'>

Jeśli używasz przeglądarki Chrome w systemie Windows 10 i widzisz ten komunikat o błędzie Nie udało się załadować wtyczki , nie jesteś sam. Wielu użytkowników to zgłasza. Ale dobra wiadomość jest taka, że możesz to łatwo naprawić samodzielnie.
Jak to naprawić?
Oto 4 rozwiązania, które możesz wypróbować. Być może nie będziesz musiał wypróbowywać ich wszystkich; po prostu pracuj w dół listy, aż znajdziesz ten, który działa.
Rozwiązanie 1: Zmień nazwę pliku pepflashplayer.dll
Rozwiązanie 2: Usuń folder PepperFlash
Rozwiązanie 3: Zatrzymaj Shockwave Flash
Rozwiązanie 4: Upewnij się, że Twoja Chrome jest aktualna
Rozwiązanie 1: Zmień nazwę pliku pepflashplayer.dll
1)Na klawiaturze naciśnij klawisz Klawisz z logo systemu Windows  i JEST w tym samym czasie, aby otworzyć Eksplorator plików systemu Windows.
i JEST w tym samym czasie, aby otworzyć Eksplorator plików systemu Windows.
2) Idź do C: Users Your Users name AppData Local Google Chrome User Data PepperFlash .
Następnie kliknij dwukrotnie folder z numerem wersji.

3) Kliknij prawym przyciskiem myszy pepflashplayer , następnie Przemianować .
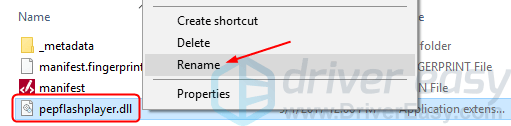
4) Zmień nazwę na pepflashplayerX .
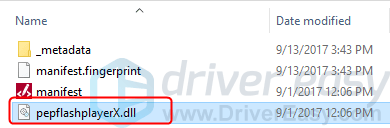
5) Uruchom ponownie Chrome i sprawdź, czy flash działa.
Rozwiązanie 2: Usuń folder PepperFlash
1)Na klawiaturze naciśnij klawisz Klawisz z logo systemu Windows  i R w tym samym czasie, aby wywołać pole Uruchom.
i R w tym samym czasie, aby wywołać pole Uruchom.
2) Typ % Localappdata% i naciśnij Wchodzić .
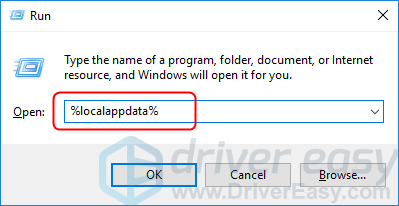
3) Idź do Google / Chrome / Dane użytkownika .
Następnie kliknij prawym przyciskiem myszy PepperFlash , następnie Usunąć .
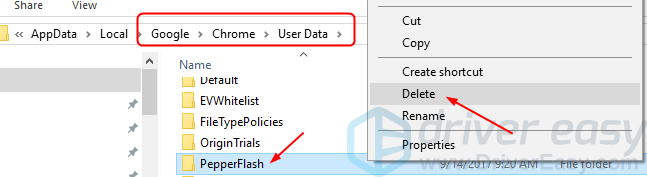
4) Uruchom ponownie Chrome i sprawdź, czy flash działa.
Rozwiązanie 3: Zatrzymaj Shockwave Flash
1) Zrób to na dowolnej karcie przeglądarki Chrome: na klawiaturze naciśnij Zmiana i wyjście w tym samym czasie, aby wywołać Menedżera zadań Chrome okno.
2) Kliknij Broker wtyczek: Shockwave Flash , następnie Koniec procesu .
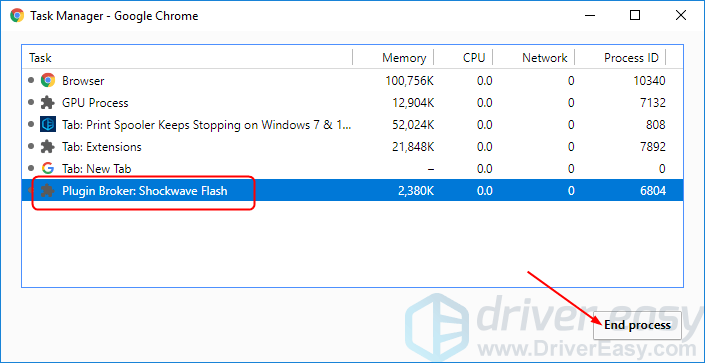
3) Uruchom ponownie Chrome i sprawdź, czy flash działa.
Rozwiązanie 4: Upewnij się, że Chrome jest aktualny
Ten błąd może być również spowodowany przez starą wersję Chrome. Aby upewnić się, że Twoja Chrome jest aktualna:
1) Kliknij przycisk więcej opcji  na Twoim Chrome. Następnie Wsparcie > O google chrome .
na Twoim Chrome. Następnie Wsparcie > O google chrome .
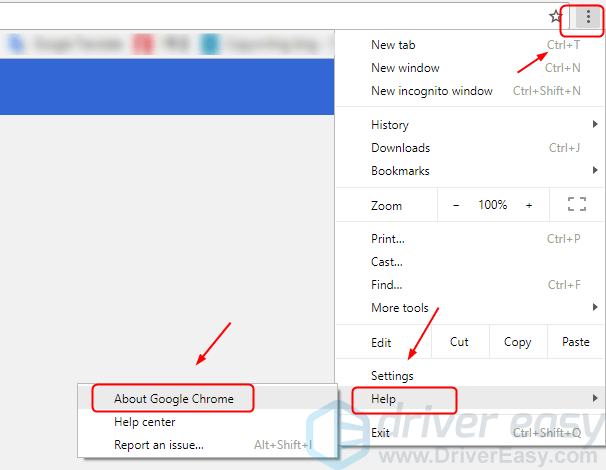
2) Twój Chrome powinien zostać zaktualizowany automatycznie.
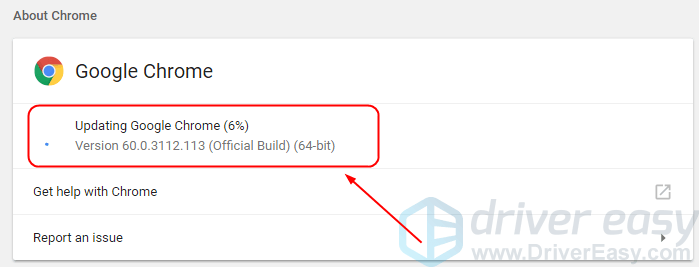
3) Uruchom ponownie Chrome i sprawdź, czy flash działa.
![[ROZWIĄZANE] Zostałeś odłączony od usług Blizzarda](https://letmeknow.ch/img/knowledge/41/you-have-been-disconnected-from-blizzard-services.png)





