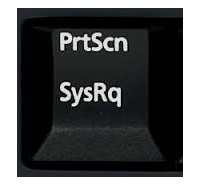
ten klawisz ekranu drukowania przestaje działać kiedy naprawdę chcesz uchwycić ekran? Byłbyś bardzo sfrustrowany. Ale nie panikuj. Możesz łatwo rozwiązać ten problem i wydrukować ekran.
Wypróbuj te poprawki:
Oto 4 rozwiązania, które możesz wypróbować. Być może nie będziesz musiał ich wszystkich próbować; po prostu idź w dół listy, aż znajdziesz ten, który działa.
- Ściągnij i zainstaluj Driver Easy.
- Uruchom Driver Easy i kliknij Skanuj teraz . Driver Easy przeskanuje komputer i wykryje problemy ze sterownikami.

- Kliknij Aktualizacja obok oznaczonego sterownika klawiatury, aby automatycznie pobrać i zainstalować poprawną wersję tego sterownika (możesz to zrobić za pomocą WOLNY wersja). Lub kliknij Aktualizuj wszystko aby automatycznie pobrać i zainstalować poprawną wersję Wszystko brakujące lub nieaktualne sterowniki w systemie (wymaga to: Do wersja – zostaniesz poproszony o uaktualnienie po kliknięciu Aktualizuj wszystko).

- Uruchom ponownie komputer i spróbuj nacisnąć klawisz drukowania na ekranie, aby sprawdzić, czy działa.
- Rodzaj Aktualizacja systemu Windows w polu wyszukiwania od Start. |_+_| |_+_| |_+_| |__+_|Następnie kliknij Aktualizacja systemu Windows (System Windows 7) / Sprawdź aktualizacje (Windows 10), aby otworzyć program Windows Update.
|_+_| |_+_| |_+_| |_+_|
|_+_| |_+_| |_+_| |__+_|Win7:

|_+_| |_+_| |_+_| |_+_| |_+_|
|_+_| |_+_| |_+_| |__+_|Win10:

|_+_| |_+_| |_+_| |_+_|
- Teraz w Windows Update Windows możesz sprawdzić, czy są dostępne aktualizacje dla Twojego okna. Jeśli tak, zainstaluj aktualizacje i spróbuj ponownie wydrukować zrzut ekranu.
- klawiatura
Poprawka 1: Zaktualizuj sterownik klawiatury
Ten problem jest prawdopodobnie spowodowany przez stary lub nieprawidłowy sterownik klawiatury.Możesz zaktualizować sterownik drukarki ręcznie lub, jeśli nie masz pewności, że bawisz się sterownikami, możesz to zrobić automatycznie za pomocą Łatwy kierowca .
Driver Easy automatycznie rozpozna Twój system i znajdzie dla niego odpowiednie sterowniki. Nie musisz dokładnie wiedzieć, jaki system działa na Twoim komputerze, nie musisz ryzykować pobierania i instalowania złego sterownika oraz nie musisz się martwić o popełnienie błędu podczas instalacji.
Sterowniki można aktualizować automatycznie, korzystając z BEZPŁATNEJ lub wersji Pro Driver Easy. Ale w wersji Pro wystarczy 2 kliknięcia (a otrzymasz pełne wsparcie i 30-dniową gwarancję zwrotu pieniędzy):
|_+_| |_+_| |_+_| |_+_| |_+_| |_+_| |_+_|
Poprawka 2: Sprawdź, czy klawisz drukowania ekranu jest włączony
|_+_| |_+_| |_+_| |_+_|Spróbuj nacisnąć Tryb F klucz  lub F Blokada klucz
lub F Blokada klucz  (jeśli na klawiaturze są takie klawisze, jeśli nie, pomiń tę poprawkę), a następnie sprawdź, czy działa Print Screen. Dzieje się tak, ponieważ takie klawisze mogą uniemożliwić korzystanie z klawisza drukowania ekranu.
(jeśli na klawiaturze są takie klawisze, jeśli nie, pomiń tę poprawkę), a następnie sprawdź, czy działa Print Screen. Dzieje się tak, ponieważ takie klawisze mogą uniemożliwić korzystanie z klawisza drukowania ekranu.
|_+_| |_+_| |_+_| |_+_|
|_+_| |_+_| |_+_| |_+_| |_+_| |_+_| |_+_|
Rozwiązanie 3: Zatrzymaj wszystkie uruchomione programy
|_+_| |_+_| |_+_| |_+_|Ponieważ niektóre programy, takie jak OneDrive, Dropbox, Snipping Tool, mogą przejąć klawisz Print Screen, proszę zatrzymaj wszystkie uruchomione programy na komputerze. Następnie spróbuj ponownie wydrukować zrzut ekranu, aby sprawdzić, czy działa.
|_+_| |_+_| |_+_| |_+_|
|_+_| |_+_| |_+_| |_+_| |_+_| |_+_|
Rozwiązanie 4: Zaktualizuj swój system operacyjny
|_+_|Sprawdź, czy Twój system operacyjny jest aktualny.
Rodzaj bonusu:
|_+_| |_+_| |_+_| Jeśli nie udało Ci się zrobić zrzutu ekranu, naciskając klawisz PrtScn, możesz spróbować nacisnąć Fn + PrtScn , Alt + PrtScn lub Alt + Fn + PrtScn klawisze razem, aby spróbować ponownie.
|_+_| |_+_| |_+_|Ponadto możesz również użyć narzędzie do wycinania w Akcesoria z menu Start, aby zrobić zrzut ekranu.
Dodatkowo, jeśli jesteś włączony System Windows 7 , jeśli nie możesz użyć PrtSc na fizycznej klawiaturze, spróbuj użyć klawisza na wirtualnej Klawiatura ekranowa : Kliknij przycisk Start > Wszystkie programy > Akcesoria > Łatwość dostępu > Klawiatura ekranowa.





![[ROZWIĄZANE] Problem z opóźnieniem Dying Light](https://letmeknow.ch/img/knowledge/71/dying-light-lag-issue.jpg)



![[Rozwiązano] 7 poprawek dla Warzone 2.0 nie uruchamiającego się na PC 2024](https://letmeknow.ch/img/knowledge-base/15/7-fixes-warzone-2.png)
