Wielu graczy Rainbow Six Siege wciąż narzeka na problemy z opóźnieniami na PC. Słowo lag jest zawsze wrzodem na tyłku. W rzeczywistości opóźnienia w grach na PC zdarzają się często i nieoczekiwanie w systemie Windows 10/8/7, ale dobrą wiadomością jest to, że można to łatwo rozwiązać. Zwłaszcza w przypadku lagów Rainbow Six Siege przygotowaliśmy kilka poprawek, które pomogły innym graczom.
Najpierw sprawdź specyfikacje swojego komputera
Bez względu na to, z jakimi problemami się zmagasz, lepiej najpierw sprawdź specyfikacje swojego komputera, aby sprawdzić, czy spełnia on minimalne wymagania Rainbow Six Siege. Chociaż Rainbow Six Seige to dość stara gra, wydana w 2015 roku, ma dość duże zapotrzebowanie na pamięć RAM.
Szybki sposób na sprawdzenie specyfikacji komputera: wpisz dxdiag na pasku wyszukiwania Windows i naciśnij Wchodzić .
Minimalne wymagania
| System operacyjny | 64-bitowy Windows 7 SP1 / Windows 8 / Windows 8.1 / Windows 10 |
| Edytor | Intel Core i3 560 @ 3,3 GHz lub AMD Phenom II X4 945 @ 3,0 GHz |
| Baran | 6 GB |
| Karta graficzna | Nvidia GeForce GTX 460 lub AMD Radeon HD5770 (1024 MB VRAM) |
| Twardy dysk | 61 GB |
| DirectX | jedenaście |
| Dźwięk | Karta dźwiękowa zgodna z DirectX z najnowszymi sterownikami |
| Obsługiwane kontrolery | Kompatybilny z wejściem X |
| Tryb wieloosobowy | Połączenie szerokopasmowe z 256 kps w górę |
Zalecane wymagania
| System operacyjny | 64-bitowy Windows 7 SP1 / Windows 8 / Windows 8.1 / Windows 10 |
| Edytor | Intel Core i5-2500K @ 3,3 GHz lub AMD FX-8120 @ 3,1 GHz |
| Baran | 8 GB |
| Karta graficzna | Nvidia GeForce GTX 670 lub AMD Radeon HD7970 / R9 280X lub lepszy (2048 MB VRAM) |
| Twardy dysk | 61 GB |
| DirectX | jedenaście |
| Dźwięk | Karta dźwiękowa zgodna z DirectX z najnowszymi sterownikami |
| Obsługiwane kontrolery | Kompatybilny z wejściem X |
| Tryb wieloosobowy | Połączenie szerokopasmowe z 512 kps w górę |
Wypróbuj te poprawki
Po porównaniu specyfikacji komputera PC z minimalnymi wymaganiami, możesz wypróbować poniższe poprawki, jeśli nie ma absolutnie żadnego problemu z Twoim sprzętem. Być może nie będziesz musiał ich wszystkich wypróbowywać; po prostu zejdź z listy, aż znajdziesz ten, który Ci odpowiada.
- Ustaw następujące opcje na NISKI :
- Ustaw następujące opcje na WYŁĄCZONY :
- Gry
- program
Poprawka 1: Zaktualizuj sterowniki urządzeń
Po pierwsze, upewnij się, że masz zainstalowany najnowszy sterownik graficzny, sterownik karty dźwiękowej i sterownik sieciowy, zwłaszcza sterownik graficzny, ponieważ przestarzały sterownik tych trzech urządzeń może zapewnić naprawdę nieprzyjemne wrażenia z gry.
Producenci tacy jak NVIDIA i AMD wciąż wypuszczają nowe sterowniki kart graficznych przeznaczone dla ostatnio wydanych gier, także dla starych gier, aby poprawić wydajność i naprawić błędy. Dlatego może być konieczne sprawdzenie aktualizacji w NVIDIA lub AMD i instaluj najnowszy sterownik za każdym razem, gdy gra się opóźnia, zawiesza lub zawiesza.
Oprócz ręcznej aktualizacji sterownika możesz zrób to automatycznie z Łatwy kierowca jeśli nie masz czasu lub cierpliwości, aby zrobić to sam.
Driver Easy automatycznie rozpozna Twój system i znajdzie dla niego odpowiednie sterowniki. Nie musisz dokładnie wiedzieć, jaki system działa na Twoim komputerze, nie musisz ryzykować pobierania i instalowania złego sterownika oraz nie musisz się martwić o popełnienie błędu podczas instalacji. Driver Easy obsługuje wszystko.
Dodatkowo możesz wykonać kopię zapasową sterownika, przywrócić sterownik, sterownik, łatwo odinstalować za pomocą dodatkowych narzędzi.
Jak zaktualizować sterowniki za pomocą Driver Easy?
Sterowniki można aktualizować automatycznie, korzystając z BEZPŁATNEJ lub wersji Pro Driver Easy. Ale z Wersja Pro, zajmuje tylko 2 kliknięcia.
jeden) Ściągnij i zainstaluj Driver Easy.
2) Uruchom Driver Easy i kliknij Skanuj teraz przycisk. Driver Easy przeskanuje komputer i wykryje problemy ze sterownikami.

3) Kliknij Aktualizacja obok sterownika karty graficznej, karty dźwiękowej lub sterownika sieciowego, aby automatycznie pobrać jego poprawną wersję, a następnie możesz go ręcznie zainstalować (możesz to zrobić w wersji BEZPŁATNEJ).
Lub kliknij Aktualizuj wszystko aby automatycznie pobrać i zainstalować poprawną wersję wszystkich brakujących lub nieaktualnych sterowników w systemie. (Wymaga to Wersja Pro który pochodzi z pełne wsparcie i 30 dniowa gwarancja zwrotu pieniedzy . Po kliknięciu zostaniesz poproszony o uaktualnienie Aktualizuj wszystko .)
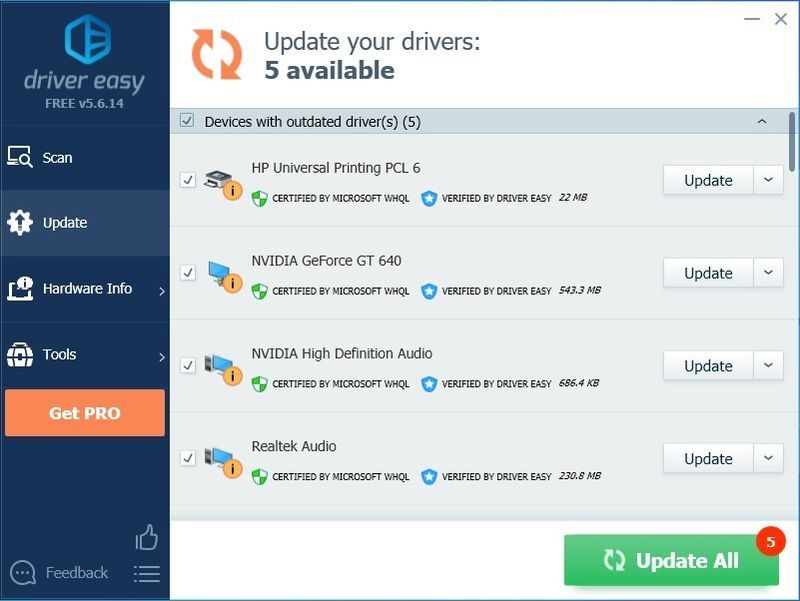
4) Po zaktualizowaniu sterowników uruchom ponownie komputer, aby upewnić się, że system Windows jest gotowy na nowe sterowniki.
Jeśli potrzebujesz pomocy, prosimy o kontakt Zespół wsparcia Driver Easy w .Poprawka 2: Obniż ustawienia gry
Dostosuj ustawienia grafiki, aby sprawdzić, czy wydajność trochę wzrośnie. Nie jest to gwarantowana poprawka, ale zdecydowanie warto spróbować.
1. Ważne ustawienia grafiki
| Jakość tekstury | Średni lub Niski (jeśli masz niski FPS) |
| Filtrowanie tekstur | Liniowy |
2. Niepotrzebne ustawienia graficzne
| Jakość LOD | NISKI |
| Jakość cieni | NISKI |
| Jakość cieniowania | NISKI |
| Jakość odbicia | NISKI |
Nie zaleca się jednak ustawiania jakości cieni na niską lub wyłączania, w przeciwnym razie nie będzie można zobaczyć cieni innych osób. Zamiast tego możesz ustawić go na średni, jeśli potrzebujesz tej funkcji. Nie idź wyżej, ponieważ smutna prawda jest taka, że może to naprawdę spowolnić twoją grę.
| Okluzja otoczenia | WYŁĄCZONY |
| Efekty obiektywu | WYŁĄCZONY |
| Powiększ głębię ostrości | WYŁĄCZONY |
| Wielopróbkowy antyaliasing | WYŁĄCZONY |
| Antyaliasing w postprocesie | WYŁĄCZONY |
Na przykład ustawienia takie jak antyaliasing i ambient occlusion mogą znacznie zmniejszyć liczbę klatek na sekundę. Jeśli czujesz, że gra jest niestabilna, spróbuj je wyłączyć.
Poprawka 3: Wyłącz optymalizację pełnoekranową
Optymalizacja pełnoekranowa to połączenie bez obramowania i pełnoekranowego. Ta funkcja może być przyczyną opóźnień w Rainbow Six Siege. Oto jak to wyłączyć:
1) Przejdź do katalogu, w którym zainstalowałeś Rainbow Six Siege.
Notatka: Jeśli nie jesteś pewien, gdzie to jest, możesz uciekać Menadżer zadań (Ctrl + Shift + Esc) i przejdź do Detale zakładka, gdy gra jest nadal uruchomiona. Kliknij prawym przyciskiem myszy plik gry .exe i wybierz Otwórz lokalizację pliku .
2) Kliknij prawym przyciskiem myszy plik Rainbow Six Siege.exe i wybierz Nieruchomości .
3) Przejdź do Zgodność tab i zaznacz pole Wyłącz optymalizację pełnoekranową i również Uruchom ten program jako administrator .
4) Kliknij Zastosować > ok .
Sposób 4: Zmień priorytet procesora na Wysoki
Zmiana priorytetu na wysoki pomogła wielu graczom rozwiązać problemy z opóźnieniami w Rainbow Six: Siege. Oto jak to zrobić:
1) Gdy gra jest uruchomiona, naciśnij Ctrl + Shift + Esc w tym samym czasie, aby otworzyć Menedżera zadań.
2) Przejdź do Detale i znajdź swój Rainbow Six: Siege.exe. Kliknij prawym przyciskiem myszy główny plik .exe i przejdź do Ustaw priorytet , a następnie wybierz Wysoki .
3) Potwierdź zmianę, jeśli zostaniesz poproszony o pozwolenie.
4) Jeśli to nie zadziała, wybierz plik .exe w Menedżerze zadań i wybierz Ustaw powinowactwo , a następnie odznacz pole Procesor 0 i kliknij ok .
Poprawka 5: Włącz V-Sync w grze
V-Sync pomaga zsynchronizować częstotliwość odświeżania ekranu gry ze specyfikacją monitora. Ponieważ większość ludzi woli wyłączyć V-Sync w grze i czasami naprawia to niektóre poważne problemy.
Jednak w przypadku Rainbow Six Siege, jeśli doświadczasz poważnych opóźnień lub jąkania, możesz zamiast tego spróbować go włączyć. Niektórzy gracze uważają, że włączenie synchronizacji pionowej w ustawieniach ekranu pozwala rozwiązać problemy z opóźnieniami lub zacinaniem się.
Poprawka 6: Limit FPS w Rainbow Six Siege
Rainbow Six Siege ma wbudowaną ograniczenie liczby klatek na sekundę, do której można uzyskać dostęp przez Ustawienia gry.ini który znajduje się w folderze Rainbow Six w folderze Moje gry.
Oto jak znaleźć pliki ustawień dla Rainbow Six Siege:
1) Przejdź do %USERPROFILE%DokumentyMoje gry
2) Wybierz Rainbow Six Siege , a zobaczysz ciąg losowego kodu, który jest Twoim identyfikatorem. Wewnątrz tego folderu jest Ustawienia gry.ini .
3) Otwórz plik ustawień i zlokalizuj [WYŚWIETLACZ]
4) Ustaw FPSLImit do 60 .
|_+_|
Poprawka 7: Napraw pakiety redystrybucyjne Visual C++
Istnieje prawdopodobieństwo, że przestarzałe, brakujące lub uszkodzone pakiety redystrybucyjne Visual C++ powodują problem z opóźnieniem Rainbow Six Siege. Gry programowane w języku C++ w dużym stopniu opierają się na tych plikach, dlatego można rozwiązać problemy z opóźnieniami, aktualizując do najnowszego pakietu redystrybucyjnego C++ dla programu Visual Studio.
Możesz przejść do oficjalnej strony Microsoft dla najnowsze obsługiwane pliki do pobrania Visual C++ .
Po ponownej instalacji spróbuj ponownie zagrać w grę, aby sprawdzić, czy problem z opóźnieniem nadal Cię niepokoi. Jeśli irytujące opóźnienie nie ustąpi, możesz wypróbować następną poprawkę.
Poprawka 8: Usuń pliki tymczasowe
Usunięcie plików tymczasowych może skutecznie pomóc w zwolnieniu miejsca na dysku i zmniejszeniu lagów komputera, a tym samym naprawieniu problemu z Rainbow Six Siege.
1) Kopiuj i wklej %temp% w pasku adresu Eksploratora plików i naciśnij Wchodzić .
2) Naciśnij Ctrl + A aby wybrać wszystkie pliki tymczasowe i naciśnij Kasować .
Notatka: Niektórych plików nie można usunąć. Jeśli zostanie wyświetlony monit o brakujące lub w użyciu pliki, kliknij pole wyboru obok Zrób to dla wszystkich aktualnych przedmiotów i kliknij Pomijać .
Poprawka 9: Wyłącz nakładkę w grze w Uplay i Steam
Ta metoda działa dla wielu graczy, ponieważ zatrzyma konflikty nakładek, jeśli jest to przyczyną opóźnień w Rainbow Six Siege.
1) Otwórz Uplay i kliknij ikonę koła zębatego w prawym górnym rogu.
2) Kliknij Ustawienia, a następnie przejdź do ogólny i odznacz pole Włącz nakładkę w grze dla obsługiwanych gier .
3) Otwórz Steam i przejdź do Ustawienia .
4) Przejdź do W grze i odznacz pole Włącz nakładkę Steam w grze .
Spróbuj ponownie zagrać w Rainbow Six Siege, aby sprawdzić, czy opóźnienie minęło.
Poprawka 10: Wyłącz tryb gry
1) Wpisz tryb gry w pasku wyszukiwania systemu Windows i wybierz ustawienia trybu gry.
2) Przełącz Tryb gry wyłączony.
Działa to dla wielu graczy Rainbow Six Siege, a jeśli to nie zadziałało, możesz wyłączyć wszystko, co jest związane z DVR z gry lub nagrywaniem gier.
Jeśli wszystko się nie powiedzie, może być konieczne ponowne zainstalowanie Rainbow Six Siege. To może być ostateczność i przez większość czasu to naprawdę działa.




![[ROZWIĄZANE] SteelSeries GG (silnik) nie działa w systemie Windows](https://letmeknow.ch/img/program-issues/07/steelseries-gg-not-working-windows.jpg)

