'>

Ostatnio wielu użytkowników systemu Windows zgłosiło, że ich programy czasami ulegają awarii z rozszerzeniem n tdll błąd. Niektóre z nich napotykają ten błąd podczas otwierania lub zamykania programu, podczas gdy inne napotykają ten problem tylko wtedy, gdy program jest uruchomiony. To naprawdę denerwujące!
Co to jest ntdll.dll?
Plik ntdll.dll to plik DLL (Dynamic Link Library) przechowywany w system folder systemu operacyjnego Windows. Zwykle jest tworzony automatycznie podczas instalacji systemu operacyjnego Windows. Plik ntdll.dll zawiera opis „NT Layer DLL”. Plik ntdll.dll zawiera funkcje jądra NT, więc jest niezbędny do normalnego funkcjonowania systemu operacyjnego Windows.
Ponieważ plik ntdll.dll może być dostępny jednocześnie dla więcej niż jednego programu, a ntdll.dll Awaria występuje w każdym systemie operacyjnym Windows, w tym Windows 7, Windows 8 i Windows 10, trudno jest zawęzić przyczyny awarii.
Jednak dobrą nowością jest to, że możesz to łatwo naprawić za pomocą poniższych metod. Nie musisz ich wszystkich wypróbowywać; po prostu pracuj w dół listy, aż znajdziesz ten, który działa dla Ciebie:
Wypróbuj te poprawki
Oto lista poprawek, które rozwiązały ten problem dla innych użytkowników. Nie musisz ich wszystkich wypróbowywać. Po prostu przejrzyj listę, aż znajdziesz tę, która załatwia sprawę.
- Przywróć plik ntdll.dll
- Zaktualizuj system Windows
- Uruchom narzędzie do rozwiązywania problemów ze zgodnością programów
- Wyłącz problematyczne dodatki przeglądarki Internet Explorer
- Zainstaluj ponownie problematyczny program
- Uruchom narzędzie DISM
- Uruchom Kontroler plików systemowych
- Zastąp plik ntdll.dll z wiarygodnego źródła
- Wskazówka dla profesjonalistów: zaktualizuj sterowniki
Poprawka 1: Przywróć plik ntdll.dll
Możesz rozwiązać ten problem, przywracając plik ntdll.dll z wiarygodnego źródła. Jeśli nie masz pewności, któremu oprogramowaniu możesz zaufać, zalecamy wypróbowanie klient DLL‑files.com .
Klient DLL-files.com umożliwia naprawienie błędu DLL jednym kliknięciem. Nie musisz wiedzieć, która wersja systemu Windows jest uruchomiona na Twoim komputerze i nie musisz się martwić o pobranie niewłaściwego pliku. Klient DLL-files.com zajmie się tym wszystkim za Ciebie.
Aby przywrócić plik ntdll.dll za pomocą klienta DLL-files.com:
1) Pobieranie i zainstaluj klienta DLL-files.com.
2) Uruchom klienta.
3) Wpisz „ntdll .itp ”W polu wyszukiwania i kliknij Wyszukaj plik DLL przycisk.
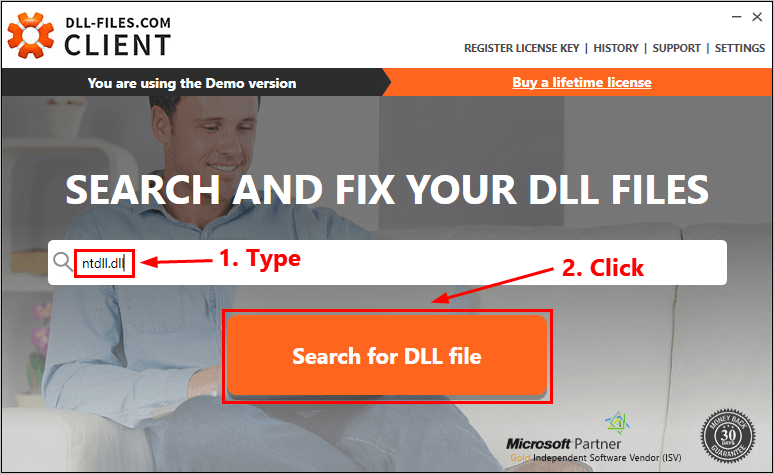
4) Kliknij ntdll.dll .
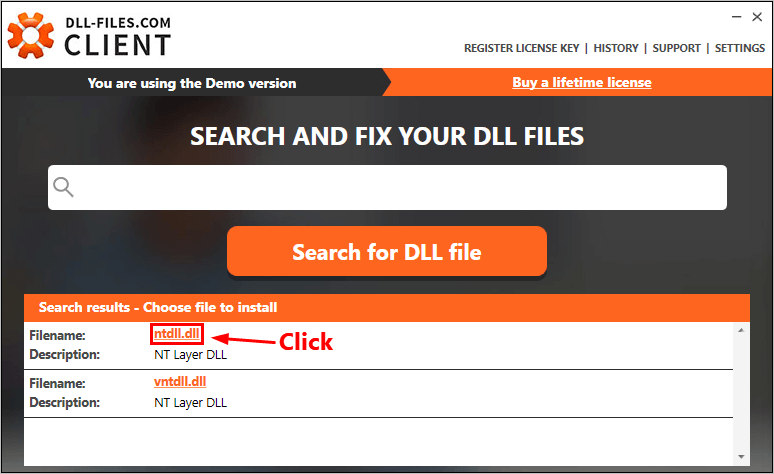
5) Kliknij zainstalować przycisk. (Musisz zarejestrować program przed zainstalowaniem tego pliku - pojawi się monit po kliknięciu Zainstaluj).
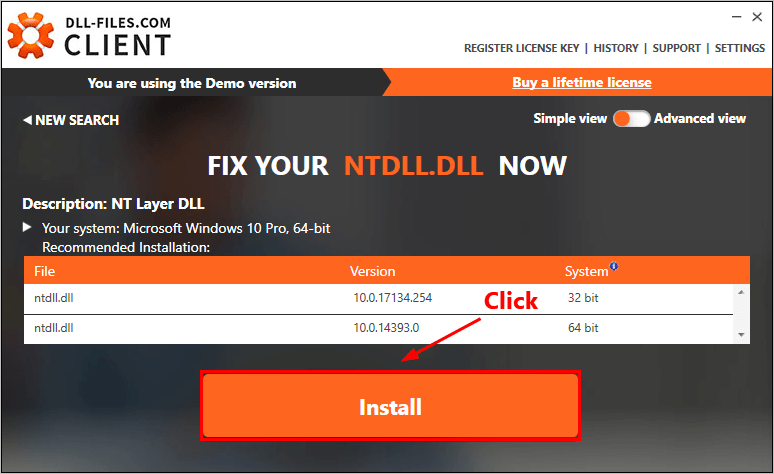
Sprawdź, czy możesz rozwiązać ten problem. Jeśli nie, wypróbuj następną poprawkę poniżej.
Poprawka 2: Zaktualizuj system Windows
Jeśli ten błąd nadal się pojawia, sprawdź, czy są dostępne nowe poprawki lub dodatki Service Pack związane z systemem Windows. Błąd DLL może być spowodowany przestarzałym systemem operacyjnym Windows. Spróbuj zaktualizować system Windows, a problem może zostać rozwiązany. Oto jak to zrobić:
1) Na klawiaturze naciśnij klawisz z logo systemu Windows i wpisz aktualizacja . Na liście wyników kliknij Sprawdź aktualizacje aby otworzyć okno Windows Update.
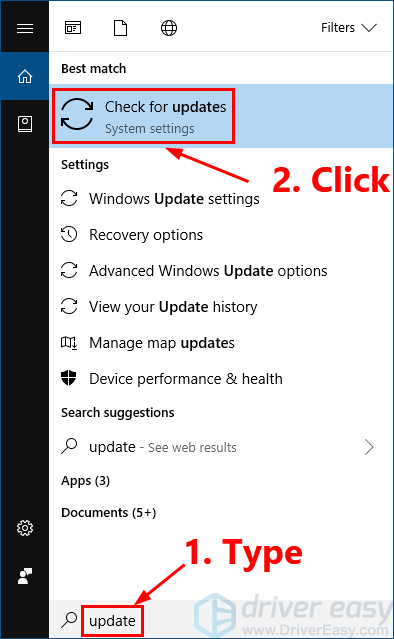
2) Kliknij Sprawdź aktualizacje przycisk, aby zaktualizować system Windows.
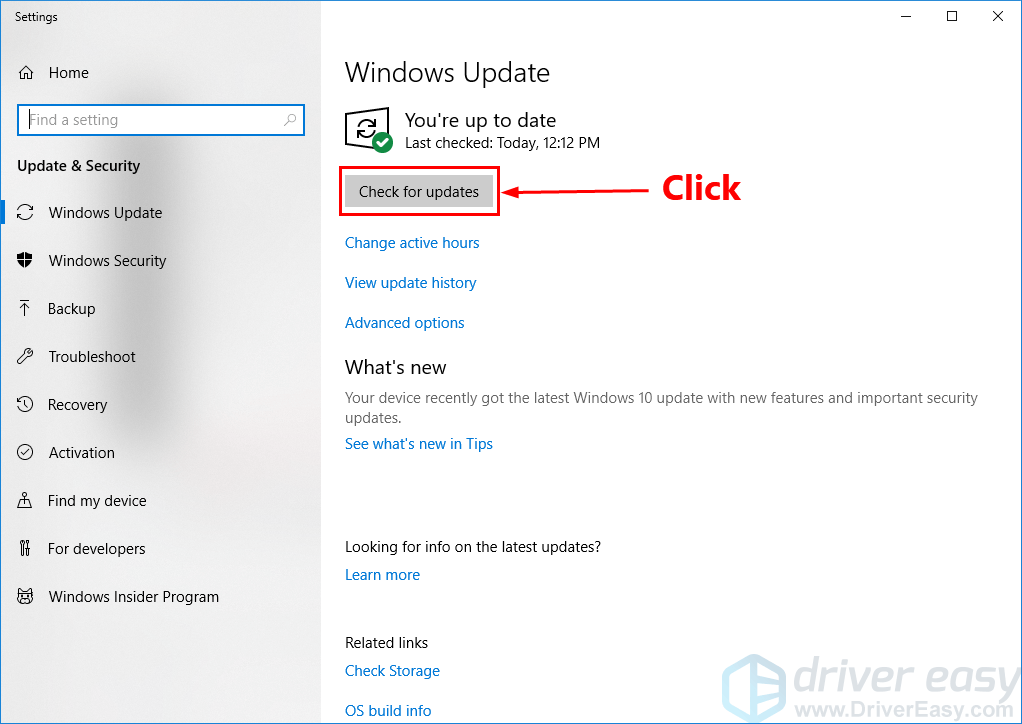
3) Uruchom ponownie komputer po zakończeniu procesu aktualizacji systemu Windows.
Jeśli ta poprawka zadziała, Twój program nie ulegnie awarii z rozszerzeniem ntdll.dll błąd ponownie.
Poprawka 3: Uruchom narzędzie do rozwiązywania problemów ze zgodnością programów
Ten problem może być również wywołany przez słabo napisany program. Jeśli program ulega awarii z rozszerzeniem ntdll.dll błąd podczas otwierania lub zamykania programu lub po prostu gdy program jest uruchomiony, czas uruchomić narzędzie do rozwiązywania problemów ze zgodnością programów.
Narzędzie do rozwiązywania problemów ze zgodnością programów może sprawdzić, czy program jest zgodny z bieżącym systemem operacyjnym Windows, czy nie. Wystarczy postępować zgodnie z instrukcjami, aby uruchomić narzędzie do rozwiązywania problemów ze zgodnością programów:
1) Kliknij prawym przyciskiem myszy skrót programu powodującego problem na pulpicie i wybierz Nieruchomości .
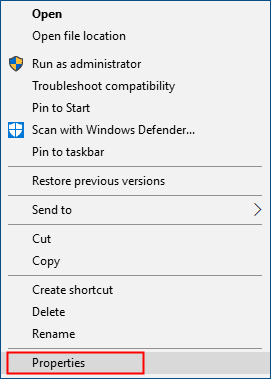
2) Kliknij Zgodność i kliknij Uruchom narzędzie do rozwiązywania problemów ze zgodnością .
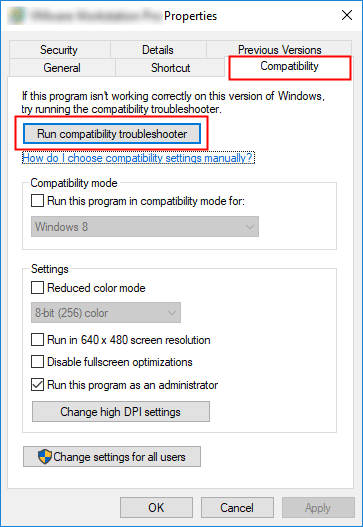
3) Kliknij Wypróbuj zalecane ustawienia aby przetestować program przy użyciu zalecanych ustawień zgodności. Postępuj zgodnie z instrukcjami wyświetlanymi na ekranie, aby sprawdzić, czy ta opcja rozwiązywania problemów działa, czy nie.
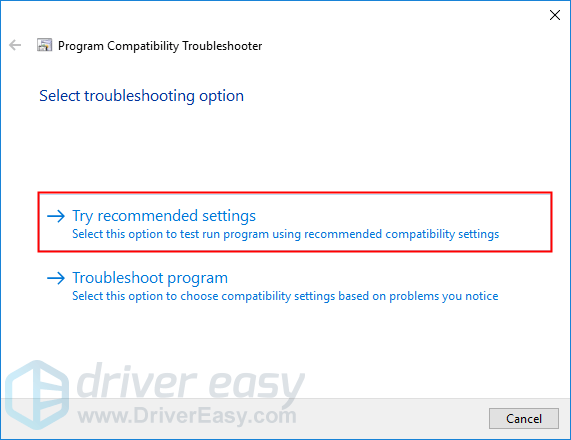
4) Jeśli nadal nie działa, uruchom ponownie narzędzie do rozwiązywania problemów ze zgodnością i wybierz drugą opcję, aby wybrać ustawienia zgodności na podstawie zauważonych problemów.
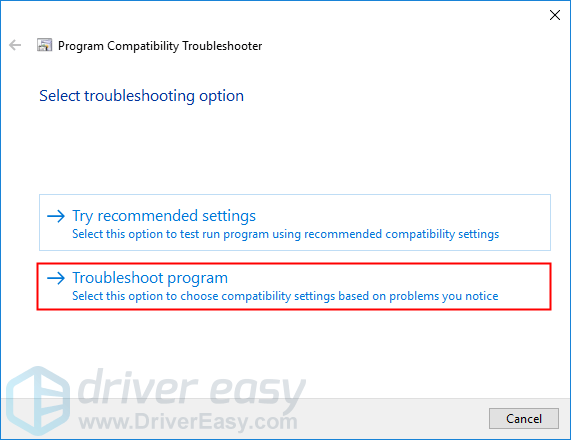
5) Jeśli problem nie ustąpi, dostosuj ręcznie poniższe ustawienia i wybierz dobrze kiedy skończysz.
- Tryb zgodności: Jeśli program nie jest przeznaczony dla bieżącego systemu Windows, może się zawiesić z rozszerzeniem ntdll.dll błąd. Kliknij listę rozwijaną, aby wybrać poprzednią wersję systemu Windows do przetestowania i uruchomienia programu.
- Uruchom ten program jako administrator: Jeśli program nie ma uprawnień administratora, może nie działać poprawnie, a nawet może ulec awarii z rozszerzeniem ntdll.dll błąd. Wypróbuj to ustawienie, aby nadać programowi uprawnienia administratora.
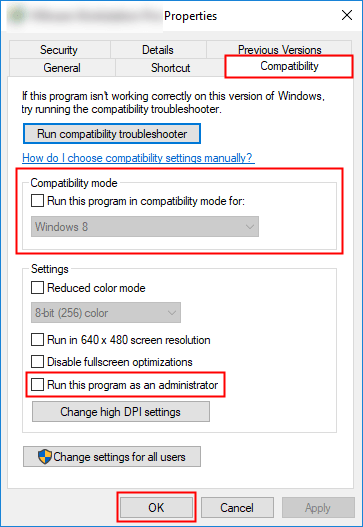
Jeśli ta poprawka zadziała, Twój program nie ulegnie awarii z rozszerzeniem ntdll.dll błąd.
Poprawka 4: Wyłącz problematyczne dodatki przeglądarki Internet Explorer
Jeśli program Internet Explorer często ulega awarii z rozszerzeniem ntdll.dll błąd, ten problem jest prawdopodobnie spowodowany przez dodatki IE. Spróbuj selektywnie wyłączyć dodatki przeglądarki Internet Explorer jeden po drugim dopóki nie znajdziesz dodatku, który powoduje ten problem. Oto jak to zrobić:
1) Otwórz przeglądarkę Internet Explorer, a następnie kliknij przycisk koła zębatego, aby wybrać Zarządzaj dodatkami .
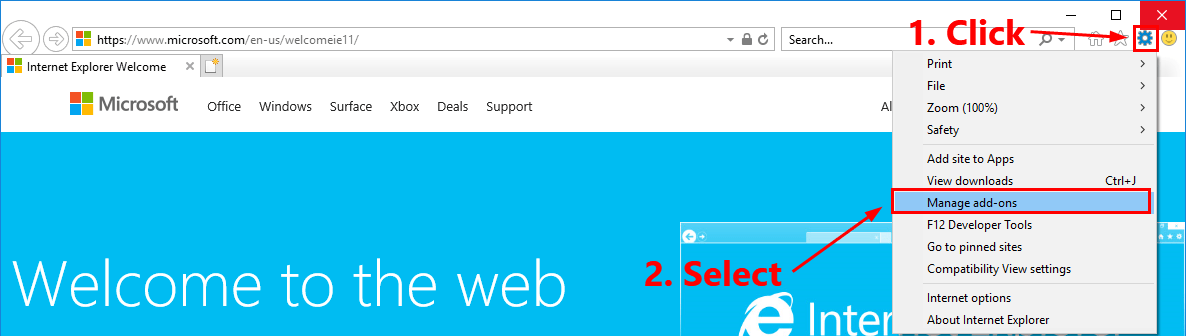
2) Wybierz pierwszy dodatek z listy, a następnie kliknij Wyłączyć .
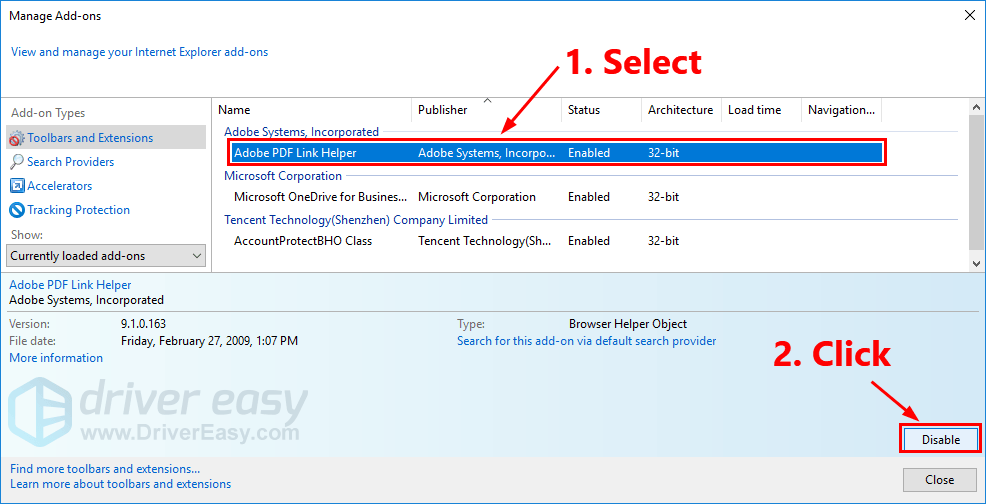
3) Zamknij przeglądarkę Internet Explorer i otwórz ją ponownie, aby sprawdzić, czy problem nadal występuje. Jeśli tak, powtórz krok 2, aby wyłączyć pozostałe dodatki jeden po drugim dopóki nie znajdziesz dodatku, który powoduje ten problem.
4) Wyłącz lub usuń problematyczny dodatek.
Ponownie otwórz przeglądarkę Internet Explorer, aby zobaczyć, czy problem wystąpi ponownie. Jeśli nie, problem został rozwiązany. Jeśli problem nie ustąpi, wypróbuj następne rozwiązanie.
Poprawka 5: Ponownie zainstaluj problematyczny program
Jeśli ten problem występuje podczas otwierania lub zamykania określonego programu lub gdy ten program jest uruchomiony, spróbuj ponownie zainstalować problematyczny program i być może ntdll.dll błąd zostanie rozwiązany.
1) Na klawiaturze naciśnij klawisz z logo systemu Windows i R w tym samym czasie, aby otworzyć okno dialogowe Uruchom. Rodzaj kontrola i naciśnij Wchodzić aby otworzyć Panel sterowania.
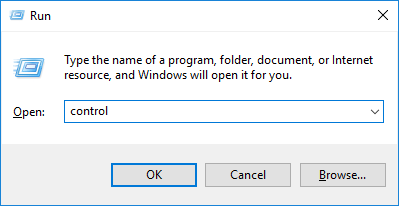
2) Wyświetl panel sterowania według Kategoria i wybierz Odinstaluj program .
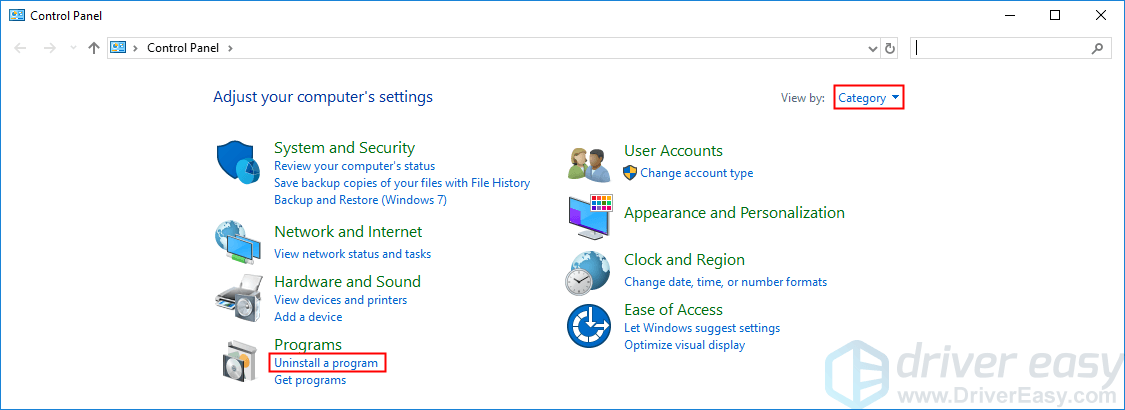
3) Kliknij prawym przyciskiem myszy problematyczny program i wybierz Odinstaluj .
4) Uruchom ponownieswój komputer, a następnie pobierz pakiet instalacyjny problematycznego programu z jego oficjalnej strony internetowej.
5) Kliknij dwukrotnie pakiet instalacyjny, aby zainstalować program.
Teraz uruchom program, aby sprawdzić, czy program ulegnie awarii z rozszerzeniem ntdll.dll błąd czy nie. Jeśli problem pojawi się ponownie, możesz skontaktować się z dostawcą oprogramowania w celu uzyskania rozwiązania.
Poprawka 6: Uruchom narzędzie DISM
Ten irytujący problem jest prawdopodobnie spowodowany uszkodzonymi plikami systemowymi Windows. W tym przypadku działa narzędzie Deployment Image Servicing and Management (DISM) może rozwiązać ten problem. Wystarczy postępować zgodnie z instrukcjami krok po kroku, aby uruchomić narzędzie DISM:
1) Na klawiaturze naciśnij Klawisz z logo systemu Windows i R w tym samym czasie, aby otworzyć okno dialogowe Uruchom. Rodzaj cmd a następnie naciśnij Ctrl , Zmiana , i Wchodzić na klawiaturze w tym samym czasie, aby uruchom wiersz polecenia jako administrator . Zostaniesz poproszony o pozwolenie. Kliknij tak do uruchomienia Wiersz polecenia .
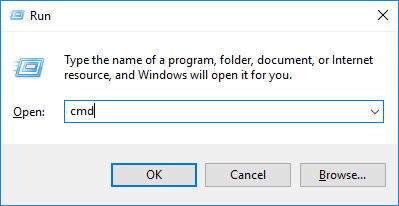
2) Na klawiaturze wpisz kolejno wiersze poleceń poniżej i naciśnij Wchodzić :
Dism / Online / Cleanup-Image / ScanHealthPo uruchomieniu powyższego polecenia narzędzie DISM przeskanuje wszystkie pliki systemowe i porówna je z oficjalnymi plikami systemowymi. Funkcją tego wiersza poleceń jest sprawdzenie, czy plik systemowy na twoim komputerze jest zgodny z jego oficjalnym źródłem, czy nie. Ta linia poleceń nie naprawia uszkodzenia.

Dism / Online / Cleanup-Image / CheckHealthPo uruchomieniu wiersza poleceń Dism / Online / Cleanup-Image / CheckHealth , narzędzie DISM sprawdzi, czy obraz systemu Windows 10 jest uszkodzony, czy nie. Ten wiersz polecenia również nie naprawia uszkodzonych plików.

Dism / Online / Cleanup-Image / RestoreHealthWiersz poleceń Dism / Online / Cleanup-Image / RestoreHealth informuje narzędzie DISM, aby spróbowało naprawić wykryte uszkodzone pliki. Zastąpi uszkodzone pliki plikami z oficjalnego źródła online.
 Ukończenie tej operacji polecenia może zająć kilka minut.
Ukończenie tej operacji polecenia może zająć kilka minut. 3) Zamknij wiersz polecenia po zakończeniu operacji przywracania.
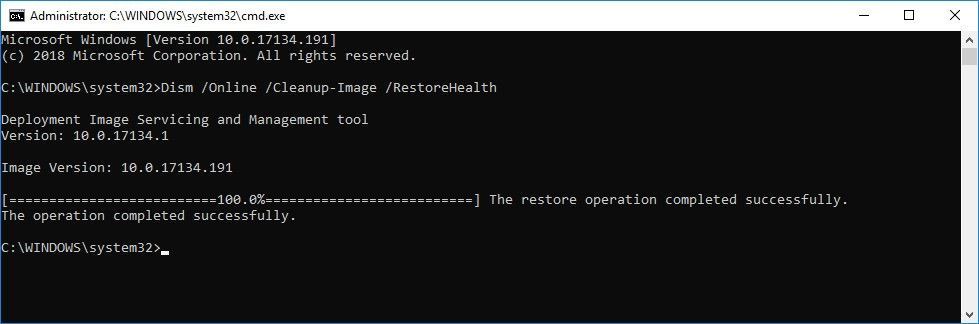
Sprawdź, czy ten problem nadal występuje. Jeśli tak, spróbuj uruchomić Kontroler plików systemowych.
Poprawka 7: Uruchom Kontroler plików systemowych
Kontroler plików systemowych może skanować w poszukiwaniu uszkodzeń w plikach systemu Windows i przywracać uszkodzone pliki. Kiedy pojawia się ten irytujący problem, może to być spowodowane błędem korupcji. W takim przypadku uruchomienie Kontrolera plików systemowych może pomóc w rozwiązaniu tego problemu. Oto jak to zrobić:
1) Na klawiaturze naciśnij Klawisz z logo systemu Windows i R w tym samym czasie, aby otworzyć okno dialogowe Uruchom. Rodzaj cmd a następnie naciśnij Ctrl , Zmiana , i Wchodzić na klawiaturze w tym samym czasie, aby uruchom wiersz polecenia jako administrator . Zostaniesz poproszony o pozwolenie. Kliknij tak do uruchomienia Wiersz polecenia .

2) Na klawiaturze wpisz poniższe wiersze poleceń i naciśnij Wchodzić :
sfc / scannow
 Ukończenie tej operacji polecenia może zająć kilka minut.
Ukończenie tej operacji polecenia może zająć kilka minut. 3) Zamknij wiersz polecenia po zakończeniu tej operacji polecenia.
Sprawdź, czy ten problem pojawi się ponownie. Jeśli ta poprawka zadziała, nie zobaczysz tego błędu. Jeśli tak nie jest, może być konieczna wymiana pliku ntdll.dll z wiarygodnego źródła.
Poprawka 8: Zastąp plik ntdll.dll z wiarygodnego źródła
Kolejna poprawka do rozwiązania problemu ntdll.dll Problem z awarią polega na zastąpieniu pliku ntdll.dll zoryginalne lub legalne źródło. Możesz skopiować plik ntdll.dll z innego zaufanego komputera, na którym działa ta sama wersja i wydanie systemu operacyjnego Windows.
NIE pobieranie ntdll.dll z jednej z tych witryn pobierania bibliotek DLL, ponieważ witryny te zwykle nie są bezpieczne, a komputer może być zainfekowany wirusami.1) Na klawiaturze naciśnij klawisz z logo systemu Windows i R w tym samym czasie, aby otworzyć okno dialogowe Uruchom. Rodzaj cmd i naciśnij Wchodzić aby otworzyć wiersz polecenia.

2) Wpisz wiersz poleceń Informacja o systemie i naciśnij Wchodzić aby wyświetlić typ systemu.
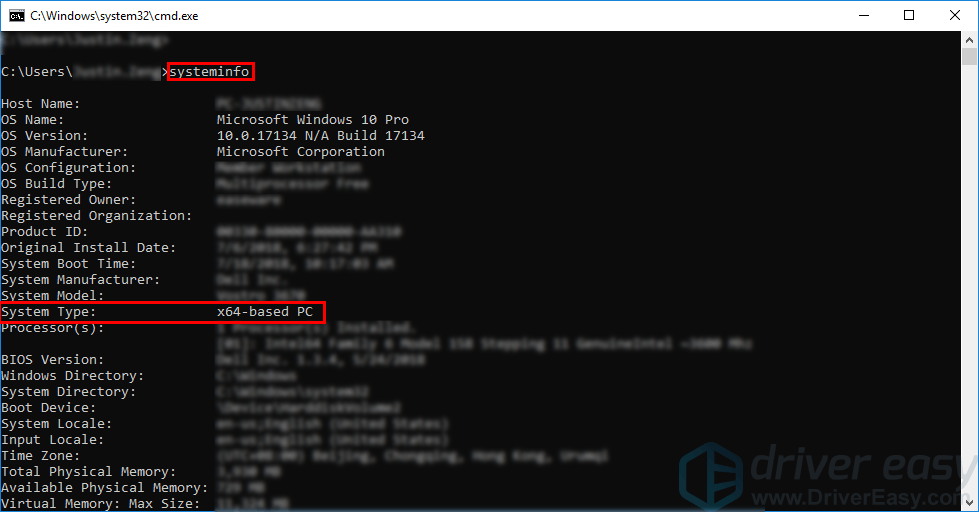 ' Komputer PC z procesorem X64 ”Oznacza, że Twój system operacyjny Windows jest 64-bitowy ; ' Komputer PC z procesorem X86 ”Oznacza, że Twój system operacyjny Windows jest 32-bitowy . Lokalizacja pliku ntdll.dll różni się w zależności od typu systemu. Jeżeli twój System operacyjny Windows jest 64-bitowy , 64-bitowy plik ntdll.dll znajduje się w C: Windows System32 i 32-bitowy plik ntdll.dll znajduje się w C: Windows SysWOW64 . Jeżeli twój System operacyjny Windows jest 32-bitowy , 32-bitowy plik ntdll.dll jest w C: Windows System32 .
' Komputer PC z procesorem X64 ”Oznacza, że Twój system operacyjny Windows jest 64-bitowy ; ' Komputer PC z procesorem X86 ”Oznacza, że Twój system operacyjny Windows jest 32-bitowy . Lokalizacja pliku ntdll.dll różni się w zależności od typu systemu. Jeżeli twój System operacyjny Windows jest 64-bitowy , 64-bitowy plik ntdll.dll znajduje się w C: Windows System32 i 32-bitowy plik ntdll.dll znajduje się w C: Windows SysWOW64 . Jeżeli twój System operacyjny Windows jest 32-bitowy , 32-bitowy plik ntdll.dll jest w C: Windows System32 . 3) Skopiuj plik na podstawie typu systemu ntdll.dll z innego zaufanego komputera, na którym działa ta sama wersja i wydanie systemu operacyjnego Windows i wklej go do własnego systemu operacyjnego Windows.
Jeśli Twój system operacyjny Windows to 32-bitowy , wklej nowy plik ntdll.dll do C: Windows System32 .Jeśli Twój system operacyjny Windows to 64-bitowy , iść do C: Windows System32 i wklej 64-bitowy plik ntdll.dll do C: Windows System32 na twoim komputerze; następnie idź do C: Windows SysWOW64 i wklej 32-bitowy plik ntdll.dll do C: Windows SysWOW64 na komputerze.
4) Na klawiaturze naciśnij Klawisz z logo systemu Windows i R w tym samym czasie, aby otworzyć okno dialogowe Uruchom. Rodzaj cmd a następnie naciśnij Ctrl , Zmiana i Wchodzić na klawiaturze w tym samym czasie, aby uruchomić wiersz polecenia jako administrator. Zostaniesz poproszony o pozwolenie. Kliknij tak biegać Wiersz polecenia .
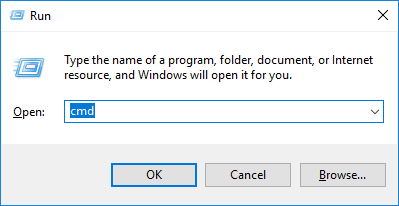
5) Wpisz wiersz poleceń regsvr32 rztdll i naciśnij Wchodzić .

6) Uruchom ponownie komputer.
Sprawdź, czy ten problem nadal występuje. Zwykle ten problem zostanie rozwiązany po zastąpieniu pliku ntdll.dll z wiarygodnego źródła.
Wskazówka dla profesjonalistów: zaktualizuj sterowniki
Jeśli na komputerze są nieaktualne lub brakujące sterowniki, dobrym pomysłem jest zaktualizowanie sterowników do najnowszej wersji, ponieważ w ten sposób można uniknąć wielu problemów z komputerem.
Można to zrobić na dwa sposoby: ręcznie i automatycznie .
Zaktualizuj ręcznie sterownik karty dźwiękowej - Możesz zaktualizować sterowniki ręcznie, przechodząc do witryny producenta i wyszukując najnowszy sterownik dla swojego urządzenia.
Upewnij się, że wybierasz sterownik zgodny z dokładnym modelem urządzenia i wersją systemu Windows.Lub
Zaktualizuj sterowniki automatycznie - Jeśli nie masz czasu, cierpliwości lub umiejętności obsługi komputera, aby ręcznie zaktualizować sterowniki, możesz zamiast tego zrobić to automatycznie Łatwy kierowca .
Nie musisz dokładnie wiedzieć, jaki system działa na Twoim komputerze, nie musisz ryzykować pobrania i zainstalowania niewłaściwego sterownika i nie musisz się martwić, że podczas instalacji popełnisz błąd. Driver Easy sobie z tym wszystkim poradzi .
1) Pobieranie i zainstaluj Driver Easy.
2) Uruchom Driver Easy i kliknij Skanuj teraz przycisk. Driver Easy przeskanuje komputer i wykryje sterownik powodujący problemy.
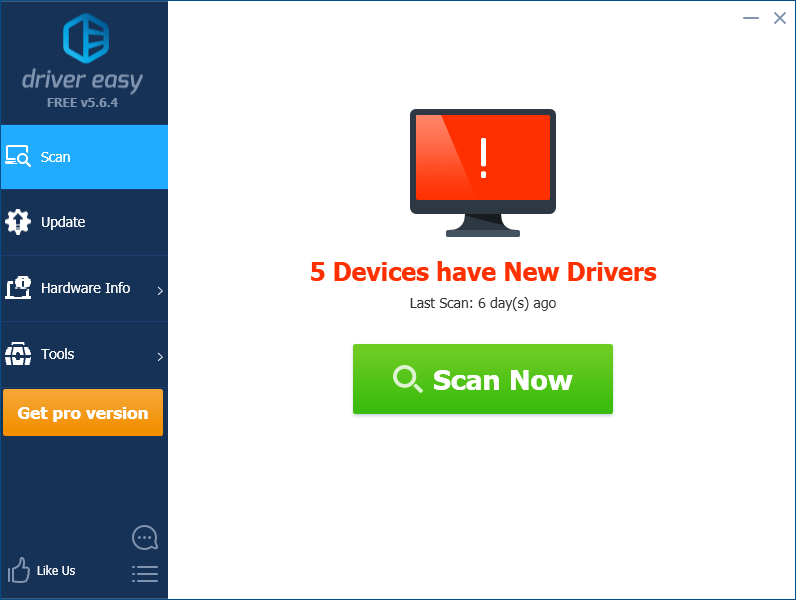
3) Kliknij Aktualizacja obok urządzenia, aby automatycznie pobrać właściwą wersję sterownika, możesz zainstalować go ręcznie. Lub kliknij Aktualizuj wszystko aby automatycznie pobrać i zainstalować właściwą wersję wszystko sterowniki, których brakuje lub są nieaktualne w systemie (wymaga to rozszerzenia Wersja Pro - po kliknięciu pojawi się monit o uaktualnienie Aktualizuj wszystko. Dostajesz pełne wsparcie i a 30-dniowy zwrot pieniędzy gwarancja).
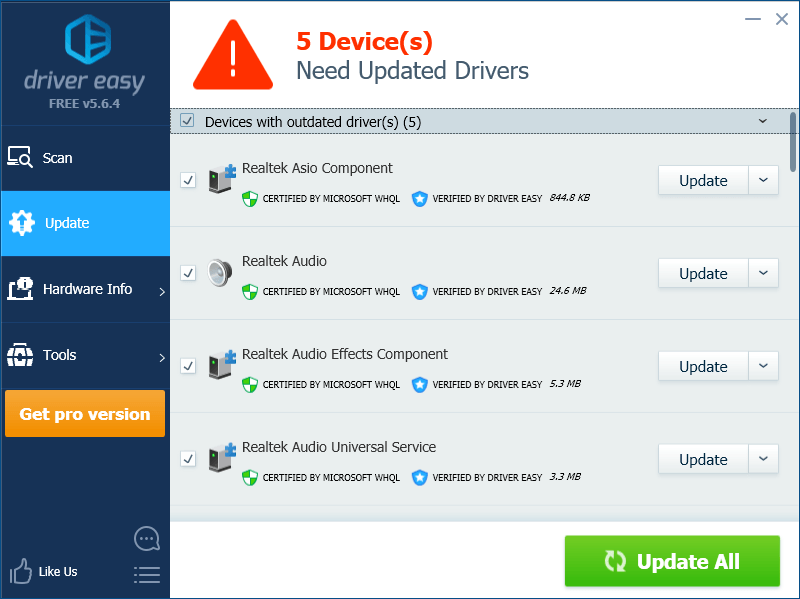
Mamy nadzieję, że jedna z powyższych poprawek rozwiązała ten problem! Jeśli masz jakieś pytania i sugestie, zostaw nam komentarz poniżej.
![[Naprawiono] Awaria Star Citizen w systemie Windows](https://letmeknow.ch/img/knowledge/15/star-citizen-crashing-windows.jpg)

![[ROZWIĄZANE] COD: Błąd dewelopera Warzone 6634](https://letmeknow.ch/img/program-issues/89/cod-warzone-dev-error-6634.jpg)



