
LiveKernelEvent z błędem Code 144, znalezione w Podglądzie zdarzeń lub Monitorze niezawodności, to dość niejasny opis serii problemów z komputerem, do których zalicza się niebieski ekran błędów śmierci, nagłe wyłączenie komputera, zawieszanie się komputera, awarie gier i/lub awaria niektórych innych programów. Nie ma nic bardziej irytującego i rozpraszającego niż którykolwiek z wymienionych problemów.
Ale nie martw się, zebraliśmy tutaj kilka sprawdzonych poprawek, które pomogły wielu innym użytkownikom z błędem LiveKernelEvent z kodem 144 na ich komputerach i powinieneś dać im szansę.
Wypróbuj te poprawki dla zdarzenia LiveKernelEvent z błędem Code 144
Nie musisz wypróbowywać wszystkich poniższych metod: po prostu przesuwaj się w dół listy, aż znajdziesz tę, która rozwiąże problem i naprawi błąd LiveKernelEvent 144.
- Zaktualizuj sterownik karty graficznej
- Sprawdź urządzenia peryferyjne USB
- Upewnij się, że zasilacz działa dobrze z Twoją maszyną
- Zaktualizuj BIOS komputera i oprogramowanie sprzętowe systemu
- Napraw uszkodzone pliki systemowe
- Rozważ ponowną instalację systemu
- Poproś o pomoc technika zajmującego się sprzętem
1. Zaktualizuj sterownik karty graficznej
W wielu przypadkach błąd LiveKernelEvent 144 jest związany z wadliwym lub brakującym sterownikiem karty graficznej. Dlatego upewnienie się, że masz zainstalowany najnowszy i prawidłowy sterownik karty graficznej, jest jedną z pierwszych rzeczy, które powinieneś zrobić.
Aby mieć pewność, że w systemie nie pozostały żadne stare, złe pliki sterowników karty graficznej, wykonaj następujące czynności:
- Na klawiaturze naciśnij klawisz Okna klucz i R klawisz jednocześnie i wpisz devmgmt.msc i uderzył Wchodzić .

- Kliknij dwukrotnie, aby rozwinąć Karty graficzne kategorię, a następnie kliknij prawym przyciskiem myszy kartę graficzną i wybierz Odinstaluj urządzenie .
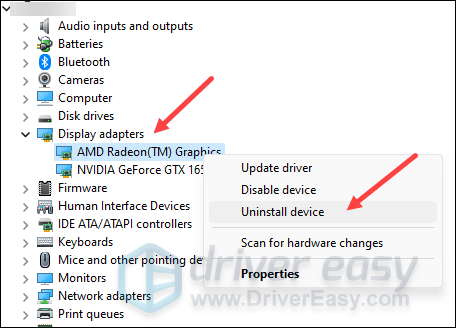
- Zaznacz pole dla Spróbuj usunąć sterownik dla tego urządzenia i kliknij Odinstaluj .
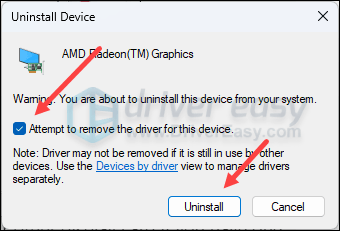
- Powtórz tę samą czynność, aby usunąć sterownik drugiej karty graficznej, jeśli ją posiadasz.
- Następnie zaktualizuj sterownik karty graficznej.
Istnieją głównie 2 sposoby aktualizacji sterownika karty graficznej: ręczna lub automatyczna.
Opcja 1: Zaktualizuj ręcznie sterownik karty graficznej
Jeśli jesteś graczem znającym się na technologii, możesz poświęcić trochę czasu na ręczną aktualizację sterownika karty graficznej.
Aby to zrobić, najpierw odwiedź witrynę producenta karty graficznej:
Następnie wyszukaj model procesora graficznego. Pamiętaj, że powinieneś pobrać tylko najnowszy instalator sterowników zgodny z Twoim systemem operacyjnym. Po pobraniu otwórz instalator i postępuj zgodnie z instrukcjami wyświetlanymi na ekranie, aby zaktualizować.
Opcja 2: Automatycznie zaktualizuj sterownik karty graficznej (zalecane)
Jeśli nie masz czasu, cierpliwości lub umiejętności, aby ręcznie zaktualizować sterownik, możesz zrobić to automatycznie Łatwy kierowca . Driver Easy automatycznie rozpozna Twój system i znajdzie dla niego odpowiednie sterowniki. Nie musisz dokładnie wiedzieć, z jakiego systemu korzysta Twój komputer, nie musisz się martwić, że pobierzesz niewłaściwy sterownik i nie musisz się martwić, że popełnisz błąd podczas instalacji. Driver Easy poradzi sobie ze wszystkim.
Możesz automatycznie zaktualizować sterowniki za pomocą albo BEZPŁATNY albo Wersja profesjonalna programu Driver Easy. Ale w wersji Pro wystarczą tylko 2 kroki (a otrzymasz pełne wsparcie i 30-dniową gwarancję zwrotu pieniędzy):
- Pobierać i zainstaluj Driver Easy.
- Uruchom Driver Easy i kliknij Skanuj teraz przycisk. Driver Easy przeskanuje następnie komputer i wykryje wszelkie problemy ze sterownikami.
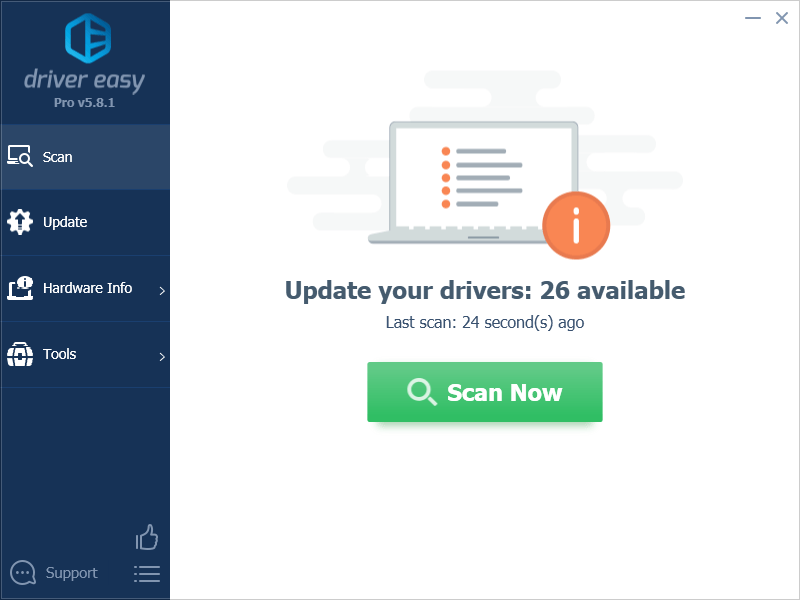
- Kliknij Aktualizuj wszystko aby automatycznie pobrać i zainstalować poprawną wersję Wszystko sterowniki, których brakuje lub są nieaktualne w systemie. (To wymaga Wersja profesjonalna – zostaniesz poproszony o aktualizację po kliknięciu Aktualizuj wszystko.)
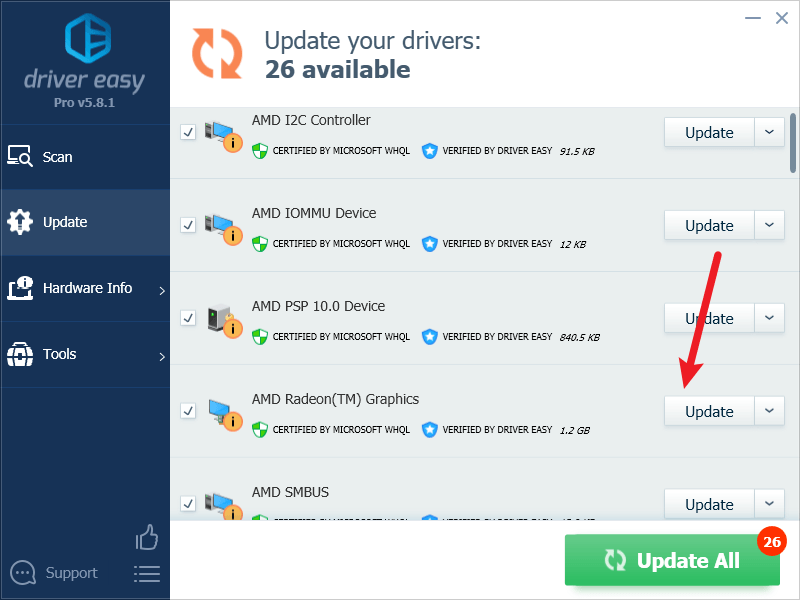
Notatka : Możesz to zrobić za darmo, jeśli chcesz, ale jest to częściowo ręczne. - Uruchom ponownie komputer, aby zmiany zaczęły obowiązywać.
Następnie sprawdź, czy zdarzenie LiveKernelEvent z błędem kodu 144 nadal występuje. Jeśli problem nadal występuje, przejdź do następnej poprawki.
2. Sprawdź urządzenia peryferyjne USB
Jeśli przy błędzie LiveKernelEvent 144 pojawia się niebieski ekran informujący o błędzie śmierci, powinien on mieć związek z urządzeniami USB. Aby sprawdzić, czy tak jest w Twoim przypadku, możesz wykonać następujące czynności:
- Usuń wszystkie zewnętrzne urządzenia USB z komputera, z wyjątkiem klawiatury i myszy.
- Na klawiaturze naciśnij klawisz Okna klucz i R klawisz jednocześnie i wpisz devmgmt.msc i uderzył Wchodzić .

- Na pasku menu wybierz Pogląd , Następnie Pokaż ukryte urządzenia.
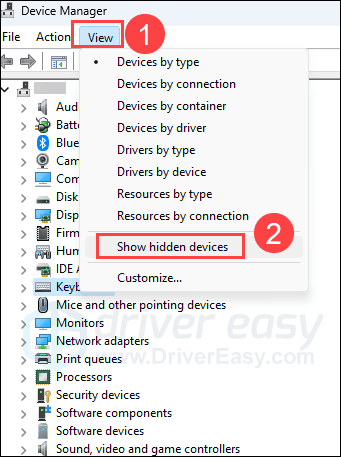
- Kliknij dwukrotnie rozwiń kategorię Kontrolery uniwersalnej magistrali szeregowej . Powinny tam być jakieś wyszarzone urządzenia.
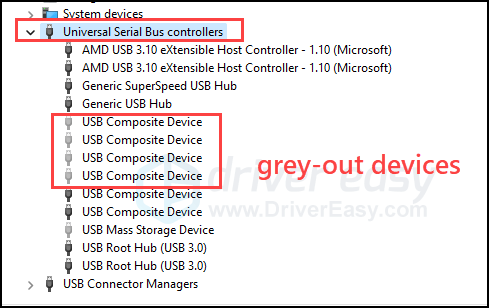
- Kliknij prawym przyciskiem myszy jedno z wyszarzonych urządzeń, które tu widzisz, i wybierz Odinstaluj.
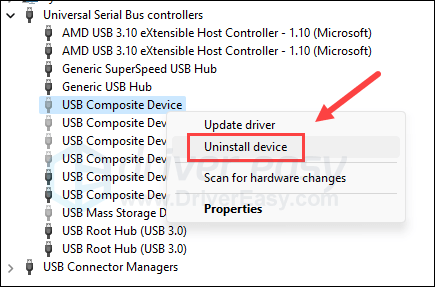
- Kliknij Odinstaluj potwierdzać.
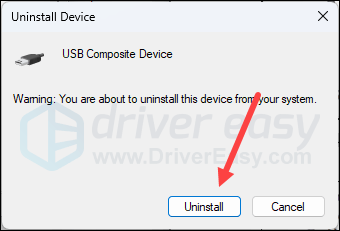
- Powtórz to samo, aby usunąć wszystkie inne wyszarzone urządzenia, które tu widzisz.
- Uruchom ponownie komputer później.
- Następnie podłączaj urządzenia USB z powrotem do komputera, jedno po drugim, najlepiej do wyjść USB w komputerze, a nie do koncentratorów USB lub stacji dokujących.
- Zwróć szczególną uwagę na wszelkie usterki komputera, które zauważysz po ponownym podłączeniu każdego urządzenia USB.
Jeśli błąd LiveKernelEvent 144 pojawi się ponownie po podłączeniu określonego urządzenia USB, to powinien być on przyczyną. Następnie powinieneś sprawdzić, czy to urządzenie USB powoduje ten sam problem na innych komputerach. Jeśli tak, to urządzenie wymaga wymiany lub naprawy.
Jeśli powyższy test USB nie wykazał żadnego problemu, ale błąd LiveKernelEvent 144 nadal występuje, przejdź do innych metod poniżej.
3. Upewnij się, że zasilacz działa dobrze z Twoją maszyną
Błąd LiveKernelEvent z kodem 144 może czasami wiązać się z niewystarczającym zasilaniem wszystkich komponentów sprzętowych, szczególnie gdy zdarzenie LiveKernelEvent 144 pojawia się po nieoczekiwanym wyłączeniu komputera lub zawieszeniu się podczas uruchamiania programów wymagających dużych zasobów.
Oto wiadomość od Della z dodatkowymi informacjami na temat zasilacza, jeśli chcesz dowiedzieć się więcej i zobaczyć, jak możesz przetestować swój zasilacz.
4. Zaktualizuj BIOS komputera i oprogramowanie układowe
Należy pamiętać, że nieprawidłowa aktualizacja BIOS-u może spowodować problemy z serwerem, a w skrajnych przypadkach nawet jego uszkodzenie. Dlatego nie próbuj aktualizować BIOS-u, jeśli nie jesteś pewien, czy to zrobić.Błąd LiveKernelEvent z kodem 144 może być również spowodowany nieaktualnym BIOS-em i oprogramowaniem systemowym, dlatego należy je również zaktualizować. Chociaż aktualizacja BIOS-u i oprogramowania sprzętowego zwykle nie zwiększa wydajności komputera, może jednak naprawić problemy lub błędy związane z określonym sprzętem, a tym samym zapobiec problemom takim jak LiveKernelEvent 144.
Możesz zapoznać się z tym postem, który mamy na jak zaktualizować BIOS i oprogramowanie sprzętowe .
5. Napraw uszkodzone pliki systemowe
Uszkodzone lub uszkodzone pliki systemowe może również odnosić się do problemów takich jak LiveKernelEvent z błędem kodu 144. Naprawiając podstawowe pliki systemu Windows, może rozwiązać konflikty, problemy z brakującymi bibliotekami DLL, błędy rejestru i inne problemy, które przyczyniają się do niestabilności wydajności komputera. Narzędzia takie jak Zabezpiecz może zautomatyzować proces naprawy, skanując pliki systemowe i zastępując uszkodzone.
- Pobierać i zainstaluj Fortect.
- Otwórz Fortecę. Uruchomi bezpłatne skanowanie twojego komputera i wyświetli szczegółowy raport o stanie komputera .
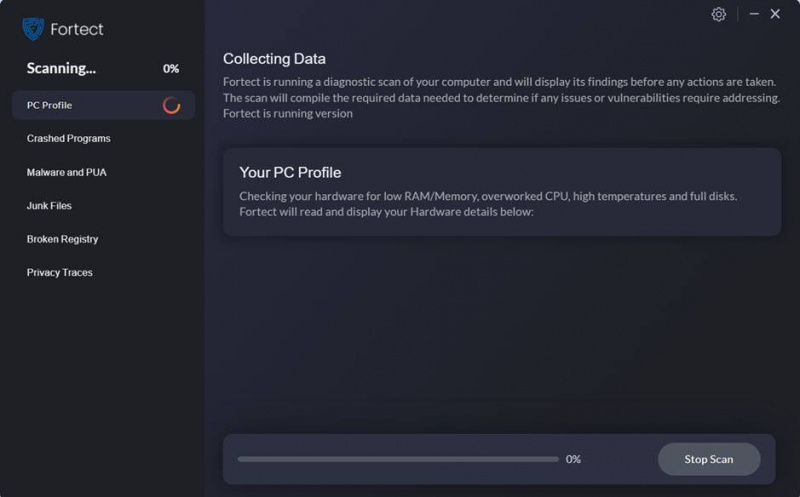
- Po zakończeniu zobaczysz raport pokazujący wszystkie problemy. Aby automatycznie rozwiązać wszystkie problemy, kliknij Rozpocznij naprawę (Musisz kupić pełną wersję. Zawiera ona 60-dniowa gwarancja zwrotu pieniędzy abyś mógł zwrócić pieniądze w dowolnym momencie, jeśli Fortect nie rozwiąże Twojego problemu).
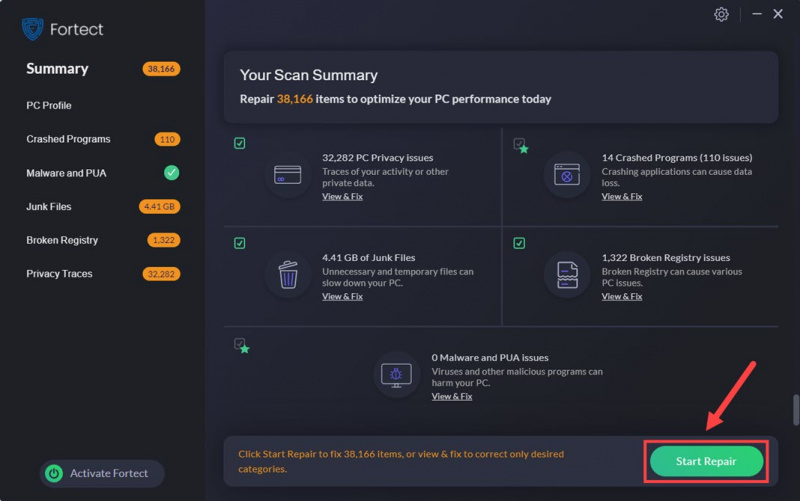
(Wskazówki: Nadal nie masz pewności, czy Fortect jest tym, czego potrzebujesz? Sprawdź to Recenzja Forteca ! )
Następnie sprawdź, czy błąd LiveKernelEvent 144 wystąpi ponownie. Jeśli tak, proszę przejść dalej.
6. Rozważ ponowną instalację systemu
Jeśli po wykonaniu wszystkich powyższych czynności nadal występuje zdarzenie LiveKernelEvent z kodem 144, następną rzeczą, którą powinieneś rozważyć, jest ponowna instalacja systemu Windows, biorąc pod uwagę poświęcony już czas i energię.
W systemach Windows 10 i 11 znacznie łatwiej jest zaakceptować proces ponownej instalacji systemu: możesz zachować wszystkie pliki i zainstalować je ponownie po ponownej instalacji systemu, bez konieczności ich utraty w wyniku ponownej instalacji.
Aby ponownie zainstalować lub zresetować komputer, oto post w celach informacyjnych: Zainstaluj ponownie/zresetuj system Windows 10 [krok po kroku]
Następnie sprawdź, czy błąd LiveKernelEvent 144 nadal jest widoczny.
7. Poproś o pomoc technika zajmującego się sprzętem
Jeśli zdarzenie LiveKernelEvent z kodem 144 nadal występuje nawet po ponownej instalacji systemu, bez wątpienia problem leży po stronie sprzętu. Oto, co powoduje reset systemu lub ponowna instalacja: usuwa wszystkie niezgodności i problemy oprogramowania.
W takim przypadku, jeśli Twój komputer jest nadal objęty gwarancją, po prostu poinformuj o tym dostawcę komputera, a on powinien się tym zająć. Jeśli nie, konieczne może być zwrócenie się o pomoc do technika zajmującego się sprzętem, aby sprawdzić, czy uszkodzony jest określony komponent sprzętowy. Dzieje się tak dlatego, że proces testowania sprzętu zwykle wymaga pewnych narzędzi i profesjonalnej wiedzy, aby stwierdzić, która część szwankuje. Jeśli nie jesteś wystarczająco obeznany z technologią w tym zakresie, lepiej zajmą się tym profesjonaliści.
Powyżej mamy do zaoferowania na LiveKernelEvent z błędem kodu 144. Jeśli masz inne sugestie, zostaw komentarz poniżej.



![[Rozwiązano] Problemy z opóźnieniami na Discordzie | Przewodnik 2022](https://letmeknow.ch/img/knowledge/61/discord-lagging-issues-2022-guide.jpg)

![Klawisze klawiatury zacinają się w systemie Windows [rozwiązane]](https://letmeknow.ch/img/knowledge-base/96/keyboard-keys-sticking-windows.jpg)
