Nie możesz ominąć pętli Reconnect podczas próby uruchomienia League of Legends? Bez obaw! Poniżej poprowadzimy Cię krok po kroku, jak to naprawić.
Wypróbuj te metody
Nie wszystkie rozwiązania są konieczne, więc po prostu przejrzyj listę, aż znajdziesz rozwiązanie, które rozwiąże Twój problem.
1. Napraw swoją grę
Jeśli napotkasz problemy z prawidłowym uruchomieniem gry, rozważ skorzystanie z wbudowanego narzędzia do weryfikacji integralności plików gry na wypadek, gdyby niektóre pliki gry zostały utracone lub uszkodzone. Oto jak to zrobić:
1) Otwórz program uruchamiający grę. Kliknij ikonę koła zębatego znajdującą się w prawym górnym rogu, aby otworzyć Ustawienia.

2) W zakładce OGÓLNE kliknij Rozpocznij pełną naprawę .
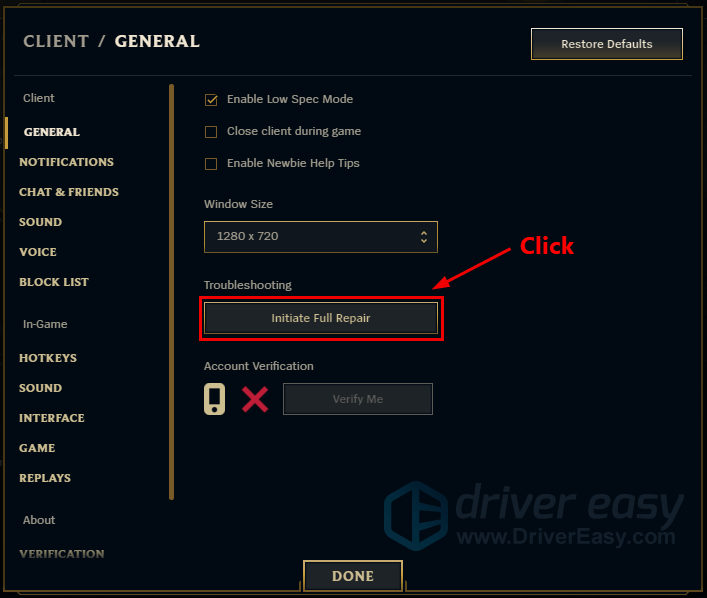
3) Kliknij TAK aby rozpocząć pełną naprawę. To zajmie trochę czasu.
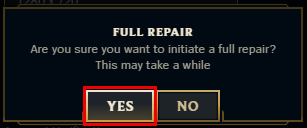
Po naprawie zagraj w League of Legends i sprawdź, czy problem nadal występuje.
2. Uruchom narzędzie do rozwiązywania problemów ze zgodnością
Gdy utkniesz w pętli ponownego łączenia, może to być spowodowane problemami ze zgodnością. Korzystanie z narzędzia do rozwiązywania problemów może pomóc w natychmiastowym rozwiązaniu problemu:
1) Otwórz folder instalacyjny swojej gry. (Zazwyczaj C:Riot GamesLeague of LegendsGame)
2) Znajdź League of Legends.exe . Pamiętaj, aby kliknąć prawym przyciskiem myszy i wybrać Nieruchomości .
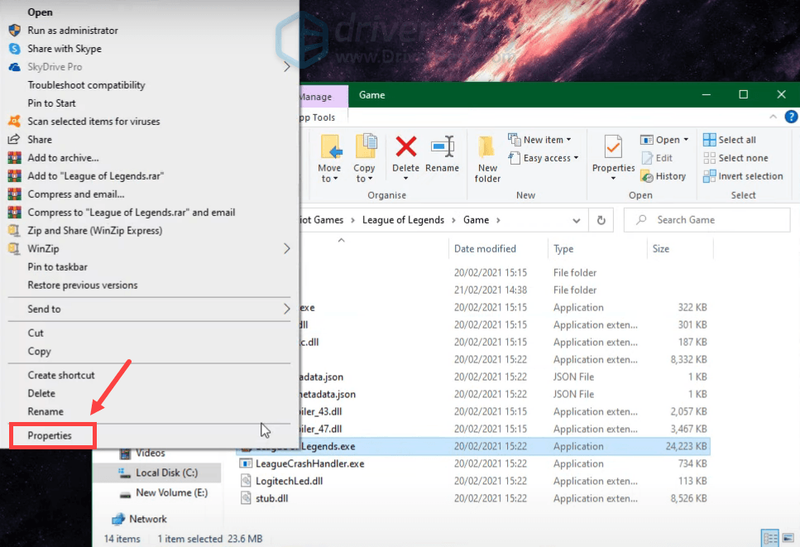
3) Wybierz Zgodność patka. Zaznacz pole obok Uruchom program w trybie zgodności z: i wybierz Windows 8 . Następnie kliknij Uruchom narzędzie do rozwiązywania problemów ze zgodnością .
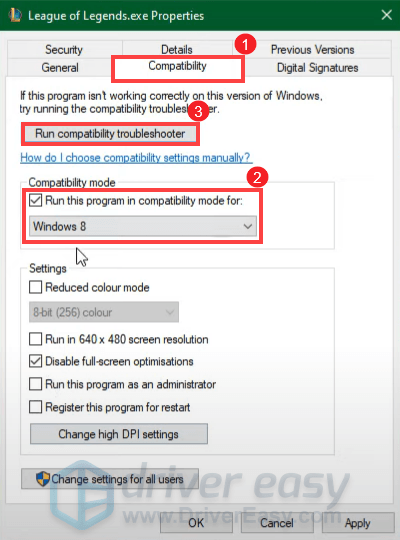
4) Kliknij Wypróbuj zalecane ustawienia .
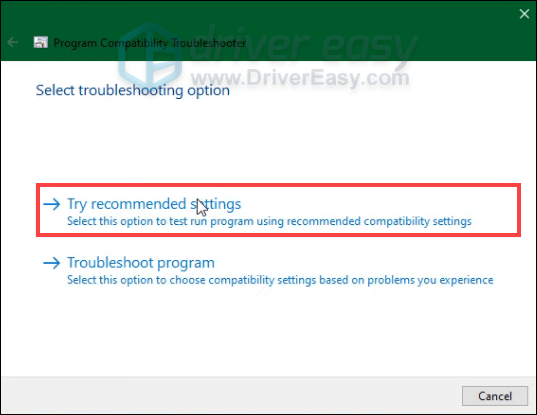
5) Kliknij Przetestuj program… .
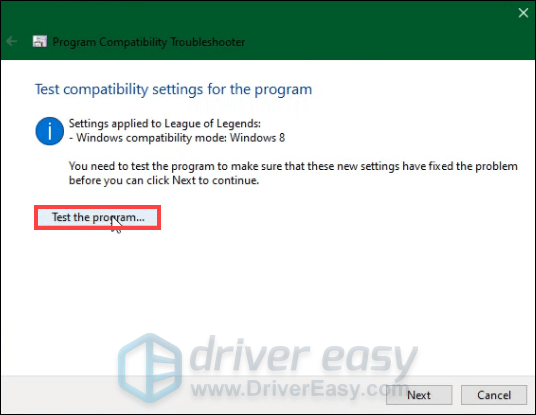
Następnie musisz postępować zgodnie z instrukcjami wyświetlanymi na ekranie, aby zakończyć proces rozwiązywania problemów.
Po zakończeniu spróbuj uruchomić grę, aby sprawdzić, czy problem został rozwiązany.
3. Zaktualizuj sterownik karty sieciowej
Brak połączenia i utknięcie w pętli ponownego łączenia może wskazywać, że masz słabe połączenie sieciowe. Może to być spowodowane twoim przestarzały lub wadliwy sterownik karty sieciowej . Aby rozwiązać ten problem, spróbuj zaktualizować sterownik sieciowy. Możesz to zrobić, odwiedzając oficjalną witrynę producenta, aby pobrać i zainstalować najnowszy sterownik dla swojego systemu.
Ale jeśli nie masz czasu, cierpliwości lub umiejętności obsługi komputera, aby ręcznie zaktualizować sterownik karty sieciowej, możesz zamiast tego zrobić to automatycznie za pomocą Łatwy kierowca . Driver Easy automatycznie rozpozna Twój system i znajdzie odpowiednie sterowniki dla konkretnego urządzenia i wersji systemu Windows, a także pobierze i zainstaluje najnowsze sterowniki dla Twojego systemu:
jeden) Ściągnij i zainstaluj Driver Easy.
2) Uruchom Driver Easy i kliknij Skanuj teraz przycisk. Driver Easy przeskanuje komputer i wykryj wszelkie problemy ze sterownikami .
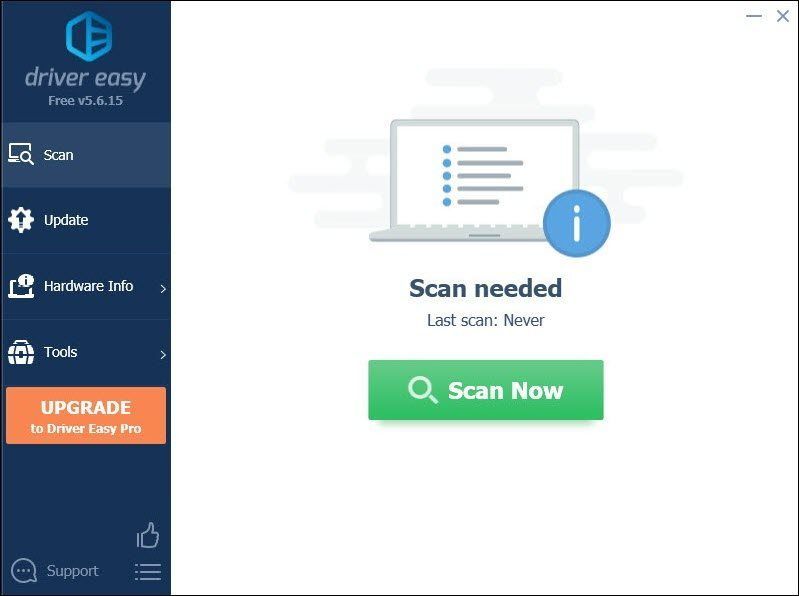
3) Kliknij Aktualizuj wszystko aby automatycznie pobrać i zainstalować odpowiednią wersję Wszystko brakujące lub nieaktualne sterowniki w systemie.
(Wymaga to Wersja Pro który pochodzi z pełne wsparcie i 30-dniowy zwrot pieniędzy gwarancja. Zostaniesz poproszony o uaktualnienie po kliknięciu Aktualizuj wszystko. Jeśli nie chcesz uaktualniać do wersji Pro, możesz również zaktualizować sterowniki do wersji BEZPŁATNEJ. Wszystko, co musisz zrobić, to pobrać je pojedynczo i ręcznie zainstalować.)
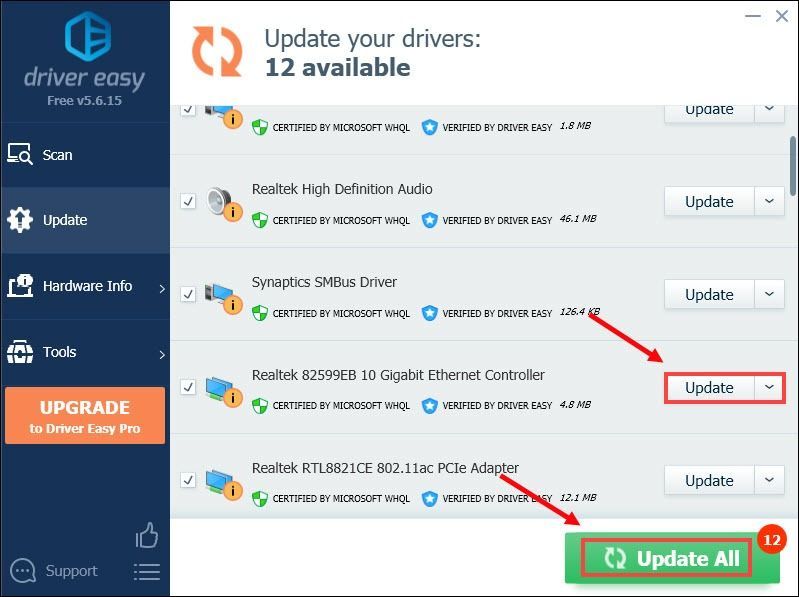 ten Wersja Pro Driver Easy jest dostarczany z pełne wsparcie techniczne . Jeśli potrzebujesz pomocy, skontaktuj się z zespołem pomocy Driver Easy pod adresem .
ten Wersja Pro Driver Easy jest dostarczany z pełne wsparcie techniczne . Jeśli potrzebujesz pomocy, skontaktuj się z zespołem pomocy Driver Easy pod adresem . Po zaktualizowaniu sterowników uruchom ponownie komputer, aby zmiany zaczęły w pełni obowiązywać. Następnie uruchom grę, aby sprawdzić, czy nadal tkwisz w pętli Połącz ponownie.
4. Zmień adres swojego serwera DNS
Istnieją okoliczności, w których standardowy DNS dostarczany przez dostawcę usług internetowych nie zawsze spełnia Twoje oczekiwania. Jednak zmiana ustawień DNS, zwłaszcza konfiguracja publicznych adresów DNS Google, może pomóc w rozwiązaniu problemów z łącznością.
Oto jak to zrobić:
1) Na klawiaturze naciśnij Klawisz z logo Windows oraz r jednocześnie, aby otworzyć okno dialogowe Uruchom.
2) Typ kontrola a następnie naciśnij Wchodzić na klawiaturze, aby otworzyć Panel sterowania.
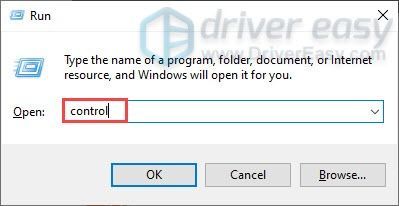
3) Kliknij Sieć i Internet . (Uwaga: upewnij się, że przeglądasz Panel sterowania przez Kategoria .)
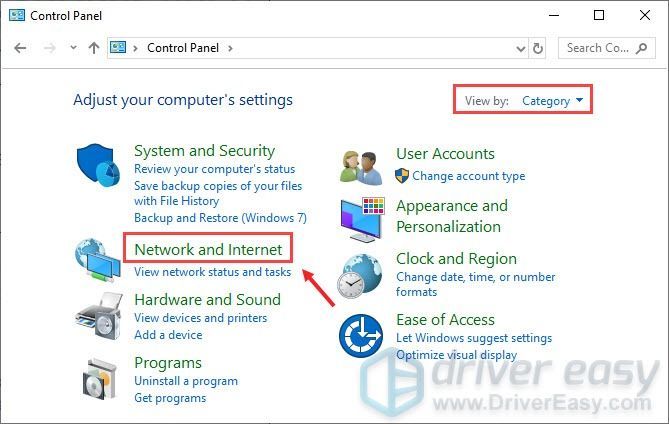
4) Kliknij Centrum sieci i udostępniania .
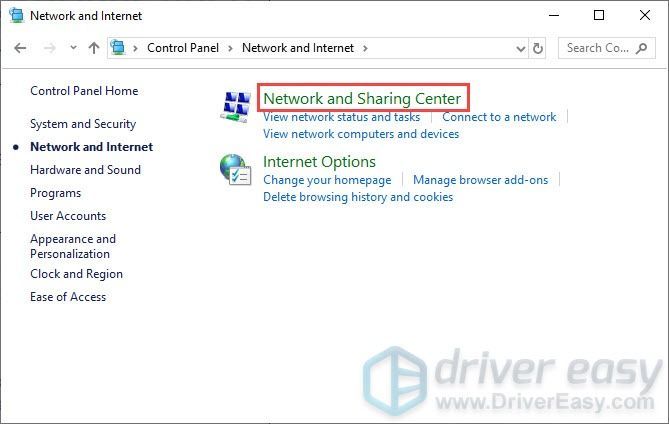
5) Kliknij na swój Znajomości , czy to Ethernet, Wi-Fi lub inne .
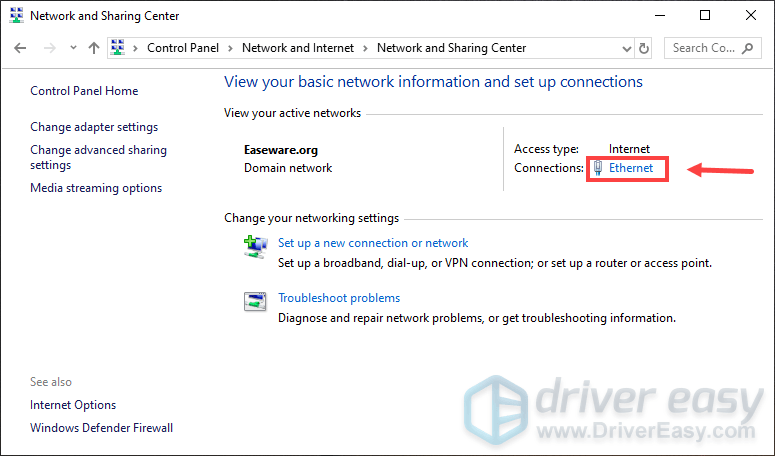
6) Kliknij Nieruchomości .
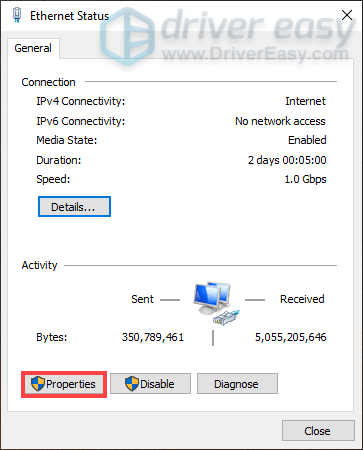
7) Gdy otworzy się okno Właściwości, kliknij Protokół internetowy w wersji 4 (TCP/IPv4) > Właściwości .
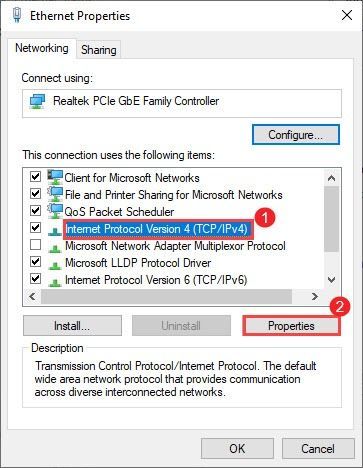
8) Kliknij Użyj następujących adresów serwerów DNS:
Jak twoje Preferowany serwer DNS , posługiwać się 8.8.8.8
Jak twoje Alternatywny serwer DNS , posługiwać się 8.8.4.4
Zaznacz pole obok Sprawdzaj ustawienia po wyjściu a następnie kliknij ok aby potwierdzić zmiany.
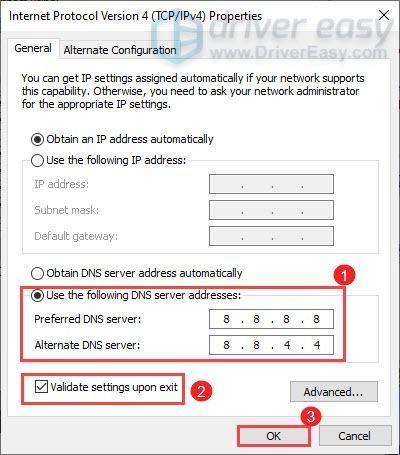
Po zastosowaniu zmian uruchom grę i powinieneś być w stanie się połączyć.
5. Pobierz i zainstaluj aktualizacje systemu Windows
Aktualizacje systemu Windows zawierają poprawki błędów i nowe funkcje. Aby z nich skorzystać, sprawdź, czy są dostępne aktualizacje:
1) W polu wyszukiwania wpisz Sprawdź aktualizacje . Kliknij Sprawdź aktualizacje z wyników.
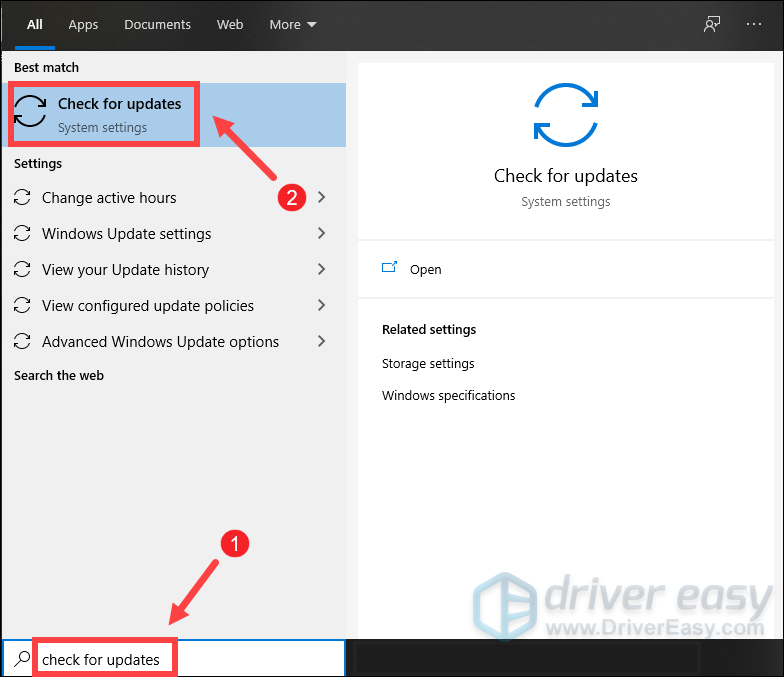
2) Kliknij na Sprawdź aktualizacje patka. Jeśli są dostępne jakieś aktualizacje, automatycznie zacznie je pobierać i instalować. Po prostu poczekaj na zakończenie i powinieneś zostać poproszony o ponowne uruchomienie komputera.
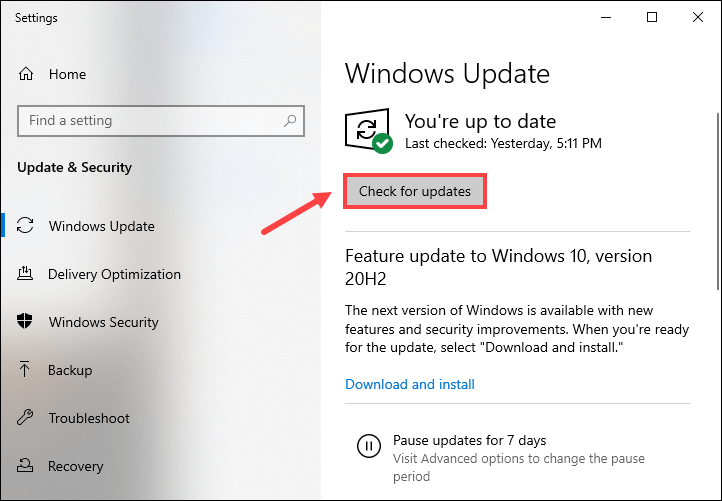
Po ponownym uruchomieniu uruchom League of Legends i powinieneś być w stanie ominąć pętlę ponownego łączenia.
Mam nadzieję, że ten post pomógł ci rozwiązać twoje problemy. Jeśli masz jakieś pytania lub sugestie, zostaw nam komentarz poniżej.





![[Rozwiązano] 7 poprawek dla Warzone 2.0 nie uruchamiającego się na PC 2024](https://letmeknow.ch/img/knowledge-base/15/7-fixes-warzone-2.png)
