'>
Głośniki nie działają na Twoim laptopie Dell? Nie martw się. Często łatwo jest to naprawić…
Poprawki niedziałających głośników Dell
Wszystkie poniższe zrzuty ekranu pochodzą od Windows 10 , ale poprawki działają również w programie Windows 8 i 7 .
Po prostu idź w dół listy, aż do twojego głośniki komputerowe nie działają problem jest rozwiązany.
- Upewnij się, że głośność jest słyszalna
- Ustaw głośniki jako urządzenie domyślne
- Zaktualizuj sterownik audio
Poprawka 1: Upewnij się, że głośność jest słyszalna
Czasami nie słychać dźwięku z głośników po prostu z powodu wyciszenia lub zbyt niskiego poziomu głośności.
Aby upewnić się, że głośność jest słyszalna:
- Kliknij ikonę dźwięku w prawym dolnym rogu ekranu, a następnie przesuń suwak głośności do samego końcado połowy wysokości.

Jeśli w używanej aplikacji jest regulator głośności, przesuń pasek głośności również do słyszalnego poziomu.
- Sprawdź, czy słychać dźwięk z głośników laptopa. Jeśli tak, to świetnie! Ale jeśli problem będzie się powtarzał, przejdź do Poprawka 2 poniżej.
Poprawka 2:Ustaw głośniki jako urządzenie domyślne
- Kliknij prawym przyciskiem myszy ikonę dźwięku w prawym dolnym rogu ekranu komputera, a następnie kliknij Dźwięki .
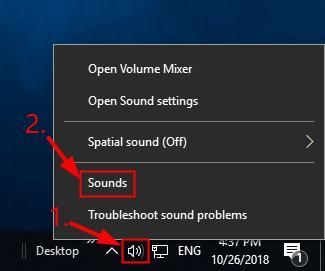
- Kliknij Odtwarzanie nagranego dźwięku > Głośniki > dobrze .
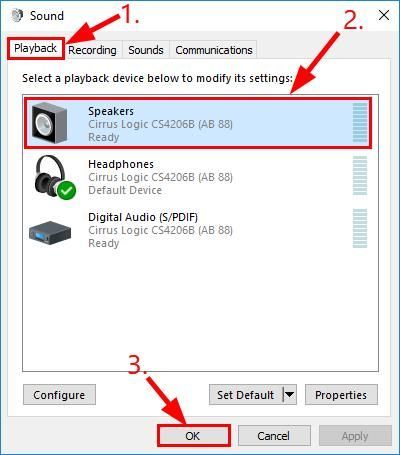
- Uruchom ponownie komputer i sprawdź, czy plik Głośniki firmy Dell nie działają problem został rozwiązany. Jeśli tak, to gratulacje! Ale jeśli nadal nie jest to radość, powinieneś spróbować Poprawka 3 poniżej.
Poprawka 3: Zaktualizuj sterownik audio
To Problem może również wystąpić, jeśli używasz niewłaściwegoAudiosterownik lub jest nieaktualny. Więc powinieneś zaktualizować swoje audio aby sprawdzić, czy rozwiązuje problem. Jeśli nie masz czasu, cierpliwości lub umiejętności, aby ręcznie zaktualizować sterownik, możesz to zrobić automatycznie za pomocą Łatwy kierowca .
Łatwy kierowca automatycznie rozpozna Twój system i znajdzie dla niego odpowiednie sterowniki. Nie musisz dokładnie wiedzieć, jaki system działa na Twoim komputerze, nie musisz martwić się o niewłaściwy sterownik, który chcesz pobrać, i nie musisz się martwić, że podczas instalacji popełnisz błąd. Driver Easy sobie ze wszystkim radzi.
Możesz zaktualizować sterowniki automatycznie za pomocą jednego z nich Wolny albo Wersja Pro kierowcy Easy. Ale w wersji Pro wystarczy 2 kroki (a otrzymasz pełne wsparcie i 30-dniową gwarancję zwrotu pieniędzy):
1) Pobieranie i zainstaluj Driver Easy.
2) Uruchom Driver Easy i kliknij Skanuj teraz przycisk. Driver Easy przeskanuje komputer i wykryje sterowniki powodujące problemy.
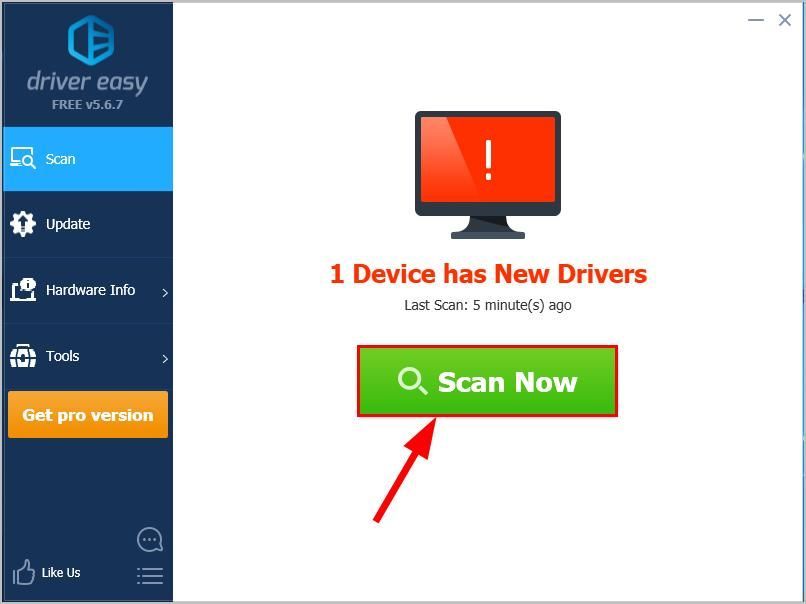
3) Kliknij Aktualizuj wszystko aby automatycznie pobrać i zainstalować odpowiednią wersję WSZYSTKO sterowniki, których brakuje lub są nieaktualne w systemie (wymaga to rozszerzenia Wersja Pro - pojawi się monit o aktualizację po kliknięciu Aktualizuj wszystko).
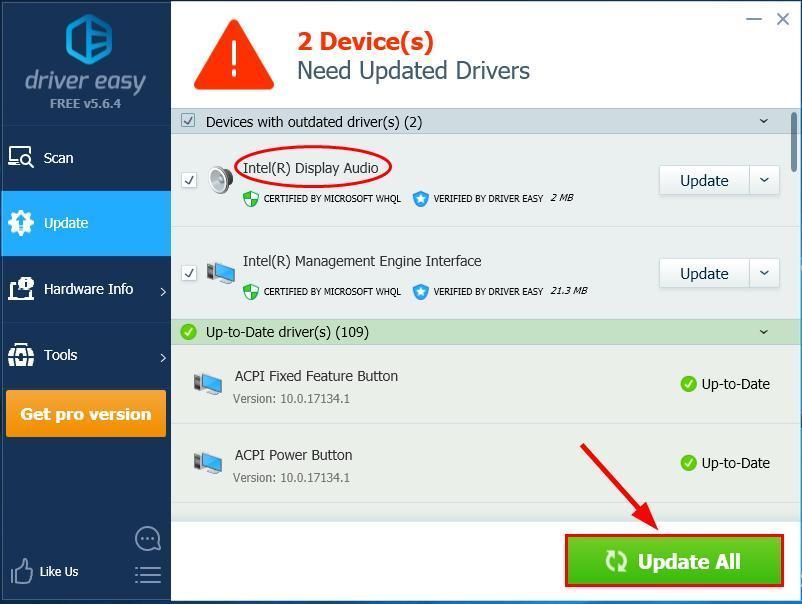
4) Uruchom ponownie komputer Dell i sprawdź, czy plik Laptop firmy Dell głośniki nie działają problem został rozwiązany.
Jeśli problem nadal występuje po użyciu Driver Easy, wyślij nam wiadomość e-mail na adres support@drivereasy.com. Nasz zespół pomocy technicznej dołoży wszelkich starań, aby pomóc Ci rozwiązać problem.Mamy nadzieję, że udało Ci się rozwiązać problem z głośnikami Dell, które do tej pory nie działały na twoim komputerze. Jeśli masz jakieś pomysły, sugestie lub pytania, daj mi znać w komentarzach. Dziękuje za przeczytanie!

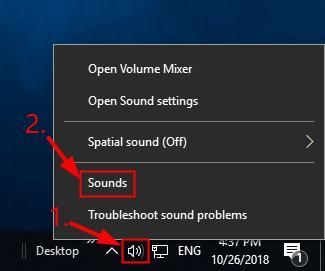
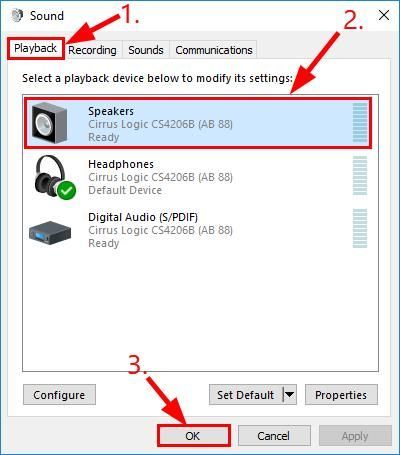
![[ROZWIĄZANE] Kod błędu 6 Diver Warzone/Modern Warfare na PC](https://letmeknow.ch/img/knowledge/99/error-code-6-diver-warzone-modern-warfare-pc.png)


![[ROZWIĄZANE] Mikrofon Counter-Strike 2 nie działa](https://letmeknow.ch/img/knowledge-base/78/solved-counter-strike-2-mic-not-working-1.jpg)

![[ROZWIĄZANE] Widżety Windows 11 nie działają](https://letmeknow.ch/img/knowledge/15/windows-11-widgets-not-working.jpg)