'>
Jeśli jesteś tak sfrustrowany, że musisz pisać, a potem strasznie długo czekać, aż klawiatura zacznie powoli wypluwać słowa, nie martw się. Oto 4 poprawki, które pomogły innym użytkownikom rozwiązać ten problem opóźnienie klawiatury problem, sprawdź je…
4 poprawki dotyczące opóźnienia klawiatury
Wszystkie poniższe poprawki działają Windows 10 . Być może nie będziesz musiał próbować ich wszystkich; po prostu pracuj w dół listy, aż opóźnienie klawiatury Problem został rozwiązany.
- Sprawdź problemy ze sprzętem
- Uruchom narzędzie do rozwiązywania problemów ze sprzętem i urządzeniami
- Zaktualizuj sterownik klawiatury
- Uruchom DISM
Poprawka 1: Sprawdź problemy ze sprzętem
Ten problem z opóźnieniem klawiatury może być spowodowany problemami sprzętowymi. Aby sprawdzić potencjalne problemy ze sprzętem:
- W zależności od rodzaju używanej klawiatury:
- Używam przewodowej klawiatury : sprawdź dokładnie, czy klawiatura została prawidłowo podłączona. Jeśli nadal nie możesz nadrobić zaległości, spróbuj 2) .
- Używam klawiatury bezprzewodowej : w razie potrzeby wymienić / naładować akumulator. Jeśli nadal nie możesz nadrobić zaległości, spróbuj 2) .
- Wypróbuj inną (i działającą) klawiaturę na swoim komputerze. Sprawdź, czy opóźnienie nadal występuje. Jeśli problem zniknie, prawdopodobnie pierwsza klawiatura jest uszkodzona. Jeśli problem z opóźnieniem nadal występuje, przejdź do Poprawka 2 poniżej.
Poprawka 2: Uruchom narzędzie do rozwiązywania problemów ze sprzętem i urządzeniami
Narzędzie do rozwiązywania problemów ze sprzętem i urządzeniami systemu Windows to przydatne narzędzie, które pomaga nam rozwiązywać problemy z naszym sprzętem i urządzeniami (w tym przypadku z klawiaturą). Oto jak to zrobić uruchom narzędzie do rozwiązywania problemów :
- Na klawiaturze naciśnij klawisz z logo systemu Windows i wpisz rozwiązywać problemy , następnie kliknij Rozwiązywanie problemów .

- Zlokalizuj i kliknij Sprzęt i urządzenia i kliknij Uruchom narzędzie do rozwiązywania problemów .

- Kliknij Kolejny i postępuj zgodnie z instrukcjami wyświetlanymi na ekranie, aby naprawić wykryte problemy.
Czy narzędzie do rozwiązywania problemów pomyślnie rozwiązało problem z opóźnieniem klawiatury? Jeśli tak, to świetnie! Jeśli to się nie powiedzie, spróbuj Poprawka 3 poniżej.
Poprawka 3: Zaktualizuj sterownik klawiatury
To opóźnienie klawiatury Problem może również wystąpić, jeśli masz niewłaściwy lub uszkodzony sterownik klawiatury. Dlatego należy zaktualizować te sterowniki, aby sprawdzić, czy to rozwiązuje problem. Jeśli nie masz czasu, cierpliwości lub umiejętności obsługi komputera, aby ręcznie zaktualizować sterowniki, możesz zamiast tego zrobić to automatycznie za pomocą Łatwy kierowca .
Łatwy kierowca automatycznie rozpozna Twój system i znajdzie dla niego odpowiednie sterowniki. Nie musisz dokładnie wiedzieć, jaki system działa na Twoim komputerze, nie musisz ryzykować pobrania i zainstalowania niewłaściwego sterownika i nie musisz się martwić, że podczas instalacji popełnisz błąd. Driver Easy sobie ze wszystkim radzi.
Możesz zaktualizować sterowniki automatycznie za pomocą WOLNY albo Wersja Pro kierowcy Easy. Ale w wersji Pro wystarczy 2 kliknięcia (a otrzymasz pełne wsparcie i 30-dniową gwarancję zwrotu pieniędzy):
1) Pobieranie i zainstaluj Driver Easy.
2) Uruchom Driver Easy i kliknij Skanuj teraz przycisk. Driver Easy przeskanuje komputer i wykryje sterowniki powodujące problemy.
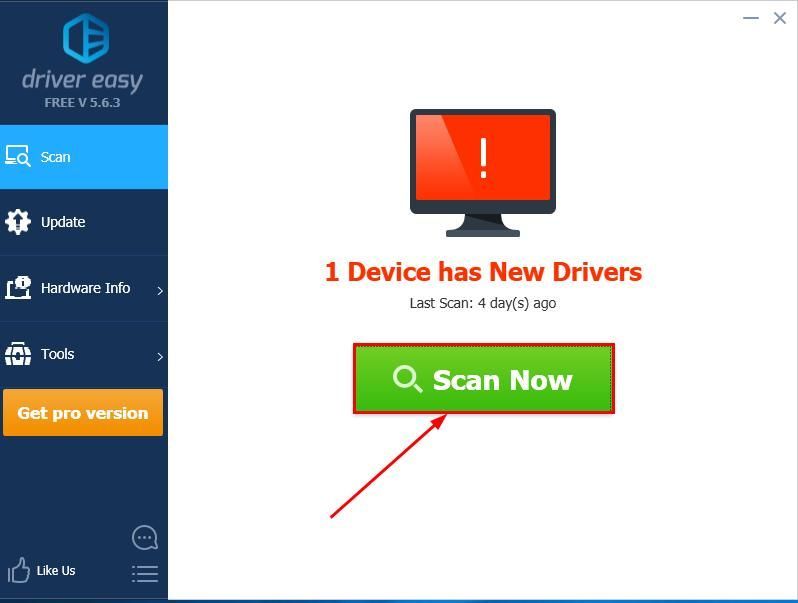
3) Kliknij Aktualizuj wszystko aby automatycznie pobrać i zainstalować odpowiednią wersję WSZYSTKO sterowniki, których brakuje lub są nieaktualne w systemie (wymaga to rozszerzenia Wersja Pro - pojawi się monit o aktualizację po kliknięciu Aktualizuj wszystko).
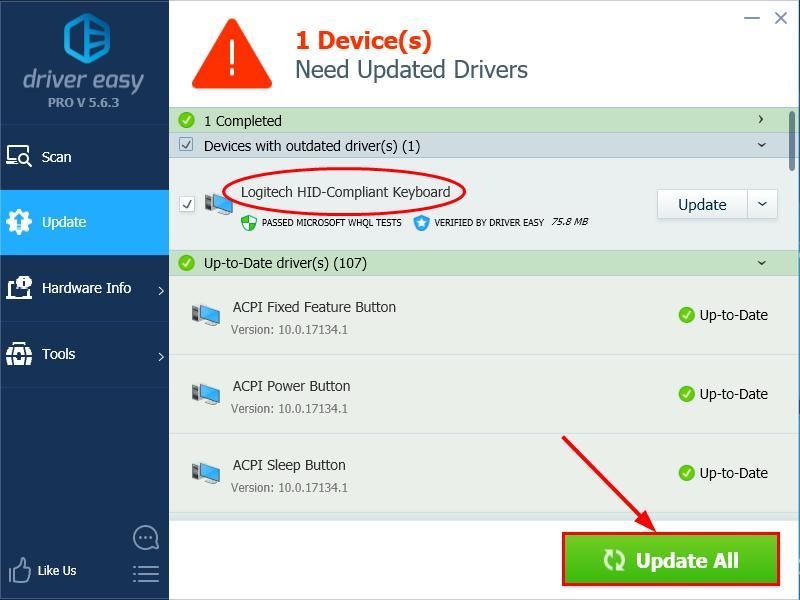
4) Uruchom ponownie komputer, przetestuj klawiaturę i miejmy nadzieję, że tym razem bez problemu nadrobi zaległości. Jeśli tak, to gratuluję i miłego pisania! Ale jeśli nadal nie jest to radość, przejdź do Poprawka 4 poniżej.
Poprawka 4: Uruchom DISM
Czasami ten problem z opóźnieniem klawiatury występuje z powodu uszkodzenia i błędnej konfiguracji komputera. Jeśli tak jest, będziesz musiał biegać DISM aby sprawdzić i naprawić błąd.
- Na klawiaturze naciśnij Klawisz z logo systemu Windows i wpisz cmd . Następnie kliknij prawym przyciskiem myszy Wiersz polecenia i kliknij Uruchom jako administrator .

- Rodzaj następujące polecenie i naciśnij Wchodzić :
DISM.exe / Online / Cleanup-image / Restorehealth

Poczekaj chwilę, aż cały proces się zakończy. - Rodzaj sfc / scannow i naciśnij Wchodzić .
- Uruchom ponownie komputer, wpisz kilka słów i zobacz, czy zarejestruje się zgodnie z oczekiwaniami.
To wszystko - 4 poprawki dla Twojego opóźnienie klawiatury kwestia. Mam nadzieję, że to pomoże i nie krępuj się komentować poniżej, jeśli masz dodatkowe pytania.
Wyróżniony obraz wg Soumil Kumar od Pexels





![[ROZWIĄZANE] Awaria Horizon Zero Dawn na PC](https://letmeknow.ch/img/program-issues/12/horizon-zero-dawn-crashing-pc.jpg)

![[ROZWIĄZANE] SnowRunner ciągle się zawiesza na PC](https://letmeknow.ch/img/knowledge/15/snowrunner-keeps-crashing-pc.jpg)


