Kiedy długo oczekiwana wersja 1.0 gry Satisfactory dotarła do naszych brzegów, równie chętnie, jak inni gracze, chcieliśmy zanurzyć się w świecie i stworzyć nasze imperia przemysłowe. Jednak niektórzy odkryli, że występują awarie podczas uruchamiania lub w połowie gry, co jest dość frustrujące. Niektórzy nawet widzieli komunikat o błędzie „Nierealny proces uległ awarii” po awarii Satisfactory.

Jeśli jesteś jednym z pionierów napotykających awarie w grze Satisfactory na swoim komputerze, nie martw się, przygotowaliśmy tutaj szczegółowy przewodnik dotyczący rozwiązywania problemów, który pomógł innym graczom w przypadku awarii na ich komputerach. Czytaj dalej i wypróbuj poniższe metody, aby naprawić awarie w trybie Satisfactory i wrócić do porządku.
Wypróbuj te rozwiązania, gdy aplikacja Satisfactory ciągle zawiesza się na komputerze
Nie musisz wypróbowywać wszystkich poniższych rozwiązań: po prostu przesuwaj się w dół listy, aż znajdziesz rozwiązanie, które rozwiąże problem zadowalającego ciągłego zawieszania się komputera.
- Uruchom w sposób zadowalający z DirectX11
- Działaj zadowalająco z dedykowaną kartą graficzną
- Zaktualizuj sterowniki GPU
- Sprawdź spójność plików gry
- Zmodyfikuj ustawienia graficzne w grze
- Napraw pliki systemowe
1. Uruchom w trybie zadowalającym z DirectX11
Pierwszym powodem łatwego zawieszania się gry Satisfactory na komputerze jest często próba uruchomienia gry przez komputer w trybie DirectX 12 zamiast DirectX 11, który jest lepszy w przypadku starszych komputerów. Aby sprawdzić, czy tak jest w Twoim przypadku, możesz wykonać następujące czynności, aby uruchomić tryb Satisfactory z DirectX11:
- Uruchom ponownie Steam.
- w BIBLIOTEKA , kliknij prawym przyciskiem myszy Zadowalający i wybierz Właściwości z menu rozwijanego.

- W opcjach uruchamiania dodaj -dx11 . Następnie zapisz i spróbuj uruchomić Zadowalający żeby zobaczyć czy nadal się zawiesza.
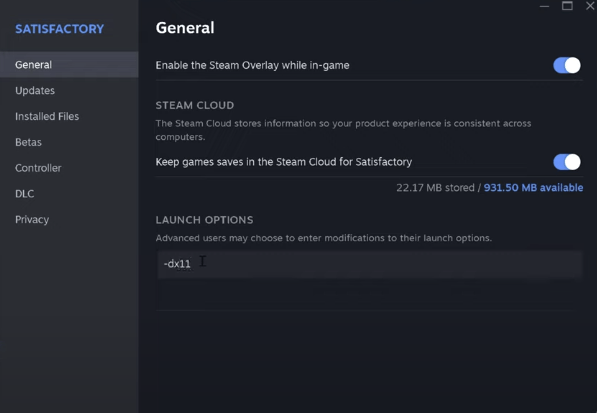
- Jeśli problem z awarią w trybie Satisfactory nadal występuje, spróbuj zmienić polecenie na -d3d11 i zobacz czy to pomoże.
Jeśli Satisfactory nadal zawiesza się na Twoim komputerze, przejdź do następnej poprawki.
2. Uruchom zadowalająco z dedykowaną kartą graficzną
Jeśli grasz w Satisfactory na swoim laptopie, koniecznie wybierz dedykowaną kartę graficzną do gry. Możesz także upewnić się, że ustawienia grafiki systemu Windows są odpowiednio skonfigurowane. Aby to zrobić:
- Na klawiaturze naciśnij klawisz Okna klucz i I jednocześnie otworzyć Ustawienia.
- Wybierać Hazard i upewnij się, że przełącznik for Tryb gry jest ustawiony na NA . Następnie kliknij Grafika patka.
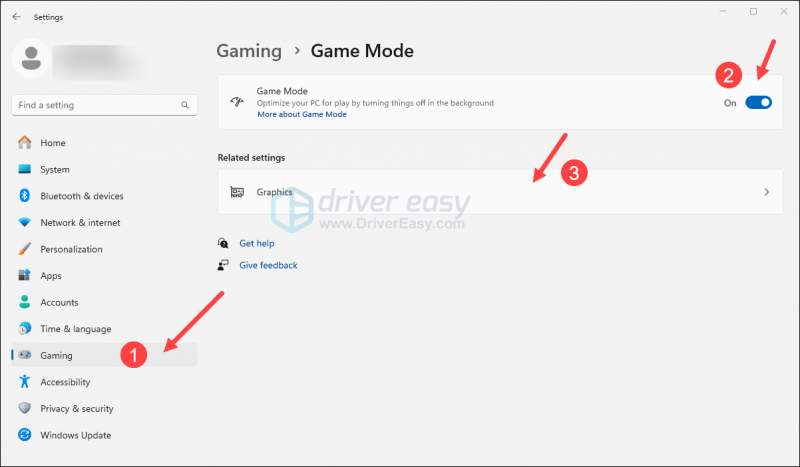
- Wybierać Zadowalający Lub Para z listy aplikacji i wybierz Wysoka wydajność .

- Następnie kliknij Zmień domyślne ustawienia graficzne .
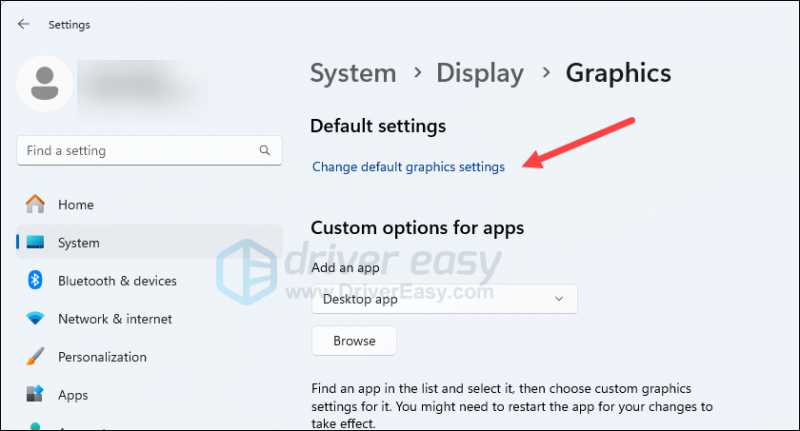
- Upewnij się, że przełączniki dla Harmonogramowanie GPU z akceleracją sprzętową I Optymalizacje dla gier okienkowych oba są ustawione NA .
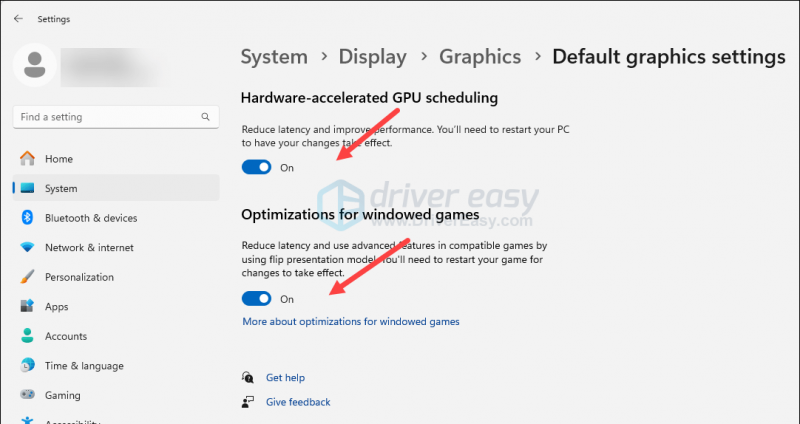
Uruchom ponownie w sposób zadowalający, aby sprawdzić, czy nadal występuje awaria. Jeśli problem nadal występuje, przejdź do następnej poprawki poniżej.
3. Zaktualizuj sterowniki GPU
Przestarzały lub nieprawidłowy sterownik karty graficznej może być również przyczyną problemu z awarią w trybie Satisfactory, więc jeśli powyższe dwie metody nie pomogą w zatrzymaniu awarii w trybie Satisfactory, prawdopodobnie masz uszkodzony lub nieaktualny sterownik karty graficznej. Powinieneś więc zaktualizować sterowniki, aby sprawdzić, czy to pomoże.
Jeśli nie masz czasu, cierpliwości lub umiejętności, aby ręcznie zaktualizować sterownik, możesz zrobić to automatycznie Kierowca łatwy . Driver Easy automatycznie rozpozna Twój system i znajdzie dla niego odpowiednie sterowniki. Nie musisz dokładnie wiedzieć, z jakiego systemu korzysta Twój komputer, nie musisz się martwić, że pobierzesz niewłaściwy sterownik i nie musisz się martwić, że popełnisz błąd podczas instalacji. Driver Easy poradzi sobie ze wszystkim.
Możesz automatycznie zaktualizować sterowniki za pomocą albo 7-dniowy bezpłatny okres próbny lub Wersja profesjonalna programu Driver Easy. Wystarczą tylko 2 kliknięcia, a otrzymasz pełne wsparcie i 30-dniową gwarancję zwrotu pieniędzy w wersji Pro:
- Pobierać i zainstaluj Driver Easy.
- Uruchom Driver Easy i kliknij Skanuj teraz przycisk. Driver Easy przeskanuje następnie komputer i wykryje wszelkie problemy ze sterownikami.
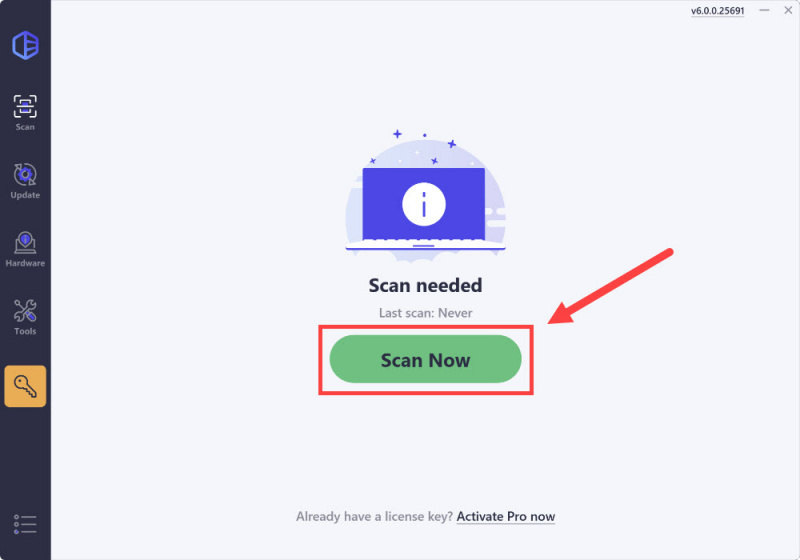
- Kliknij Aktywuj i aktualizuj przycisk obok oflagowanego urządzenia, aby automatycznie pobrać i zainstalować poprawną wersję tego sterownika.
Lub kliknij Aktualizuj wszystko aby automatycznie pobrać i zainstalować poprawną wersję wszystkich sterowników, których brakuje lub są nieaktualne w systemie (będziesz potrzebować Wersja profesjonalna w tym celu – po wybraniu opcji Aktualizuj wszystko pojawi się monit o aktualizację. Jeśli nie jesteś jeszcze gotowy na zakup wersji Pro, Driver Easy zapewnia 7-dniowy bezpłatny okres próbny, zapewniający dostęp do wszystkich funkcji Pro, takich jak szybkie pobieranie i łatwa instalacja. Żadne opłaty nie zostaną pobrane przed zakończeniem 7-dniowego okresu próbnego.)
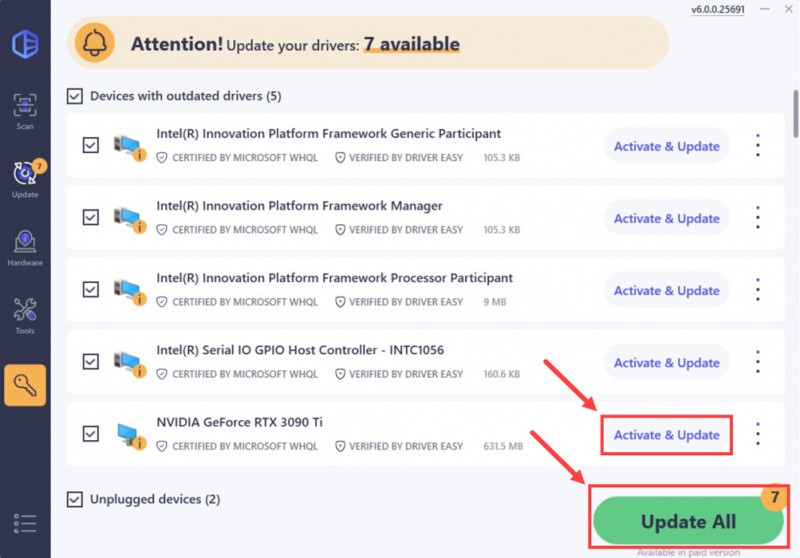
- Po aktualizacji uruchom ponownie komputer, aby zastosować.
Jeśli aktualizacja do prawidłowego i najnowszego sterownika karty graficznej nie pomoże w zatrzymaniu awarii w trybie Satisfactory na Twoim komputerze, przejdź do następnej poprawki poniżej.
4. Sprawdź spójność plików gry
Uszkodzone lub brakujące pliki gry mogą również powodować awarie w trybie Satisfactory na komputerze. Zamiast instalować grę od początku, możesz skorzystać z funkcji weryfikacji plików gry w Steamie i Epic Games Launcherze w następujący sposób:
Program uruchamiający Epic Games
Aby zweryfikować pliki gry w programie uruchamiającym Epic Games:
- W programie Epic Game Launcher znajdź opcję Satisfactory w swoim Biblioteka . Trzask trzy kropki po prawej stronie linii gry i wybierz Zarządzać .
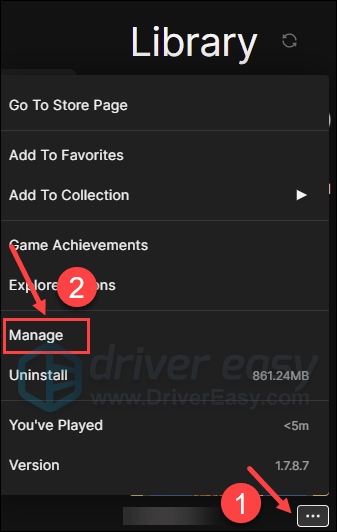
- Trzask Zweryfikować aby rozpocząć weryfikację plików gry.
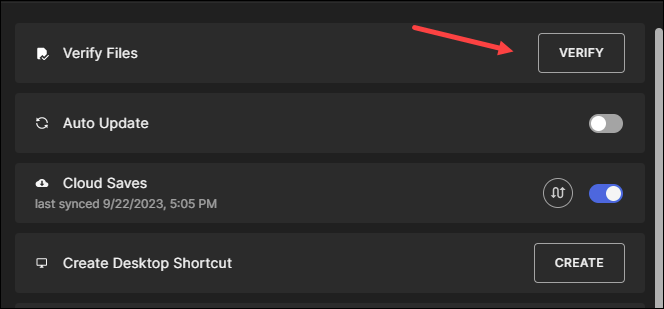
- Poczekaj na zakończenie sprawdzania. (Weryfikacja wszystkich plików może zająć trochę czasu.)
- Po zakończeniu sprawdzania poprawności uruchom ponownie program Satisfactory, aby sprawdzić, czy nadal się zawiesza.
Para
- Uruchom Steama.
- w BIBLIOTEKA , kliknij prawym przyciskiem myszy opcję Zadowalający i wybierz Właściwości z menu rozwijanego.

- Wybierz Zainstalowane pliki zakładkę i kliknij przycisk Sprawdzona spójność plików gry przycisk.
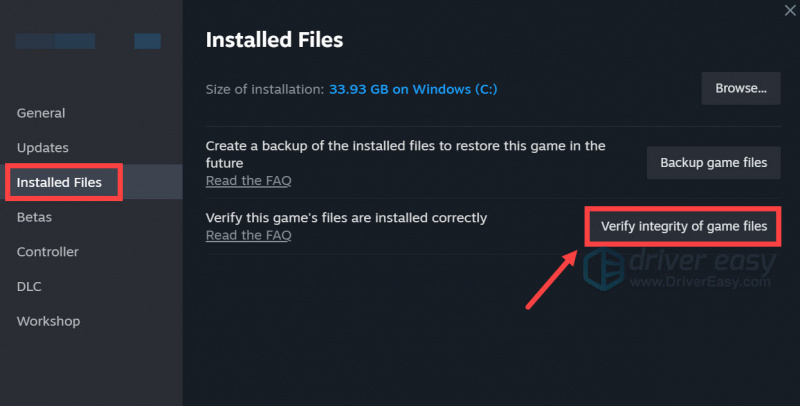
- Steam zweryfikuje pliki gry – proces ten może zająć kilka minut.
Gdy pliki gry zostaną zweryfikowane i powinny zostać zaktualizowane do najnowszej wersji, ale aplikacja Satisfactory nadal zawiesza się na komputerze, przejdź do następnej metody poniżej.
5. Zmodyfikuj ustawienia graficzne w grze
Według twórców gry, procesory graficzne AMD Radeon z serii 5000 są bardziej narażone na problemy wizualne lub awarie w trybie Satisfactory, a możesz modyfikować ustawienia grafiki w grze, aby uniknąć takich problemów. Te ustawienia mogą również działać z innymi kartami graficznymi. Wypróbuj i przekonaj się, czy zdziałają dla Ciebie cuda:
- Następnie przejdź do interfejsu ustawień gry Opcje > Wideo , jeśli możesz wyłącz metodę skalowania wszyscy razem, zróbcie to. Jeśli nie, wybierz opcje inne niż AMD FSR jako metoda skalowania.
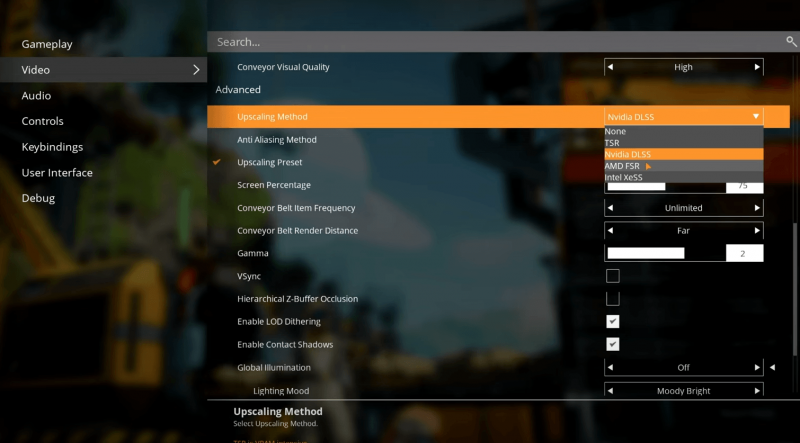
- Przewiń trochę w dół i wyłącz VSync ,
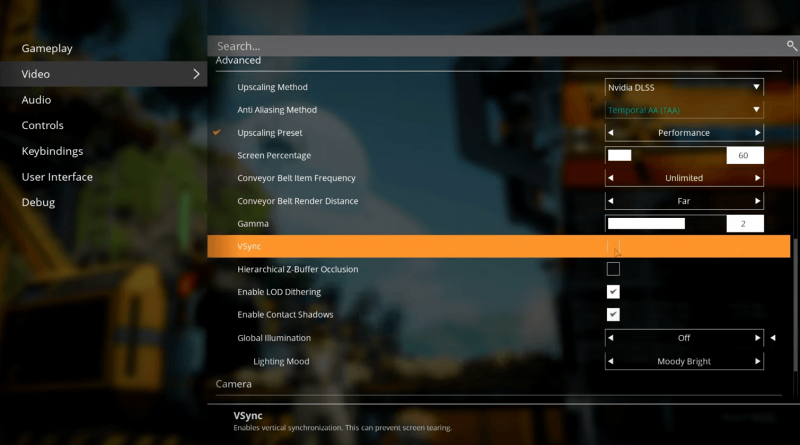
- Kliknij Zastosuj, aby zapisać zmiany.
Uruchom ponownie w wersji Satisfactory i sprawdź, czy na komputerze nadal występuje awaria. Jeśli tak, przejdź do następnej poprawki.
6. Napraw pliki systemowe
Jeśli masz ciągłe problemy z zadowalającą awarią komputera i żadne z poprzednich rozwiązań nie okazało się skuteczne, możliwe, że przyczyną są uszkodzone pliki systemowe. Aby temu zaradzić, kluczowa staje się naprawa plików systemowych. Narzędzie Kontroler plików systemowych (SFC) może pomóc w tym procesie. Wykonując polecenie „sfc /scannow”, możesz zainicjować skanowanie, które identyfikuje problemy i naprawia brakujące lub uszkodzone pliki systemowe. Należy jednak o tym pamiętać narzędzie SFC koncentruje się głównie na skanowaniu głównych plików i może przeoczyć drobne problemy .
W sytuacjach, gdy narzędzie SFC nie działa, zalecane jest mocniejsze i bardziej wyspecjalizowane narzędzie do naprawy systemu Windows. Zabezpiecz to zautomatyzowane narzędzie do naprawy systemu Windows, które specjalizuje się w identyfikowaniu problematycznych plików i wymianie tych, które działają nieprawidłowo. Dzięki kompleksowemu skanowaniu komputera Fortect może zapewnić bardziej kompleksowe i skuteczne rozwiązanie naprawy systemu Windows.
- Pobierać i zainstaluj Fortect.
- Otwórz Fortecę. Uruchomi bezpłatne skanowanie twojego komputera i wyświetli szczegółowy raport o stanie komputera .
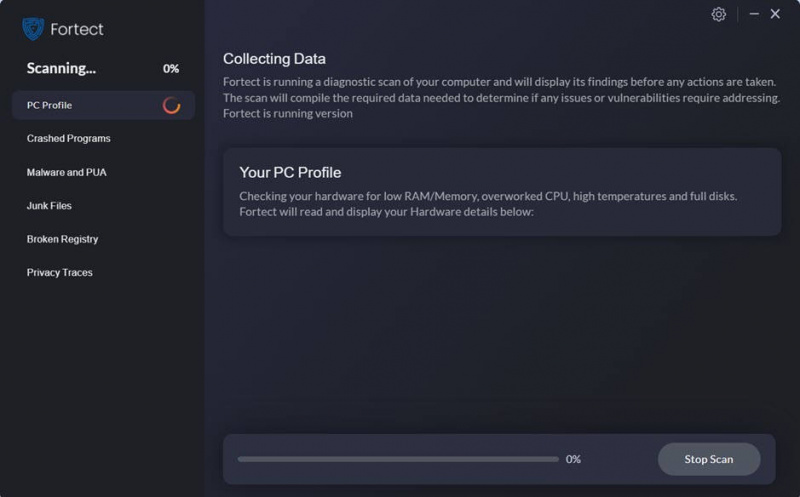
- Po zakończeniu zobaczysz raport pokazujący wszystkie problemy. Aby automatycznie rozwiązać wszystkie problemy, kliknij Rozpocznij naprawę (Musisz kupić pełną wersję. Zawiera ona 60-dniowa gwarancja zwrotu pieniędzy abyś mógł zwrócić pieniądze w dowolnym momencie, jeśli Fortect nie rozwiąże Twojego problemu).
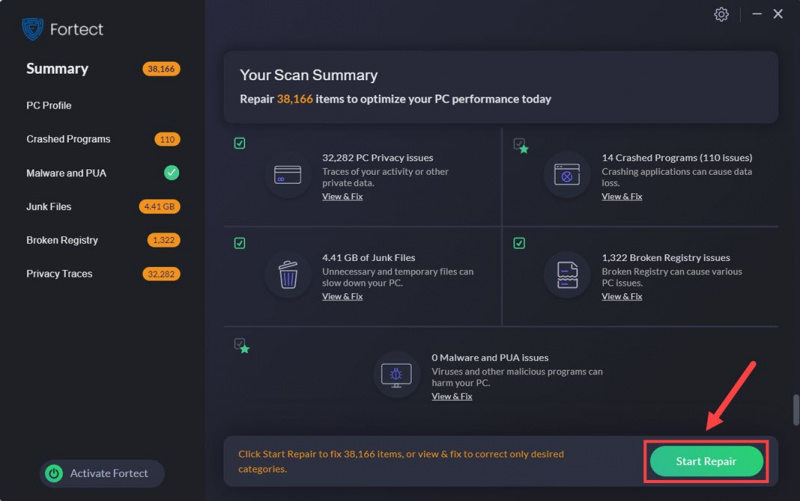
To wszystko, jak rozwiązać problem z Satisfactory, który ciągle zawiesza się na komputerze. Podziel się z nami, jeśli masz inne działające rozwiązania, które pomogą Ci naprawić awarie w trybie zadowalającym.
![[ROZWIĄZANE] Błąd krytyczny Halo 4 UE4 2022](https://letmeknow.ch/img/knowledge/36/halo-4-ue4-fatal-error-crash-2022.png)
![[Rozwiązano] Przewodnik odmowy dostępu do panelu sterowania NVIDIA 2022](https://letmeknow.ch/img/knowledge/61/nvidia-control-panel-access-denied-2022-guide.jpg)



![[ROZWIĄZANE] Minecraft nie uruchamia się w systemie Windows](https://letmeknow.ch/img/knowledge/66/minecraft-won-t-launch-windows.png)
