'>
Jeśli kiedykolwiek masz pionowa linia na ekranie laptopa problem, nie martw się. Często łatwo jest to naprawić…
Naprawiono pionowe linie w systemie Windows 10, 8.1 i 7
Oto 3 poprawki, które pomogły innym użytkownikom rozwiązać problem z pionowymi liniami na ekranie laptopa. Być może nie będziesz musiał próbować ich wszystkich; po prostu pracuj w dół listy, aż problem zostanie rozwiązany.
- Zaktualizuj sterownik karty graficznej
- Dostosuj rozdzielczość ekranu
- Delikatnie wytrzyj ekran wacikami
Poprawka 1: Zaktualizuj sterownik karty graficznej
Ten problem może wystąpić, jeśli używasz niewłaściwego lub nieaktualnego sterownika karty graficznej. Powinieneś więc zaktualizować sterownik karty graficznej, aby sprawdzić, czy rozwiązuje problem. Jeśli nie masz czasu, cierpliwości lub umiejętności, aby ręcznie zaktualizować sterownik, możesz to zrobić automatycznie za pomocą Łatwy kierowca .
Driver Easy automatycznie rozpozna Twój system i znajdzie dla niego odpowiednie sterowniki. Nie musisz dokładnie wiedzieć, jaki system działa na Twoim komputerze, nie musisz ryzykować pobrania i zainstalowania niewłaściwego sterownika i nie musisz się martwić, że podczas instalacji popełnisz błąd. Driver Easy sobie ze wszystkim radzi.
Możesz zaktualizować sterowniki automatycznie za pomocą jednego z nich Wolny albo Wersja Pro kierowcy Easy. Ale w wersji Pro wystarczy 2 kliknięcia (a otrzymasz pełne wsparcie i 30-dniową gwarancję zwrotu pieniędzy):
1) Pobieranie i zainstaluj Driver Easy.
2) Uruchom Driver Easy i kliknij Skanuj teraz przycisk. Driver Easy przeskanuje komputer i wykryje sterowniki powodujące problemy.

3) Kliknij Aktualizuj wszystko aby automatycznie pobrać i zainstalować odpowiednią wersję WSZYSTKO sterowniki, których brakuje lub są nieaktualne w systemie (wymaga to rozszerzenia Wersja Pro - pojawi się monit o aktualizację po kliknięciu Aktualizuj wszystko).
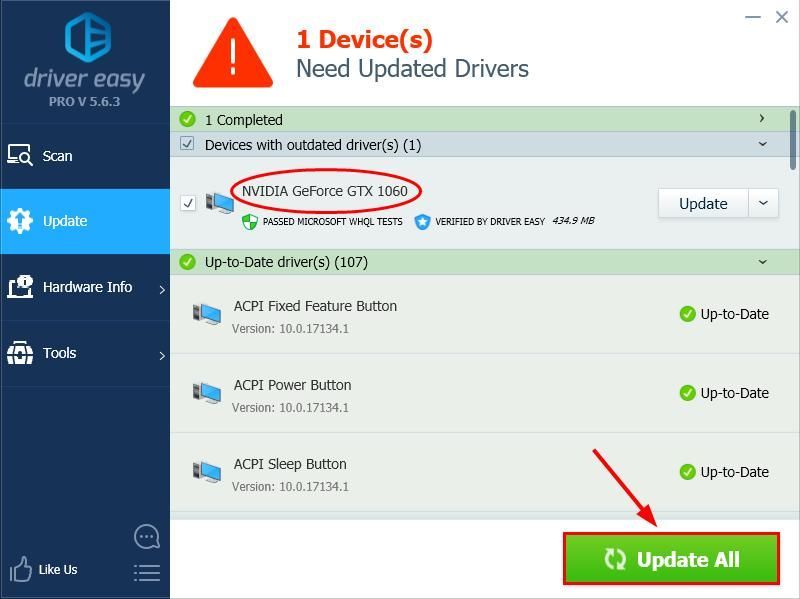
4) Uruchom ponownie komputer i sprawdź, czy plik pionowe linie na ekranie problem został rozwiązany. Jeśli tak, to świetnie! Ale jeśli problem nie ustąpi, przejdź do Poprawka 2 poniżej.
Poprawka 2: Dostosuj rozdzielczość ekranu
Inną sztuczką, którą możesz wypróbować, jest dostosowanie ekranu do zalecanej rozdzielczości. Oto jak:
- Kliknij prawym przyciskiem myszy pusty obszar pulpitu i kliknij Ustawienia wyświetlania .
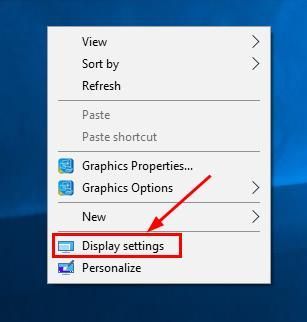
- W Rozkład , kliknij menu rozwijane i upewnij się zalecana rozdzielczość jest zaznaczony. Następnie zobacz, czy pionowe linie znikną.
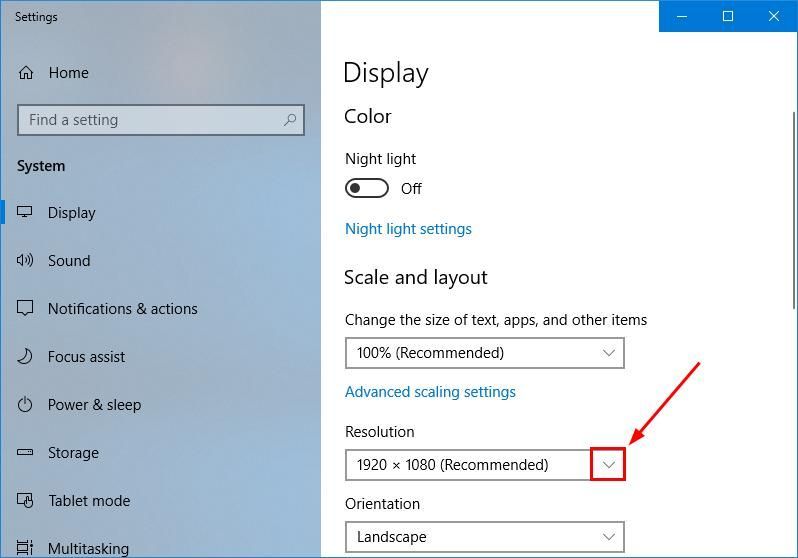
- Kliknij prawym przyciskiem myszy pusty obszar ekranu pulpitu i kliknij Rozdzielczość ekranu .
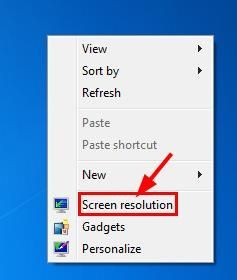
- Dostosuj rozdzielczość ekranu i zobacz, czy pionowe linie znikną.
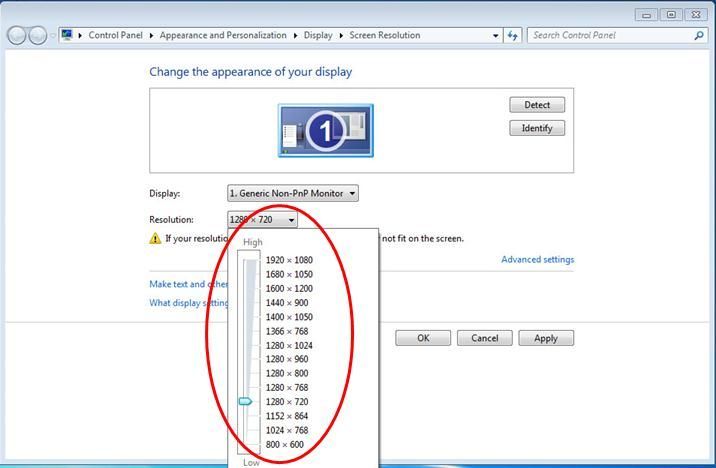
Poprawka 3: Delikatnie wytrzyj ekran wacikami
Jeśli powyższe poprawki nie pomogły w rozwiązaniu problemu, najprawdopodobniej jest to problem sprzętowy. Możesz wyłączyć komputer, a następnie delikatnie przetrzeć ekran wacikami. Pamiętaj, aby postępować ostrożnie aby nie spowodować dalszych uszkodzeń laptopa.
Jeśli wszystko inne zawiedzie, być może będziesz musiał zanieść go do warsztatu komputerowego, aby sprawdzić go profesjonalnie.
To wszystko - trzy poprawki, aby naprawić poziomą linię na ekranie laptopa. Czy pomyślnie rozwiązałeś problem? Dajcie nam znać w komentarzach. Dziękuje za przeczytanie!
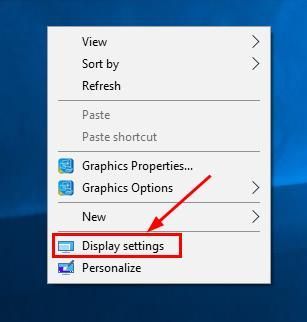
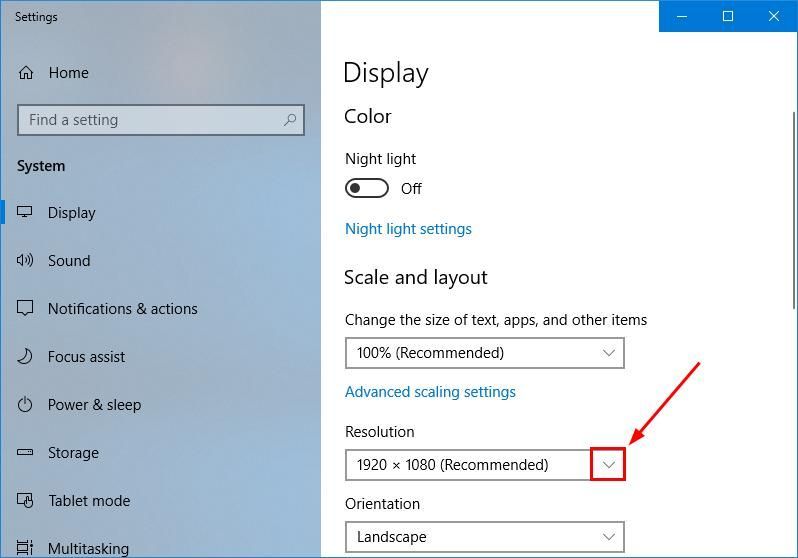
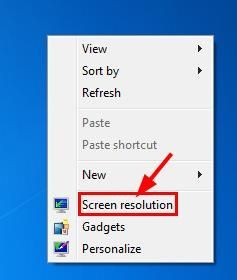
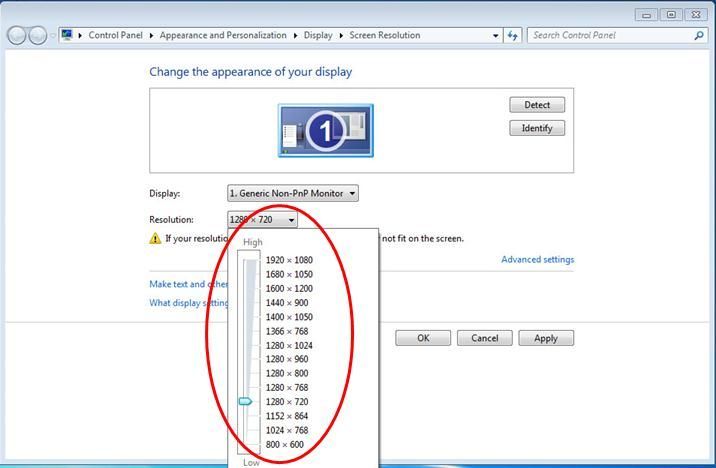
![[Rozwiązano] Mikrofon do kamery internetowej Logitech nie działa](https://letmeknow.ch/img/sound-issues/78/logitech-webcam-microphone-not-working.png)

![[Naprawiono 2022] Ocena: Hoher Ping / Ping Problem](https://letmeknow.ch/img/other/59/valorant-hoher-ping-ping-probleme.jpg)
![[Rozwiązane] otwarcie gry na niewłaściwym monitor](https://letmeknow.ch/img/knowledge-base/EE/solved-game-opening-on-wrong-monitor-1.png)
![[Rozwiązano] Dxgkrnl.sys Niebieski ekran śmierci w systemie Windows](https://letmeknow.ch/img/knowledge-base/09/dxgkrnl-sys-blue-screen-death-windows.jpg)

![[ROZWIĄZANE] Cyberpunk 2077 bez dźwięku w systemie Windows 10](https://letmeknow.ch/img/sound-issues/94/cyberpunk-2077-no-sound-windows-10.jpg)