Legendarna seria bijatyk Tekken 8 powraca i cieszy się bardzo pozytywnym przyjęciem wśród graczy. Ale nie jest idealnie: niektórzy gracze zgłaszają, że ich Tekken 8 nie uruchamia się na PC. Na szczęście wielu życzliwych, hojnych graczy udostępnia poprawki, które rozwiązują problem nieuruchamiania się Tekkena 8 na Reddicie i społeczności Steam.
Jeśli Tekken 8 również nie uruchamia się u Ciebie, wypróbuj poniższe poprawki i przekonaj się, czy w Twoim przypadku również zdziałają cuda.

Wypróbuj te poprawki, aby rozwiązać problem z nie uruchamianiem się Tekkena 8
Nie musisz wypróbowywać wszystkich poniższych rozwiązań: po prostu przesuwaj się w dół listy, aż znajdziesz tę, która rozwiąże problem z nie uruchamianiem się Tekkena 8.
- Upewnij się, że komputer spełnia minimalne wymagania systemowe
- Zaktualizuj system Windows
- Uruchom Tekkena 8 jako administrator i w trybie zgodności
- Dodaj plik Polaris-Win64-Shipping.exe do listy wykluczeń programu antywirusowego
- Zaktualizuj sterownik karty graficznej
- Edytuj opcję uruchamiania Steam
- Ogranicz liczbę FPS
- Napraw pliki systemowe
1. Upewnij się, że komputer spełnia minimalne wymagania systemowe
Jeśli Tekken 8 nie uruchamia się, pierwszą rzeczą, którą musisz sprawdzić, jest to, czy Twój komputer spełnia minimalne wymagania systemowe gry. Jeśli Twoja maszyna nie spełnia wymagań lub spełnia je, może być konieczna aktualizacja sprzętu, aby Tekken 8 działał płynnie.
Oto wymagania dla Tekkena 8 w celach informacyjnych:
| Minimum | Zalecana | |
| TY | Windows 10 (64-bitowy) | Windows 10 (64-bitowy) |
| Edytor | Intel Core i5-6600K/AMD Ryzen 5 1600 | Intel Core i7-7700K/AMD Ryzen 5 2600 |
| Pamięć | 8 GB RAM-u | 16 GB pamięci RAM |
| Grafika | Nvidia GeForce GTX 1050Ti/AMD Radeon R9 380X | Nvidia GeForce RTX 2070/AMD Radeon RX 5700 XT |
| DirectX | Wersja 12 | Wersja 12 |
| Składowanie | 100 GB dostępnej przestrzeni | 100 GB dostępnej przestrzeni |
| Karta dźwiękowa | Karta dźwiękowa/chipset zgodny z DirectX | Karta dźwiękowa/chipset zgodny z DirectX |
| Dodatkowe uwagi | FPS: Stabilność powyżej 60″ jest gwarantowana i wybierana domyślnie w ustawieniach graficznych przy pierwszym uruchomieniu gry. | FPS: Stabilność powyżej 60″ jest gwarantowana i wybierana domyślnie w ustawieniach graficznych przy pierwszym uruchomieniu gry. |
Jeśli nie masz pewności, jak sprawdzić specyfikacje komputera, możesz nacisnąć przycisk Okna klucz i R na komputerze, a następnie wpisz msinfo32 aby szczegółowo sprawdzić specyfikację systemu:
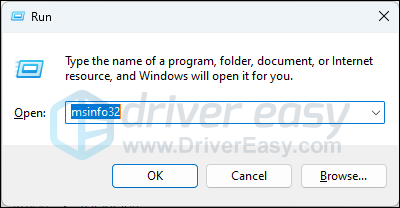
Ogólnie rzecz biorąc, Tekken 8 ma dość wysokie wymagania sprzętowe, zwłaszcza w porównaniu do innych gier. Jeśli więc zauważysz, że Twój procesor lub karta graficzna nie jest wystarczająco wydajna, aby uruchomić grę, rozważ modernizację sprzętu.
Jeśli masz pewność, że Twój komputer spełnia wymagania systemowe do uruchomienia gry, ale Tekken 8 w dalszym ciągu nie chce się uruchomić, przejdź do pozostałych poprawek poniżej.
2. Zaktualizuj system Windows
Aktualizacja systemu Windows zapewnia, że całe środowisko systemowe jest solidne i zdrowe, a czasami może pomóc w rozwiązaniu drobnych problemów, takich jak brak uruchamiania gry. Aby upewnić się, że masz zainstalowane najnowsze dostępne aktualizacje:
- Na klawiaturze naciśnij Okna klawisz, a następnie wpisz Sprawdź aktualizacje s, a następnie kliknij C cholera o aktualizacje .
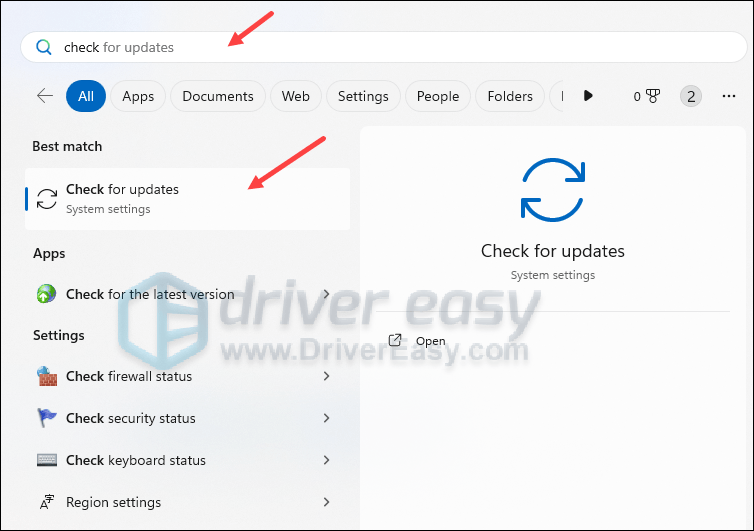
- Kliknij Sprawdź aktualizacje , a system Windows wyszuka dostępne aktualizacje.
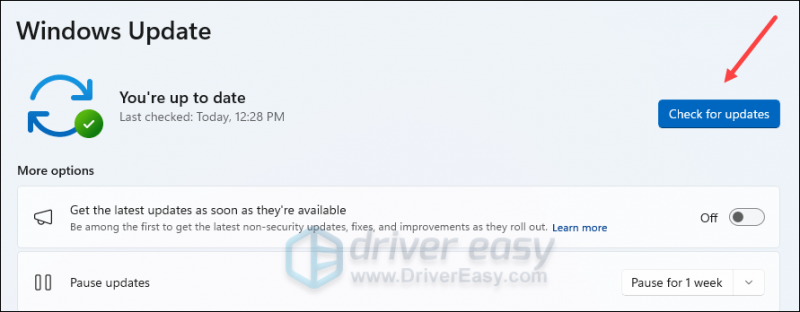
- Jeśli są dostępne aktualizacje, system Windows automatycznie je pobierze. W razie potrzeby uruchom ponownie komputer, aby aktualizacja zaczęła obowiązywać.

- Jeśli tam są NIE dostępne aktualizacje, zobaczysz Jesteś na bieżąco lubię to.
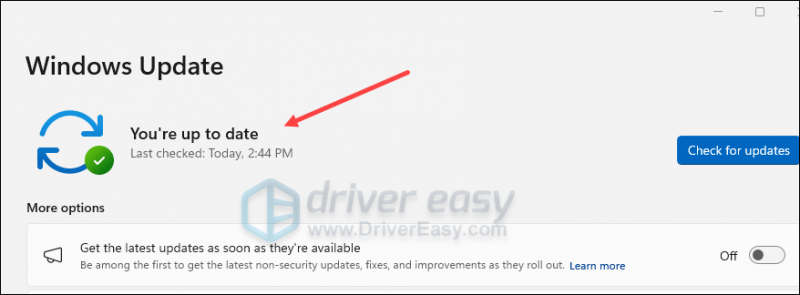
Następnie spróbuj ponownie uruchomić Tekken 8, aby sprawdzić, czy uruchamia się prawidłowo. Jeśli problem nadal występuje, przejdź do następnej poprawki.
3. Uruchom Tekkena 8 jako administrator i w trybie zgodności
Sugeruje to użytkownik Reddita (i od tego czasu zyskało wiele pozytywnych opinii od innych graczy): uruchomienie Tekkena 8 jako administrator i w trybie zgodności z Windows 8 pomaga rozwiązać problem braku uruchamiania Tekkena 8. Aby sprawdzić, czy to Ci pomoże:
- Kliknij prawym przyciskiem myszy swój Para ikonę i wybierz Nieruchomości .
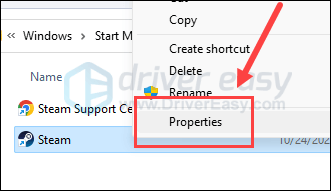
- Wybierz Zgodność patka. Zaznacz pole dla Uruchom ten program jako administrator . Następnie kliknij Zastosuj > OK aby zapisać zmiany.
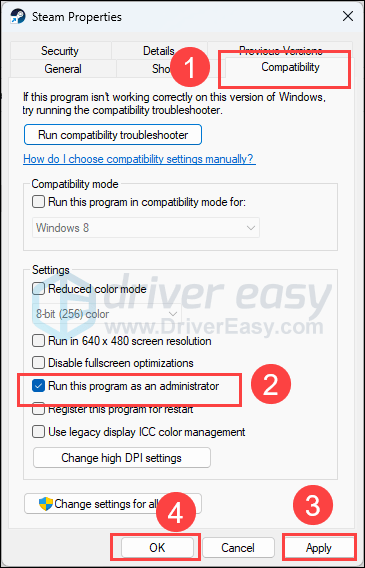
- Następnie zaznacz pole dla Uruchom program w trybie zgodności z: następnie wybierz Windows 8 z listy rozwijanej.
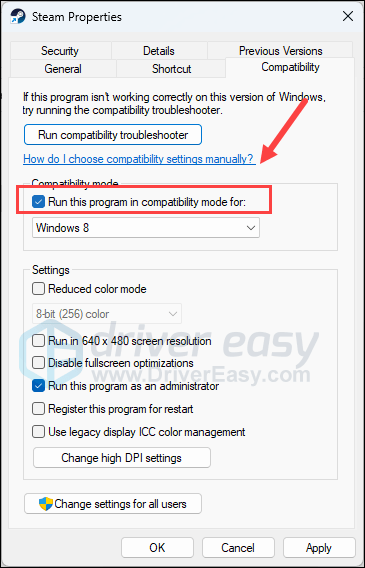
- Następnie idź do C:\Program Files (x86)\Steam\steamapps\common\TEKKEN 8\Polaris\Binaries\Win64\ i znajdź Polaris-Win64-Shipping.exe plik, powtórz powyższe Polaris-Win64-Shipping.exe jest również uruchamiany jako administrator i w trybie zgodności w systemie Windows 8.
Teraz otwórz ponownie Tekken 8, aby sprawdzić, czy uruchamia się dobrze. Jeśli problem nadal występuje, przejdź do następnej poprawki.
4. Dodaj plik Polaris-Win64-Shipping.exe do listy wykluczeń programu antywirusowego
Kilku graczy wspomina o tym, że ich program antywirusowy (jeden wspomniany Avast) wyświetla Polaris-Win64-Shipping.exe jako plik kwarantanny i sugeruje usunięcie.
Prawdopodobnie z tego właśnie powodu Twój Tekken 8 nie uruchamia się: Twój program antywirusowy innej firmy w pierwszej kolejności wstrzymuje uruchomienie pliku wykonawczego.
Aby sprawdzić, czy tak jest w Twoim przypadku, możesz dodać Polaris-Win64-Shipping.exe do listy wykluczeń programu antywirusowego, aby nie był skanowany podczas uruchamiania, i sprawdź, czy pomoże to w prawidłowym uruchomieniu Tekkena 8. Jeśli nie masz pewności, jak to zrobić, poproś o pomoc specjalistę ds. oprogramowania antywirusowego.
Jeśli dodanie pliku Polaris-Win64-Shipping.exe do listy wykluczeń programu antywirusowego nie pomoże rozwiązać problemu z nie uruchamianiem się Tekkena 8, przejdź dalej.
5. Zaktualizuj sterownik karty graficznej
Przestarzały lub nieprawidłowy sterownik karty graficznej może być również przyczyną problemów z uruchamianiem Tekkena 8, więc jeśli powyższe metody nie pomogą w uruchomieniu Tekkena 8, prawdopodobnie masz uszkodzony lub nieaktualny sterownik karty graficznej. Powinieneś więc zaktualizować sterowniki, aby sprawdzić, czy to pomoże.
Istnieją głównie 2 sposoby aktualizacji sterownika karty graficznej: ręczna lub automatyczna.
Opcja 1: Zaktualizuj ręcznie sterownik karty graficznej
Jeśli jesteś graczem znającym się na technologii, możesz poświęcić trochę czasu na ręczną aktualizację sterownika karty graficznej.
Aby to zrobić, najpierw odwiedź witrynę producenta karty graficznej:
Następnie wyszukaj model procesora graficznego. Pamiętaj, że powinieneś pobrać tylko najnowszy instalator sterowników zgodny z Twoim systemem operacyjnym. Po pobraniu otwórz instalator i postępuj zgodnie z instrukcjami wyświetlanymi na ekranie, aby zaktualizować.
Opcja 2: Automatycznie zaktualizuj sterownik karty graficznej (zalecane)
Jeśli nie masz czasu, cierpliwości lub umiejętności, aby ręcznie zaktualizować sterownik, możesz zrobić to automatycznie Łatwy kierowca . Driver Easy automatycznie rozpozna Twój system i znajdzie dla niego odpowiednie sterowniki. Nie musisz dokładnie wiedzieć, z jakiego systemu korzysta Twój komputer, nie musisz się martwić, że pobierzesz niewłaściwy sterownik i nie musisz się martwić, że popełnisz błąd podczas instalacji. Driver Easy poradzi sobie ze wszystkim.
Możesz automatycznie zaktualizować sterowniki za pomocą albo BEZPŁATNY albo Wersja profesjonalna programu Driver Easy. Ale w wersji Pro wystarczą tylko 2 kroki (a otrzymasz pełne wsparcie i 30-dniową gwarancję zwrotu pieniędzy):
- Pobierać i zainstaluj Driver Easy.
- Uruchom Driver Easy i kliknij Skanuj teraz przycisk. Driver Easy przeskanuje następnie komputer i wykryje wszelkie problemy ze sterownikami.
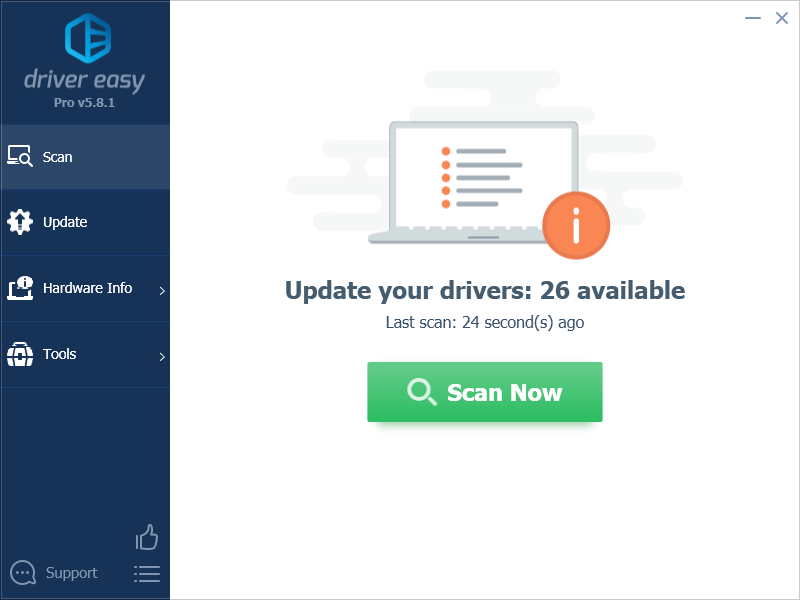
- Kliknij Aktualizuj wszystko aby automatycznie pobrać i zainstalować poprawną wersję Wszystko sterowniki, których brakuje lub są nieaktualne w systemie. (To wymaga Wersja profesjonalna – zostaniesz poproszony o aktualizację po kliknięciu Aktualizuj wszystko.)
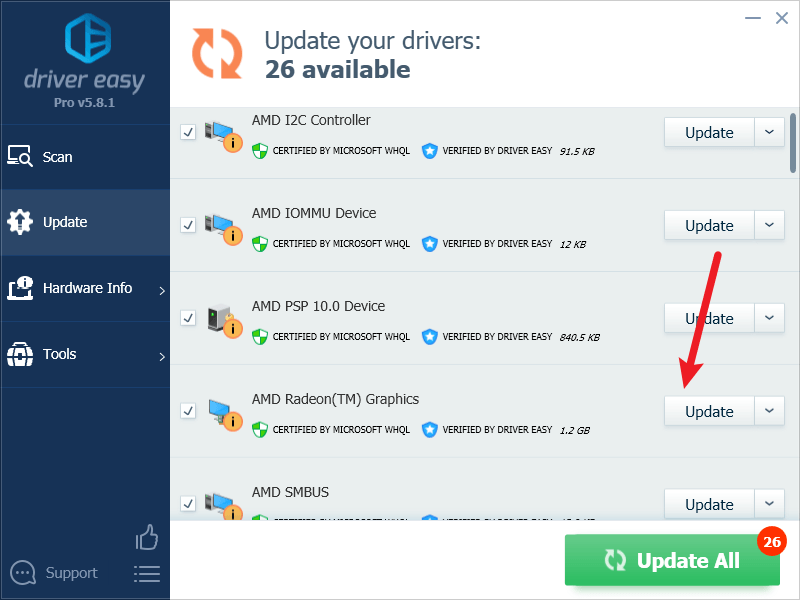
Notatka : Możesz to zrobić za darmo, jeśli chcesz, ale jest to częściowo ręczne. - Uruchom ponownie komputer, aby zmiany zaczęły obowiązywać.
Spróbuj ponownie uruchomić Tekken 8 i sprawdź, czy najnowszy sterownik karty graficznej pomoże mu się uruchomić. Jeśli ta poprawka nie zadziała, wypróbuj następną poprawkę poniżej.
6. Edytuj opcję uruchamiania Steam
Niektórzy użytkownicy sugerowali, że uruchomienie Steam w trybie okienkowym z poziomu Steam pomaga Tekkenowi 8 w dobrym uruchomieniu. Dzieje się tak prawdopodobnie dlatego, że tryb okienkowy zużywa mniej zasobów niż tryb pełnoekranowy, co zmniejsza ryzyko wystąpienia problemów z grą, takich jak brak uruchomienia lub awaria.
Aby sprawdzić, czy to zdziała cuda w Twoim przypadku:
- Uruchom Steama.
- w BIBLIOTEKA , kliknij prawym przyciskiem myszy Tekken 8 i wybierz Nieruchomości z menu rozwijanego.
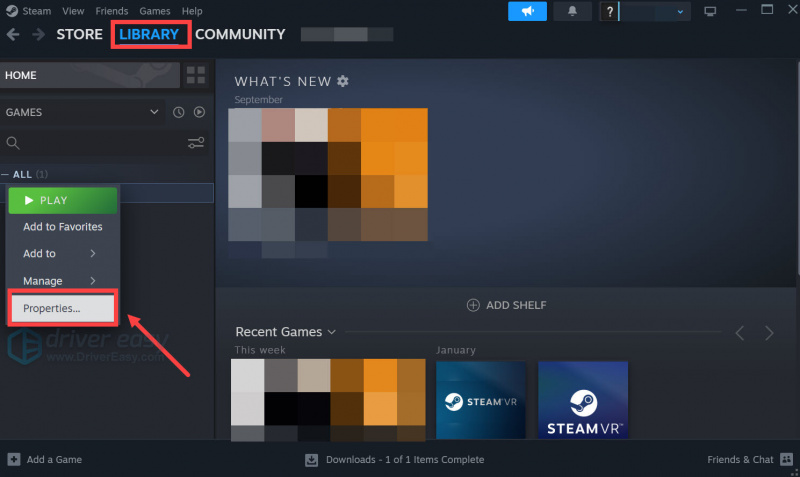
- W opcjach uruchamiania dodaj -okienkowy , zapisz i uruchom Tekken 8.
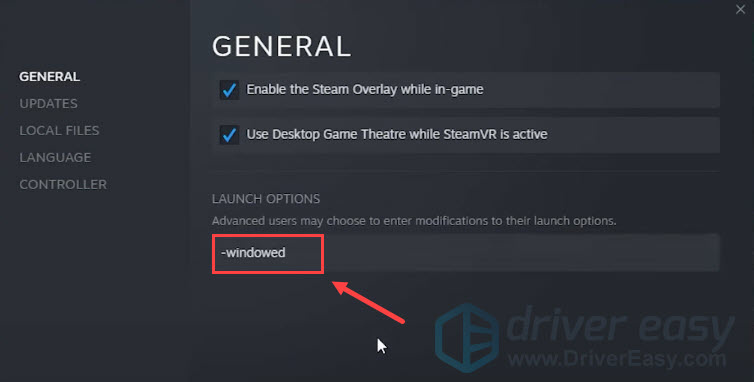
Sprawdź, czy Tekken 8 uruchamia się dobrze teraz, gdy jest w trybie okienkowym. Jeśli problem nadal występuje, przejdź dalej.
7. Ogranicz liczbę klatek na sekundę
Mimo że Tekken 8 wymaga, aby przy pierwszym uruchomieniu gry gwarantowana była liczba klatek na sekundę (klatek na sekundę) powyżej 60, użytkownicy zgłaszają, że ograniczenie maksymalnej liczby klatek na sekundę pomaga grze dobrze się uruchamiać. Aby sprawdzić, czy to pomoże rozwiązać problem z nie uruchamianiem się gry:
Aby ustawić limit FPS w Panelu sterowania NVIDIA:
- Na pulpicie kliknij prawym przyciskiem myszy puste miejsce i wybierz Panel sterowania NVIDIA .
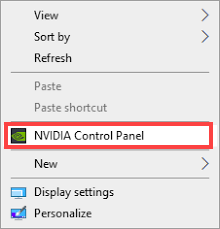
- W lewym okienku wybierz Zarządzaj ustawieniami 3D i wybierz Ustawienia programu . Odznacz pole dla Pokaż tylko programy znalezione na tym komputerze .
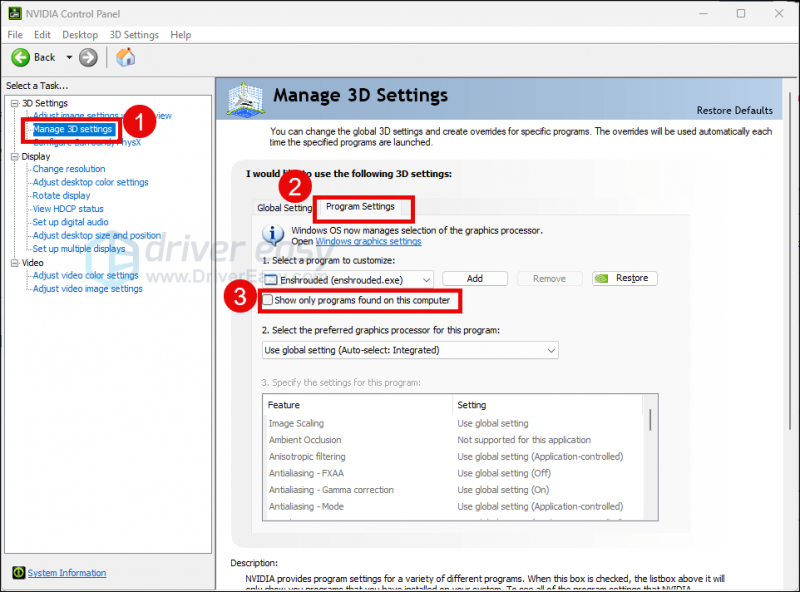
- Kliknij Wybierz program, który chcesz dostosować , a następnie przewiń listę w dół, aby wybrać Tekken8.exe (polaris-win64-shipping.exe ).
- Wybierać Wysokowydajny procesor NVIDIA , a następnie przewiń w dół, aby ustawić Maksymalna liczba klatek na sekundę na wartość niższą niż częstotliwość odświeżania monitora (która zwykle wynosi 60 klatek na sekundę), powiedzmy 58 klatek na sekundę.
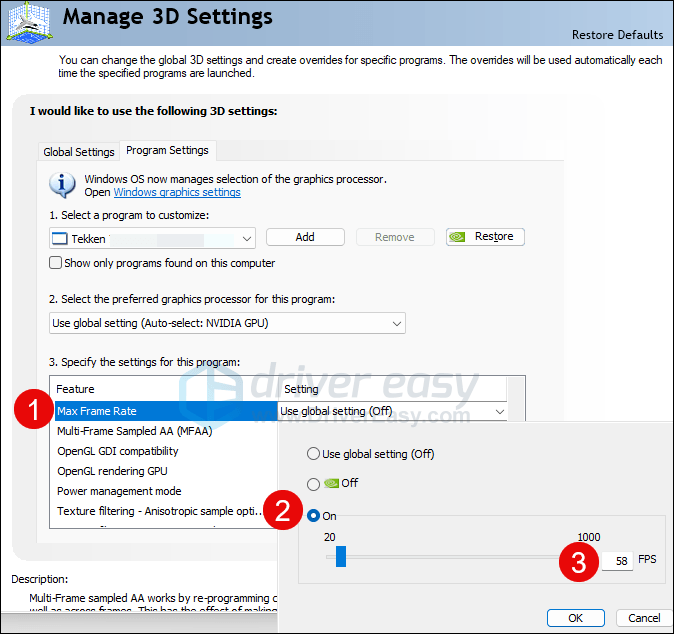
Aby ustawić limit FPS w oprogramowaniu AMD Radeon:
- Na klawiaturze naciśnij Okna klucz i typ amd . Następnie kliknij Oprogramowanie AMD Radeon .
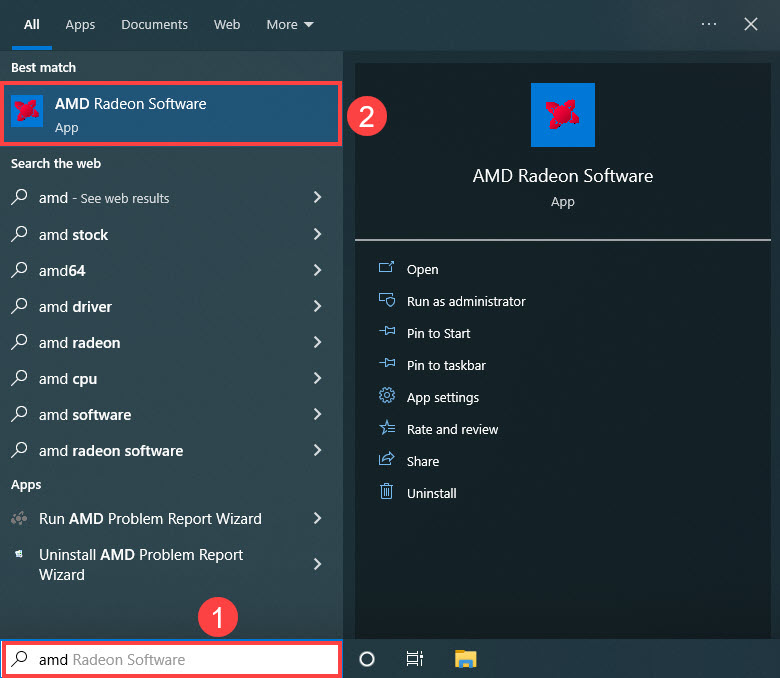
- Kliknij Ustawienia ogólne , następnie idź do Kontrola docelowej liczby klatek na sekundę i ustaw liczbę klatek na sekundę niższą niż częstotliwość odświeżania monitora.
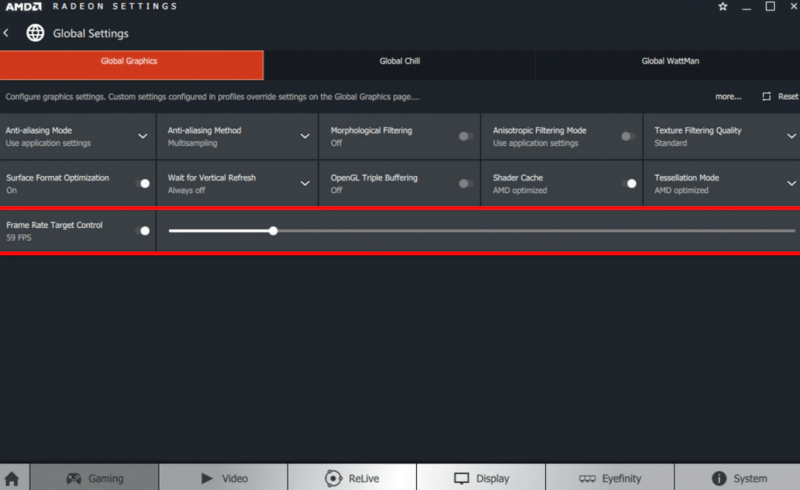
Po ustawieniu liczby klatek na sekundę spróbuj ponownie uruchomić Tekken 8, aby sprawdzić, czy uruchamia się prawidłowo. Jeśli tak, proszę przejść dalej.
8. Napraw pliki systemowe
Jeśli masz ciągłe problemy z Tekkenem 8 i żadne z poprzednich rozwiązań nie okazało się skuteczne, przyczyną mogą być uszkodzone pliki systemowe. Aby temu zaradzić, kluczowa staje się naprawa plików systemowych. Narzędzie Kontroler plików systemowych (SFC) może pomóc w tym procesie. Wykonując polecenie „sfc /scannow”, możesz zainicjować skanowanie, które identyfikuje problemy i naprawia brakujące lub uszkodzone pliki systemowe. Należy jednak o tym pamiętać narzędzie SFC koncentruje się głównie na skanowaniu głównych plików i może przeoczyć drobne problemy .
W sytuacjach, gdy narzędzie SFC nie działa, zalecane jest mocniejsze i bardziej wyspecjalizowane narzędzie do naprawy systemu Windows. Zabezpiecz to zautomatyzowane narzędzie do naprawy systemu Windows, które specjalizuje się w identyfikowaniu problematycznych plików i wymianie tych, które działają nieprawidłowo. Dzięki kompleksowemu skanowaniu komputera Fortect może zapewnić bardziej kompleksowe i skuteczne rozwiązanie naprawy systemu Windows.
- Pobierać i zainstaluj Fortect.
- Otwórz Fortecę. Uruchomi bezpłatne skanowanie twojego komputera i wyświetli szczegółowy raport o stanie komputera .
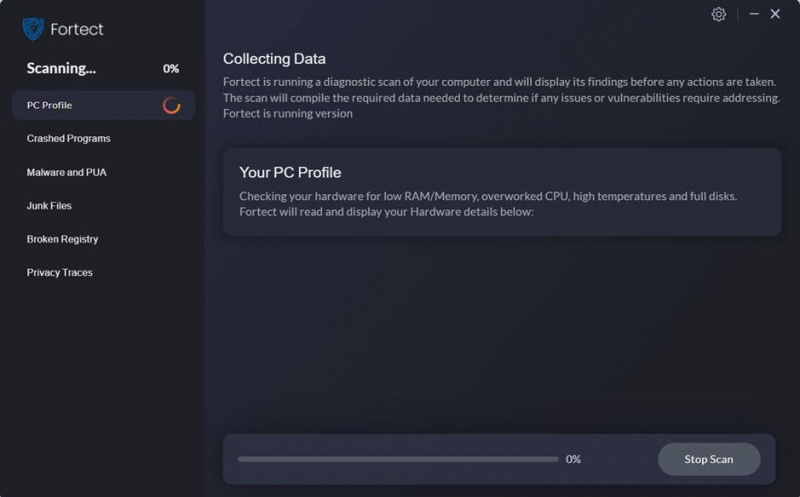
- Po zakończeniu zobaczysz raport pokazujący wszystkie problemy. Aby automatycznie rozwiązać wszystkie problemy, kliknij Rozpocznij naprawę (Musisz kupić pełną wersję. Zawiera ona 60-dniowa gwarancja zwrotu pieniędzy abyś mógł zwrócić pieniądze w dowolnym momencie, jeśli Fortect nie rozwiąże Twojego problemu).
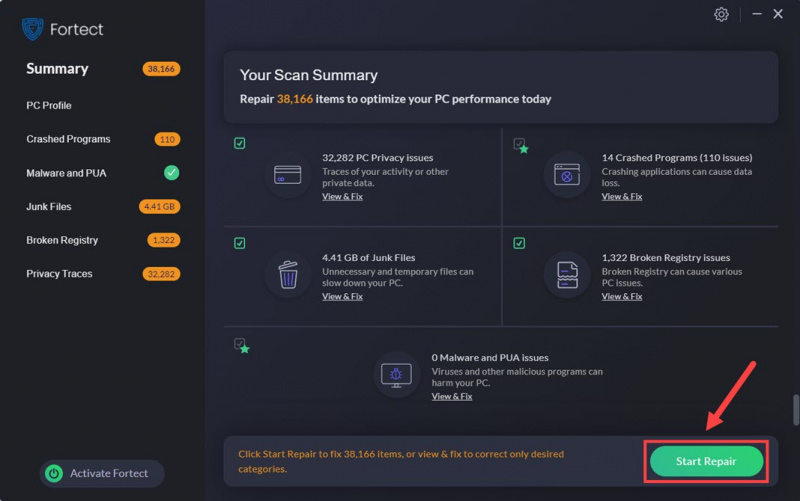
Dziękuję za przeczytanie posta. Jeśli masz inne sugestie, które pomogły rozwiązać problem nieuruchamiania się Tekkena 8, nie wahaj się podzielić nimi, zostawiając komentarz poniżej.

![Jak naprawić Zoom Brak dźwięku na komputerze [Poradnik 2021]](https://letmeknow.ch/img/sound-issues/38/how-fix-zoom-no-sound-pc.jpg)

![[ROZWIĄZANE] Total War: WARHAMMER 3 zawiesza się na PC](https://letmeknow.ch/img/knowledge-base/52/total-war-warhammer-3-keeps-crashing-pc.jpg)


