'>
Broń 3 nieoczekiwanie zamyka się na pulpicie? Jeśli napotykasz ten frustrujący problem, weź głęboki oddech i wypróbuj poniższe rozwiązania.
Poprawki do wypróbowania:
Być może nie będziesz musiał wypróbowywać ich wszystkich; po prostu pracuj w dół listy, aż znajdziesz tę, która najbardziej Ci odpowiada.
- Spełnij minimalne wymagania systemowe
- Uruchom grę jako administrator
- Zakończ niepotrzebne programy
- Zaktualizuj sterownik karty graficznej
- Zmień ustawienia zasilania komputera
- Uruchom Arma 3 za pomocą polecenia malloc = system
- Zainstaluj ponownie usługę BattlEye
- Zainstaluj ponownie grę i / lub Steam
Poprawka 1: Spełnij minimalne wymagania systemowe
Aby Arma 3 działał poprawnie, muszą być spełnione minimalne wymagania sprzętowe. Oto minimalne wymagania do gry Broń 3 :
| THE: | Windows 7 SP1 (64-bitowy) |
| Pamięć: | 4 GB pamięci RAM |
| Grafika: | NVIDIA GeForce 9800GT / AMD Radeon HD 5670 / Intel HD Graphics 4000 z 512 MB VRAM |
| DirectX: | 10 |
| Przechowywanie : | 32 GB wolnego miejsca |
Jeśli korzystasz ze szczególnie starej wersji systemu Windows lub Twoja karta graficzna jest kilka pokoleń za daleko wstecz, prawdopodobnie znalazłeś swój problem. W takim przypadku musisz zagrać w grę na innym komputerze.
Jeśli nie znasz zbyt dobrze sprzętu zainstalowanego na swoim komputerze, wykonaj poniższe instrukcje, aby je sprawdzić:
1) Na klawiaturze naciśnij klawisz Logo systemu Windows klucz i R w tym samym czasie, aby wywołać okno dialogowe Uruchom.

2) Rodzaj dxdiag i kliknij dobrze .
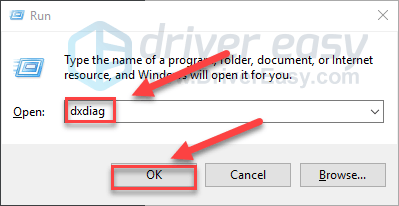
3) Sprawdź swój System operacyjny, procesor, pamięć i Wersja DirectX .
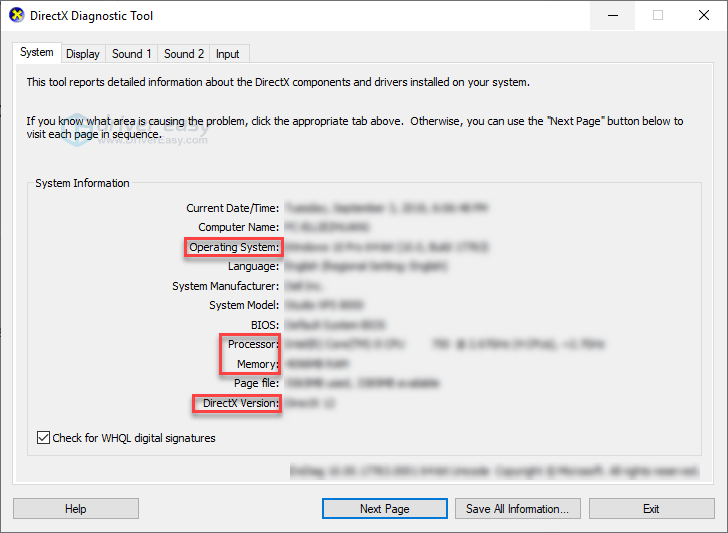
4) Kliknij Pokaz a następnie sprawdź informacje o karcie graficznej.
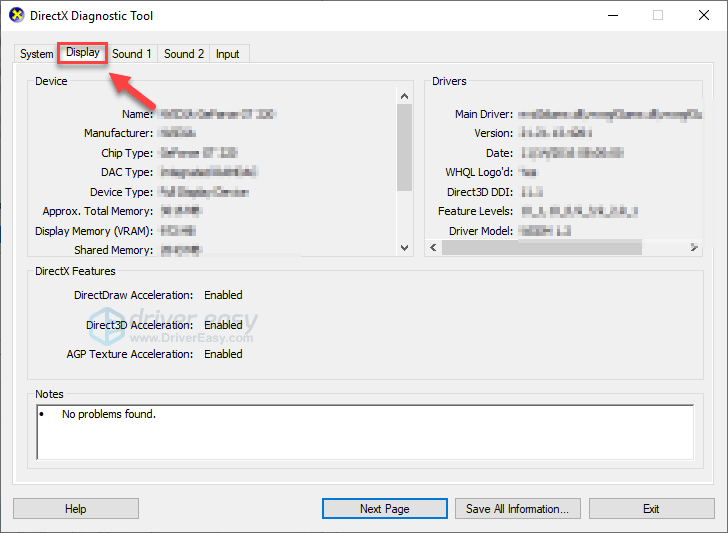
Upewnij się, że Twój komputer spełnia minimalne wymagania, a następnie czytaj dalej i sprawdź poprawkę poniżej.
Poprawka 2: Uruchom grę jako administrator
Broń 3 awarie mogą wystąpić, gdy nie uda się uzyskać dostępu do krytycznych plików lub folderów gry na koncie użytkownika standardowego. Aby sprawdzić, czy to jest główny problem, spróbuj uruchomić Steam jako administrator, a następnie uruchom grę ze Steam. Oto jak to zrobić:
1) Wyjście Parowy .
2) Kliknij prawym przyciskiem myszy Ikona Steam na pulpicie i wybierz Nieruchomości .
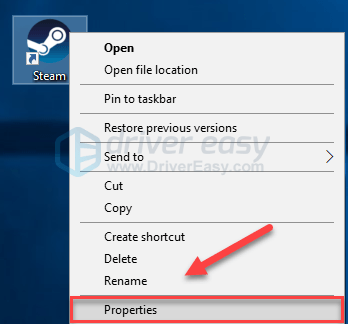
3) Kliknij Karta Zgodność i zaznacz pole obok Uruchom ten program jako administrator . Następnie kliknij dobrze .
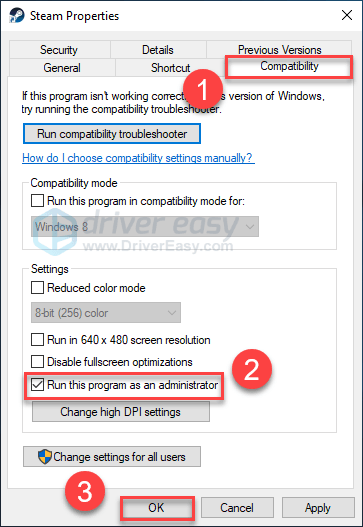
4) Uruchom ponownie Steam i Broń 3 aby przetestować swój problem.
Miejmy nadzieję, że możesz grać Broń 3 bez awarii teraz. Jeśli problem nadal występuje, wykonaj poniższe rozwiązanie.
Poprawka 3: Zakończ niepotrzebny program s
Uruchamianie wielu aplikacji jednocześnie pochłania zasoby i może spowodować awarię lub zawieszenie Arma 3. Dlatego podczas grania należy wyłączyć obce oprogramowanie. Oto jak to zrobić:
Jeśli używasz systemu Windows 7…
1) Kliknij prawym przyciskiem myszy pasek zadań i wybierz Uruchom menadżera zadań .
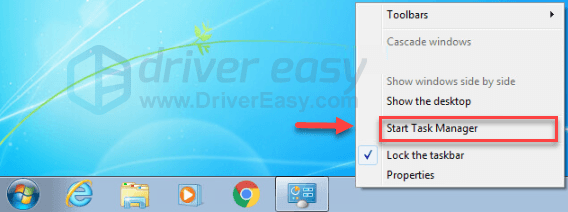
2) Kliknij Procesy patka. Następnie sprawdź swój prąd Zużycie procesora i pamięci aby zobaczyć, które procesy zużywają Twoje zasoby najbardziej.
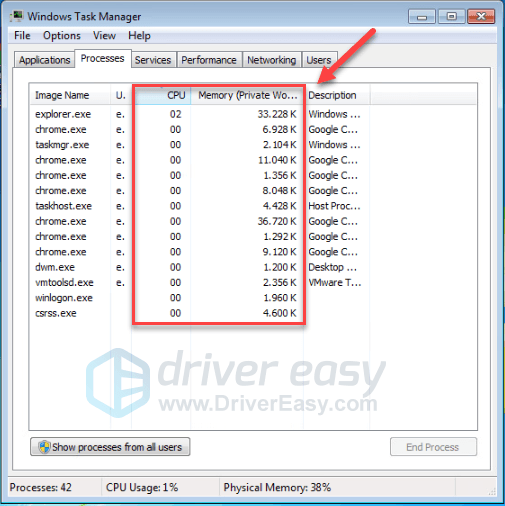
3) Kliknij prawym przyciskiem myszy proces pochłaniający zasoby i wybierz Zakończ drzewo procesu .
Nie kończ żadnego programu, którego nie znasz. Może to mieć krytyczne znaczenie dla funkcjonowania komputera.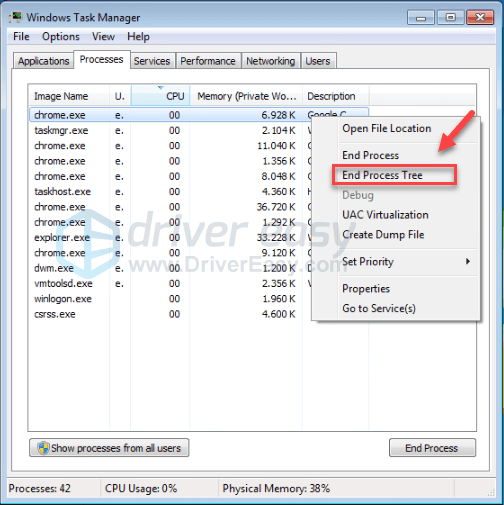
Spróbuj ponownie uruchomić Broń 3 aby sprawdzić, czy to rozwiązało problem. Jeśli to nie pomogło, spróbuj Poprawka4 .
Jeśli korzystasz z Windows 8 lub 10…
1) Kliknij prawym przyciskiem myszy pasek zadań i wybierz Menadżer zadań .

2) Sprawdź swój obecny Zużycie procesora i pamięci aby zobaczyć, które procesy zużywają Twoje zasoby najbardziej.
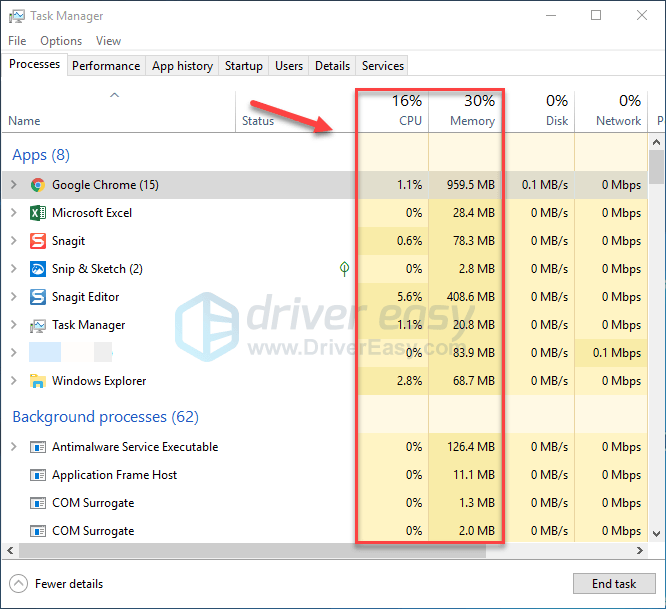
3) Kliknij prawym przyciskiem myszy proces pochłaniający zasoby i wybierz Zakończ zadanie .
Nie kończ żadnego programu, którego nie znasz. Może to mieć krytyczne znaczenie dla funkcjonowania komputera.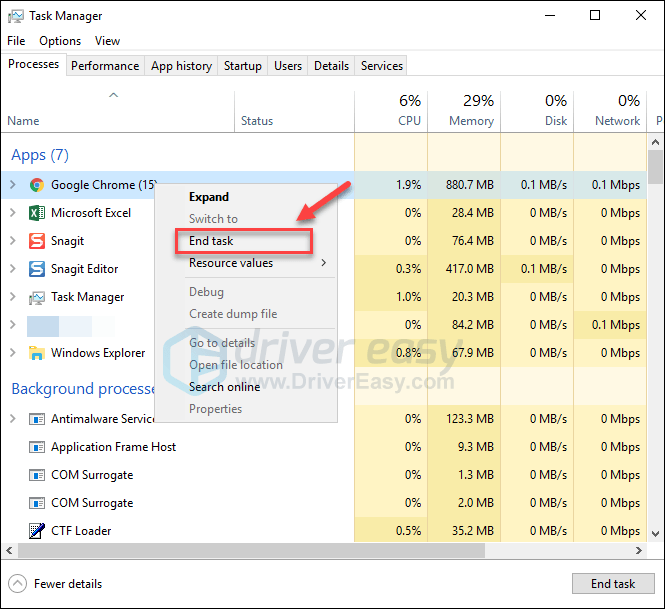
Spróbuj uruchomić Broń 3 aby sprawdzić, czy teraz działa poprawnie. Jeśli błąd awarii nadal się powtarza, wykonaj poniższe rozwiązanie.
Poprawka 4: Zaktualizuj sterownik karty graficznej
Jedna z najczęstszych przyczyn Broń 3 przyczyną awarii jest przestarzały sterownik karty graficznej. Aby gra działała poprawnie, zawsze musisz mieć najnowszy poprawny sterownik graficzny.
Istnieją dwa sposoby aktualizacji sterowników graficznych:
Opcja 1 - ręcznie - Aby zaktualizować sterownik w ten sposób, będziesz potrzebować pewnych umiejętności obsługi komputera i cierpliwości, ponieważ musisz znaleźć odpowiedni sterownik online, pobrać go i zainstalować krok po kroku.
LUB
Opcja 2 - automatycznie (zalecane) - To najszybsza i najłatwiejsza opcja. Wystarczy kilka kliknięć myszą - łatwe, nawet jeśli jesteś nowicjuszem komputerowym.
Opcja 1 - Pobierz i zainstaluj sterownik ręcznie
Producent Twojej karty graficznej stale aktualizuje sterownik. Aby je uzyskać, musisz przejść do witryny internetowej producenta, znaleźć sterownik odpowiadający konkretnej wersji systemu Windows (na przykład 32-bitowy system Windows) i pobrać go ręcznie.
Po pobraniu odpowiedniego sterownika dla swojego systemu kliknij dwukrotnie pobrany plik i postępuj zgodnie z instrukcjami wyświetlanymi na ekranie, aby zainstalować sterownik.
Opcja 2 - Automatycznie zaktualizuj sterownik karty graficznej
Jeśli nie masz czasu, cierpliwości lub umiejętności obsługi komputera, aby ręcznie zaktualizować sterownik karty graficznej, możesz to zrobić automatycznie za pomocą Łatwy kierowca .
Driver Easy automatycznie rozpozna Twój system i znajdzie dla niego odpowiedni sterownik. Nie musisz dokładnie wiedzieć, jaki system działa na Twoim komputerze, nie musisz ryzykować pobrania i zainstalowania niewłaściwego sterownika i nie musisz się martwić, że podczas instalacji popełnisz błąd.
Możesz zaktualizować sterownik automatycznie za pomocą DARMOWE lub Pro wersji Driver Easy. Ale w wersji Pro wystarczy tylko 2 kliknięcia:
1) Pobieranie i zainstaluj Driver Easy.
2) Uruchom sterownik Easy i kliknij Skanuj teraz przycisk. Driver Easy przeskanuje komputer i wykryje sterowniki powodujące problemy.
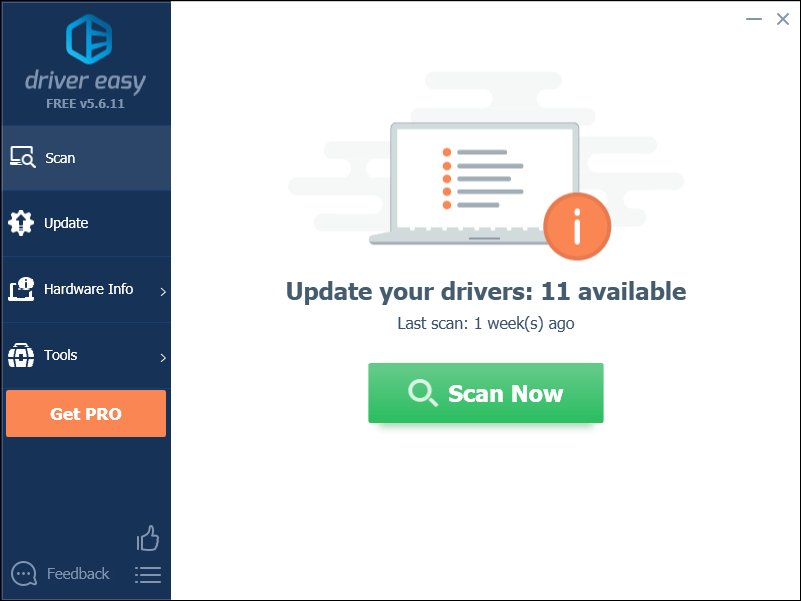
3) Kliknij Przycisk Aktualizuj obok sterownika karty graficznej, aby automatycznie pobrać poprawną wersję tego sterownika, możesz go zainstalować ręcznie (możesz to zrobić w wersji DARMOWEJ).
Lub kliknij Aktualizuj wszystko aby automatycznie pobrać i zainstalować właściwą wersję wszystko sterowniki, których brakuje lub są nieaktualne w systemie. (To wymaga Wersja Pro który obejmuje pełne wsparcie i 30-dniową gwarancję zwrotu pieniędzy. Po kliknięciu Aktualizuj wszystko pojawi się monit o uaktualnienie).
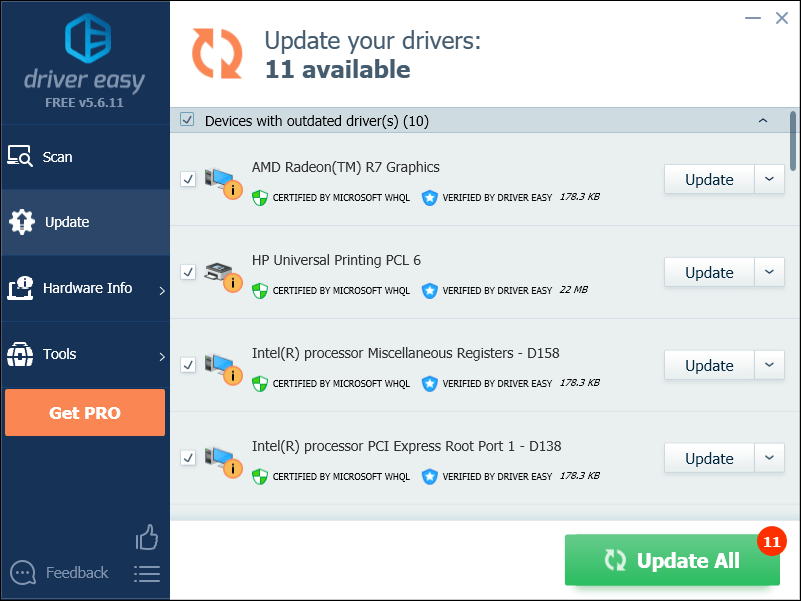
Poprawka 5: Zmień plan zasilania komputera
Domyślnie plan zasilania na wszystkich komputerach jest ustawiony na Zrównoważony, aby oszczędzać energię. Dlatego twój komputer czasami zwalnia automatycznie i powoduje awarię Arma 3.
Jeśli na tym polega problem, ustawienie planu zasilania na Wysoka wydajność powinno go rozwiązać. Zwróć uwagę, że w trybie wysokiej wydajności komputer będzie generował więcej ciepła. Postępuj zgodnie z poniższymi instrukcjami:
1) Na klawiaturze naciśnij klawisz Logo systemu Windows klucz i typ kontrola . Następnie kliknij Panel sterowania .
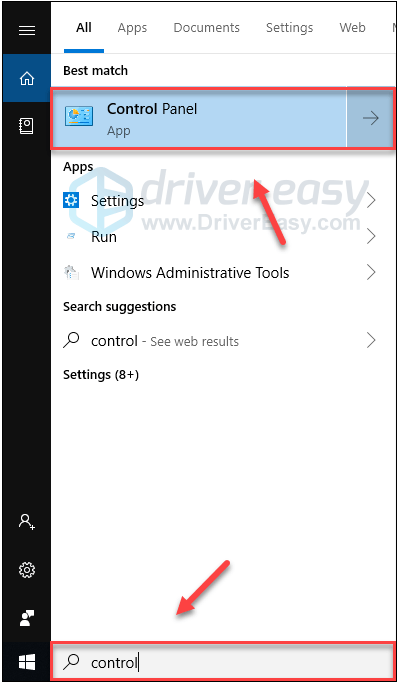
2) Pod Widok przez, Kliknij Duże ikony .
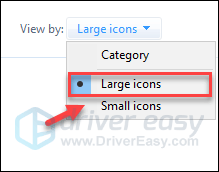
3) Wybierz Opcje mocy.
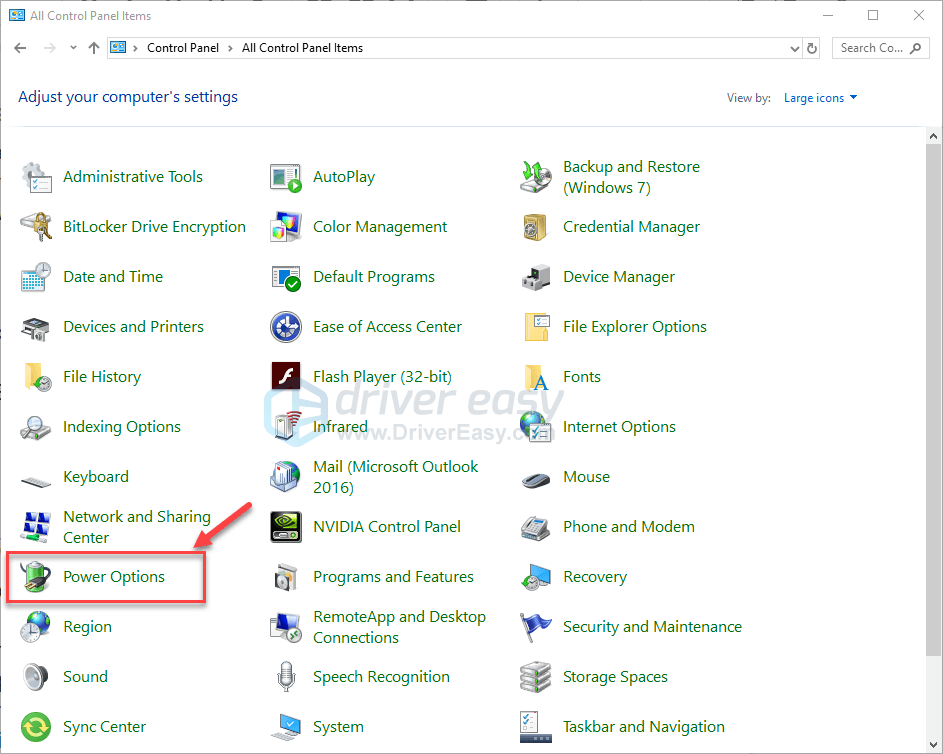
4) Wybierz Wysoka wydajność .
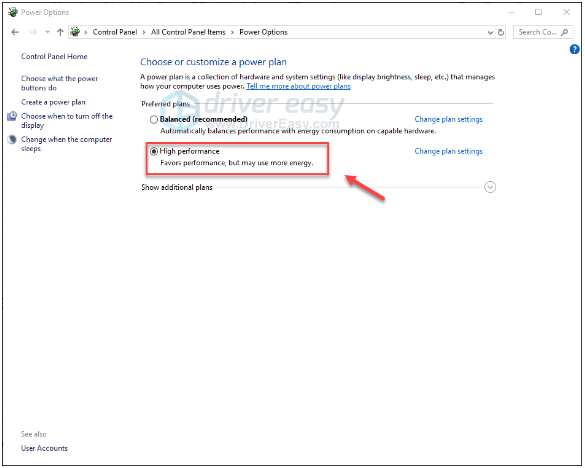
Uruchom ponownie komputer i Broń 3 aby sprawdzić, czy to zadziałało. Jeśli problem nie ustąpi, wypróbuj poniższe rozwiązanie.
Poprawka 6: Uruchom Arma 3 z systemem malloc = Komenda
Innym rozwiązaniem problemu z awarią jest spersonalizowanie alokatora pamięci w Arma 3. Wielu graczy rozwiązuje ten problem, uruchamiając Arma 3 za pomocą polecenia malloc = system. Oto jak to zrobić:
1) Uruchom Steam.
2) Kliknij BIBLIOTEKA .
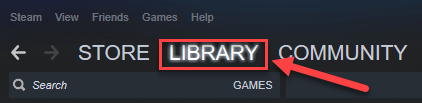
3) Kliknij prawym przyciskiem myszy Broń 3 i wybierz Nieruchomości .
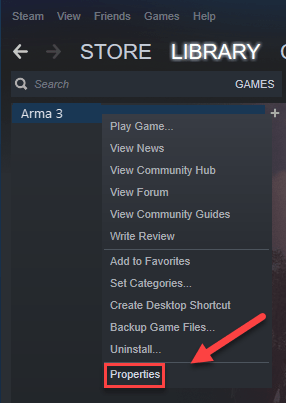
4) Kliknij USTAW OPCJE URUCHOMIENIA.
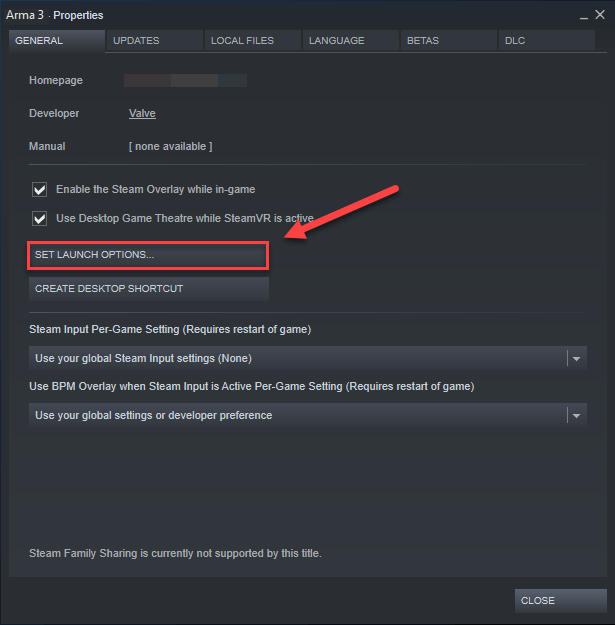
5) Usuń wszystkie aktualnie wyświetlane opcje uruchamiania.
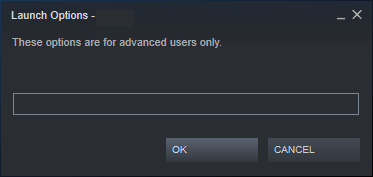
6) Rodzaj -malloc = system i kliknij dobrze .
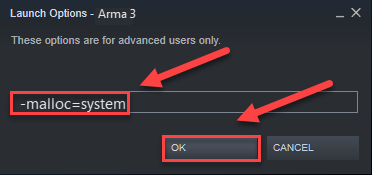
7) Uruchom ponownie Broń 3 aby zobaczyć, jak to pomogło.
Jeśli to nie zadziałało, musisz ponownie otworzyć okno Opcje uruchamiania i wyczyścić opcję uruchamiania.Następnie wypróbuj rozwiązanie poniżej.
Poprawka 7: Zainstaluj ponownie usługę BattlEye
W niektórych przypadkach Broń 3 awaria jest związana z błędem BattlEye usługi zapobiegającej oszukiwaniu. Jeśli na tym polega problem, ponowna instalacja BattlEye powinna rozwiązać ten problem. Postępuj zgodnie z poniższymi instrukcjami:
1) Wyjście Parowy .
2) Na klawiaturze naciśnij klawisz Klawisz z logo systemu Windows i JEST w tym samym czasie.
3) Kliknij Karta Widok , a następnie zaznacz pole obok Ukryte przedmioty .
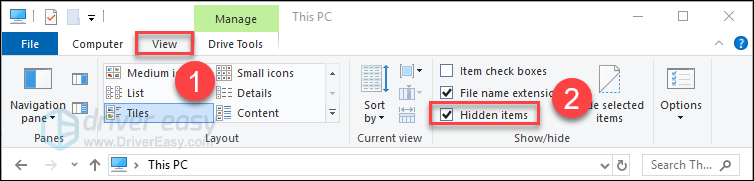
3) Pasta C: Pliki programów (x86) Steam SteamApps common Arma 3 na pasku adresu, a następnie naciśnij Wchodzić na klawiaturze.
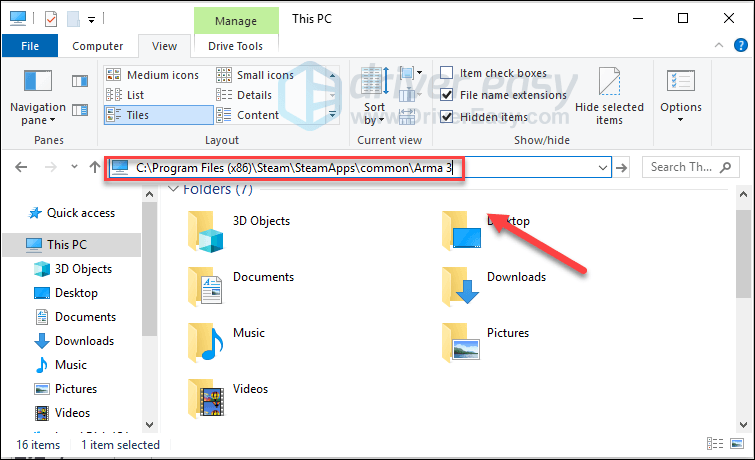
4) Usuń plik Folder BattlEye .
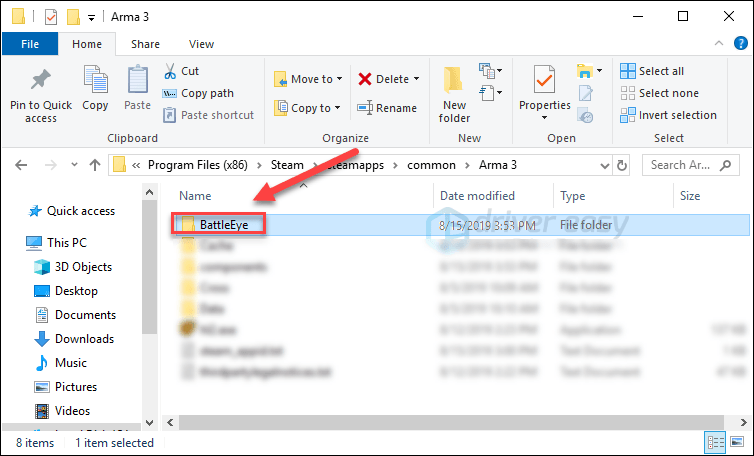
5) Przejdź do następujących katalogów, aby usunąć plik Folder BattlEye i BEClient .
- Iść do C: Program Files (x86) Common Files i usuń plik BattlEye teczka .
- Iść do C: Users YOUR_WINDOWS_USER_NAME AppData Local Arma 3 BattlEye i usuń BEClient .
6) Uruchom Steam.
7) Kliknij BIBLIOTEKA .

8) Kliknij prawym przyciskiem myszy Broń 3 i wybierz Nieruchomości.
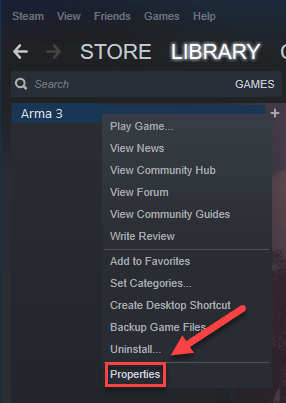
9) Kliknij PLIKI LOKALNE a następnie kliknij WERYFIKACJA INTEGRALNOŚCI PLIKÓW GRY .
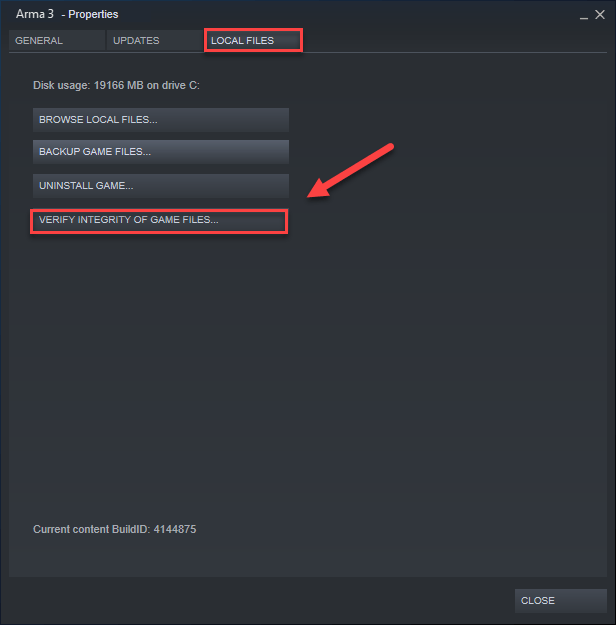
Poczekaj, aż skanowanie się zakończy, a następnie uruchom ponownie Broń 3 aby ponownie zainstalować BattlEye. Jeśli gra nadal się zawiesza, wypróbuj następną poprawkę.
Poprawka 8: Zainstaluj ponownie Arma 3 i / lub Steam
Jeśli żadna z powyższych poprawek nie zadziałała, ponowna instalacja gry i / lub Steam jest najprawdopodobniej rozwiązaniem Twojego problemu. Oto jak to zrobić:
Zainstaluj ponownie Arma 3
1) Uruchom Steam.
2) Kliknij BIBLIOTEKA .

3) Kliknij prawym przyciskiem myszy Broń 3 i wybierz Odinstaluj.
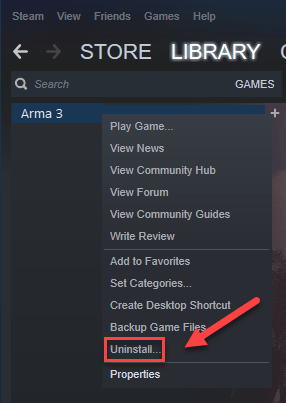
4) Kliknij USUNĄĆ .
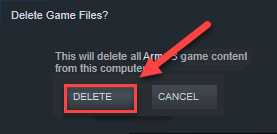
5) Uruchom ponownie Steam, aby pobrać i ponownie zainstalować Broń 3 .
Spróbuj ponownie uruchomić Arma 3. Jeśli problem nadal występuje, wypróbuj poniższe rozwiązanie.
Zainstaluj ponownie Steam
1) Kliknij prawym przyciskiem myszy Ikona Steam i wybierz Otwórz lokalizację pliku .
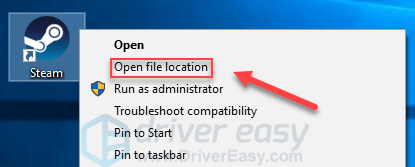
2) Kliknij prawym przyciskiem myszy steamapps folder i wybierz Kopiuj . Następnie umieść kopię w innym miejscu, aby utworzyć jej kopię zapasową.
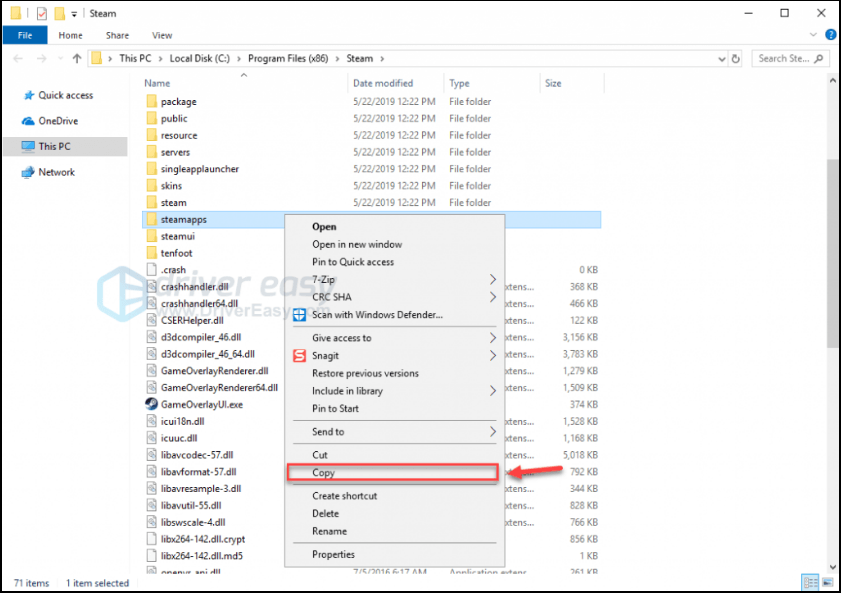
3) Na klawiaturze naciśnij klawisz Logo systemu Windows klucz i typ kontrola . Następnie kliknij Panel sterowania .
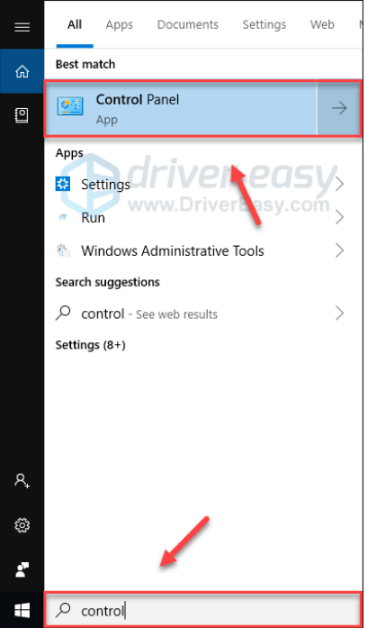
4) Pod Widok przez , Wybierz Kategoria. Następnie wybierz Odinstaluj program .
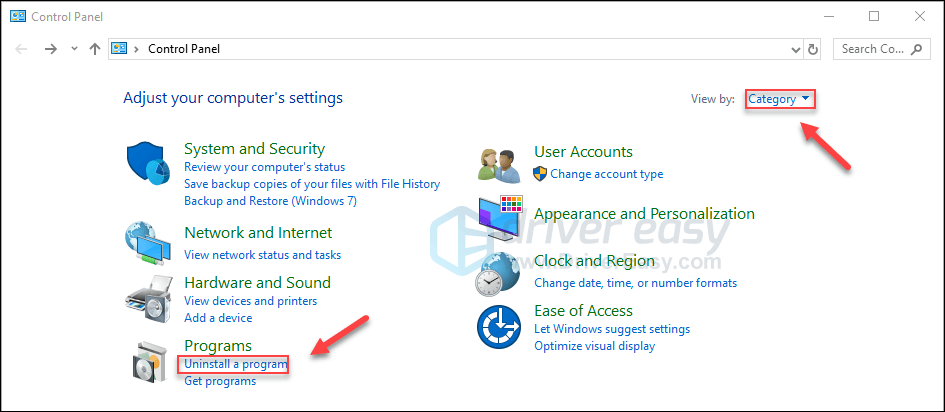
5) Kliknij prawym przyciskiem myszy Parowy , a następnie kliknij Odinstaluj . Następnie poczekaj, aż proces się zakończy.
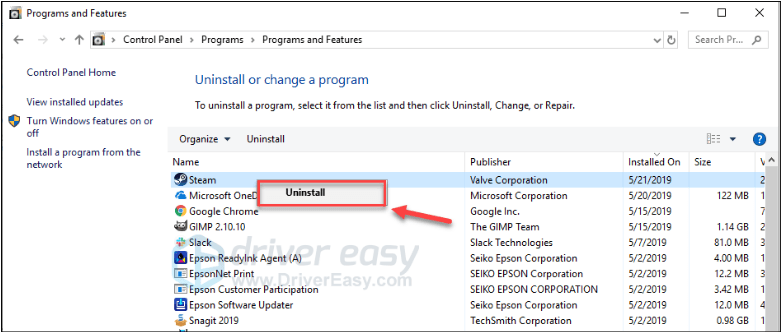
6) Pobieranie i zainstaluj Steam.
7) Kliknij prawym przyciskiem myszy Ikona Steam i wybierz Otwórz lokalizację pliku .
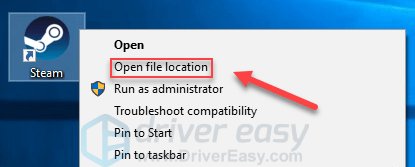
8) Przenieś kopię zapasową steamapps utworzony wcześniej folder do bieżącej lokalizacji katalogu.
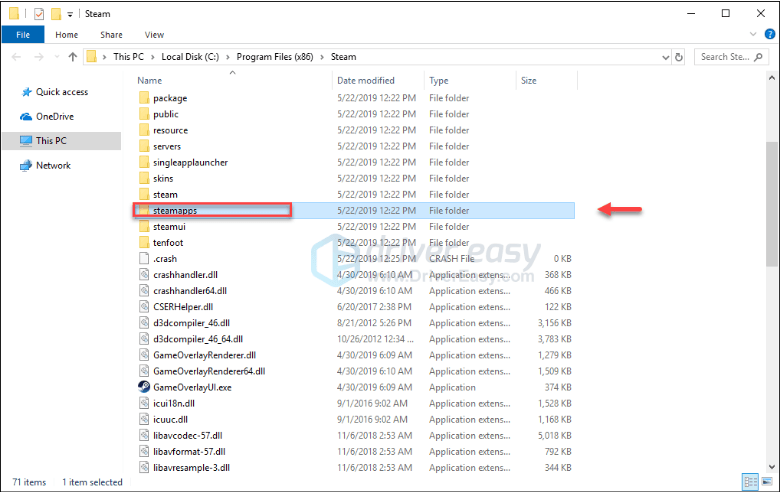
9) Uruchom ponownie Broń 3 aby przetestować swój problem.
Mamy nadzieję, że ten artykuł pomógł w rozwiązaniu problemu! Jeśli masz jakieś pytania lub sugestie, możesz zostawić komentarz poniżej.

![[Rozwiązano] Counter-Strike 2 (CS2) Awaria na PC – poprawki z 2024 r.](https://letmeknow.ch/img/knowledge-base/43/counter-strike-2-crashing-pc-2024-fixes.png)




