Cyberpunk 2077 jest już dostępny! Czy po kilku godzinach gry czułeś, że twoja mysz/klawiatura/kontroler są podłączone podczas gry? Jeśli tak, Twoje urządzenie może napotkać problem z opóźnieniem wejścia.
Nie martw się, oto rozwiązania, które mogą pomóc w rozwiązaniu problemu.
Wypróbuj te poprawki:
Nie musisz ich wszystkich próbować; po prostu idź w dół listy, aż znajdziesz ten, który Ci odpowiada.
Poprawka 1: Zmień ustawienia w grze
Zmiana ustawień w grze może pomóc w rozwiązaniu problemu z opóźnieniem wejścia. Jeśli nie używasz kontrolerów, zmień Ustawienia grafiki pomogłoby również.
Dla kontrolerów:
- Uruchom grę i przejdź do USTAWIENIA .
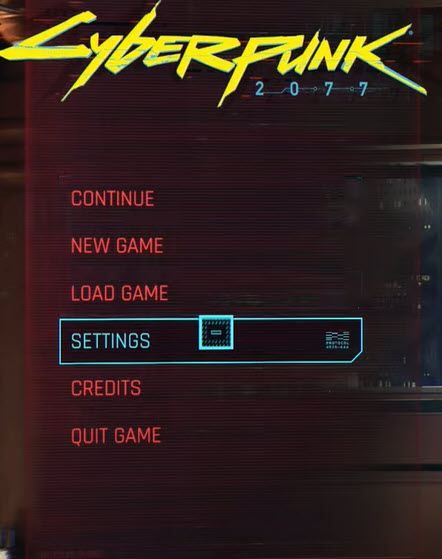
- Kliknij STEROWNICA patka.
- Pod Pierwsza osoba Sekcja Aparat (Kontroler), znajdź Pokaż ustawienia zaawansowane i kliknij NA .

- W sekcji otwartej zmień Krzywa odpowiedzi do Surowy , i nastaw Premia za obracanie w poziomie oraz Premia za obracanie w pionie do 0 .
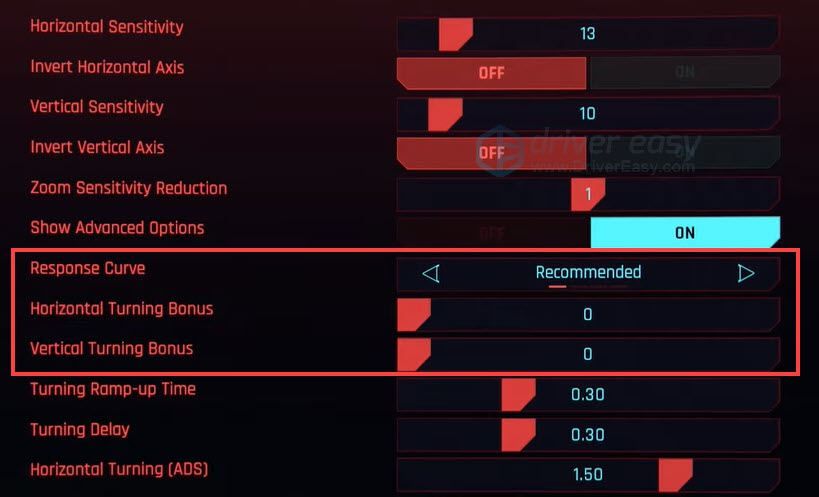
Dla użytkowników myszy/klawiatury:
Jeśli nie używasz kontrolera, sprawdź poniższe ustawienia.
- Uruchom grę i przejdź do USTAWIEŃ.
- Przejdź do WIDEO tabulator, skręć wyłączony ten VSync .
- Upewnij się, że rozdzielczość odpowiada rozdzielczości twojego monitora.
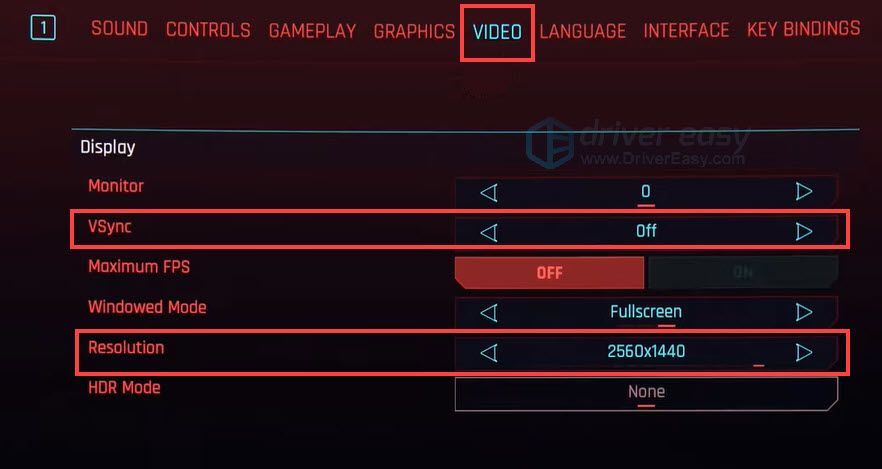
- Jeśli chcesz obniżyć rozdzielczość grafiki, przejdź do GRAFIKA patka.
- Przewiń w dół, aby znaleźć Skalowanie rozdzielczości Sekcja.
- Ustaw Static FidelityFX CAS do NA i zmniejsz skalowanie rozdzielczości.
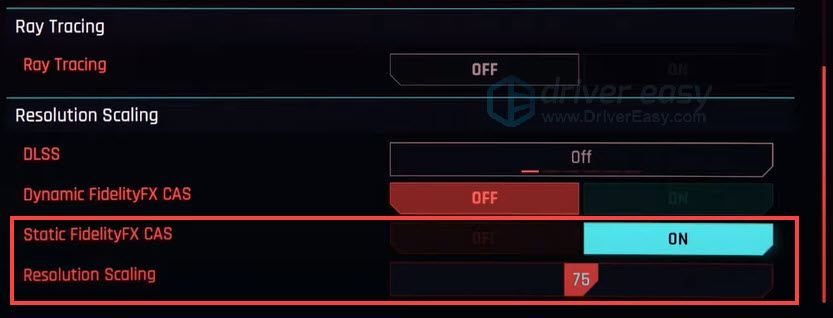
Niektórzy użytkownicy zgłaszali, że wyłączenie wszystkich opcji wspomagania celowania w ustawieniach znacznie poprawiło problem.
Jeśli ta poprawka nie działa, przejdź do następnej.
Poprawka 2: Zmień ustawienia myszy
Jeśli cierpisz na opóźnienie myszy, a pierwsza poprawka nie działa, możesz spróbować zmienić ustawienia myszy.
- wciśnij Logo Windows klawisz + i (klawisz „i”) razem.
- Kliknij Urządzenia .
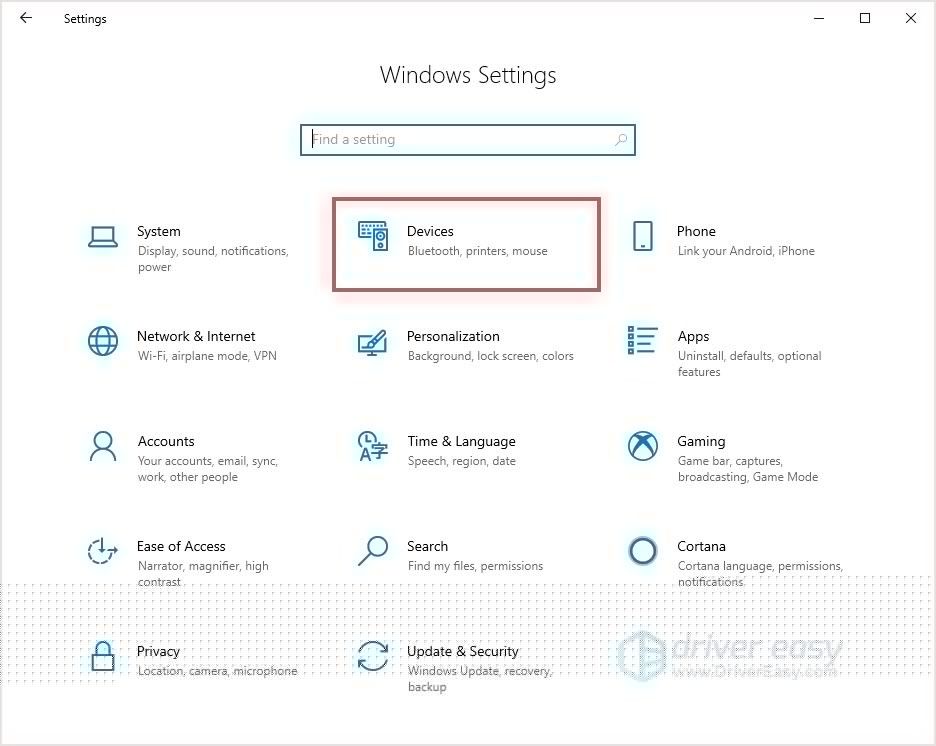
- Przejdź do Mysz zakładka, kliknij Dodatkowe opcje myszy .
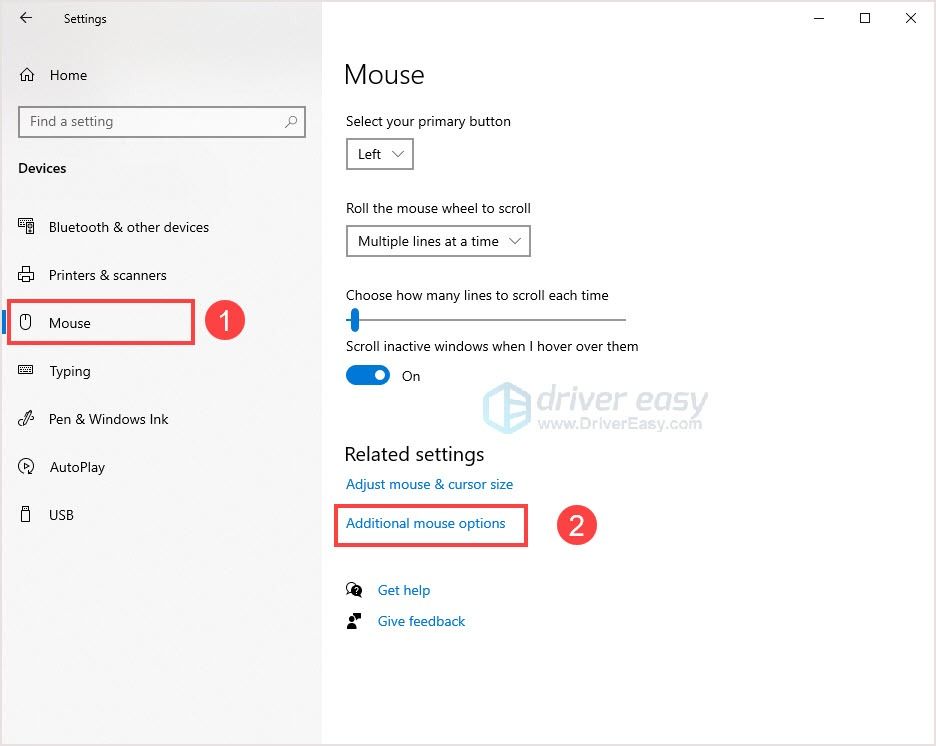
- Upewnij się, że odznaczyłeś Zwiększyć precyzję wskaźnika . Kliknij Zastosuj > OK .
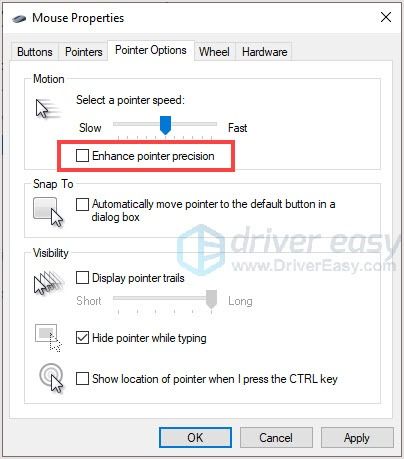
- Uruchom grę i sprawdź.
Jeśli to nie zadziała, przejdź do następnej poprawki.
Poprawka 3: Zaktualizuj sterownik urządzenia
Jednym z powodów opóźnień wejściowych są wadliwe lub nieaktualne sterowniki. Zaktualizuj swoje urządzenie najnowszym sterownikiem, który może pomóc w rozwiązaniu problemu. Jednak system Windows 10 nie zawsze zapewnia najnowszą wersję.
Nie martw się, istnieją dwa sposoby aktualizacji sterownika: ręcznie i automatycznie.
Opcja 1 – Ręcznie – Aby zaktualizować sterowniki w ten sposób, będziesz potrzebować trochę umiejętności komputerowych i cierpliwości, ponieważ musisz znaleźć dokładnie odpowiedni sterownik online, pobrać go i zainstalować krok po kroku.
LUB
Opcja 2 – automatycznie (zalecane) – To najszybsza i najłatwiejsza opcja. Wszystko odbywa się za pomocą kilku kliknięć myszą – łatwe, nawet jeśli jesteś nowicjuszem komputerowym.
Opcja 1 - Pobierz i zainstaluj sterownik ręcznie
Możesz pobrać sterowniki urządzeń z oficjalnej strony producenta. Wyszukaj posiadany model i znajdź odpowiedni sterownik, który pasuje do Twojego systemu operacyjnego. Następnie pobierz sterownik ręcznie.
Opcja 2 – Automatycznie aktualizuj sterowniki
Jeśli nie masz czasu lub cierpliwości na ręczną aktualizację sterowników, możesz to zrobić automatycznie za pomocą Łatwy kierowca .
Driver Easy automatycznie rozpozna Twój system i znajdzie dla niego odpowiednie sterowniki. Nie musisz dokładnie wiedzieć, jaki system działa na Twoim komputerze, nie musisz ryzykować pobierania i instalowania złego sterownika oraz nie musisz się martwić o popełnienie błędu podczas instalacji.
Możesz automatycznie aktualizować sterowniki za pomocą WOLNY albo Do wersja sterownika Easy. Ale w wersji Pro zajmuje to tylko 2 kliknięcia (a otrzymasz pełne wsparcie i 30 dniowa gwarancja zwrotu pieniedzy ):
- Pobierać i zainstaluj Driver Easy.
- Uruchom Driver Easy i kliknij Skanuj teraz przycisk. Driver Easy przeskanuje komputer i wykryje problemy ze sterownikami.
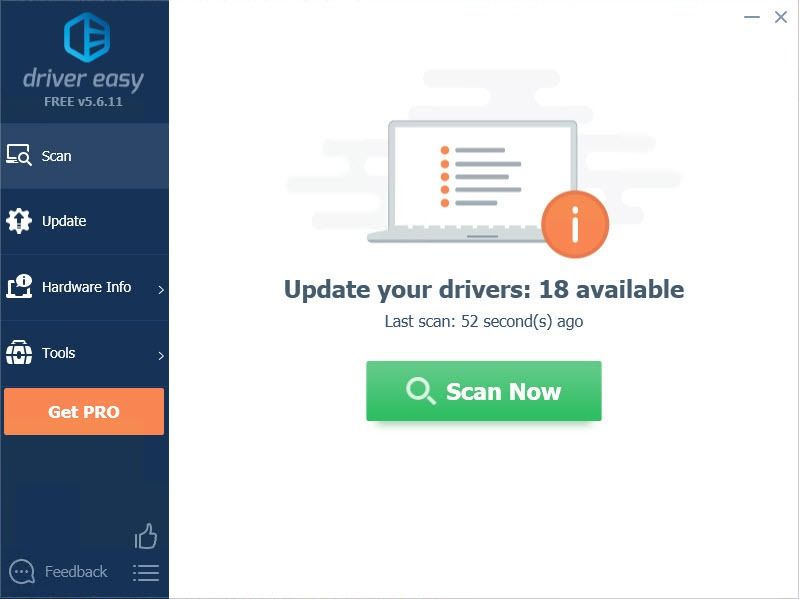
- Kliknij Aktualizacja obok oznaczonego sterownika, aby automatycznie pobrać poprawną wersję tego sterownika, a następnie możesz zainstalować go ręcznie (możesz to zrobić w wersji BEZPŁATNEJ).
Lub kliknij Aktualizuj wszystko aby automatycznie pobrać i zainstalować odpowiednią wersję wszystko brakujące lub nieaktualne sterowniki w systemie. (Wymaga to Wersja Pro który zapewnia pełne wsparcie i 30-dniową gwarancję zwrotu pieniędzy. Zostaniesz poproszony o uaktualnienie po kliknięciu Aktualizuj wszystko).
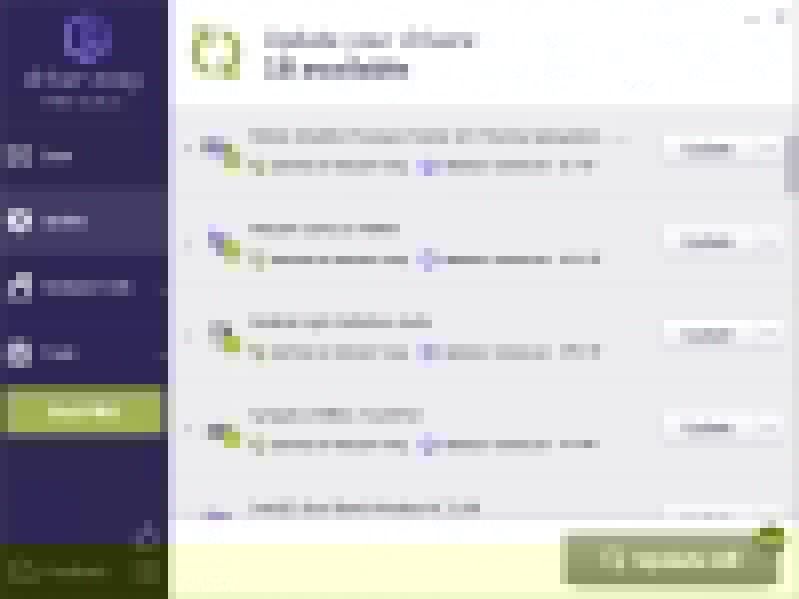
Otóż to! Są to rozwiązanie problemu z opóźnieniem wejścia. Mam nadzieję, że ten post pomoże ci rozwiązać problem. Jeśli masz jakieś pytania lub sugestie, zostaw komentarz poniżej, a my pomożemy.
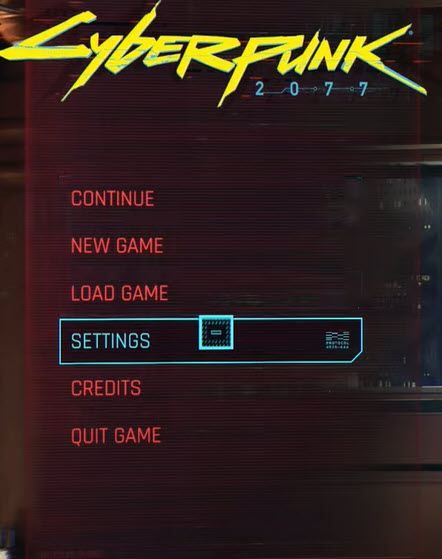

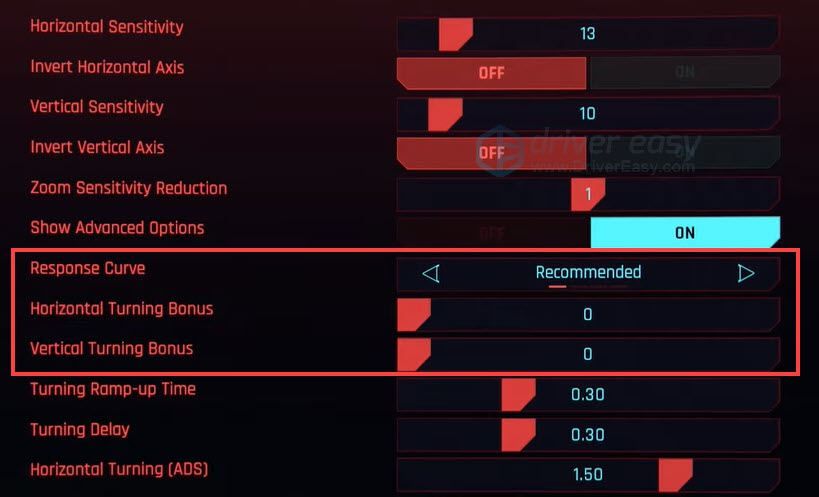
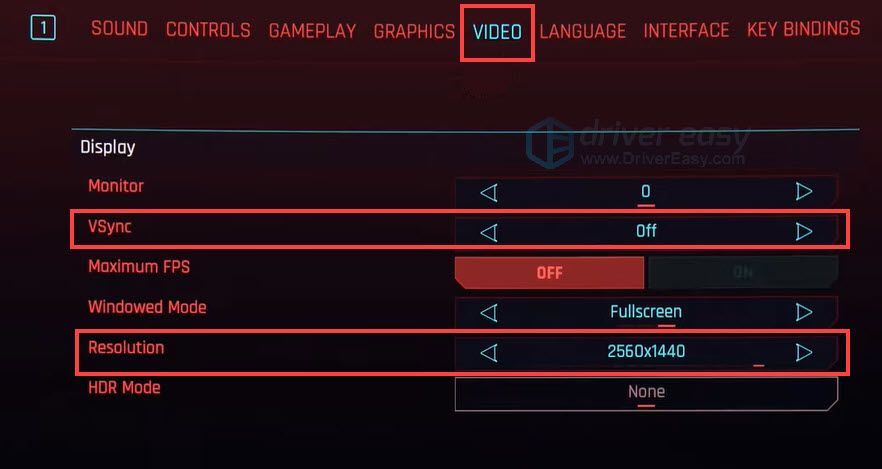
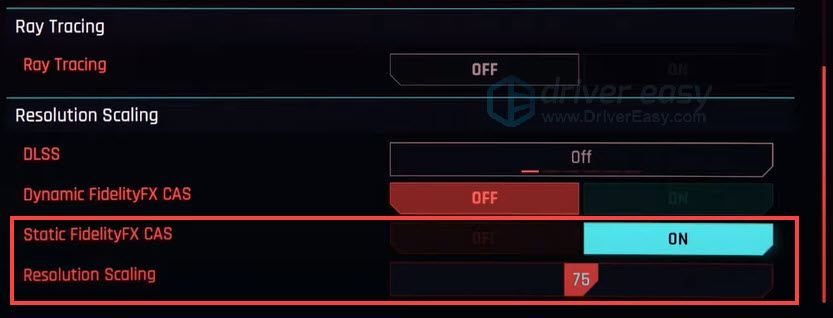
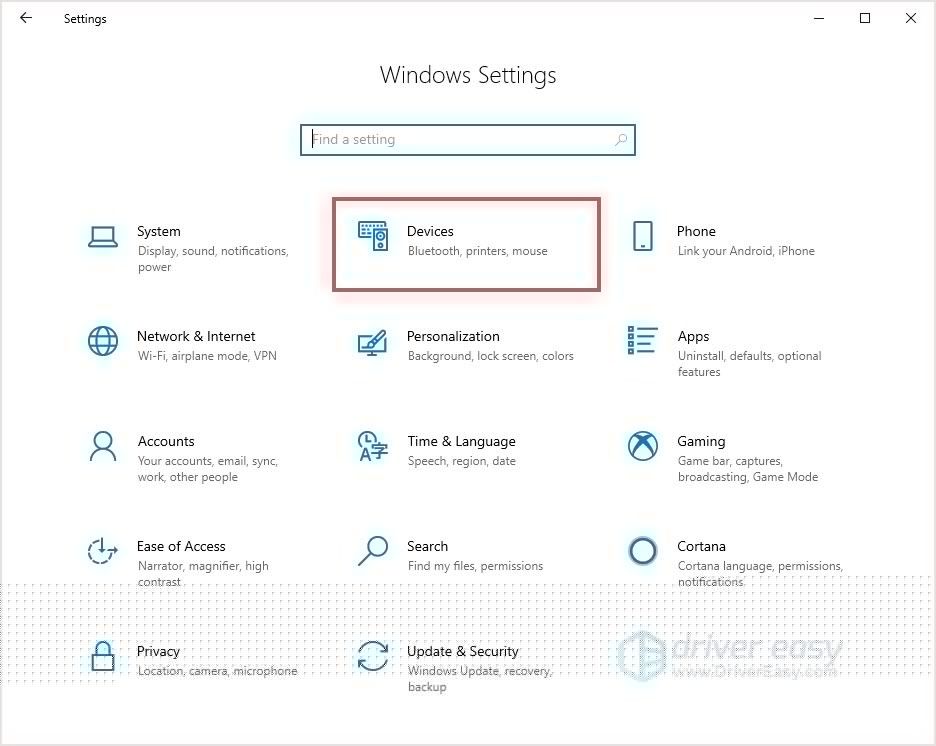
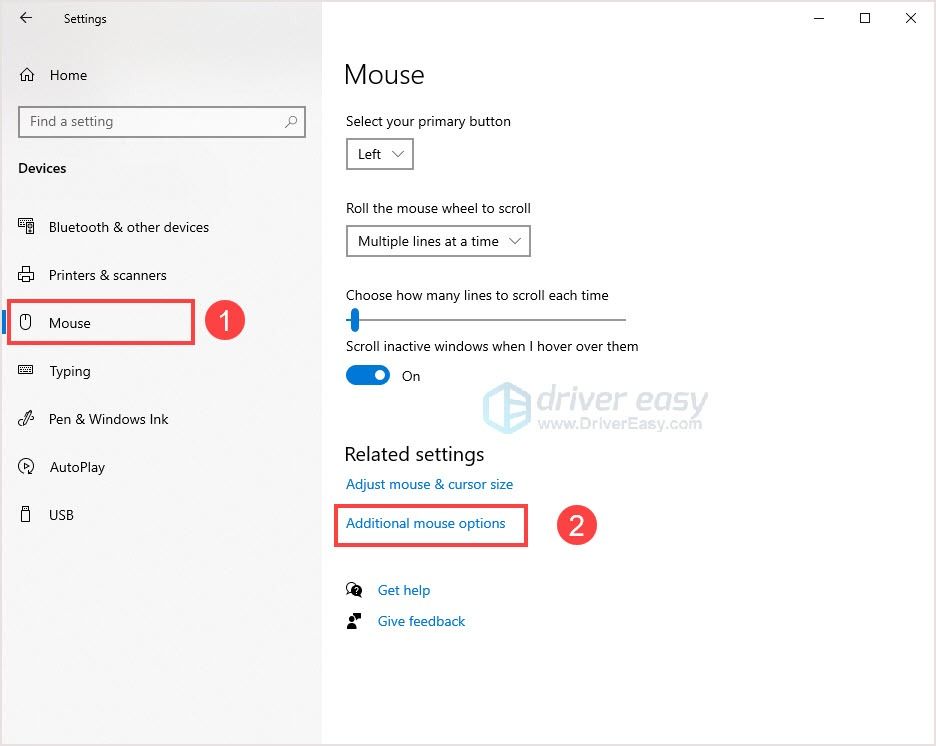
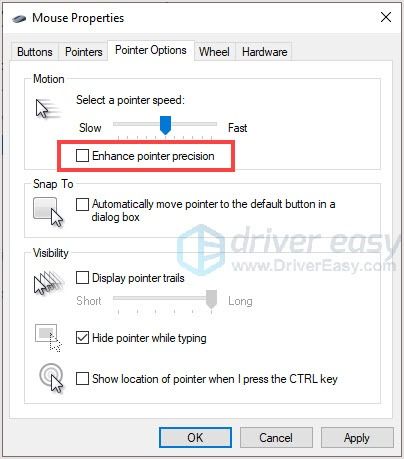
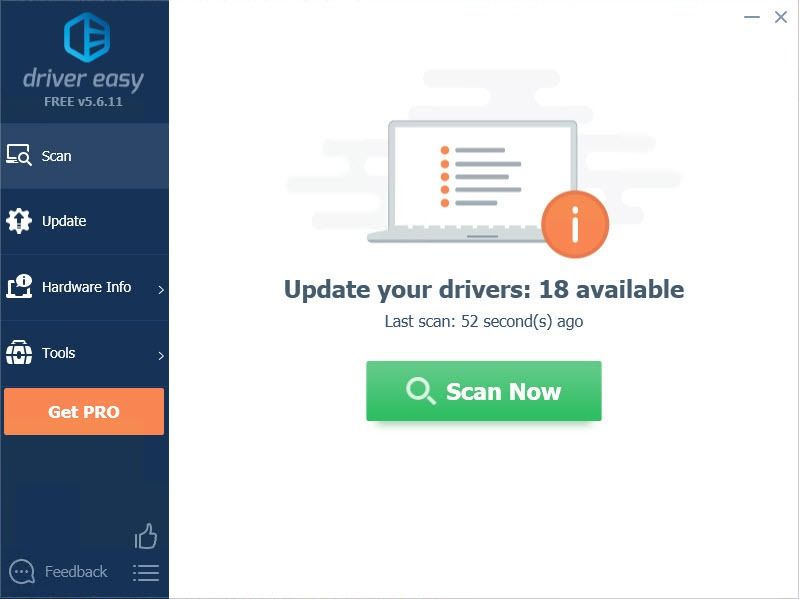
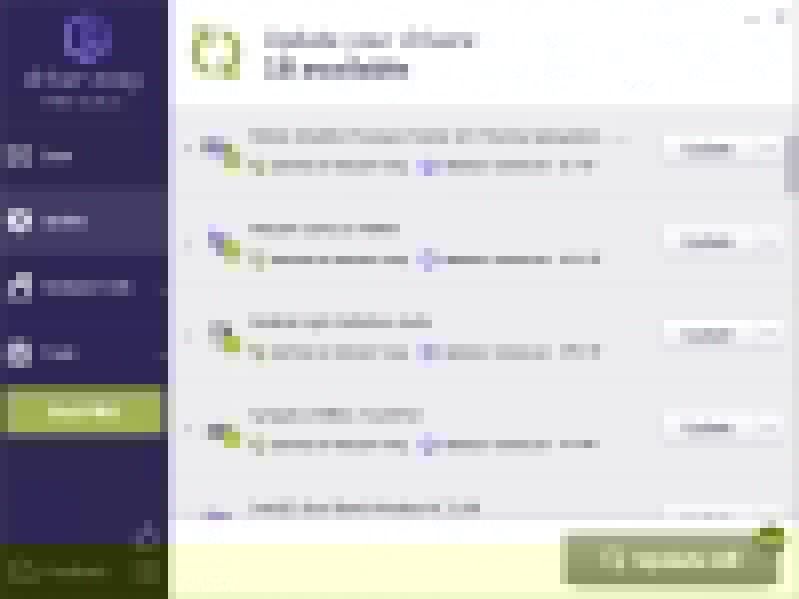


![[SOLVED] Nieznane urządzenie USB (niepowodzenie żądania deskryptora urządzenia)](https://letmeknow.ch/img/other/48/p-riph-rique-usb-inconnu.jpg)
![[Rozwiązano] Elite Dangerous Crashing na PC (2022)](https://letmeknow.ch/img/knowledge/55/elite-dangerous-crashing-pc.jpg)
![[ROZWIĄZANE] Spadki FPS w Fortnite – aktualizacja sezonu 8](https://letmeknow.ch/img/knowledge/16/fortnite-fps-drops-season-8-update.jpg)

![[ROZWIĄZANE] Pathfinder: Wrath of the Righteous ciągle się zawiesza](https://letmeknow.ch/img/knowledge/51/pathfinder-wrath-righteous-keeps-crashing.jpg)