'>
 Driver Easy Free natychmiast naprawia błąd „Urządzenie nie może uruchomić kodu 10”!
Driver Easy Free natychmiast naprawia błąd „Urządzenie nie może uruchomić kodu 10”!Jeśli zobaczysz żółty wykrzyknik lub znak zapytania obok Interfejs aparatu zarządzania Intel (R) (IMEI) nazwa urządzenia w Menedżerze urządzeń, nie panikuj, mamy dla Ciebie kilka poprawek. Może trudno w to uwierzyć, ale ten problem nie jest tak poważny, jak myślisz, a jego rozwiązanie może być tak proste, jak ciasto.
Wypróbuj te poprawki pojedynczo
Oto 3 najskuteczniejsze metody, które możesz wypróbować. Być może nie będziesz musiał wypróbowywać ich wszystkich; po prostu pracuj w dół, aż znajdziesz ten, który Ci odpowiada.
Co to jest interfejs Intel Management Engine (IMEI)?
aby było to łatwe do zrozumienia, wystarczy, że omówimy najbardziej podstawowe informacje, o których musisz wiedzieć IMEI . Intel jako pierwszy wyszedł z IMEI , rozpoczęto od starszych chipsetów. Następnie IMEI ewoluował, teraz to się nazywa AMT (technologia aktywnego zarządzania) . Zasadniczo pozwala na zdalne sterowanie komputerem, nawet jeśli ten komputer nie ma systemu operacyjnego lub jest wyłączony. W ten sposób będziesz mógł skonfigurować i zainstalować system operacyjny z pewnej odległości na komputerze docelowym, który może znajdować się po drugiej stronie świata.
Metoda 1: Aktualizacja systemu Windows
Przede wszystkim musisz sprawdzić, czy masz jakieś aktualizacje lub łatki z witryny Windows Update, które przegapiłeś. Jeśli jakieś znajdziesz, zaktualizuj je najpierw, zanim przejdziesz do kolejnych kroków.
1) Na klawiaturze naciśnij Klawisz z logo systemu Windows i ja w tym samym czasie, a następnie kliknij Aktualizacja i bezpieczeństwo .
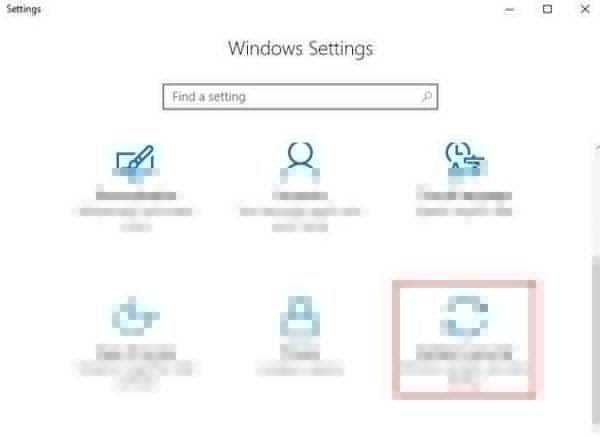
2) Kliknij Sprawdź aktualizacje .

Jeśli jakieś znalazłeś, upewnij się, że zaktualizowałeś wszystkie sterowniki urządzeń lub poprawki. Następnie uruchom ponownie Twój komputer.
Metoda 2: Ręcznie zainstaluj ponownie sterownik
Błąd kodu 10 w Menedżerze urządzeń zwykle wskazuje błąd sterownika. W niektórych przypadkach błąd sterownika może być związany z zainstalowaniem niewłaściwego sterownika. Naprawić to:
1)Na klawiaturze naciśnij Klawisz z logo systemu Windows i X w tym samym czasie kliknij Menadżer urządzeń . 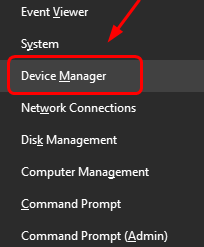
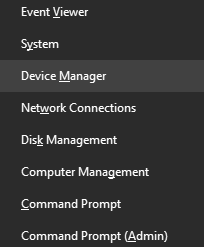
2) Kliknij, aby rozwinąć Urządzenia systemowe . Kliknij prawym przyciskiem myszy Interfejs aparatu zarządzania Intel (R) i kliknij Odinstaluj .

3) Po wyświetleniu monitu o potwierdzenie odinstalowania zaznacz pole Usuń oprogramowanie sterownika dla tego urządzenia , a następnie kliknij dobrze kontynuować.
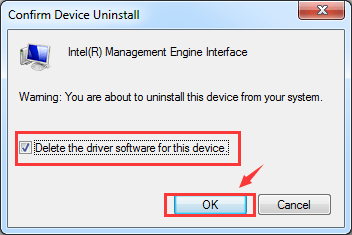
3) Uruchom ponownie komputer. System Windows automatycznie pomoże Ci zaktualizować właściwy sterownik po ponownym uruchomieniu.
Metoda 3: Zaktualizuj sterownik
Jeśli powyższa metoda nie rozwiąże problemu, prawdopodobnie używasz w ogóle niewłaściwego sterownika.
Istnieją dwa sposoby uzyskania odpowiednich sterowników dla karty graficznej i monitora: ręcznie lub automatycznie.
Ręczna aktualizacja sterownika - Możesz zaktualizować Interfejs Intel Management Engine sterowniki ręcznie, przechodząc do witryny internetowej producenta i wyszukując najnowszy poprawny sterownik dla każdego z nich. Pamiętaj, aby wybierać tylko sterowniki zgodne z Twoim wariantem systemu Windows 10.
Automatyczna aktualizacja sterownika - Jeśli nie masz czasu, cierpliwości lub umiejętności obsługi komputera, aby ręcznie zaktualizować sterowniki wideo i monitora, możesz zamiast tego zrobić to automatycznie Łatwy kierowca. Automatycznie rozpozna Twój system i znajdzie dla niego odpowiednie sterowniki. Nie musisz dokładnie wiedzieć, jaki system działa na Twoim komputerze, nie musisz ryzykować pobrania i zainstalowania niewłaściwego sterownika i nie musisz się martwić, że podczas instalacji popełnisz błąd.
Możesz zaktualizować sterowniki automatycznie za pomocą DARMOWE lub Pro wersji Driver Easy. Ale w wersji Pro wystarczy 2 kliknięcia (a otrzymasz pełne wsparcie i 30-dniową gwarancję zwrotu pieniędzy):
1) Pobieranie i zainstaluj Driver Easy.
2) Uruchom Driver Easy i kliknij Skanuj teraz przycisk. Driver Easy przeskanuje komputer i wykryje sterowniki powodujące problemy.
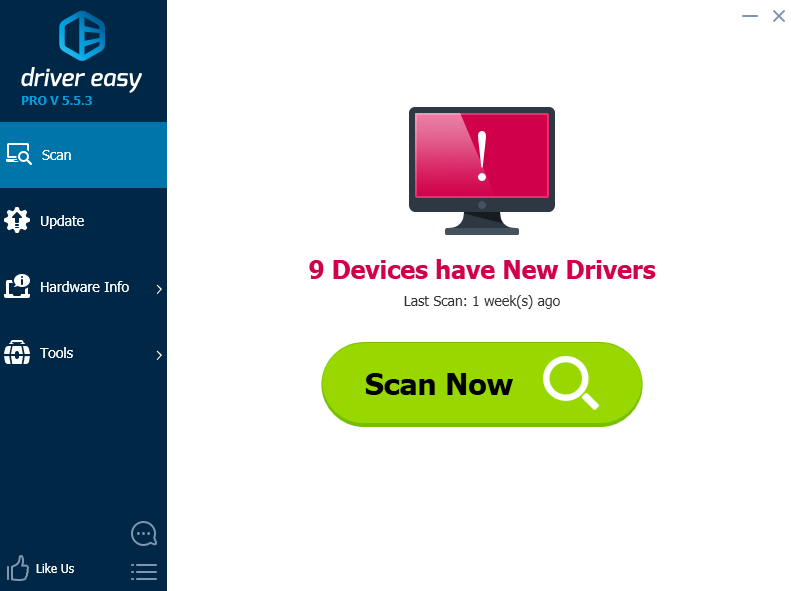
3) Kliknij Aktualizacja obok oznaczonego sterownika Intel Management Engine Interface, aby automatycznie pobrać i zainstalować poprawną wersję tego sterownika (możesz to zrobić za pomocą wersji DARMOWEJ).
Lub kliknij Aktualizuj wszystko aby automatycznie pobrać i zainstalować poprawną wersję wszystkich sterowników, których brakuje lub są nieaktualne w systemie (wymaga to rozszerzenia Wersja Pro - po kliknięciu pojawi się monit o uaktualnienie Aktualizuj wszystko ).
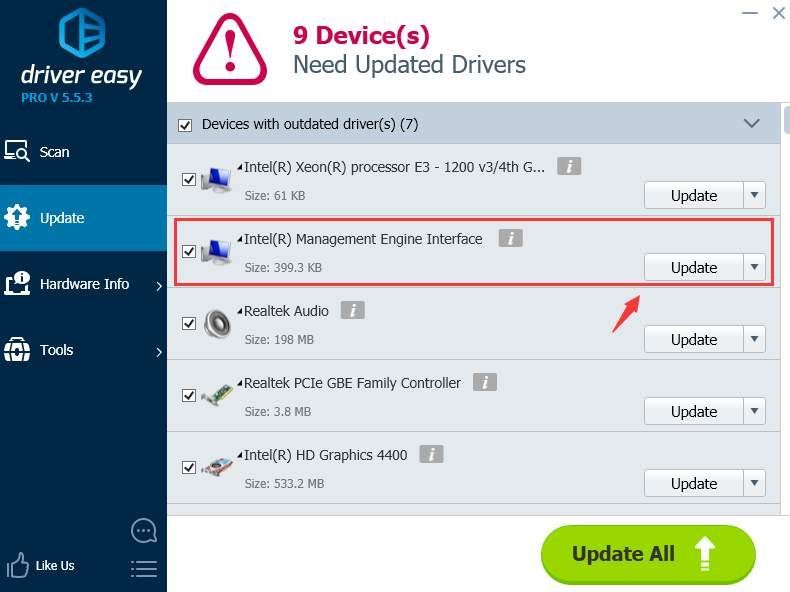
![[ROZWIĄZANE] Kursor myszy zniknął w systemie Windows 10](https://letmeknow.ch/img/other/72/curseur-souris-disparu-sous-windows-10.jpg)


![[Rozwiązano] COD: Awaria Warzone Pacific](https://letmeknow.ch/img/knowledge/61/cod-warzone-pacific-crashing.jpg)


![[Rozwiązano] Awaria Persona 5 Strikers na PC](https://letmeknow.ch/img/program-issues/78/persona-5-strikers-crashing-pc.png)