Wyczekiwany, bezpośredni konkurent Diablo 4, Last Epoch, pojawił się kilka dni temu, ale od tego czasu nękany jest różnymi problemami. Wśród nich awaria Last Epoch na PC jest jedną z najczęściej wymienianych przez społeczność graczy.
Podczas gdy deweloperzy pracują nad całkowitym rozwiązaniem problemu zawieszania się gry Last Epoch na PC, który ma zostać rozwiązany raz na zawsze, oto kilka sprawdzonych i skutecznych obejść, które pomogły wielu innym graczom w rozwiązaniu problemów z zawieszaniem się gry. Jeśli więc i Ciebie niepokoi ciągłe zawieszanie się gry Last Epoch na komputerze, wypróbuj poniższy przewodnik i przywróć go na właściwe tory.

Wypróbuj te rozwiązania problemu z awarią Last Epoch na komputerze
Nie musisz wypróbowywać wszystkich poniższych rozwiązań: po prostu przesuwaj się w dół listy, aż znajdziesz tę, która rozwiąże za Ciebie problem z awarią Last Epoch na komputerze.
- Sprawdź spójność plików gry
- Wypróbuj różne opcje uruchamiania
- Wyłącz nakładki w grze
- Zmodyfikuj ustawienia zgodności
- Uruchom Last Epoch na dedykowanej karcie graficznej
- Ogranicz maksymalną liczbę klatek na sekundę
- Zaktualizuj, zainstaluj sterownik karty graficznej
- Wyłącz XMP w BIOS-ie
- Napraw uszkodzone lub uszkodzone pliki systemowe
- Sprawdź dzienniki awarii
1. Sprawdź spójność plików gry
Według niektórych graczy pliki gier na Steamie mają tendencję do zatykania się różnymi rzeczami i mogą ulec uszkodzeniu, co może powodować problemy, takie jak zawieszanie się gier lub brak ich uruchamiania. Aby sprawdzić, czy to jest przyczyną awarii Last Epoch na komputerze, możesz zweryfikować pliki gry w następujący sposób:
- Uruchom Steama.
- w BIBLIOTEKA , kliknij prawym przyciskiem myszy Ostatnia epoka i wybierz Nieruchomości z menu rozwijanego.

- Wybierz Zainstalowane pliki zakładkę i kliknij przycisk Sprawdzona spójność plików gry przycisk.
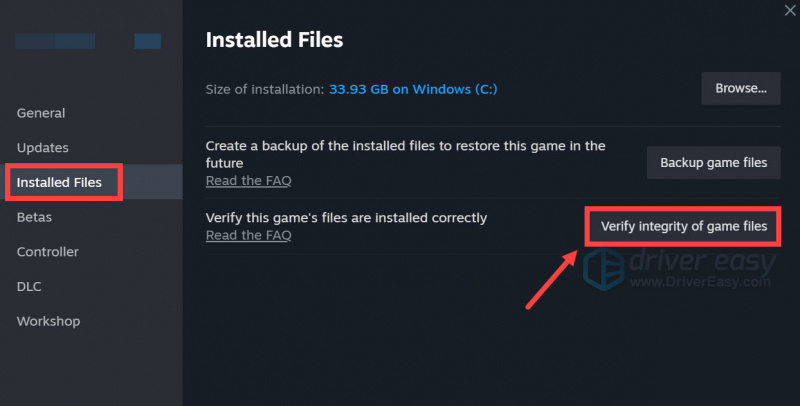
- Steam zweryfikuje pliki gry – proces ten może zająć kilka minut.
Po zakończeniu weryfikacji, ale Last Epoch nadal ulega awarii, przejdź do innych poprawek poniżej.
2. Wypróbuj różne opcje uruchamiania
Według niektórych graczy próba uruchomienia Last Epoch z różnymi opcjami uruchamiania pomaga zapobiec zawieszaniu się gry. Aby sprawdzić, czy to zadziała również w Twoim przypadku:
- Uruchom Steama.
- w BIBLIOTEKA , kliknij prawym przyciskiem myszy Ostatnia epoka i wybierz Nieruchomości z menu rozwijanego.

- W opcjach uruchamiania dodaj -dx11 . Następnie zapisz i spróbuj uruchomić Last Epoch, aby sprawdzić, czy nadal się zawiesza.
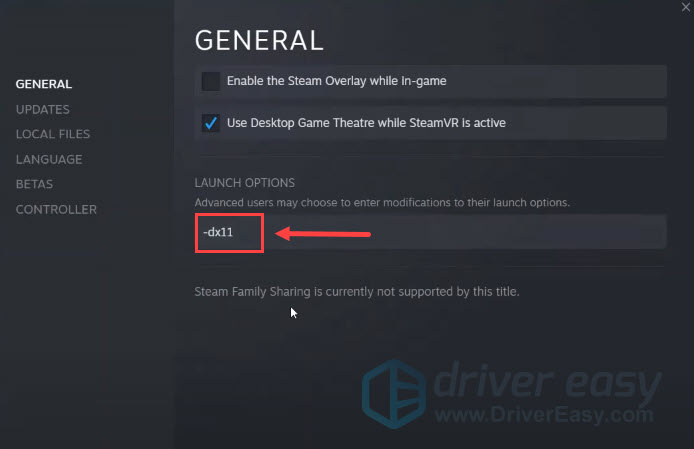
- Jeśli Last Epoch nadal się zawiesza, spróbuj zmienić polecenie na -dx12 i zobacz czy to pomoże.
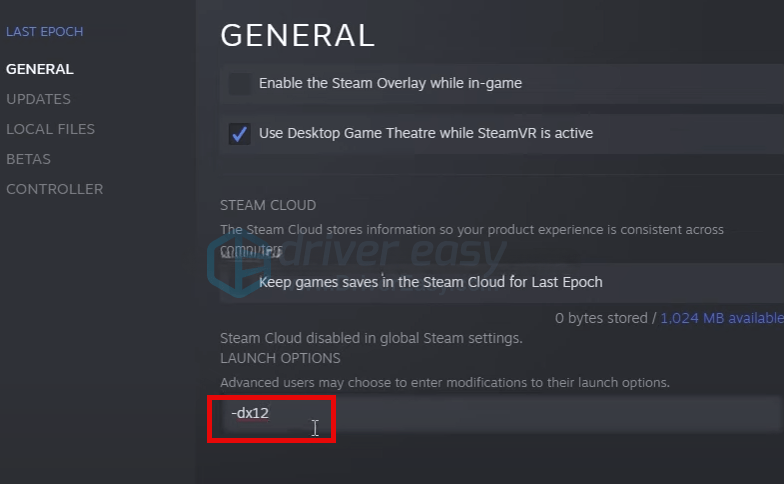
- Niektórzy też sugerowali -okienkowy , który uruchamia Last Epoch w trybie okienkowym. Jeśli ani DirectX 11, ani DirectX 12 nie pomogą zapobiec awarii Last Epoch, możesz zamiast tego spróbować tego wspólnego.
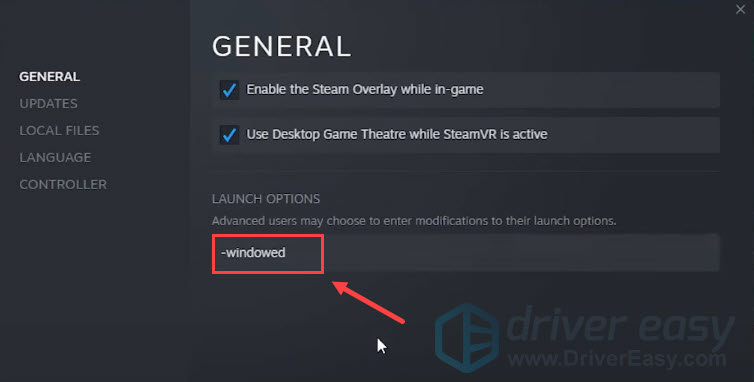
Jeśli żadna z powyższych opcji uruchomienia nie pomoże rozwiązać problemu z awarią Last Epoch na komputerze, przejdź do następnej metody poniżej.
3. Wyłącz nakładkę w grze
Nakładki w grze umożliwiają interakcję ze znajomymi i składanie zamówień w grze, ale ta funkcja może powodować nadmierne wykorzystanie zasobów, co może powodować problemy, takie jak zawieszanie się gry Last Epoch. Jeśli używasz nakładki Steam, spróbuj ją wyłączyć, aby sprawdzić, czy pomaga to w zatrzymaniu awarii Last Epoch.
Aby to zrobić:
- Otwórz klienta Steam i przejdź do Biblioteka patka.
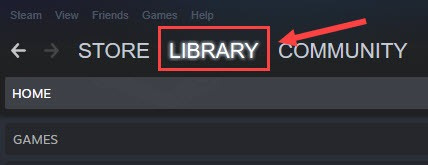
- Kliknij prawym przyciskiem myszy Ostatnia epoka z listy gier i kliknij Nieruchomości .
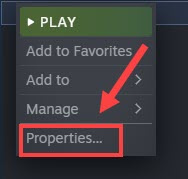
- Odznacz Włącz nakładkę Steam w grze .
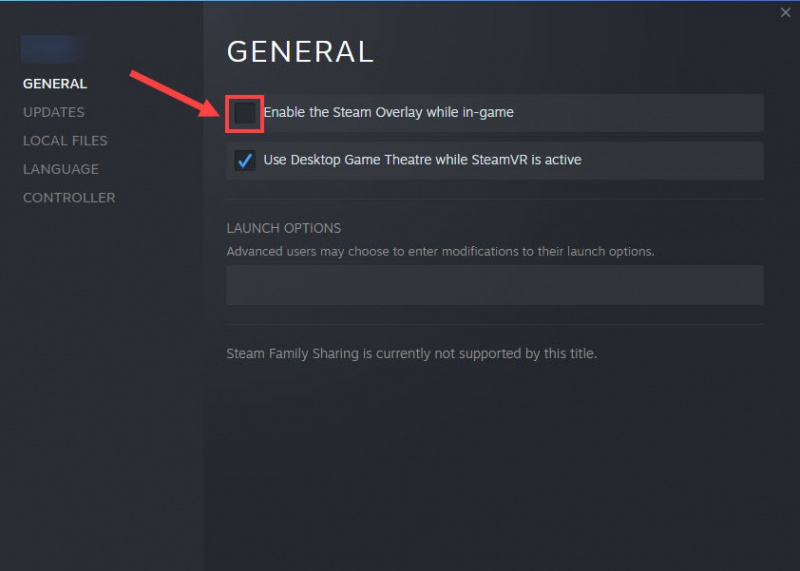
Oto kilka innych programów wyposażonych w funkcję nakładki: sprawdź, czy chcesz wyłączyć w nich również nakładkę:
- MD Radeon ReLive
- ASUS GPU Tweak II
- Niezgoda
- EVGA PrecisionX
- Afterburner MSI
- Bełkot
- Nvidia ShadowPlay
- Pomarańczowy NZXT
- Overwolf
- Razera Cortexa
- Synapsa Razera
- XFire
Jeśli wyłączenie nakładki Steam (i tego w programach wymienionych powyżej) nie pomoże zapobiec dalszym awariom Last Epoch, przejdź do następnej metody.
4. Zmodyfikuj ustawienia zgodności
Awaria Last Epoch na PC może również wynikać z braku pewnych praw lub przywilejów komputera, co można rozwiązać, uruchamiając grę jako administrator. Na marginesie, według niektórych graczy wyłączenie optymalizacji pełnoekranowej i uruchomienie jej w trybie zgodności w Windows 7 jest również wymieniane jako rozwiązanie. Wszystkie te ustawienia są klasyfikowane jako ustawienia zgodności.
Aby sprawdzić, czy te ustawienia zgodności pomogą zapobiec awariom Last Epoch na Twoim komputerze:
- Kliknij prawym przyciskiem myszy swój Para ikonę i wybierz Nieruchomości .
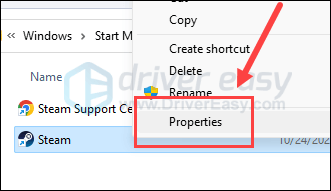
- Wybierz Zgodność patka. Zaznacz pole dla Uruchom program w trybie zgodności z: następnie wybierz System Windows 7 z listy rozwijanej. Następnie zaznacz pola dla Wyłącz optymalizację pełnoekranową I Uruchom ten program jako administrator . Kliknij Stosować I OK aby zapisać zmiany.
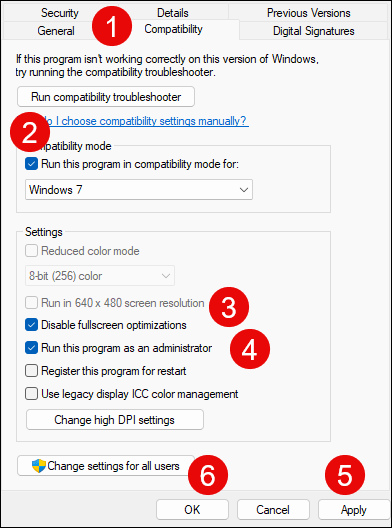
- Iść do C:\Program Files (x86)\Steam\steamapps\common\LastEpoch i powtórz powyższe do Ostatnia epoka tam plik wykonawczy.
Teraz otwórz ponownie Last Epoch, aby sprawdzić, czy nadal się zawiesza. Jeśli problem nadal występuje, przejdź do następnej poprawki.
5. Uruchom Last Epoch na dedykowanej karcie graficznej
Kiedy Last Epoch ciągle zawiesza się na twoim komputerze, możesz także sprawdzić ustawienia grafiki systemu Windows, aby upewnić się, że są ustawione prawidłowo. Obejmuje to uruchomienie Last Epoch z dedykowaną kartą graficzną i w trybie High Performance. Aby to zrobić:
- Na klawiaturze naciśnij klawisz Okna klucz i I klucz w tym samym czasie, aby otworzyć Ustawienia.
- Wybierać Hazard i upewnij się, że przełącznik for Tryb gry jest ustawione na NA . Następnie kliknij Grafika patka.
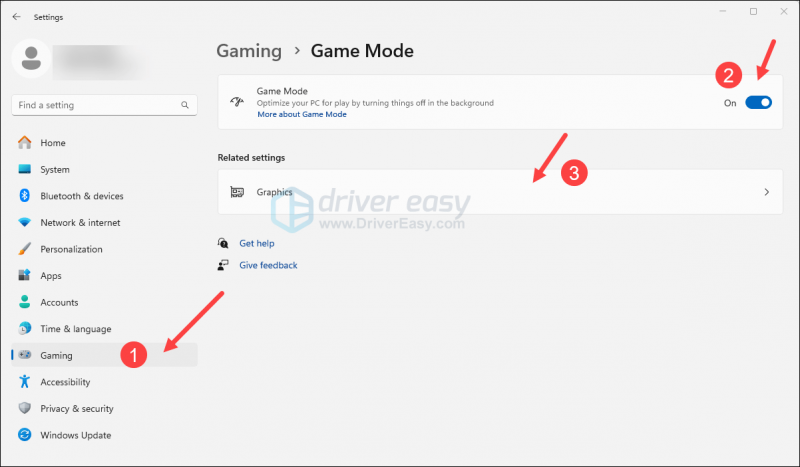
- Wybierać Ostatnia epoka Lub Para z listy aplikacji i wybierz Wysoka wydajność .
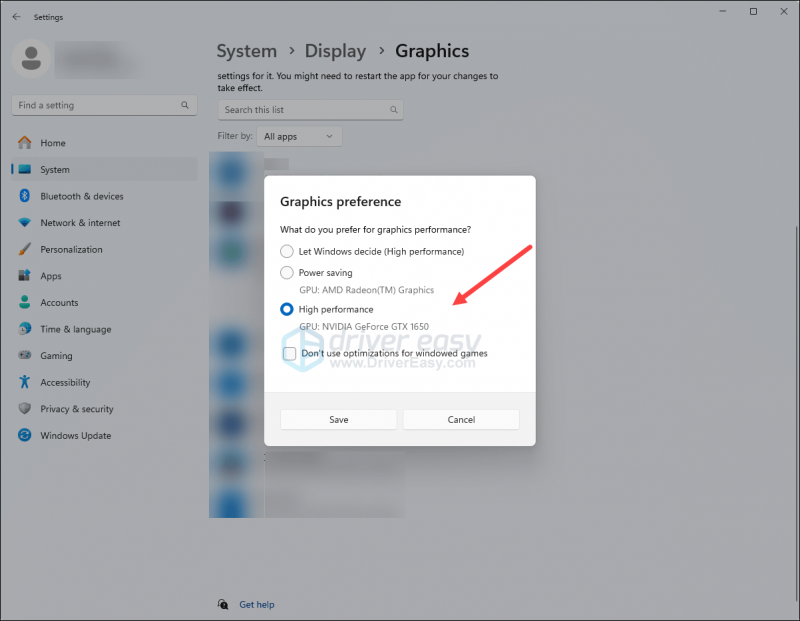
- Następnie kliknij Zmień domyślne ustawienia graficzne .
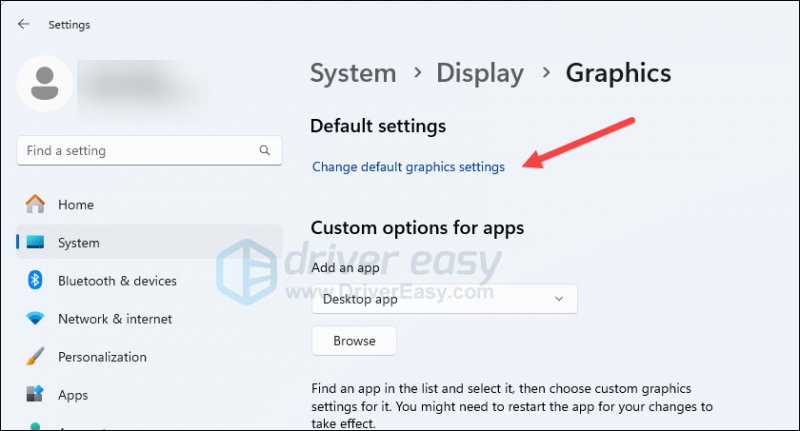
- Upewnij się, że przełączniki dla Harmonogramowanie GPU z akceleracją sprzętową I Optymalizacje dla gier okienkowych oba są ustawione NA .
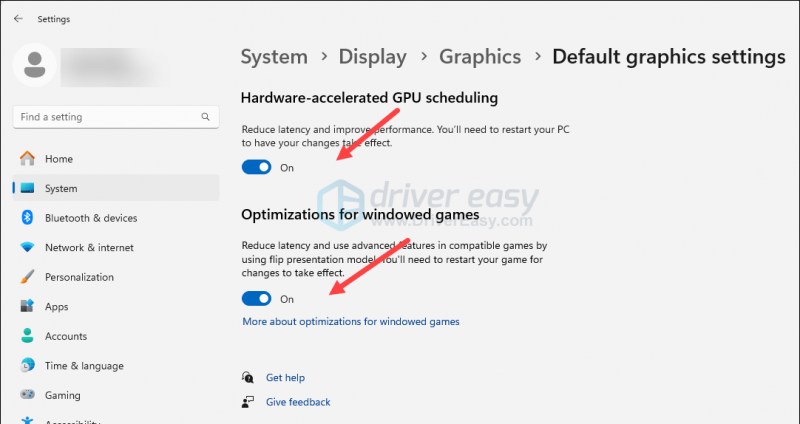
Spróbuj ponownie uruchomić Last Epoch, aby sprawdzić, czy nadal występuje awaria. Jeśli problem nadal występuje, przejdź do następnej poprawki poniżej.
6. Ogranicz maksymalny FPS
Spora część graczy ze społeczności wspomniała, że ograniczenie maksymalnej liczby klatek na sekundę pomaga zapobiec awariom Last Epoch na ich komputerach. Aby sprawdzić, czy to pomoże rozwiązać problem zawieszania się gry:
Aby ustawić limit FPS w Panelu sterowania NVIDIA:
- Na pulpicie kliknij prawym przyciskiem myszy puste miejsce i wybierz Panel sterowania NVIDIA .
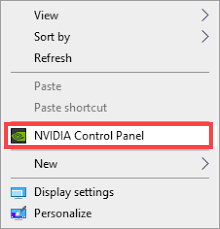
- W lewym okienku wybierz Zarządzaj ustawieniami 3D i wybierz Ustawienia programu . Odznacz pole dla Pokaż tylko programy znalezione na tym komputerze .
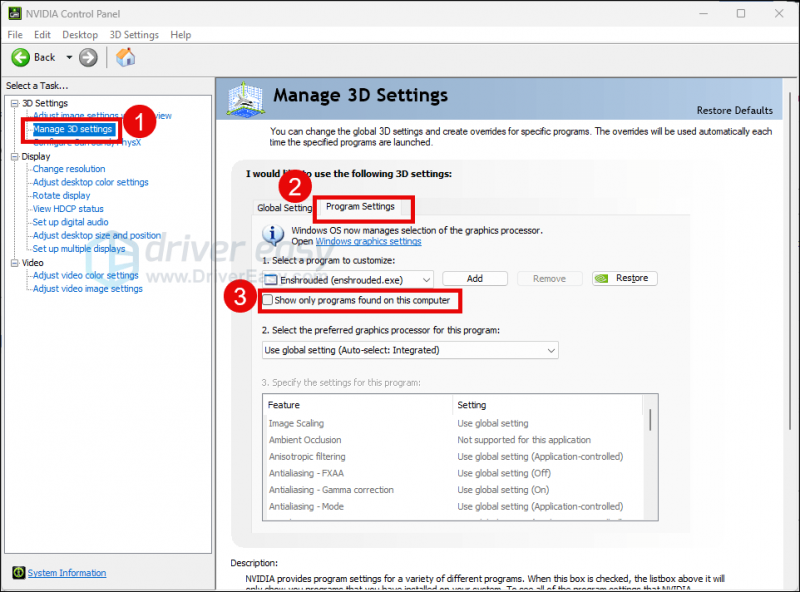
- Kliknij Wybierz program, który chcesz dostosować , a następnie przewiń listę w dół, aby wybrać LastEpoch.exe .
- Wybierać Wysokowydajny procesor NVIDIA , a następnie przewiń w dół, aby ustawić Maksymalna liczba klatek na sekundę na wartość niższą niż częstotliwość odświeżania monitora (która zwykle wynosi 60 klatek na sekundę), powiedzmy 58 klatek na sekundę.
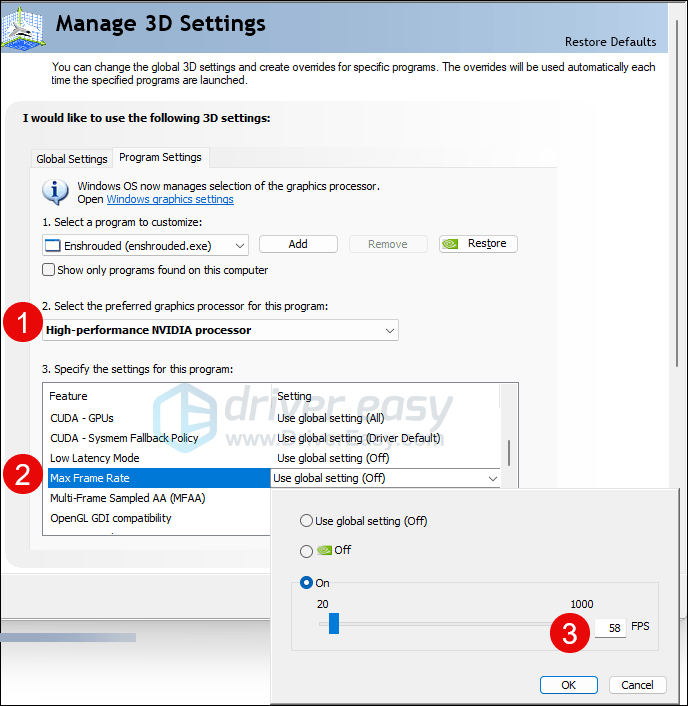
Jeśli nie używasz karty graficznej AMD FreeSync i Nvidia G-Sync, maksymalny limit klatek powinien wynosić 1/2, 1/3 lub 1/4 częstotliwości odświeżania monitora.
Aby ustawić limit FPS w oprogramowaniu AMD Radeon:
- Na klawiaturze naciśnij Okna klucz i typ amd . Następnie kliknij Oprogramowanie AMD Radeon .
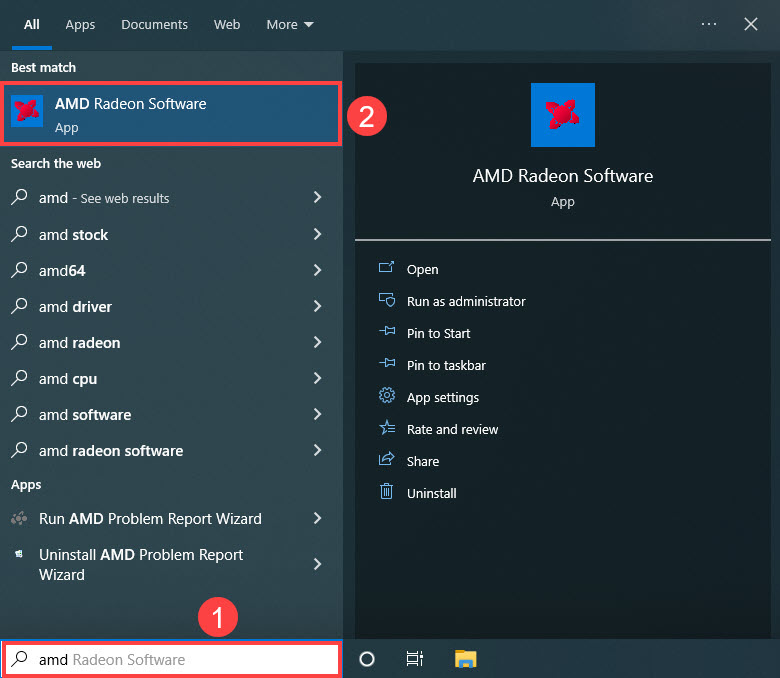
- Kliknij Ustawienia ogólne , następnie idź do Kontrola docelowej liczby klatek na sekundę i ustaw liczbę klatek na sekundę niższą niż częstotliwość odświeżania monitora.
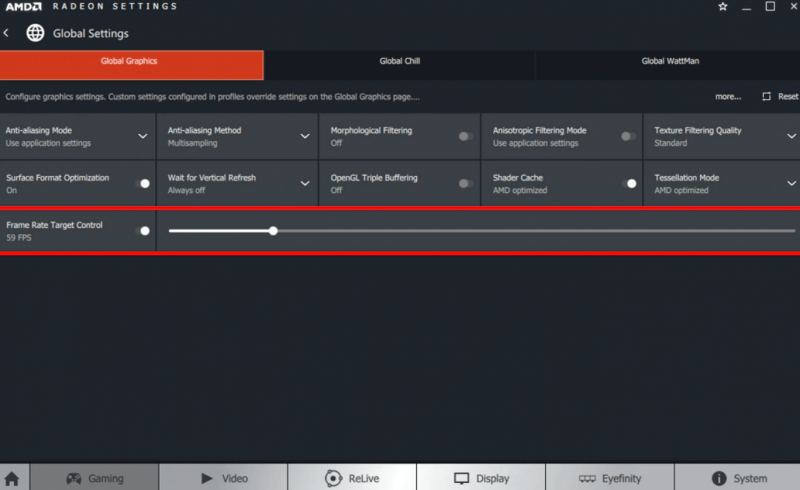
Jeśli nie używasz karty graficznej AMD FreeSync i Nvidia G-Sync, maksymalny limit klatek powinien wynosić 1/2, 1/3 lub 1/4 częstotliwości odświeżania monitora.
Po ustawieniu liczby klatek na sekundę spróbuj ponownie uruchomić Last Epoch, aby sprawdzić, czy nadal się zawiesza. Jeśli tak, proszę przejść dalej.
7. Zaktualizuj sterownik karty graficznej
Przestarzały lub nieprawidłowy sterownik karty graficznej może być również przyczyną awarii Last Epoch na komputerze PC, więc jeśli powyższe metody nie pomogą naprawić awarii Last Epoch, prawdopodobnie masz uszkodzony lub nieaktualny sterownik karty graficznej. Powinieneś więc zaktualizować sterowniki, aby sprawdzić, czy to pomoże.
Istnieją głównie 2 sposoby aktualizacji sterownika karty graficznej: ręczna lub automatyczna.
Opcja 1: Zaktualizuj ręcznie sterownik karty graficznej
Jeśli jesteś graczem znającym się na technologii, możesz poświęcić trochę czasu na ręczną aktualizację sterownika karty graficznej.
Aby to zrobić, najpierw odwiedź witrynę producenta karty graficznej:
Następnie wyszukaj model procesora graficznego. Pamiętaj, że powinieneś pobrać tylko najnowszy instalator sterowników zgodny z Twoim systemem operacyjnym. Po pobraniu otwórz instalator i postępuj zgodnie z instrukcjami wyświetlanymi na ekranie, aby zaktualizować.
Opcja 2: Automatycznie zaktualizuj sterownik karty graficznej (zalecane)
Jeśli nie masz czasu, cierpliwości lub umiejętności, aby ręcznie zaktualizować sterownik, możesz zrobić to automatycznie Łatwy kierowca . Driver Easy automatycznie rozpozna Twój system i znajdzie dla niego odpowiednie sterowniki. Nie musisz dokładnie wiedzieć, z jakiego systemu korzysta Twój komputer, nie musisz się martwić, że pobierzesz niewłaściwy sterownik i nie musisz się martwić, że popełnisz błąd podczas instalacji. Driver Easy poradzi sobie ze wszystkim.
Możesz automatycznie zaktualizować sterowniki za pomocą albo BEZPŁATNY albo Wersja profesjonalna programu Driver Easy. Ale w wersji Pro wystarczą tylko 2 kroki (a otrzymasz pełne wsparcie i 30-dniową gwarancję zwrotu pieniędzy):
- Pobierać i zainstaluj Driver Easy.
- Uruchom Driver Easy i kliknij Skanuj teraz przycisk. Driver Easy przeskanuje następnie komputer i wykryje wszelkie problemy ze sterownikami.
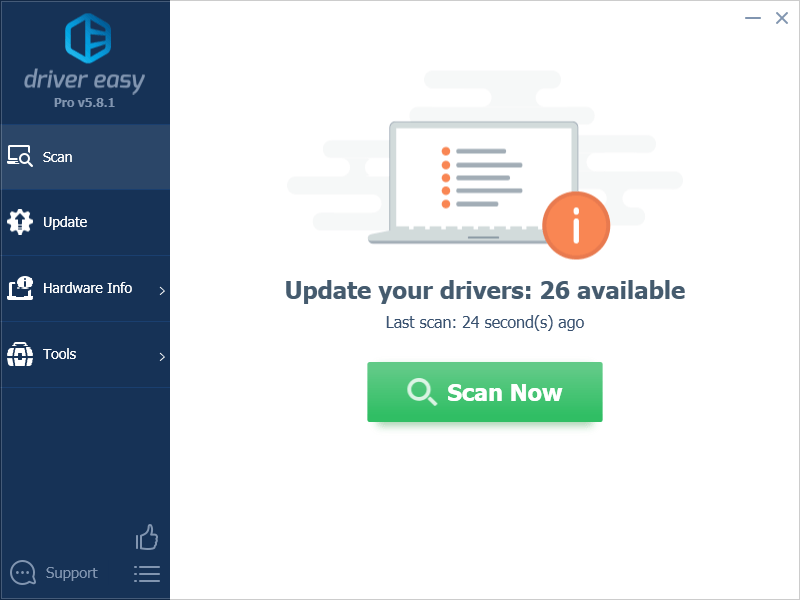
- Kliknij Aktualizuj wszystko aby automatycznie pobrać i zainstalować poprawną wersję Wszystko sterowniki, których brakuje lub są nieaktualne w systemie. (To wymaga Wersja profesjonalna – zostaniesz poproszony o aktualizację po kliknięciu Aktualizuj wszystko.)
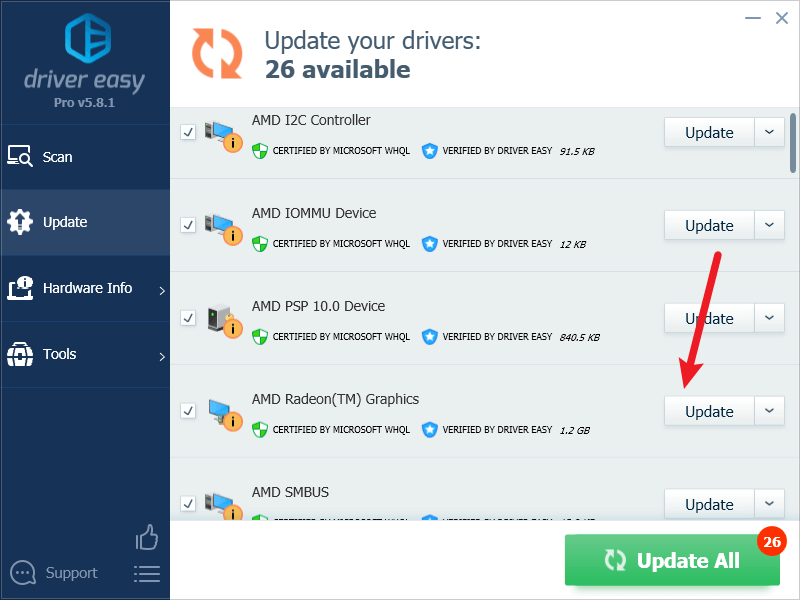
Notatka : Możesz to zrobić za darmo, jeśli chcesz, ale jest to częściowo ręczne. - Uruchom ponownie komputer, aby zmiany zaczęły obowiązywać.
Uruchom ponownie Last Epoch i sprawdź, czy najnowszy sterownik karty graficznej pomaga zapobiec dalszym awariom. Jeśli ta poprawka nie zadziała, wypróbuj następną poprawkę poniżej.
8. Wyłącz XMP w BIOS-ie
Po włączeniu XMP (Extreme Memory Profile) pamięć jest podkręcana, co pozwala jej działać szybciej, nawet szybciej niż prędkość oficjalnie obsługiwana przez niektóre procesory. Być może dlatego niektórzy użytkownicy uważają, że wyłączenie XMP pomogło rozwiązać problem zawieszania się gry Last Epoch.
Aby sprawdzić, czy wyłączenie XMP rozwiązuje również problem zawieszania się gry Last Epoch, musisz przejść do BIOS-u komputera. Aby to zrobić:
- Uruchom system BIOS komputera lub UEFI. Jeśli nie wiesz jak to zrobić, sprawdź instrukcję obsługi komputera lub stronę internetową producenta.
- Jeśli widzisz przełącznik XMP, świetnie, przełącz go na WYŁĄCZONY . Następnie zapisz zmianę i wyjdź z BIOS-u lub UEFI.
- Jeśli nie możesz znaleźć przełącznika profilu XMP, spróbuj go znaleźć Tuner AI, Tweaker AI, Wydajność, Extreme Tweaker, Ustawienia podkręcania lub inne terminy zawierające określenia dotyczące tunera, tweakera lub podkręcania.
- Kiedy je zobaczysz, sprawdź, czy możesz znaleźć tam przełącznik profilu XMP. Jeśli tak, przełącz go na WYŁĄCZONY . Następnie zapisz zmianę i wyjdź z BIOS-u lub UEFI.
Następnie spróbuj uruchomić Last Epoch, aby sprawdzić, czy nadal się zawiesza. Jeśli tak, proszę przejść dalej.
9. Napraw uszkodzone lub uszkodzone pliki systemowe
Jeśli masz ciągłe problemy i żadne z poprzednich rozwiązań nie okazało się skuteczne, przyczyną mogą być uszkodzone pliki systemowe. Aby temu zaradzić, kluczowa staje się naprawa plików systemowych. Narzędzie Kontroler plików systemowych (SFC) może pomóc w tym procesie. Wykonując polecenie „sfc /scannow”, możesz zainicjować skanowanie, które identyfikuje problemy i naprawia brakujące lub uszkodzone pliki systemowe. Należy jednak o tym pamiętać narzędzie SFC koncentruje się głównie na skanowaniu głównych plików i może przeoczyć drobne problemy .
W sytuacjach, gdy narzędzie SFC nie działa, zalecane jest mocniejsze i bardziej wyspecjalizowane narzędzie do naprawy systemu Windows. Zabezpiecz to zautomatyzowane narzędzie do naprawy systemu Windows, które specjalizuje się w identyfikowaniu problematycznych plików i wymianie tych, które działają nieprawidłowo. Dzięki kompleksowemu skanowaniu komputera Fortect może zapewnić bardziej kompleksowe i skuteczne rozwiązanie naprawy systemu Windows.
- Pobierać i zainstaluj Fortect.
- Otwórz Fortecę. Uruchomi bezpłatne skanowanie twojego komputera i wyświetli szczegółowy raport o stanie komputera .
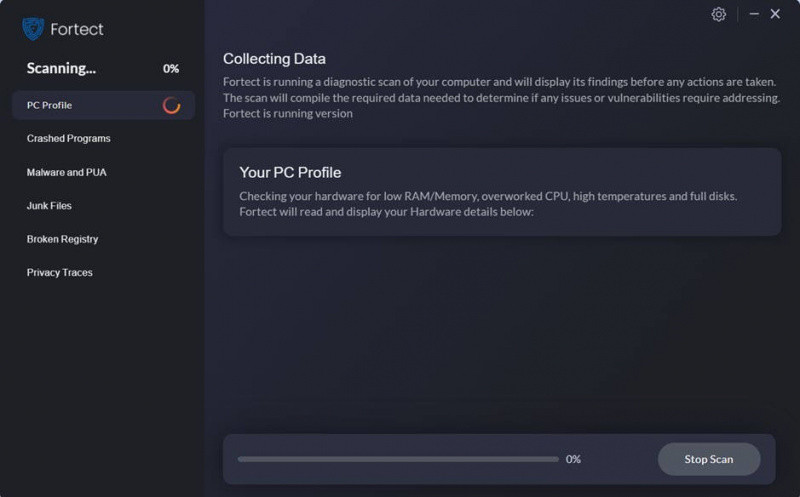
- Po zakończeniu zobaczysz raport pokazujący wszystkie problemy. Aby automatycznie rozwiązać wszystkie problemy, kliknij Rozpocznij naprawę (Musisz kupić pełną wersję. Zawiera ona 60-dniowa gwarancja zwrotu pieniędzy abyś mógł zwrócić pieniądze w dowolnym momencie, jeśli Fortect nie rozwiąże Twojego problemu).
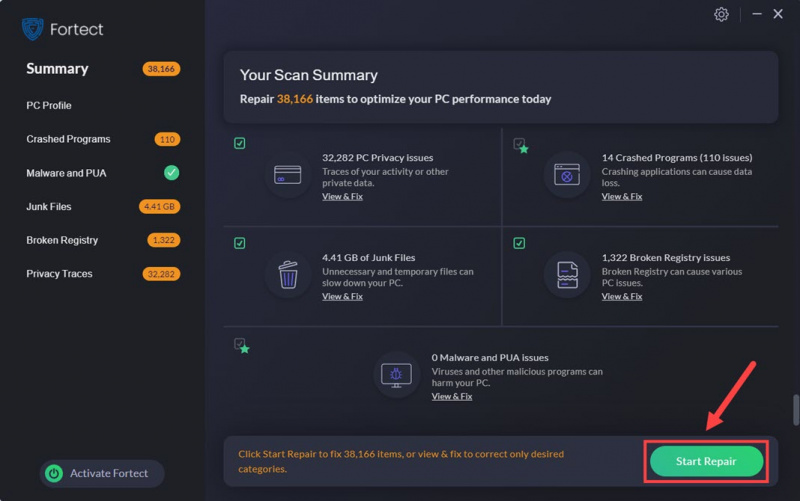
10. Sprawdź dzienniki awarii
W tym momencie, jeśli nadal chcesz rozwiązać problem zawieszania się gry Last Epoch, być może będziesz musiał odwołać się do plików dziennika. Oto więcej informacji na temat pliku dziennika Last Epoch od ich wsparcia: Plik dziennika gry
Jeśli nie masz pewności, jak interpretować pliki dziennika, być może będziesz musiał przesłać plik do pomocy technicznej Last Epoch, aby mogli zająć się tym problemem za Ciebie.
Dziękuję za przeczytanie powyższego posta. Mamy nadzieję, że jedna z powyższych metod pomoże rozwiązać problem z awarią Last Epoch na komputerze. Jeśli masz inne sugestie lub pytania, zostaw komentarz.
![Napraw drugi monitor nie wykryty w systemie Windows 11/10 [rozwiązany]](https://letmeknow.ch/img/knowledge/98/fix-second-monitor-not-detected-windows-11-10.jpg)
![[ROZWIĄZANE] Valheim ciągle się zawiesza na PC](https://letmeknow.ch/img/program-issues/49/valheim-keeps-crashing-pc.jpg)
![[ROZWIĄZANE] Kontroler Oculus nie działa](https://letmeknow.ch/img/knowledge/76/oculus-controller-not-working.jpg)


![[ROZWIĄZANE] Alienware Command Center nie działa](https://letmeknow.ch/img/knowledge/31/alienware-command-center-not-working.jpg)
