'>
Sprawdzenie, czy kamera internetowa działa poprawnie na komputerze z systemem Windows, jest szybkie i łatwe. Oto kroki, które pomogą Ci przetestować kamerę:
- Upewnij się, że masz skonfigurowane połączenie z kamerą internetową prawidłowo
- Zainstaluj najnowszy sterownik do swojej kamery internetowej
- Uruchom oprogramowanie testowe
Krok 1: Upewnij się, że skonfigurowałeś prawidłowe połączenie z kamerą internetową
Najpierw upewnij się, że kamera internetowa została prawidłowo podłączona do komputera:
- Jeśli Twój komputer ma wbudowaną kamerę, nie musisz nic robić.
- Jeśli używasz niezależnej kamery, powinieneś podłączyć ją do komputera za pomocą kabel lub za pośrednictwem Bluetooth .
Po skonfigurowaniu połączenia należy zainstalować najnowszy sterownik kamery internetowej.
Krok 2: Zainstaluj najnowszy sterownik do swojej kamery internetowej
Przestarzały lub niewłaściwy sterownik może powodować problemy z kamerą internetową. Powinieneś upewnić się, że sterownik kamery internetowej jest aktualny.
Możesz ręcznie zaktualizować lub zainstalować sterownik kamery internetowej. Ale jeśli nie masz czasu, cierpliwości lub umiejętności, możesz to zrobić automatycznie Łatwy kierowca .
Nie musisz dokładnie wiedzieć, jaki system działa na Twoim komputerze, nie musisz ryzykować pobrania i zainstalowania niewłaściwego sterownika i nie musisz się martwić, że podczas instalacji popełnisz błąd. Driver Easy sobie ze wszystkim radzi.
1) Pobieranie i zainstaluj Łatwy kierowca .
2) Biegać Łatwy kierowca i kliknij Skanuj teraz przycisk. Łatwy kierowca przeskanuje komputer i wykryje sterowniki powodujące problemy.

3) Kliknij Aktualizacja przycisk obok Twoje urządzenia aby pobrać odpowiednią wersję sterownika, możesz go zainstalować ręcznie. Lub kliknij Aktualizuj wszystko przycisk w prawym dolnym rogu, aby automatycznie zaktualizować wszystkie sterowniki. (To wymaga Wersja Pro - zostaniesz poproszony o aktualizację po kliknięciu Aktualizuj wszystko. Otrzymujesz pełne wsparcie i 30-dniową gwarancję zwrotu pieniędzy.)
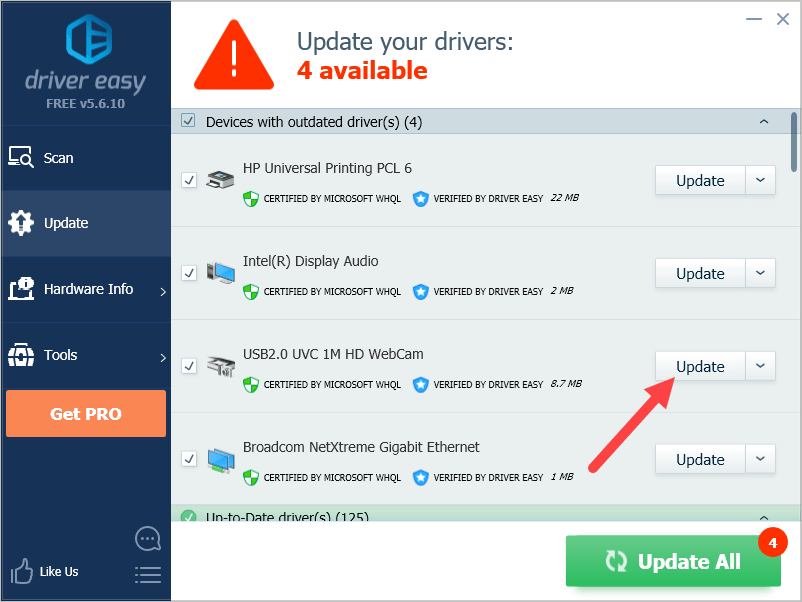
Krok 3: Uruchom oprogramowanie testowe
Gdy kamera będzie gotowa, powinieneś zacząć testować, jak działa. Możesz to zrobić na dwa sposoby:
- Przetestuj swoją kamerę internetową za pomocą programu Skype
- Przetestuj swoją kamerę internetową za pomocą aplikacji Aparat (tylko Windows 10)
Metoda 1: Przetestuj swoją kamerę internetową za pomocą programu Skype
Możesz użyć Skype'a do przetestowania swojej kamery internetowej. Aby to zrobić:
1) Uruchom aplikację Skype na komputerze i zaloguj się na swoje konto.
2) Kliknij ikonę menu , następnie kliknij Ustawienia .
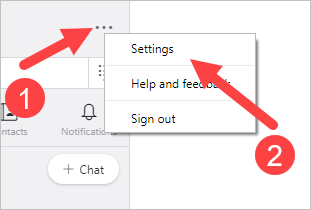
3) Kliknij Audio Video .
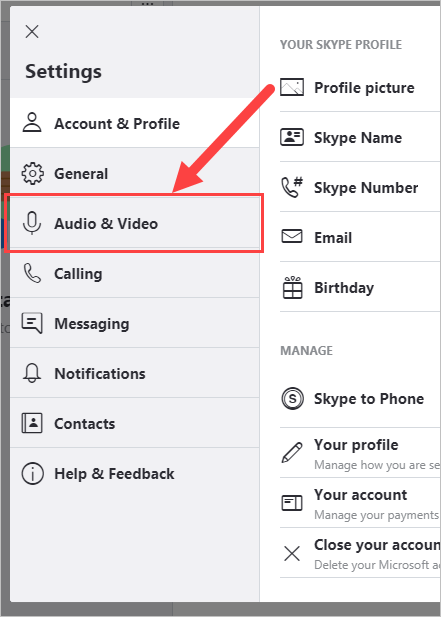
4) Sprawdź podgląd aparatu w sekcji WIDEO .
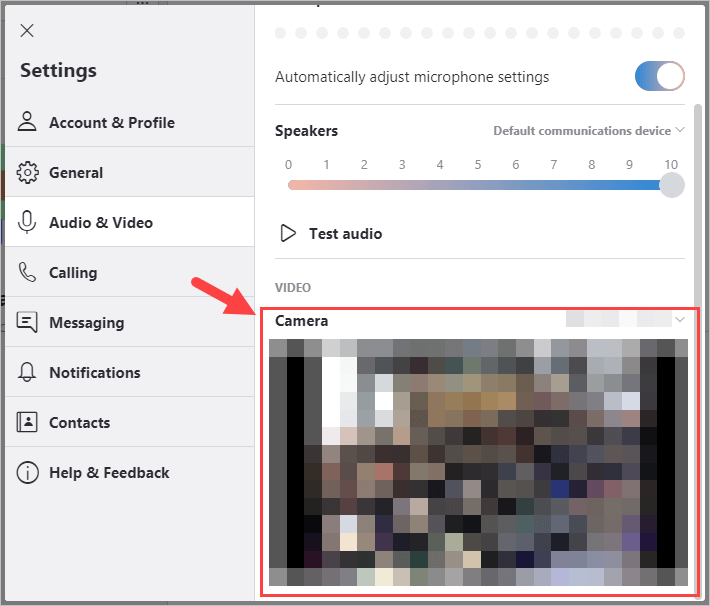
Zobaczysz tam obrazy zarejestrowane przez Twój aparat, jeśli działa poprawnie.
Metoda 2: Przetestuj kamerę internetową za pomocą aplikacji Aparat (tylko Windows 10)
Windows 10 ma wbudowaną aplikację Aparat do robienia zdjęć. Możesz go użyć do przetestowania swojej kamery internetowej.
Aby otworzyć aparat:
1) Kliknij Początek w lewym dolnym rogu ekranu.
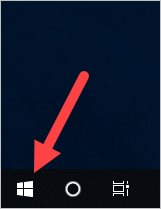
2) Wpisz „kamera” i kliknij Aparat fotograficzny .
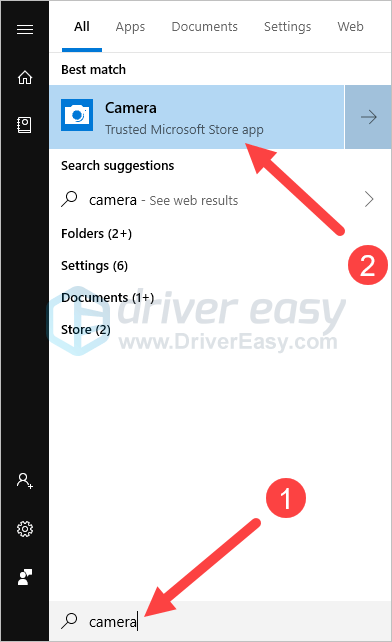
W aplikacji powinien pojawić się podgląd aparatu.
Mamy nadzieję, że powyższe instrukcje pomogły pomyślnie przetestować kamerę internetową. Jeśli masz jakieś pytania lub sugestie, możesz zostawić nam komentarz poniżej.
![[ROZWIĄZANE] Utracono połączenie z serwerem gier Blizzard](https://letmeknow.ch/img/knowledge/03/connection-blizzard-game-server-lost.jpg)
![[ROZWIĄZANE] Opóźnienie wprowadzania Valorant na PC 2022](https://letmeknow.ch/img/knowledge/86/valorant-input-lag-pc-2022.png)

![[ROZWIĄZANE] SnowRunner ciągle się zawiesza na PC](https://letmeknow.ch/img/knowledge/15/snowrunner-keeps-crashing-pc.jpg)


