'>

Jeśli karta SD nie pojawia się w Eksploratorze plików systemu Windows po podłączeniu jej do czytnika kart w komputerze, nie rozpaczaj. Jest to częsty problem z systemem Windows i mimo że jest bardzo frustrujący, zazwyczaj jest bardzo łatwy do naprawienia.
Poniżej znajduje się lista poprawek, które działały dla innych użytkowników systemu Windows. Zacznij od początku listy i idź w dół, aż znajdziesz odpowiednią poprawkę.
Metoda 1: Zaktualizuj sterowniki
Metoda 2: Wyczyść kartę SD i czytnik
Metoda 3: Sprawdź, czy czytnik kart jest wyłączony
Metoda 4: Przetestuj swoją kartę SD na innym komputerze
Metoda 5: Wyłącz, a następnie włącz czytnik kart (od innych użytkowników)
Metoda 1: Zaktualizuj sterowniki
Najczęstszą przyczyną nierozpoznanej karty SD jest uszkodzony, nieprawidłowy lub przestarzały sterownik czytnika kart. Dlatego w pierwszej kolejności sprawdź, czy Twoi kierowcy są zdrowi. Możesz to zrobić ręcznie lub automatycznie:
Ręczna aktualizacja sterownika - Możesz zaktualizować sterowniki ręcznie, przechodząc do witryny producenta i wyszukując najnowszy poprawny sterownik. Zwróć uwagę, że w przypadku niektórych sterowników może być konieczne wypróbowanie zarówno producenta komputera, jak i producenta samego czytnika kart. Jeśli nie masz czasu, cierpliwości lub umiejętności obsługi komputera, aby ręcznie zaktualizować sterowniki, możesz zamiast tego zrobić to automatycznie za pomocą Łatwy kierowca .
Automatyczna aktualizacja sterownika -Driver Easy automatycznie rozpozna twój system i znajdzie właściwy sterownik dla twojego czytnika kart. Nie musisz dokładnie wiedzieć, jaki system działa na Twoim komputerze ani kto jest producentem czytnika kart. Nie musisz też ryzykować pobierania i instalowania niewłaściwego sterownika i nie musisz się martwić, że podczas instalacji popełnisz błąd.Możesz po prostu zaktualizować sterownik czytnika kart (właściwie wszystkie sterowniki!) Automatycznie za pomocą DARMOWEJ lub Pro wersji Driver Easy. Ale w wersji Pro wystarczy 2 kliknięcia, a otrzymasz pełne wsparcie i 30-dniową gwarancję zwrotu pieniędzy:
1) Pobieranie i zainstaluj Driver Easy.
2) Uruchom sterownik Easy i kliknij Skanuj teraz przycisk. Driver Easy przeskanuje komputer i wykryje sterowniki powodujące problemy.
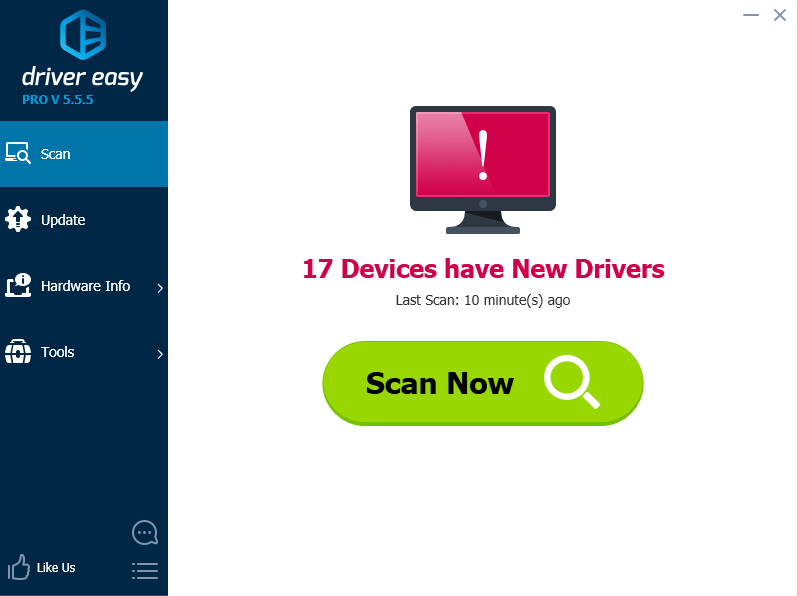
3) Kliknij Aktualizacja obok wszystkich oznaczonych urządzeń, aby automatycznie pobrać i zainstalować odpowiednią wersję ich sterowników (możesz to zrobić w wersji DARMOWEJ). Zwróć szczególną uwagę, czy Twój czytnik kart znajduje się na liście.
Lub kliknij Aktualizuj wszystko aby automatycznie pobrać i zainstalować odpowiednią wersję wszystko sterowniki, których brakuje lub są nieaktualne w systemie (wymaga to wersji Pro - po kliknięciu Aktualizuj wszystko zostanie wyświetlony monit o aktualizację).
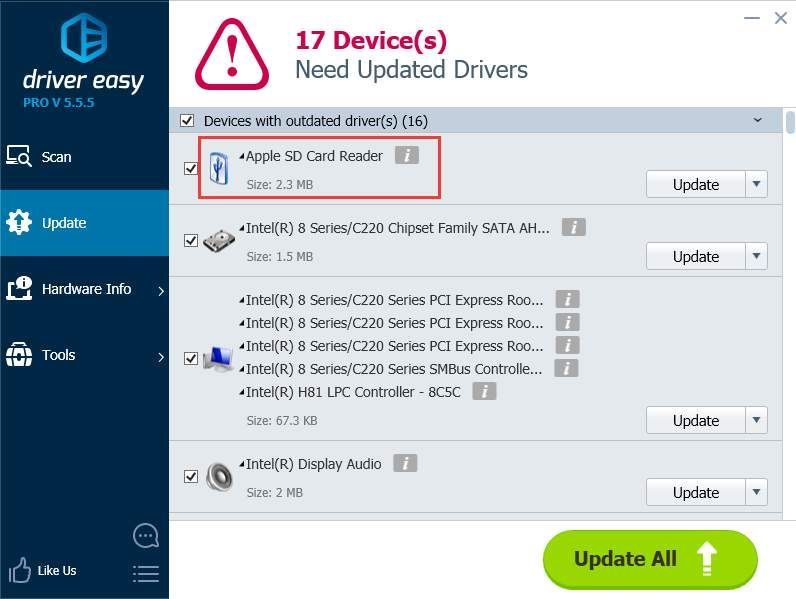
Jeśli po zaktualizowaniu sterowników Twoja karta nadal nie działa, przejdź do Metoda 2 .
Metoda 2: Wyczyść kartę SD i czytnik
Inną bardzo częstą przyczyną nierozpoznanej karty SD jest bardzo prosta: brudna karta SD lub zakurzony czytnik kart. Albo spowoduje słaby kontakt między kartą a czytnikiem.
Więc drugą rzeczą, którą powinieneś zrobić, jest wyczyszczenie karty i usunięcie kurzu z czytnika, a następnie spróbuj ponownie.
- Aby wyczyścić kartę, zanurz bawełnianą szmatkę w niewielkiej ilości alkoholu lub wody i delikatnie wytrzyj zabrudzony obszar, zwracając szczególną uwagę na metalowe styki.
- Aby wyczyścić czytnik, użyj urządzenia na sprężone powietrze, aby wydmuchać kurz z czytnika. Alternatywnie możesz kupić środek do czyszczenia kontaktów na Amazon, którego możesz użyć do wyczyszczenia czytnika.
Jeśli karta nadal nie działa, przejdź do Metoda 3 .

Metoda 3: Sprawdź, czy czytnik kart jest wyłączony
Jeśli wypróbowałeś metody 1 i 2, a komputer nadal nie rozpoznaje karty SD, możliwe, że czytnik kart jest wyłączony w systemie BIOS.
Aby to sprawdzić, uruchom ponownie komputer i na ekranie powitalnym (pierwszym ekranie, który zobaczysz po ponownym uruchomieniu), poszukaj instrukcji, która mówi, aby nacisnąć określony klawisz na klawiaturze, aby wejść do „BIOS” lub „Ustawienia” (np. F2 lub Usuń). Każdy producent płyt głównych ma swój własny, unikalny system BIOS z własnym skrótem klawiaturowym, więc nie możemy powiedzieć dokładnie, który klawisz nacisnąć, aby wejść.

Podobnie wszyscy producenci organizują swoje ustawienia BIOS na swój sposób; nie ma na to standardowego sposobu. Dlatego nie możemy dokładnie powiedzieć, jakie ustawienie zmienić i jak je znaleźć. Ale kiedy już znajdziesz się w BIOS-ie, nie powinno być trudno znaleźć przełącznik „wł. / Wył.” Czytnika kart. Po prostu poszukaj sekcji związanej z urządzeniami lub pamięcią masową, a w tej sekcji znajdź coś takiego jak „czytnik SD” lub „czytnik kart”. Włącz to ustawienie, jeśli nie jest jeszcze włączone, a następnie zapisz i zamknij system BIOS. (Pamiętaj, aby zapisać przy wychodzeniu. Niektórzy producenci bardzo ułatwiają wyjście z BIOS-u bez zapisywania zmian, a jeśli to zrobisz, nic nie zmienisz).
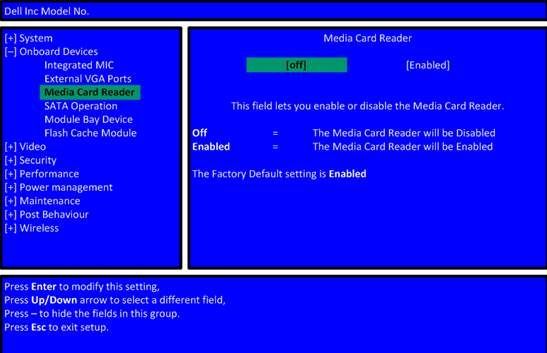
Po ponownym uruchomieniu komputera i zalogowaniu się do systemu Windows ponownie przetestuj kartę. Jeśli nadal nie jest rozpoznawany, przejdź do Metoda 4 .
Metoda 4: Przetestuj swoją kartę SD na innym komputerze
Jeśli karta SD jest uszkodzona, komputer jej nie rozpozna. Aby to sprawdzić, musisz znaleźć inny komputer z czytnikiem kart i przetestować kartę SD na tym komputerze, aby sprawdzić, czy działa.
Jeśli Twoja karta SD również nie działa na drugim komputerze, prawdopodobnie jest uszkodzona i musisz ją wymienić.
Jeśli to robi działa na innym komputerze, to nie jest to wadliwa karta, ale możliwe, że Twój czytnik kart jest uszkodzony.
Metoda 5: Wyłącz, a następnie włącz czytnik kart (od innych użytkowników)
Dzięki Alanowi Darlingtonowi za udostępnienie tej metody, która zadziałała dla wielu użytkowników. Jeśli więc karta SD nadal nie wyświetla się na komputerze, wypróbuj tę metodę.
ZacytowaćSłowa Alana Darlingtona:
„Proste rozwiązanie dla mnie: ASUS X551C, Win10, 16G SD:
Idź do menadżera urządzeń jak wyżej - kiedy to robię, nie ma adapterów hosta SD, ale są urządzenia technologii pamięci, pod którymi znajduje się czytnik kart RealteK PCIE. Wybierz to, a następnie kliknij Sterownik, a następnie Wyłącz, potwierdź wyskakujące okienko, a następnie z powrotem na ekranie sterownika kliknij Włącz i jego wyskakujące okienko - karta SD jest teraz wyświetlana tak jak poprzednio i jest dostępna.
Nie wiem, dlaczego to działa, ale dla mnie zadziałało ”.
Jeśli nie wiesz, jak to zrobić, wykonaj poniższe czynności:
1) Na klawiaturze naciśnij Wygraj + R. ( Logo systemu Windows klucz i R key) w tym samym czasie, aby wywołać pole uruchamiania.
2) Typ devmgmt.msc w polu uruchamiania i kliknij dobrze .
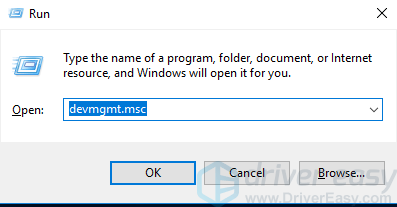
3) Rozwiń kategorię „ Urządzenia technologii pamięci „. Kliknij dwukrotnie czytnik kart (w przypadku Alana jest to RealteK PCIE CardaReader. W Twoim przypadku może być inaczej), aby otworzyć
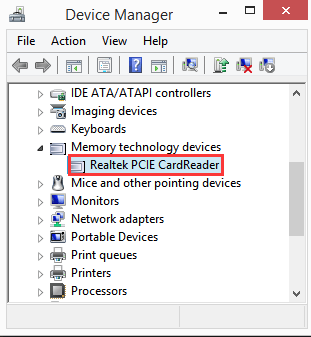
4) Idź do Kierowca patka. Kliknij Wyłącz urządzenie .
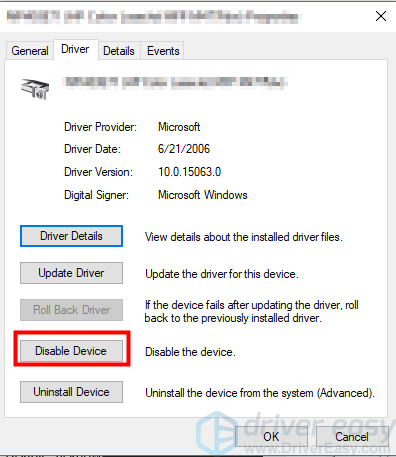
5) Po wyświetleniu monitu o wyłączenie urządzenia kliknij tak .
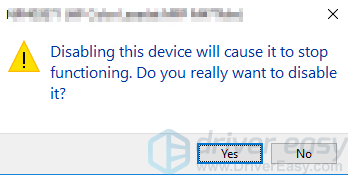
6) Kliknij dwukrotnie czytnik kart, aby otworzyć okna Właściwości. Kliknij Włącz urządzenie aby ponownie włączyć urządzenie.
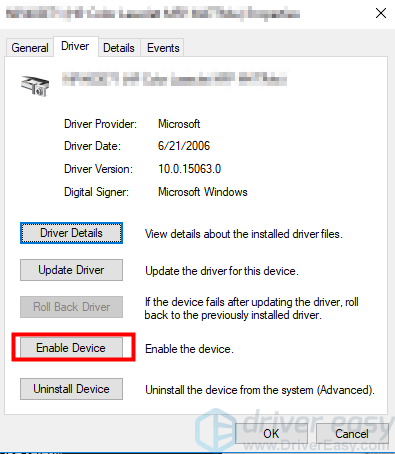
Mamy nadzieję, że te wskazówki pomogą Ci rozwiązać problem z nierozpoznaną kartą SD. Jeśli masz jakieś pytania lub sugestie, prosimy o komentarz poniżej. Zawsze cieszymy się, gdy słyszymy o nowych rozwiązaniach!


![Błąd Escape from Tarkov Graphics dla użytkowników AMD [Szybka naprawa]](https://letmeknow.ch/img/knowledge/96/escape-from-tarkov-graphics-bug.jpg)



