
Minecraft Dungeons ciągle się zawiesza na twoim komputerze? Nie jesteś sam. Ostatnio wielu graczy zgłosiło ten problem. Ale nie martw się. W tym poście pokażemy Ci wszystkie poprawki, które możesz wypróbować!
Wypróbuj te poprawki
- otwarty Sklep Microsoft .
- W prawym górnym rogu kliknij trzy kropki , a następnie wybierz Pobieranie i aktualizacje .
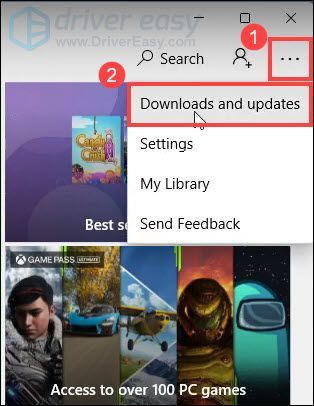
- Kliknij Pobierz uaktualnienia . Wtedy wszystkie twoje aplikacje powinny się zaktualizować (w tym Minecraft Dungeons).
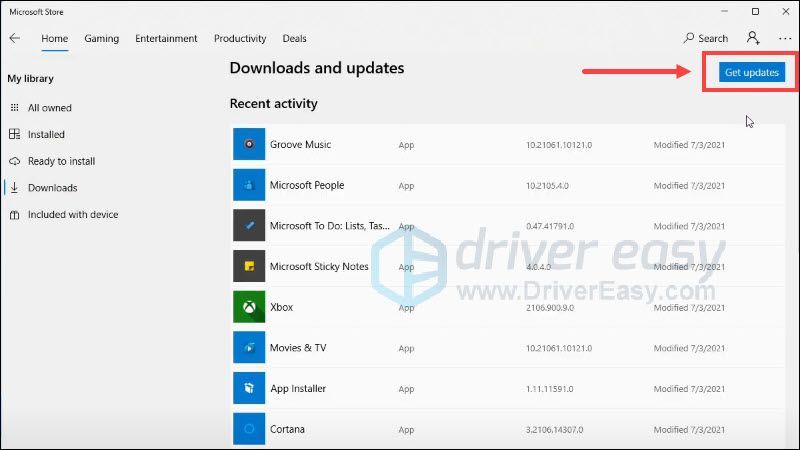
- Uruchom Driver Easy i kliknij Skanuj teraz przycisk. Driver Easy przeskanuje komputer i wykryje problemy ze sterownikami.
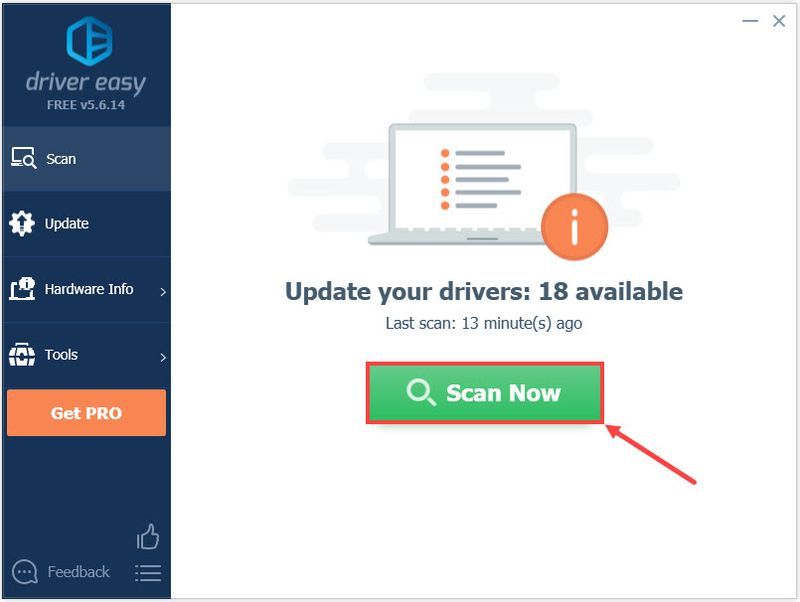
- Kliknij Aktualizuj wszystko aby automatycznie pobrać i zainstalować poprawną wersję wszystkich brakujących lub nieaktualnych sterowników w systemie. (Wymaga to Wersja Pro — zostaniesz poproszony o uaktualnienie po kliknięciu Aktualizuj wszystko.)
Lub kliknij Aktualizacja obok oznaczonego sterownika karty graficznej, aby automatycznie pobrać poprawną wersję tego sterownika, a następnie możesz go zainstalować ręcznie (możesz to zrobić w wersji BEZPŁATNEJ).
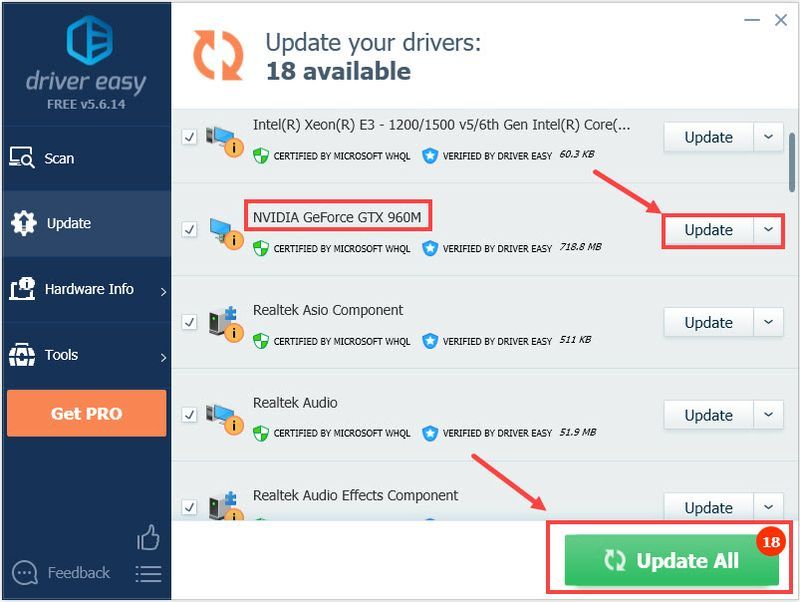 ten Wersja Pro Driver Easy jest dostarczany z pełne wsparcie techniczne . Jeśli potrzebujesz pomocy, skontaktuj się z zespołem pomocy Driver Easy pod adresem .
ten Wersja Pro Driver Easy jest dostarczany z pełne wsparcie techniczne . Jeśli potrzebujesz pomocy, skontaktuj się z zespołem pomocy Driver Easy pod adresem . - Na klawiaturze naciśnij Klawisz z logo Windows oraz i jednocześnie, aby otworzyć Ustawienia.
- Kliknij Aktualizacja i bezpieczeństwo .
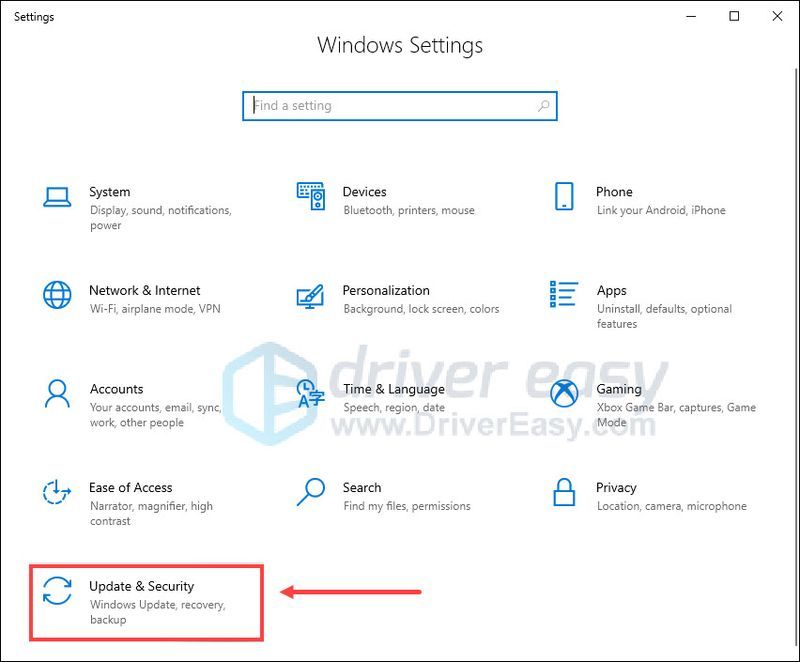
- W Windows Update kliknij Sprawdź aktualizacje . System Windows automatycznie pobierze i zainstaluje dostępne aktualizacje.
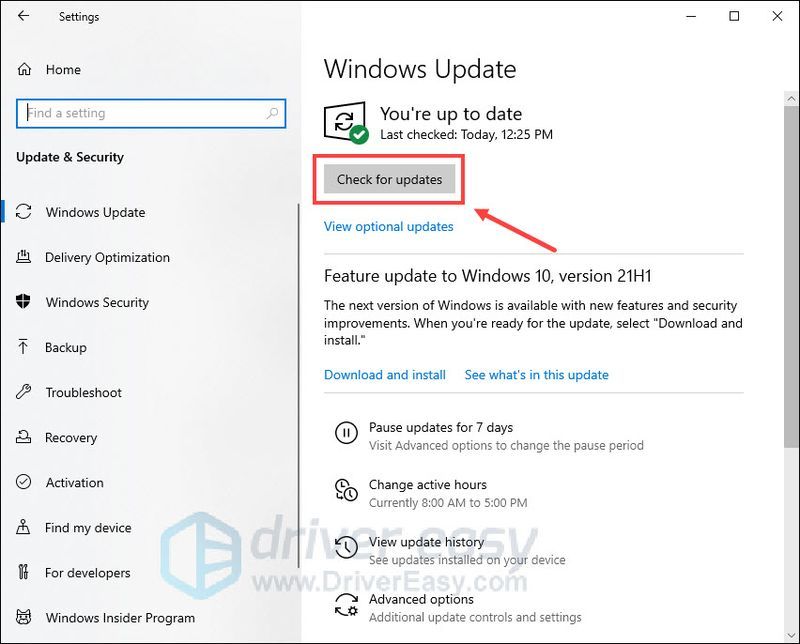
- Na klawiaturze naciśnij Klawisz z logo Windows oraz i jednocześnie, aby otworzyć Ustawienia.
- Kliknij Aplikacje .

- W sekcji Aplikacje i funkcje kliknij Minecraft Dungeons , następnie kliknij Zaawansowane opcje .
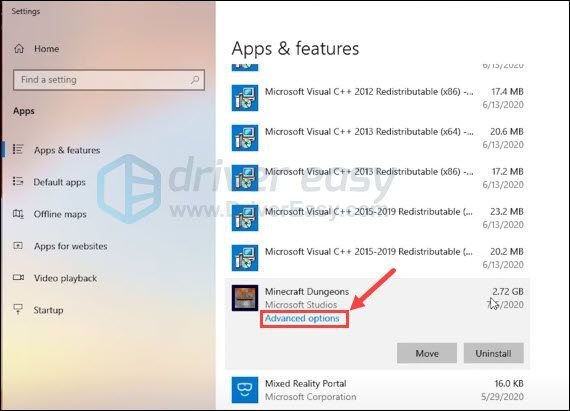
- Przewiń stronę w dół, a następnie kliknij Naprawa .
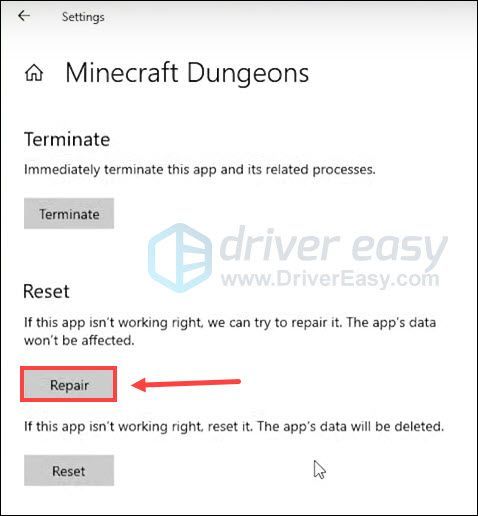
- Otwórz Minecraft Dungeons i przejdź do Ustawienia .
- Kliknij Wyświetlacz / grafika .
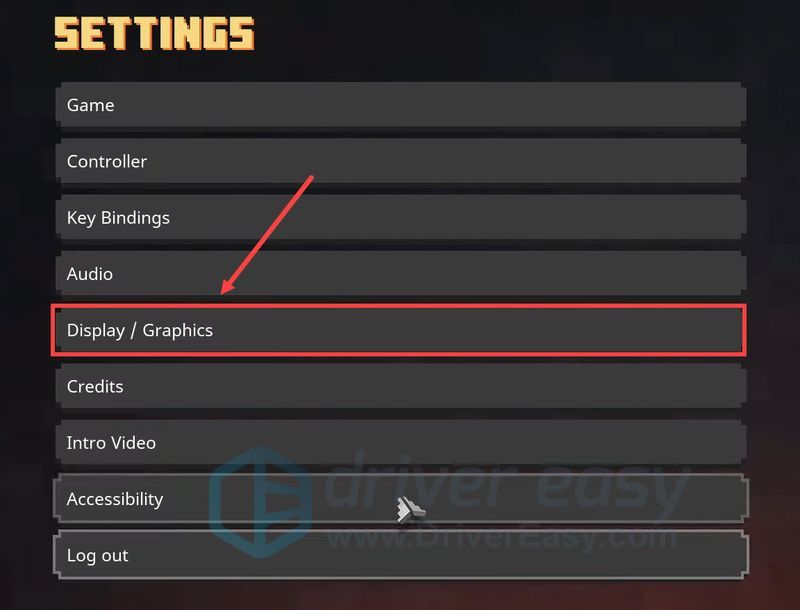
- Wybierać Zaawansowana grafika .
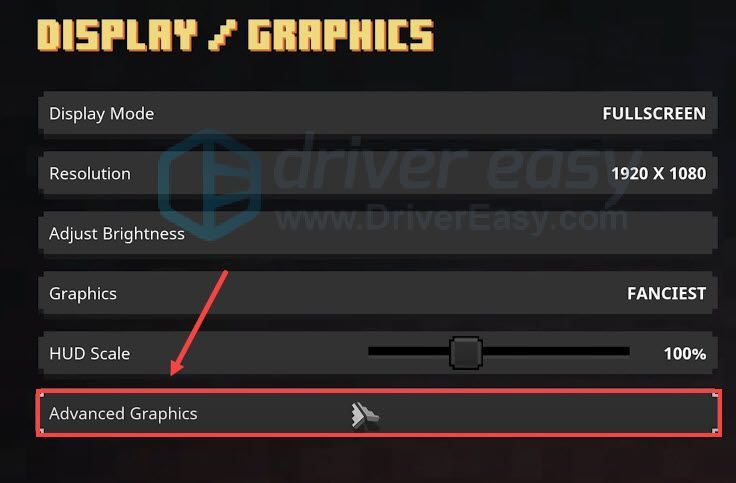
- Na klawiaturze naciśnij Klawisz z logo Windows oraz i jednocześnie, aby otworzyć Ustawienia.
- Kliknij Aplikacje .

- W sekcji Aplikacje i funkcje kliknij Minecraft Dungeons i wybierz Odinstaluj . Następnie postępuj zgodnie z instrukcjami wyświetlanymi na ekranie, aby odinstalować grę.
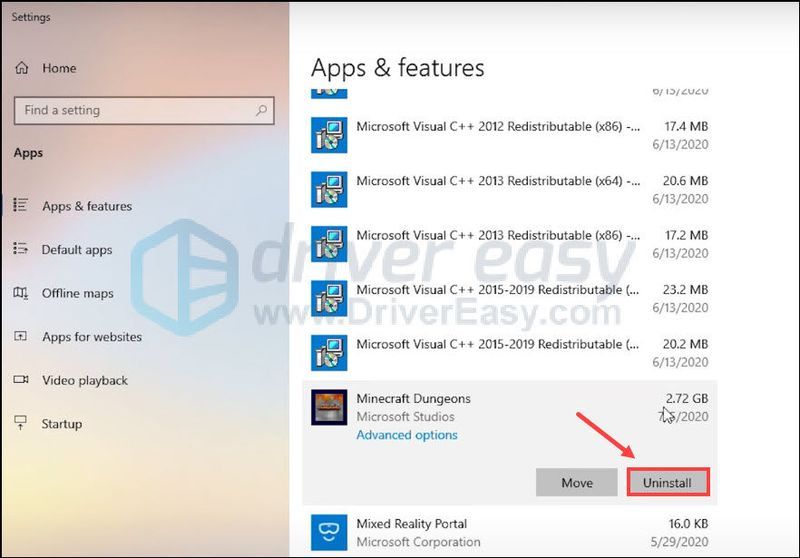
- Iść do Oficjalna strona Minecraft Dungeon aby pobrać i zainstalować najnowszą wersję.
- awaria gry
- Minecraft
Rozwiązanie 1: Upewnij się, że Twój komputer spełnia minimalne wymagania
Zanim zaczniemy rozwiązywać problem z awarią gry, musisz upewnić się, że Twój komputer spełnia minimalne wymagania, aby poprawnie uruchomić grę Minecraft Dungeons.
| System operacyjny | Windows 10, 8 lub 7 (niektóre funkcje nie są obsługiwane w Windows 7 i 8) |
| procesor | Core i5 2,8 GHz lub odpowiednik |
| GPU | NVIDIA GeForce GTX 660 lub AMD Radeon HD 7870 lub odpowiednik GPU DX11 |
| Pamięć | 8 GB pamięci RAM, 2 GB pamięci VRAM |
Po potwierdzeniu, że Twój komputer jest wystarczająco dobry dla Minecraft Dungeons, przejdź do poniższych poprawek.
Poprawka 2: Zainstaluj najnowszą łatkę do gry
Twórcy Minecraft Dungeons stale publikują łatki do gier, aby dodawać nowe funkcje i naprawiać znane błędy. Jeśli nie zaktualizowałeś swojej gry do najnowszej wersji, spróbuj sprawdzić, czy może rozwiązać problem z awarią.
Minecraft Dungeons powinien automatycznie zaktualizować się do najnowszej wersji. Ale jeśli nie, możesz zaktualizować grę ręcznie. Oto jak:
Po zaktualizowaniu gry uruchom ponownie grę Minecraft Dungeons, aby sprawdzić, czy problem został rozwiązany.
Jeśli problem z awarią nadal występuje, przejdź do następnej poprawki.
Poprawka 3: Zaktualizuj sterownik karty graficznej
Jedną z najczęstszych przyczyn awarii gier jest używanie wadliwego lub nieaktualnego sterownika graficznego. Aby naprawić potencjalny problem i cieszyć się lepszą rozgrywką, powinieneś zaktualizować sterownik karty graficznej do najnowszej wersji.
Istnieją głównie dwa sposoby aktualizacji sterownika karty graficznej: ręcznie lub automatycznie .
Opcja 1 — Ręczna aktualizacja sterownika karty graficznej
Możesz ręcznie zaktualizować sterowniki karty graficznej, przechodząc do witryny producenta ( NVIDIA , AMD lub Intel ) dla twojego GPU i wyszukanie najnowszego poprawnego sterownika. Upewnij się, że wybierasz tylko sterowniki zgodne z twoją wersją systemu Windows.
Opcja 2 — Automatycznie aktualizuj sterownik karty graficznej (zalecane)
Jeśli nie masz czasu, cierpliwości lub umiejętności obsługi komputera, aby ręcznie zaktualizować sterowniki karty graficznej, możesz zamiast tego zrobić to automatycznie za pomocą Łatwy kierowca . Driver Easy automatycznie rozpozna twój system i znajdzie odpowiednie sterowniki dla twojego procesora graficznego i wersji systemu Windows, a także pobierze i zainstaluje je poprawnie:
Po zaktualizowaniu sterownika graficznego uruchom ponownie komputer i uruchom Minecraft Dungeons, aby sprawdzić, czy gra ponownie się zawiesi.
Jeśli problem będzie się powtarzał, przejdź do następnej poprawki.
Rozwiązanie 4: Zainstaluj wszystkie aktualizacje systemu Windows
Aktualizacje systemu Windows często wprowadzają nowe funkcje i ulepszenia zabezpieczeń. Jeśli nie pamiętasz, kiedy ostatnio aktualizowałeś swój system, możesz spróbować ręcznie sprawdzić aktualizacje i zobaczyć, czy to pomaga. Oto jak:
Po zainstalowaniu wszystkich aktualizacji uruchom ponownie komputer i uruchom Minecraft Dungeons, aby sprawdzić, czy problem z awarią został rozwiązany.
Jeśli ta poprawka nie załatwia sprawy, wypróbuj następną.
Poprawka 5: Napraw swoją grę
Problem z awarią w Minecraft Dungeons może wystąpić z powodu uszkodzonych plików gry. Jeśli korzystasz z systemu Windows 10, możesz spróbować naprawić grę bez ponownej instalacji. Dane gry nie zostaną naruszone. Oto jak:
Teraz możesz ponownie uruchomić Minecraft Dungeons, aby sprawdzić, czy gra działa poprawnie.
Jeśli ta poprawka nie działa dla Ciebie, sprawdź następną.
Poprawka 6: Zmodyfikuj ustawienia grafiki w grze
Wysokie ustawienia grafiki w Minecraft Dungeons prawdopodobnie przeciążą twój system i mogą spowodować awarię. Możesz więc modyfikować ustawienia grafiki w grze, aby złagodzić stres komputera i poprawić wydajność gry. Oto jak:
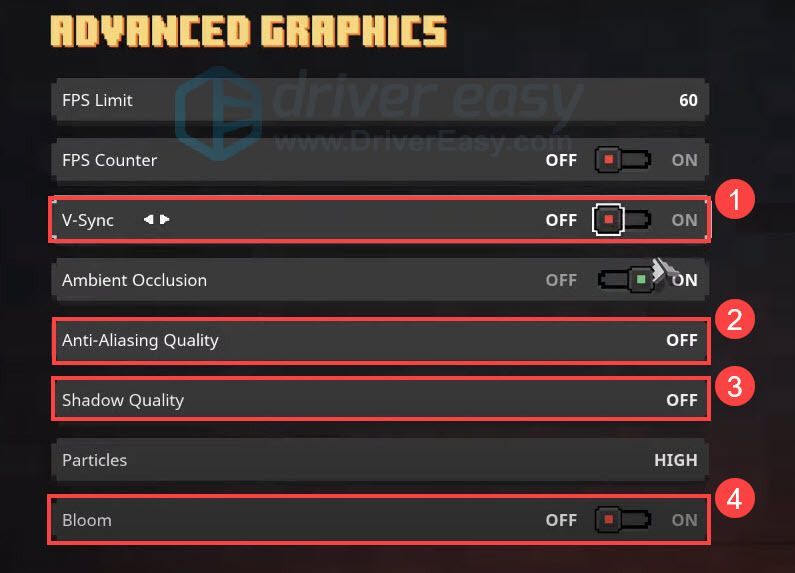
Sprawdź, czy Minecraft Dungeons nadal się zawiesza.
Jeśli ta poprawka nie pomoże, sprawdź ostatnią.
Poprawka 7: Ponownie zainstaluj Minecraft Dungeons
Jeśli żadna z powyższych poprawek nie zatrzyma awarii w Minecraft Dungeons, być może trzeba będzie rozważyć ponowną instalację gry. Czasami może to pomóc w pozbyciu się problemu z awarią. Aby to zrobić:
Sprawdź, czy Minecraft Dungeons działa poprawnie.
Oto rozwiązania problemu z awarią w Minecraft Dungeons. Mam nadzieję, że ten post pomógł. Jeśli masz dalsze pytania lub sugestie, możesz zostawić komentarz poniżej.
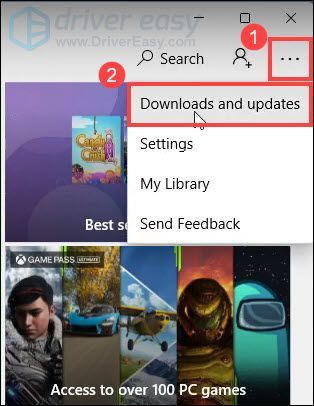
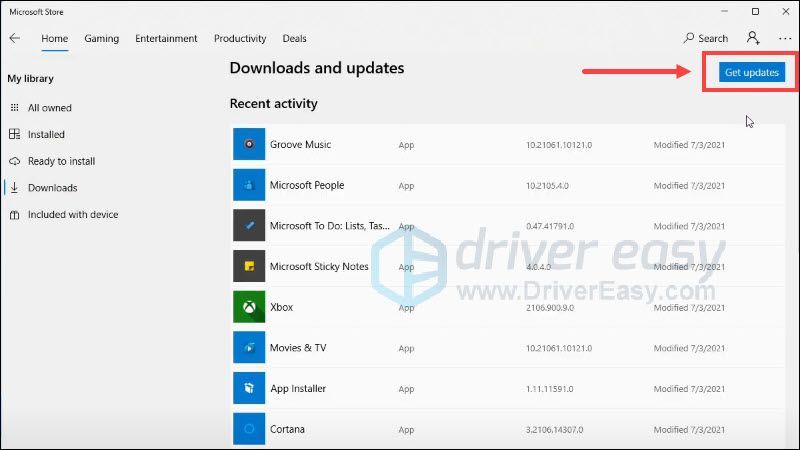
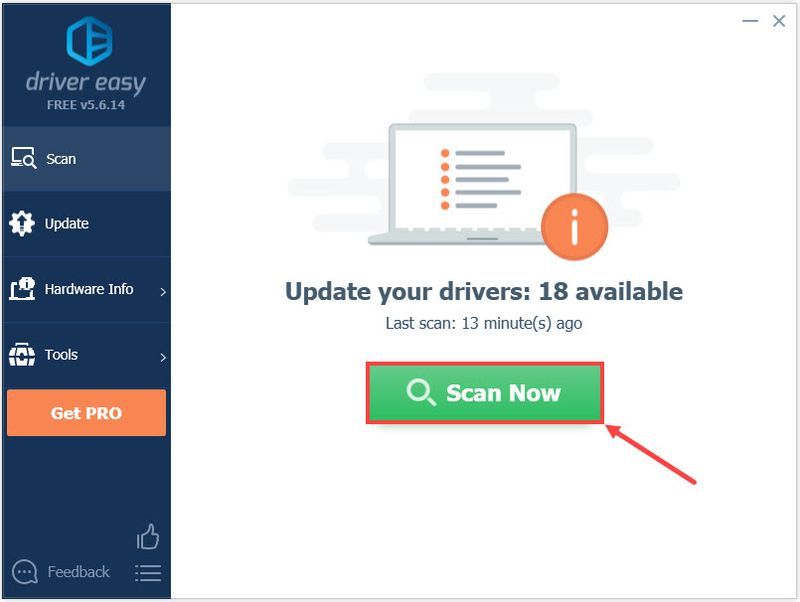
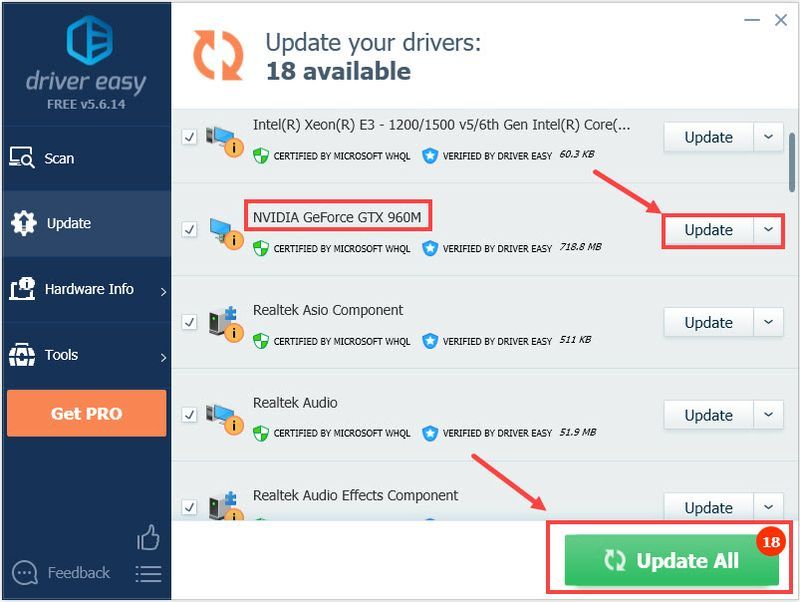
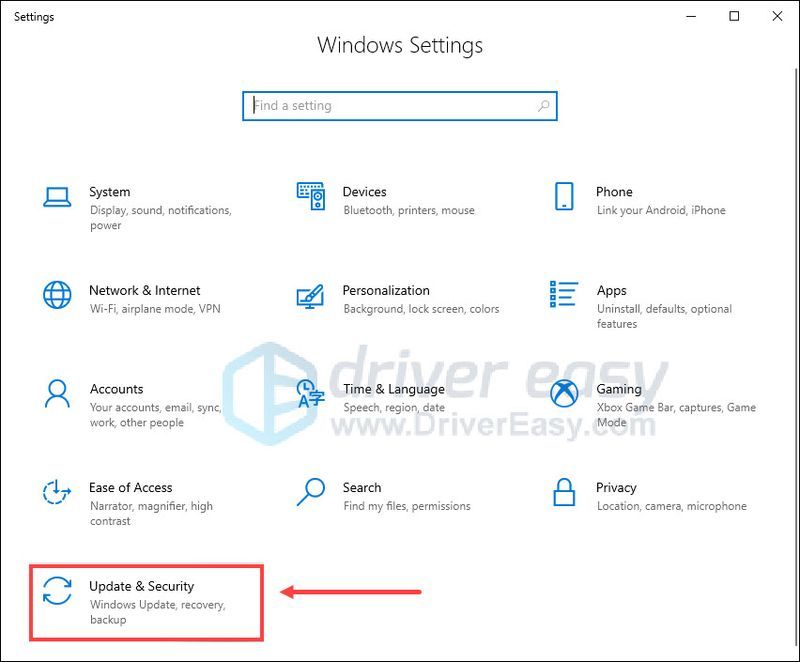
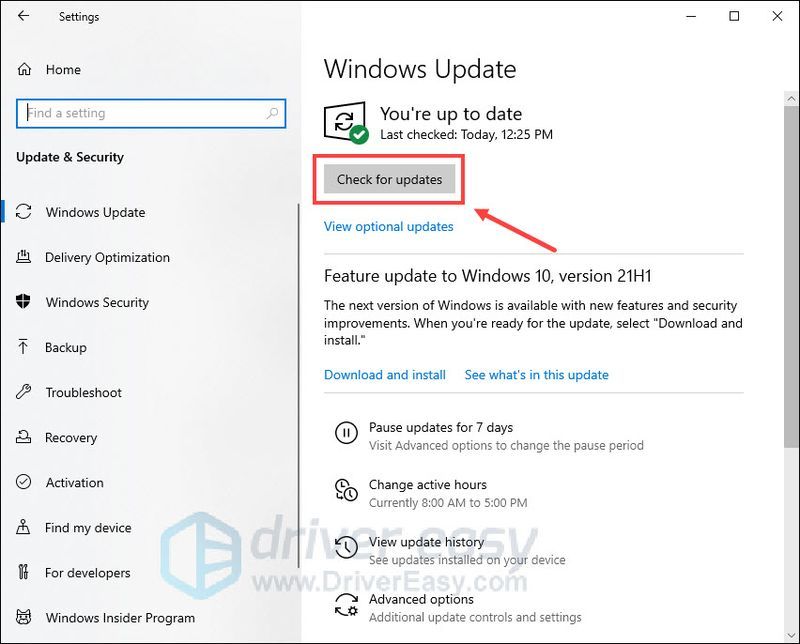

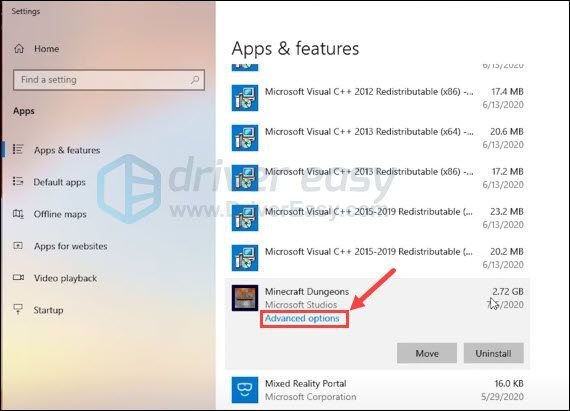
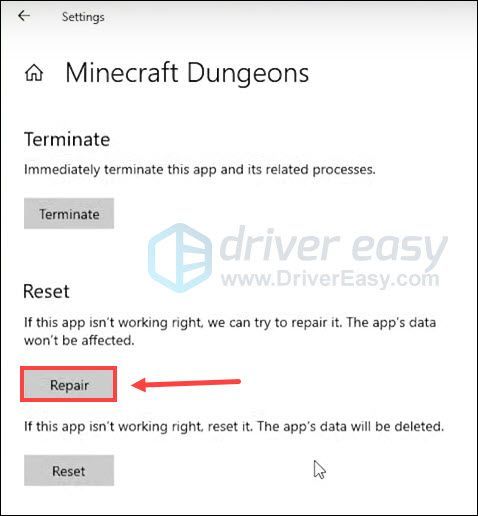
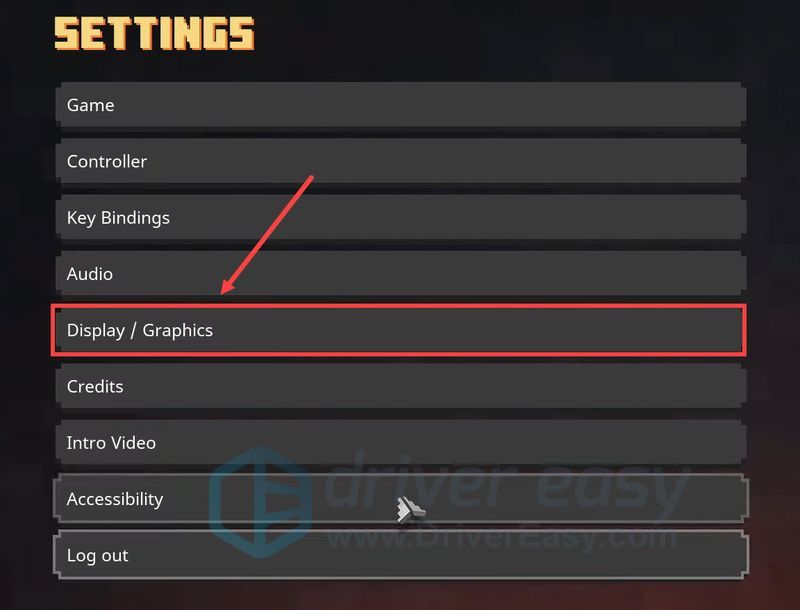
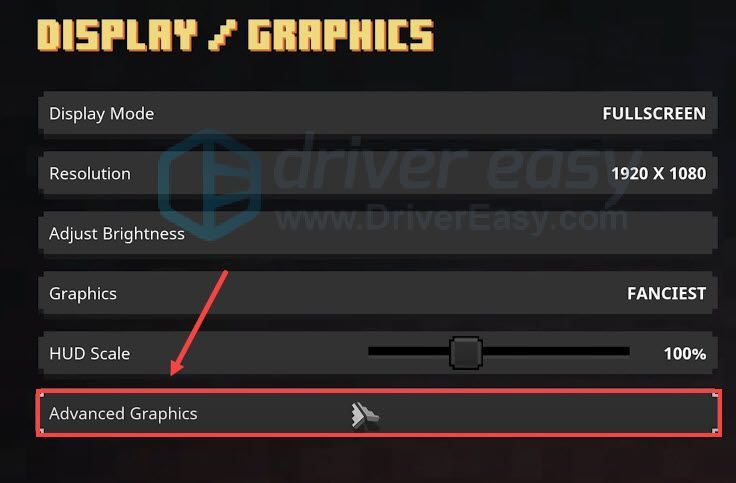
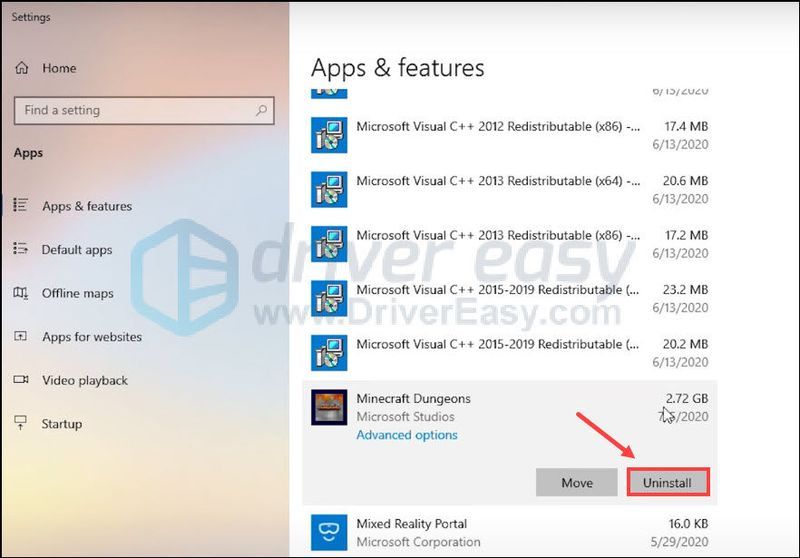

![[Rozwiązano] 7 poprawek dla Warzone 2.0 nie uruchamiającego się na PC 2024](https://letmeknow.ch/img/knowledge-base/15/7-fixes-warzone-2.png)
![Problemy z rozrywaniem ekranu Elden [rozwiązane!]](https://letmeknow.ch/img/knowledge-base/C5/elden-ring-screen-tearing-issues-solved-1.jpg)
![[ROZWIĄZANE] Chrom bez dźwięku](https://letmeknow.ch/img/knowledge/18/chrome-no-sound.jpg)
![[Poprawka 2021] Discord Audio ciągle się wycina w grze](https://letmeknow.ch/img/sound-issues/07/discord-audio-keeps-cutting-out-game.jpg)
![[ROZWIĄZANE] Błąd BLZBNTBGS000003F8 w zimnej wojnie Black Ops](https://letmeknow.ch/img/network-issues/99/error-blzbntbgs000003f8-black-ops-cold-war.jpg)
![[POBIERZ] Sterowniki MSI X470 Gaming Plus](https://letmeknow.ch/img/knowledge/31/msi-x470-gaming-plus-drivers.jpg)