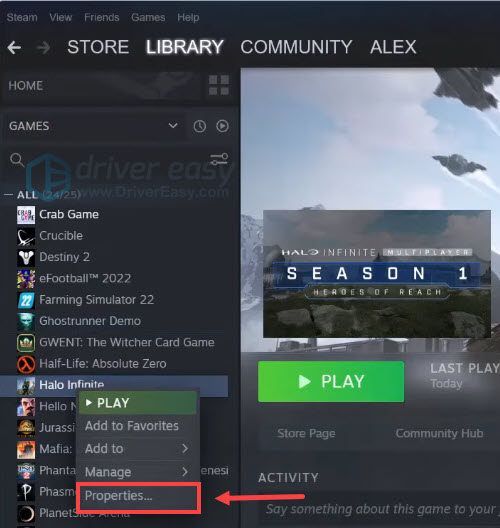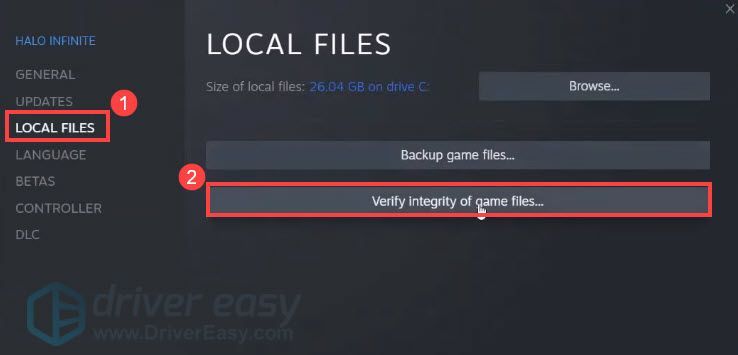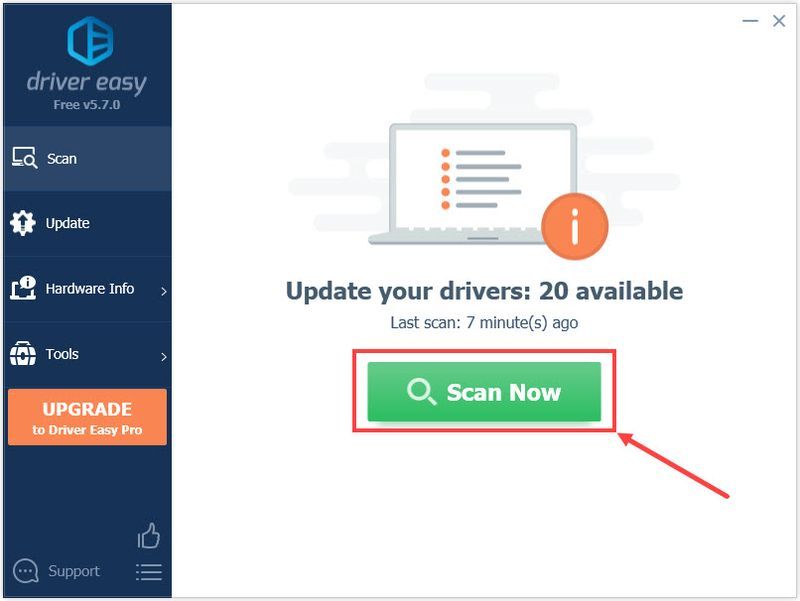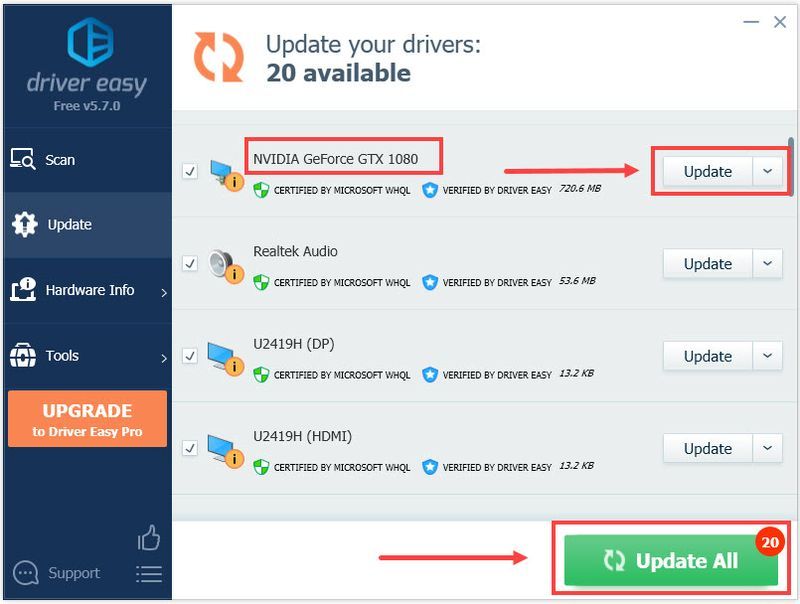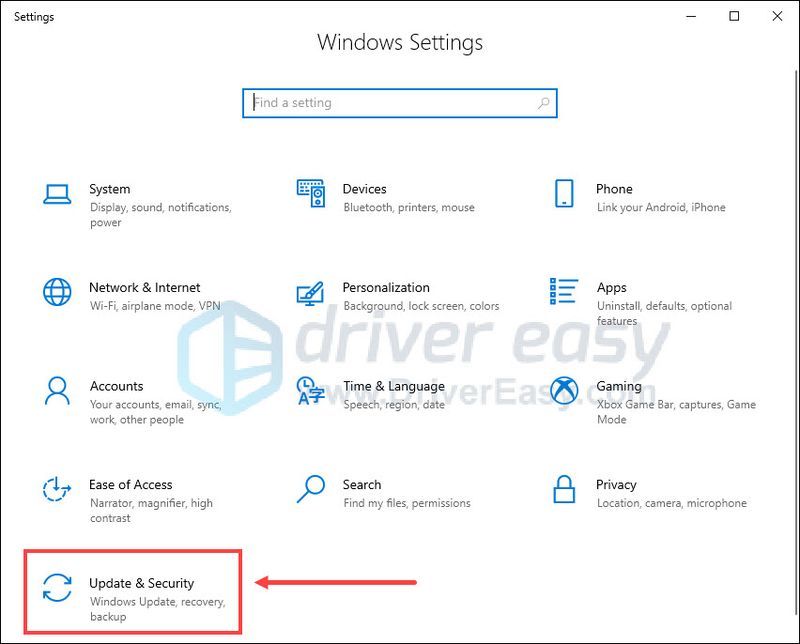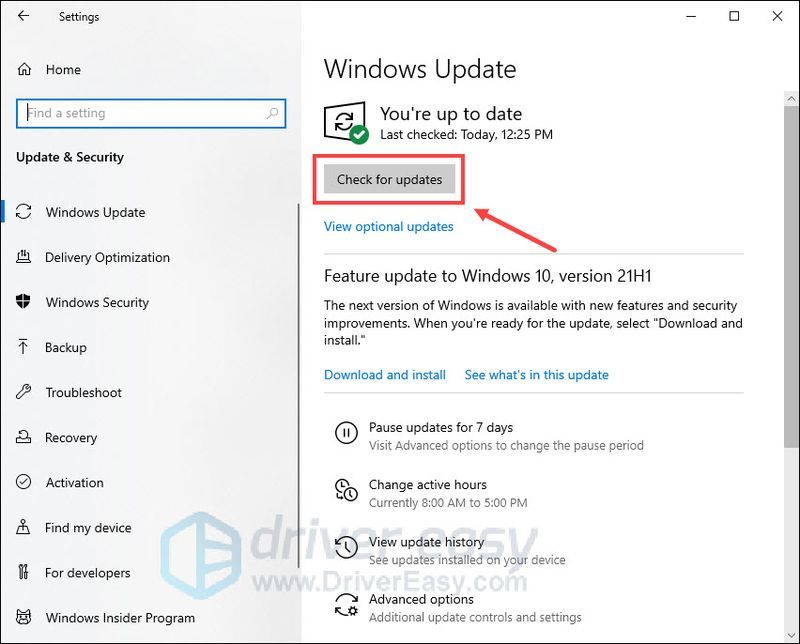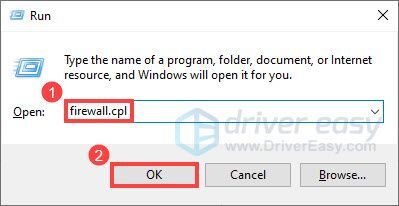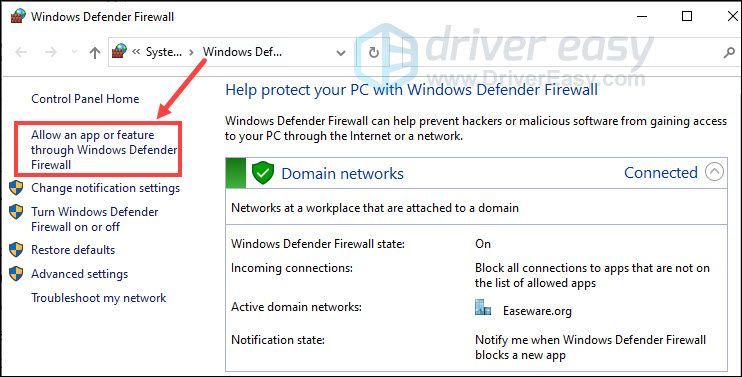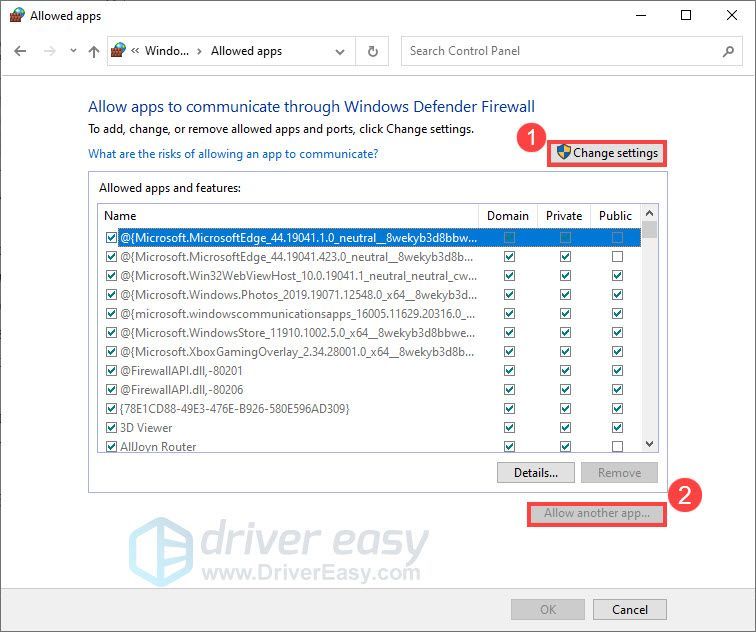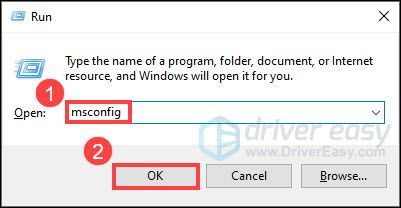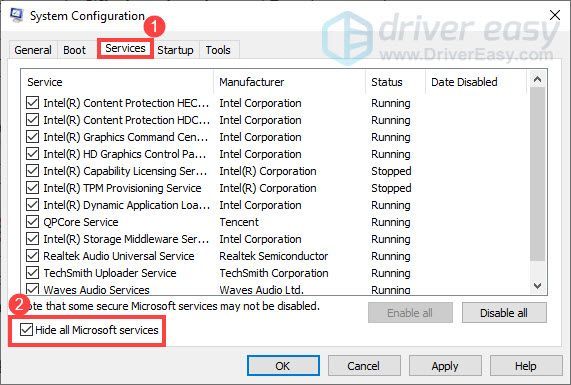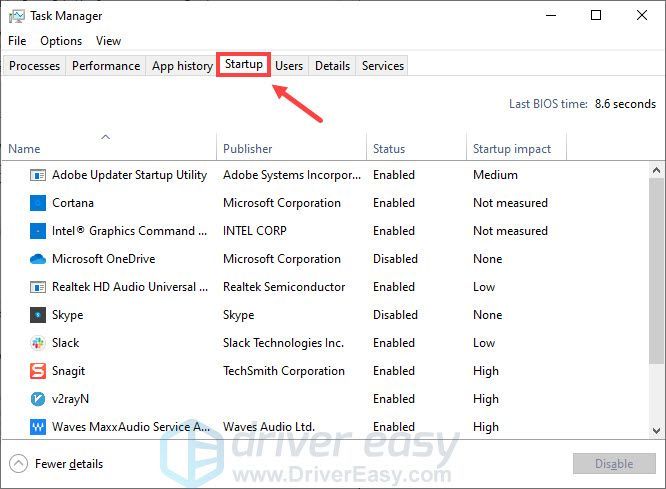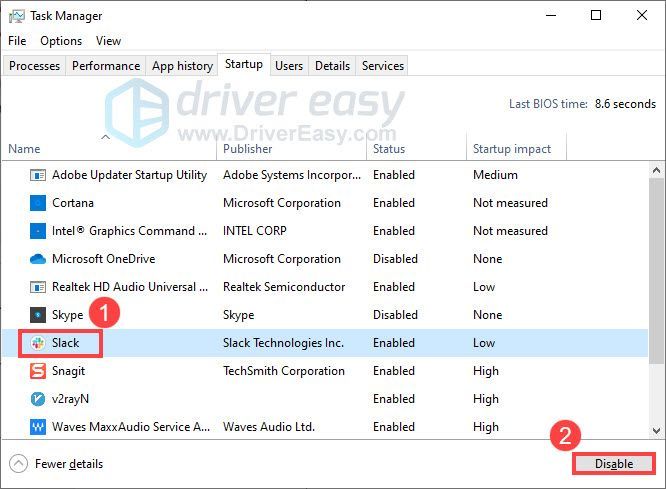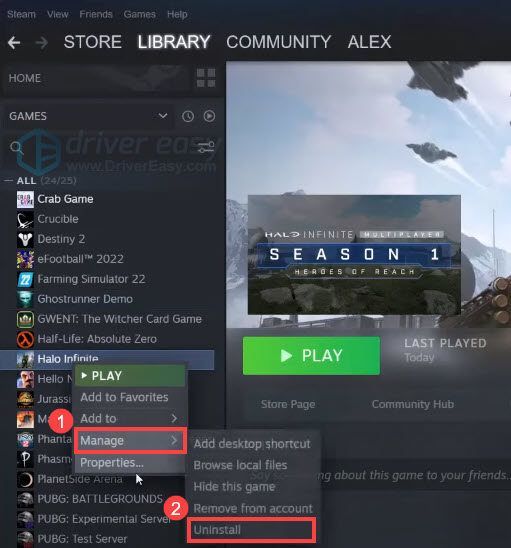Beta gry wieloosobowej Halo Infinite jest już dostępna. Jednak wielu graczy zgłasza, że nie mogą uruchomić gry i uzyskać czarny ekran z małym kółkiem w lewym dolnym rogu. Następnie gra zawiesza się po kilku sekundach. Jeśli napotykasz ten sam problem, nie martw się. Oto kilka szybkich poprawek.
Zanim zaczniesz
Aby rozwiązać problem z czarnym ekranem, najpierw upewnij się, że Twój komputer spełnia wymagania systemowe gry. Tutaj wymieniliśmy minimalne i zalecane wymagania dla Halo Infinite:
| TY: | Windows 10 RS5 x64 |
| Edytor: | AMD Ryzen 5 1600 lub Intel i5-4440 |
| Grafika: | AMD RX 570 lub Nvidia GTX 1050 Ti |
| Pamięć: | 8 GB pamięci RAM |
Minimalne wymagania
| TY: | Okna 10 19H2 x64 |
| Edytor: | AMD Ryzen 7 3700X lub Intel i7-9700k |
| Grafika: | Radeon RX 5700 XT lub Nvidia RTX 2070 |
| Pamięć: | 16 GB pamięci RAM |
Zalecana
Po potwierdzeniu, że Twój komputer jest wystarczająco wydajny, aby uruchomić grę, zastosuj następujące poprawki.
Wypróbuj te poprawki
Nie musisz ich wszystkich próbować. Po prostu przejdź w dół listy, aż znajdziesz ten, który załatwia sprawę.
- Uruchom Steam i kliknij BIBLIOTEKA .
- Kliknij prawym przyciskiem myszy Aureola nieskończona i wybierz Nieruchomości… .
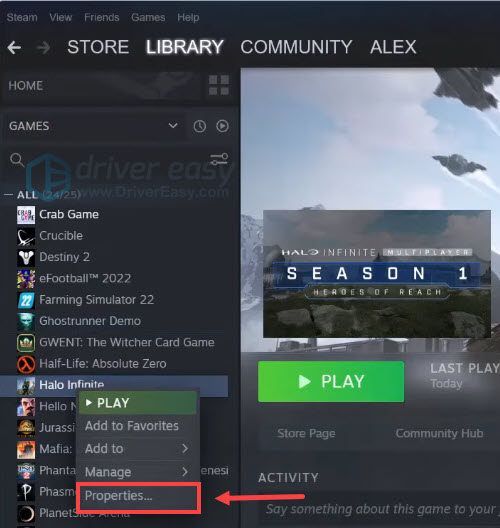
- Przejdź do PLIK LOKALNY S tab i wybierz Sprawdź integralność plików gry… .
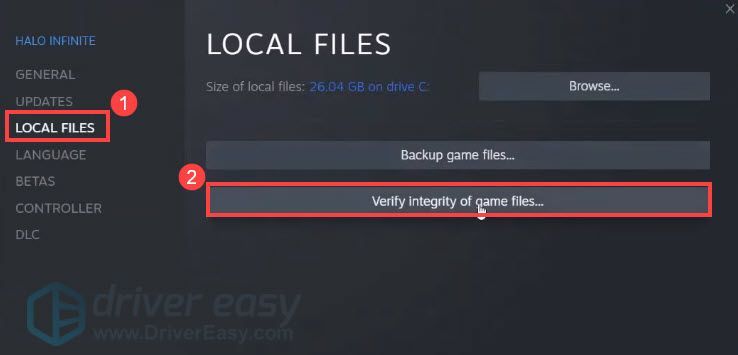
- Steam zweryfikuje pliki gry. Ten proces może potrwać kilka minut.
- Uruchom Driver Easy i kliknij Skanuj teraz przycisk. Driver Easy przeskanuje komputer i wykryje problemy ze sterownikami.
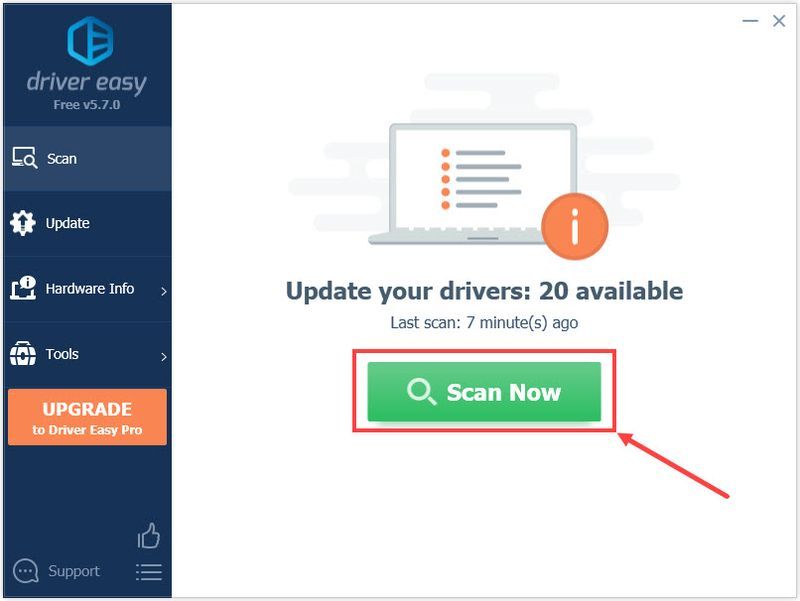
- Kliknij Aktualizuj wszystko aby automatycznie pobrać i zainstalować poprawną wersję wszystkich brakujących lub nieaktualnych sterowników w systemie (wymaga to Wersja Pro – zostaniesz poproszony o uaktualnienie po kliknięciu Aktualizuj wszystko. Jeśli nie chcesz uaktualniać do wersji Pro, możesz również zaktualizować sterowniki do wersji BEZPŁATNEJ. Wszystko, co musisz zrobić, to pobrać je pojedynczo i ręcznie zainstalować.)
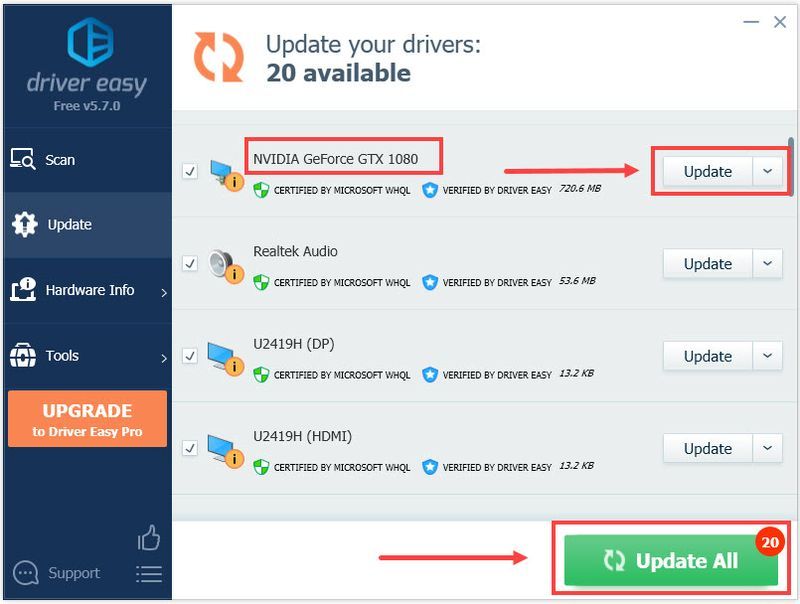 ten Wersja Pro Driver Easy jest dostarczany z pełne wsparcie techniczne . Jeśli potrzebujesz pomocy, skontaktuj się z zespołem pomocy Driver Easy pod adresem .
ten Wersja Pro Driver Easy jest dostarczany z pełne wsparcie techniczne . Jeśli potrzebujesz pomocy, skontaktuj się z zespołem pomocy Driver Easy pod adresem . - Na klawiaturze naciśnij Klawisz z logo Windows oraz i w tym samym czasie, aby otworzyć Ustawienia systemu Windows . Następnie kliknij Aktualizacja i bezpieczeństwo .
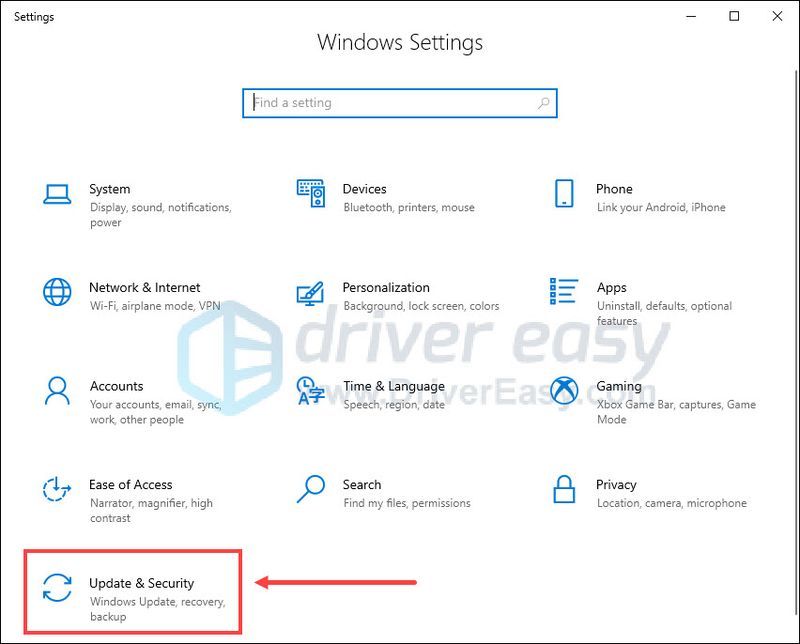
- W Windows Update kliknij Sprawdź aktualizacje . System Windows automatycznie pobierze i zainstaluje dostępne aktualizacje.
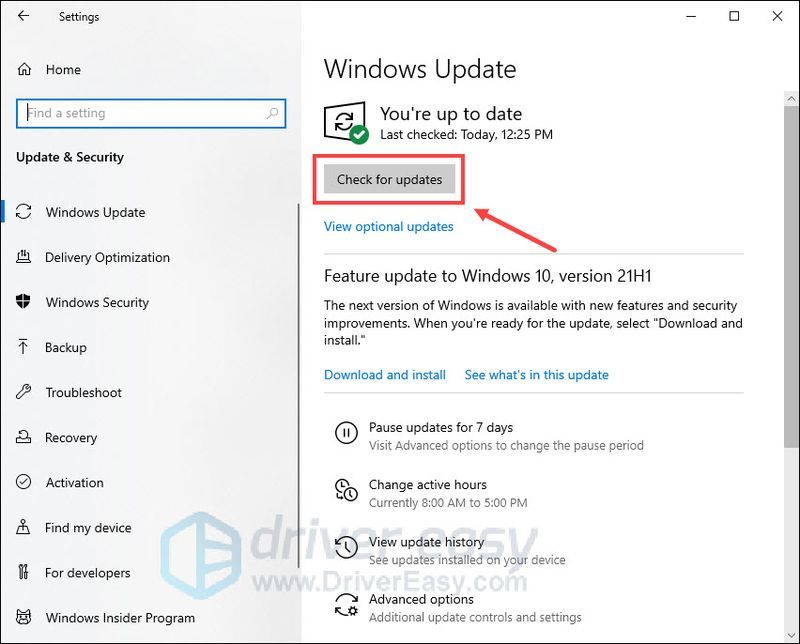
- Na klawiaturze naciśnij Klawisz z logo Windows oraz r w tym samym czasie, aby wywołać okno dialogowe Uruchom. Rodzaj firewall.cpl i kliknij ok .
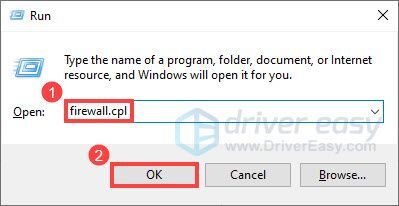
- W wyskakującym okienku kliknij Zezwalaj aplikacji lub funkcji przez Zaporę systemu Windows .
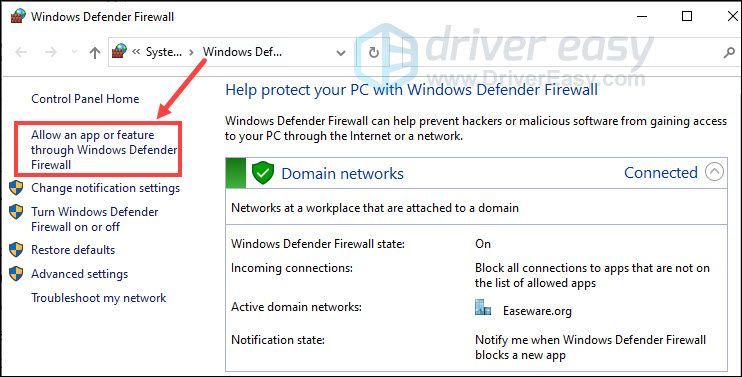
- Znajdź HaloInfinite.exe z listy aplikacji. Jeśli nie ma na liście, kliknij Zmień ustawienia > Zezwól na inną aplikację… , a następnie zlokalizuj HaloInfinite.exe .
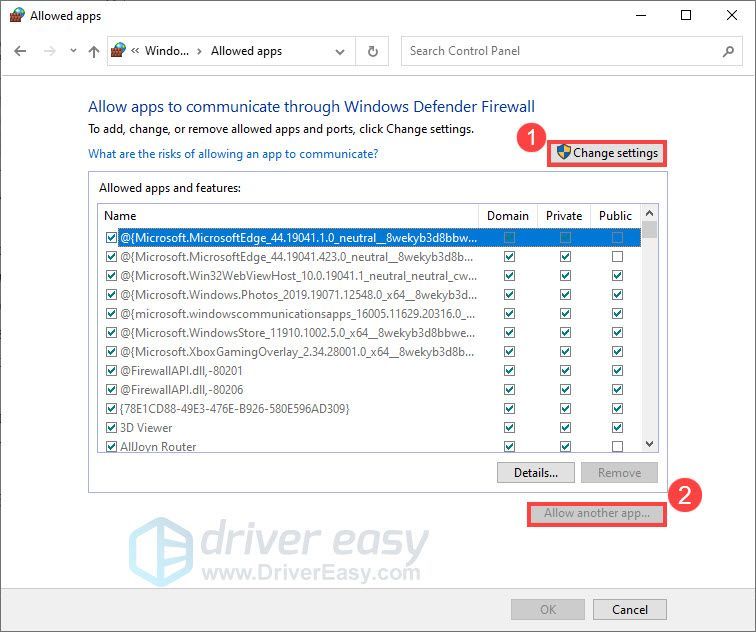
- Zaznacz oba Prywatny oraz Publiczny ustawienia.
- Kliknij ok .
- Na klawiaturze naciśnij Klawisz z logo Windows oraz r w tym samym czasie, aby wywołać okno dialogowe Uruchom. Rodzaj msconfig i kliknij ok .
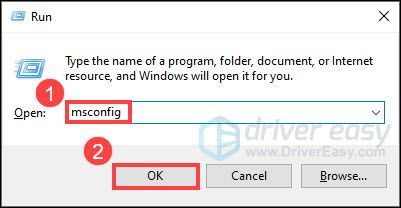
- W Konfiguracji systemu przejdź do Usługi i zaznacz pole obok Ukryj wszystkie usługi Microsoft .
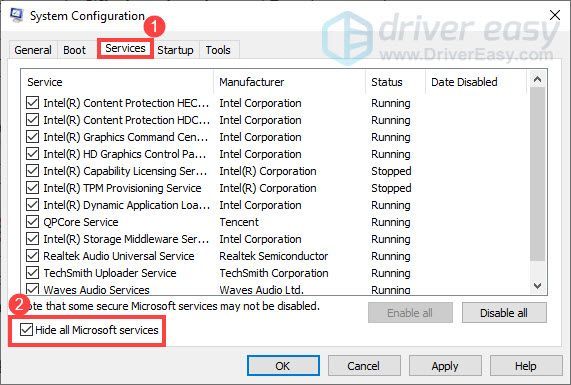
- Na klawiaturze naciśnij klawisz kontrolny , Zmiana oraz wyjście w tym samym czasie, aby otworzyć Menadżer zadań , a następnie przejdź do Uruchomienie patka.
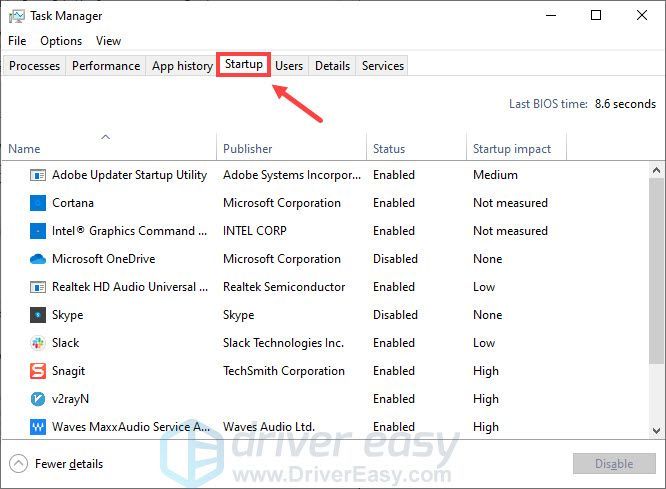
- Pojedynczo, wybierać wszelkie programy, które podejrzewasz, że mogą przeszkadzać i kliknąć Wyłączyć .
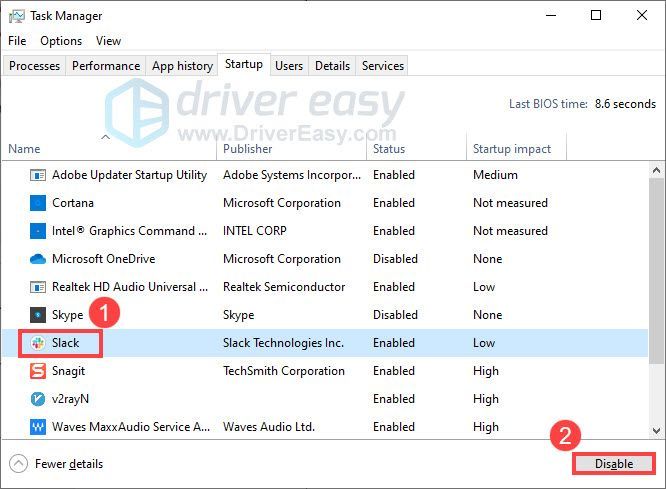
- Uruchom ponownie komputer i spróbuj ponownie uruchomić Halo Infinite.
- Otwórz swój Steam Biblioteka .
- Kliknij prawym przyciskiem myszy Aureola nieskończona i wybierz Zarządzaj > Odinstaluj .
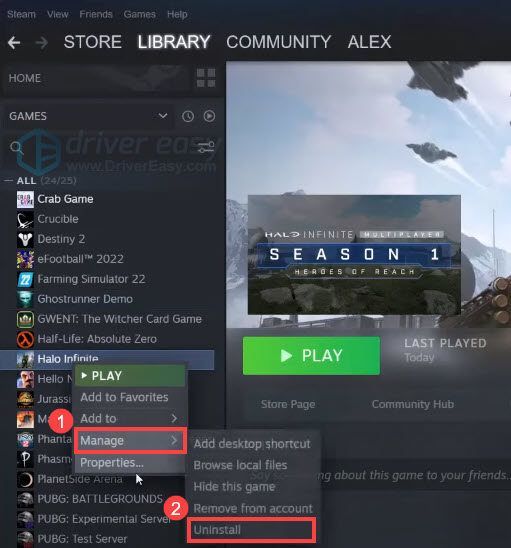
- Postępuj zgodnie z instrukcjami wyświetlanymi na ekranie, aby odinstalować grę.
- Zainstaluj ponownie Halo Infinite.
- czarny ekran
- nieskończona aureola
Poprawka 1: Sprawdź integralność plików gry
Jeśli brakuje jakichkolwiek lub uszkodzonych plików gry, możesz napotkać problem z czarnym ekranem w grze Halo Infinite. Aby wykluczyć ten problem, możesz zweryfikować integralność plików gry przez Steam. Oto jak:
Po zakończeniu procesu spróbuj ponownie uruchomić grę, aby sprawdzić, czy możesz ominąć czarny ekran.
Jeśli problem nadal występuje, sprawdź następną poprawkę.
Poprawka 2: Zaktualizuj sterownik karty graficznej
Wadliwy lub nieaktualny sterownik graficzny może mieć wpływ na wydajność gry i powodować problem z czarnym ekranem. Aby mieć pewność, że Halo Infinite działa poprawnie na Twoim urządzeniu, musisz aktualizować sterownik karty graficznej.
Jednym ze sposobów, aby to zrobić, jest odwiedzenie strony internetowej producenta ( NVIDIA , AMD lub Intel ) i wyszukaj swój model, a następnie ręcznie pobierz i zainstaluj najnowszy sterownik karty graficznej. Ale jeśli nie masz czasu, cierpliwości lub umiejętności obsługi komputera, aby ręcznie zaktualizować sterownik, możesz to zrobić automatycznie za pomocą Łatwy kierowca .
Driver Easy automatycznie rozpozna twój system i znajdzie odpowiednie sterowniki dla twojego procesora graficznego i wersji systemu Windows, a także pobierze i zainstaluje je poprawnie:
Po zaktualizowaniu sterownika karty graficznej uruchom ponownie komputer i ponownie uruchom Halo Infinite, aby sprawdzić, czy problem został rozwiązany.
Jeśli problem będzie się powtarzał, spójrz na następną poprawkę.
Rozwiązanie 3: Sprawdź aktualizacje systemu Windows
Podobnie jak aktualizacje telefonów komórkowych, aktualizacje systemu Windows mają na celu zapewnienie nowych funkcji, ulepszeń bezpieczeństwa i poprawek błędów, pomagając w płynnym i wydajnym działaniu urządzenia. Jeśli nie pamiętasz, kiedy ostatnio uruchomiłeś Windows Update, powinieneś spróbować teraz. Aby to zrobić:
Po zainstalowaniu wszystkich aktualizacji uruchom ponownie komputer i ponownie uruchom Halo Infinite, aby sprawdzić, czy problem z czarnym ekranem zniknął.
Jeśli Twój system jest aktualny i nadal wyświetla się czarny ekran, przejdź do następnej poprawki.
Rozwiązanie 4: Zezwól na grę przez Zaporę systemu Windows
Zapora systemu Windows może blokować normalne działanie gry i powodować problem z czarnym ekranem. Aby naprawić potencjalny problem, musisz dodać Halo Infinite do listy wyjątków Zapory systemu Windows. Oto jak:
Jeśli używasz również programu antywirusowego innej firmy, powinieneś go tymczasowo wyłączyć przed uruchomieniem gry.
Sprawdź, czy po uruchomieniu Halo Infinite nadal pojawia się czarny ekran. Jeśli problem będzie się powtarzał, przejdź do następnej poprawki.
Rozwiązanie 5: Wykonaj czysty rozruch
Problem z czarnym ekranem w grze Halo Infinite może być również spowodowany konfliktami oprogramowania. Aby sprawdzić, czy tak jest, możesz wykonać czysty rozruch. Spowoduje to ponowne uruchomienie komputera z uruchomionymi tylko niezbędnymi usługami, co pozwoli Ci określić potencjalne oprogramowanie powodujące konflikt. Oto jak:
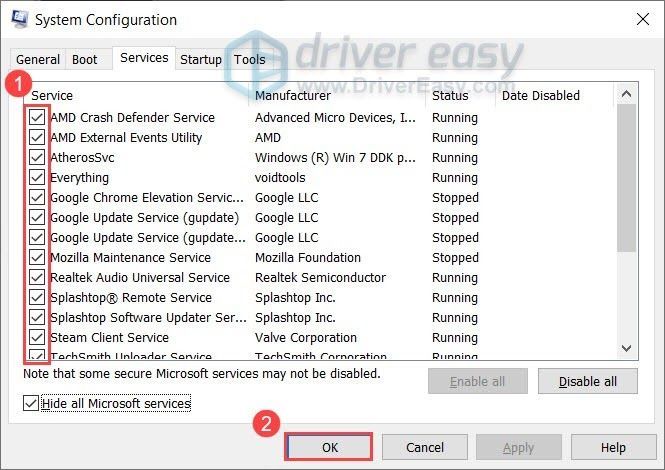
Jeśli nie zobaczysz ponownie czarnego ekranu, spróbuj włączać usługi jeden po drugim, aż znajdziesz oprogramowanie powodujące konflikt. Pamiętaj, aby ponownie uruchomić komputer po włączeniu każdej usługi.
Gdy znajdziesz problematyczny program, który powoduje problem z czarnym ekranem, może być konieczne odinstalowanie go, aby uniknąć napotkania tego samego problemu w przyszłości.
Jeśli problem z czarnym ekranem nadal występuje po wyłączeniu wszystkich niepotrzebnych usług, sprawdź ostatnią poprawkę.
Poprawka 6: Zainstaluj ponownie Halo Infinite
Jeśli wszystkie powyższe poprawki nie rozwiążą Twojego problemu, możesz rozważyć ponowną instalację gry. Czasami rozwiązuje to problemy z czarnym ekranem Halo Infinite. Aby to zrobić:
Teraz powinieneś być w stanie uruchomić grę bez żadnych problemów.
Chodzi o to, jak rozwiązać problemy z czarnym ekranem Halo Infinite. Mam nadzieję, że ten post pomógł. Jeśli masz jakieś pytania lub sugestie, zostaw nam komentarz poniżej.