Czy Fortnite zawiesza się na twoim komputerze? Nie jesteś sam. Wielu graczy Fortnite miało ten sam problem losowo.
To bardzo irytujące. Nie możesz grać w swoją grę z powodu tego problemu z awarią. Ale nie martw się. Można to naprawić…
Poprawki do wypróbowania
Oto kilka metod, które pomogły wielu graczom Fortnite. Nie musisz ich wszystkich próbować; po prostu idź w dół listy, aż znajdziesz ten, który Ci odpowiada.
- Obniż ustawienia grafiki w grze
- Przestań przetaktowywać procesor
- Zaktualizuj sterowniki
- Zmień ustawienia rejestru
Metoda 1: Zmniejsz ustawienia grafiki gry
Twoja gra może ulec awarii z powodu wysokich ustawień graficznych gry. Powinieneś obniżyć te ustawienia, aby sprawdzić, czy tak jest w Twoim przypadku. Przetestuj z niższą rozdzielczością i efektami, aby sprawdzić, czy to rozwiązuje problem z awariami. Jeśli nie, są jeszcze trzy poprawki do wypróbowania…
Metoda 2: Przestań przetaktowywać procesor
Zwiększona szybkość procesora może osłabić stabilność gry. Jeśli przetaktowałeś procesor, a następnie twój Fortnite się zawiesił, powinieneś przywrócić domyślną prędkość zegara procesora. Jeśli to rozwiąże problemy z awariami, świetnie! Ale jeśli nie, możesz wypróbować jeszcze dwie poprawki…
Metoda 3: Zaktualizuj sterowniki
Twoja gra może ulec awarii, jeśli używasz niewłaściwego sterownika urządzenia, ponieważ jest nieaktualny. Powinieneś zaktualizować wszystkie sterowniki na swoim komputerze i sprawdzić, czy to rozwiąże problem.
Możesz zaktualizować swój sterownik ręcznie lub automatycznie. Proces ręczny jest czasochłonny, techniczny i ryzykowny, więc nie będziemy go tutaj omawiać. Nie zalecamy tego, chyba że masz doskonałą wiedzę komputerową.
Z drugiej strony automatyczna aktualizacja sterownika jest bardzo łatwa. Po prostu zainstaluj i uruchom Łatwy kierowca i automatycznie znajdzie wszystkie urządzenia na Twoim komputerze, które wymagają nowych sterowników, i zainstaluje je dla Ciebie. Oto jak z niego korzystać.
jeden) Ściągnij i zainstaluj Łatwy kierowca .
dwa) Uruchomić Łatwy kierowca i kliknij Skanuj teraz przycisk. Łatwy kierowca następnie przeskanuje komputer i wykryje problemy ze sterownikami.

3) Kliknij Aktualizacja obok każdego urządzenia, aby pobrać najnowszy i poprawny dla niego sterownik, a następnie można go ręcznie zainstalować.
Możesz także kliknąć Aktualizuj wszystko w prawym dolnym rogu, aby automatycznie zaktualizować wszystkie nieaktualne lub brakujące sterowniki na komputerze (wymaga to Wersja Pro — jeśli jeszcze go nie masz, zostaniesz poproszony o uaktualnienie po kliknięciu Aktualizuj wszystko).
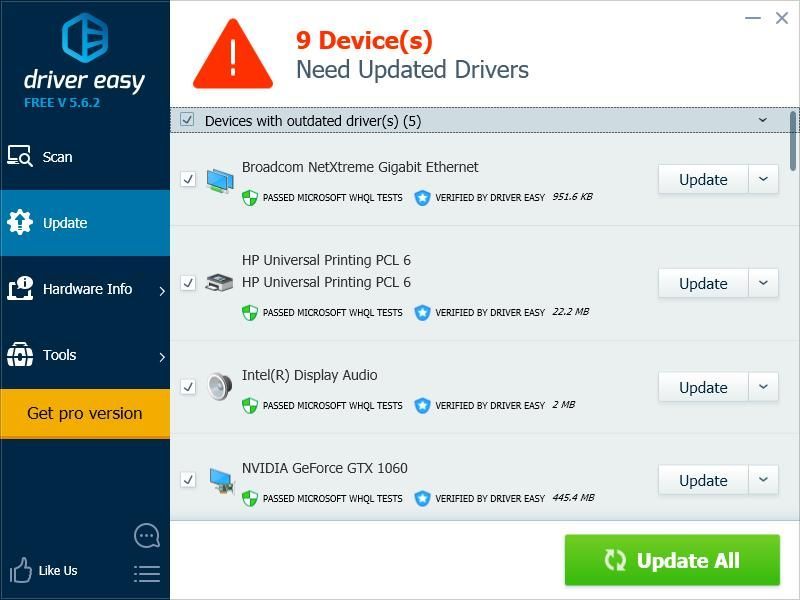
Możesz to zrobić za darmo, jeśli chcesz, ale jest to częściowo ręczne.
Metoda 4: Zmień ustawienia TDR
Twoja gra może się zawiesić z powodu ustawienia poziomu przywracania TDR. Powinieneś zmienić ustawienie i sprawdzić, czy to ci pomoże.
TDR (wykrywanie i odzyskiwanie limitu czasu) sprawdza stan karty graficznej. Wykrywa sytuację, w której komputer nie działa poprawnie, i ponownie inicjuje sterownik karty graficznej i resetuje procesor graficzny.Powinieneś najpierw otworzyć Edytor rejestru i kopia zapasowa Twój rejestr:
jeden) wciśnij Klawisz z logo Windows oraz r na klawiaturze, aby wywołać Uruchomić skrzynka.
dwa) Rodzaj regedit i naciśnij Wchodzić na klawiaturze.
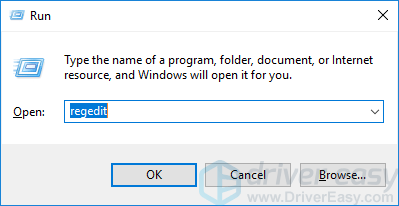
3) Kliknij Plik , następnie kliknij Eksport .
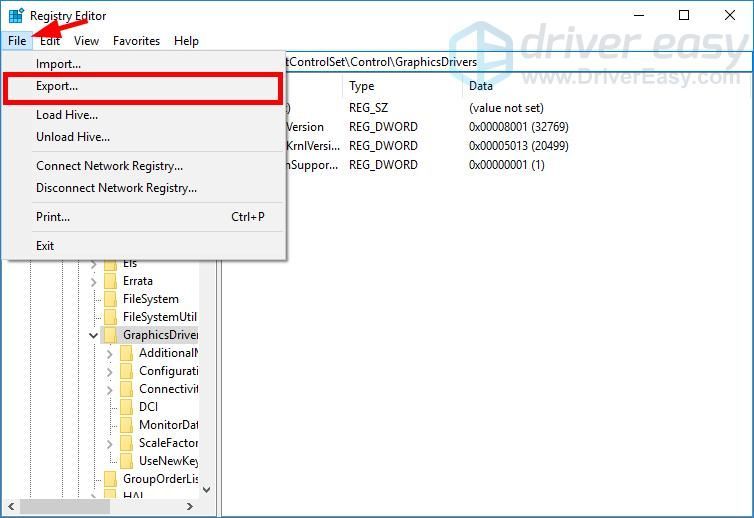
4) Wybierz Lokalizacja gdzie chcesz zapisać kopię zapasową, a następnie wpisz nazwę w Nazwa pliku skrzynka. Po tym kliknięciu Zapisać .
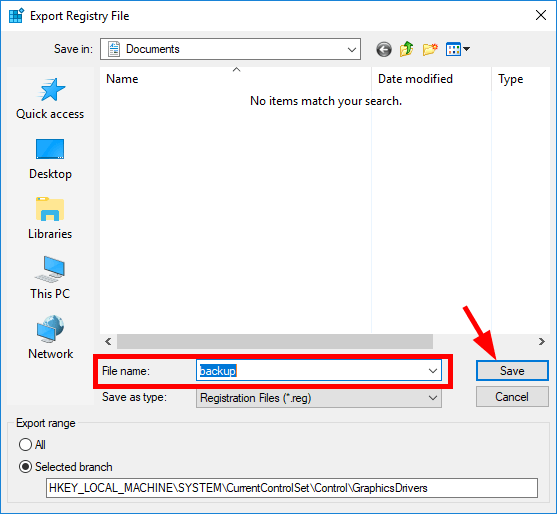
Zapisałeś kopię zapasową swojego rejestru. Możesz zaimportować kopię, aby cofnąć zmiany, gdy napotkasz z nimi jakikolwiek problem.
Aby zmienić ustawienie TDR:
3) Iść do HKEY_LOCAL_MACHINESYSTEMCurrentControlSetControlGraphicsDrivers , a następnie kliknij prawym przyciskiem myszy dowolne puste miejsce w prawym okienku, najedź kursorem Nowy i kliknij Wartość QWORD (64-bitowa) .
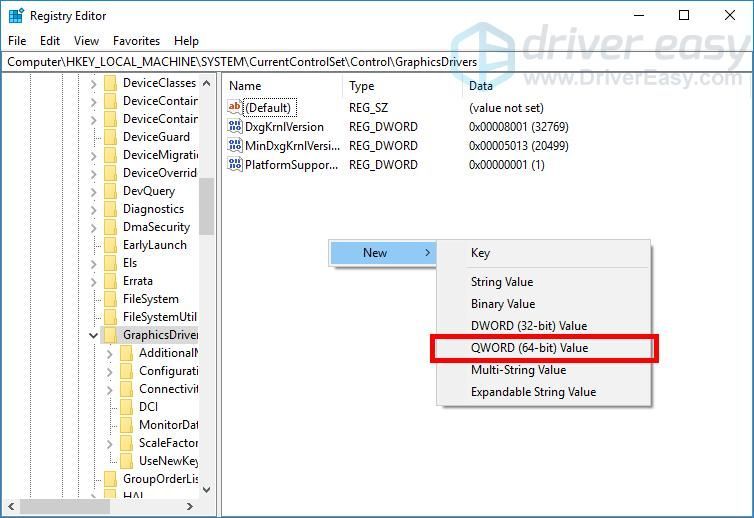
4) Nazwij nową wartość Poziom Tdr
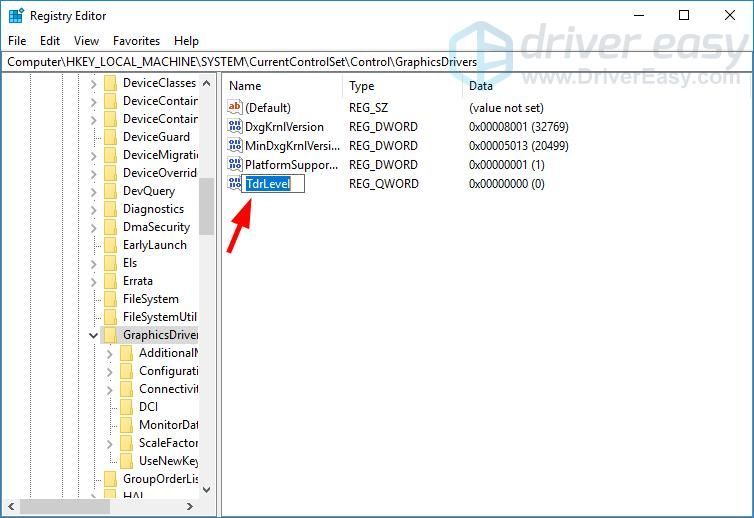
5) Podwójne kliknięcie Poziom Tdr . Upewnij się, że jego dane wartości są ustawione na 0 , następnie kliknij ok .
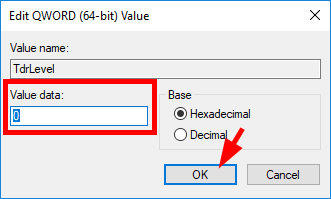
6) Zamknij Edytor rejestru i uruchom ponownie komputer.
7) Uruchom Fortnite i sprawdź, czy rozwiązałeś problemy z awariami.
Otóż to. Mam nadzieję, że ten post pomógł ci pozbyć się problemów z awarią Fortnite na twoim komputerze.
Jeśli podobają Ci się nasze treści i chcesz pokazać swoje wsparcie, użyj naszego unikalnego kodu twórcy: DRIVE EASY w sklepie Epic Games lub zakupach z V-dolcami. W związku z programem Epic Games Support-A-Creator możemy otrzymać prowizję od niektórych zakupów w grze.- Fortnite
- Okna




![[ROZWIĄZANE] Kursor myszy zniknął w systemie Windows 10](https://letmeknow.ch/img/other/72/curseur-souris-disparu-sous-windows-10.jpg)

![2 Najlepsze darmowe sposoby pobierania MP4 [2022]](https://letmeknow.ch/img/knowledge/24/2-best-free-ways-download-mp4.png)