'>
Może to być frustrujące, jeśli klawisz FN (funkcyjny) nie działa poprawnie. Wielu użytkowników laptopów Dell zgłosiło problem z klawiszem FN po aktualizacji do systemu Windows 10. Jeśli masz ten sam problem, nie panikuj. Postępuj zgodnie z instrukcjami opisanymi w tym poście, a problem powinien zostać rozwiązany.
Wypróbuj wszystkie metody pojedynczo, zaczynając od metody 1. Jeśli ta metoda nie działa, wypróbuj następną.
Metoda 1: Naciśnij klawisze Fn + Esc na klawiaturze
Ta metoda jest bardzo prosta. Po prostu naciśnij Fn + Esc na klawiaturze. To zadziałało dla niektórych użytkowników laptopów Dell. Dlaczego nie spróbować?
Metoda 2: Zaktualizuj powiązane sterowniki
Problem nie jest spowodowany tylko sterownikami klawiatury. Może to być spowodowane innymi problemami ze sterownikami, takimi jak problemy ze sterownikiem chipsetu i problemy ze sterownikiem ekranu. Jeśli metoda 1 nie rozwiąże problemu, spróbuj zaktualizować sterowniki. Przejdź do witryny firmy Dell, aby sprawdzić najnowsze sterowniki swojego laptopa.
Jeśli nie masz czasu, cierpliwości lub umiejętności obsługi komputera, aby ręcznie zaktualizować sterowniki, możesz to zrobić automatycznie za pomocą Łatwy kierowca .
Driver Easy automatycznie rozpozna Twój system i znajdzie dla niego odpowiednie sterowniki. Nie musisz dokładnie wiedzieć, jaki system działa na Twoim komputerze, nie musisz ryzykować pobrania i zainstalowania niewłaściwego sterownika i nie musisz się martwić, że podczas instalacji popełnisz błąd.
Możesz zaktualizować sterowniki automatycznie za pomocą DARMOWE lub Pro wersji Driver Easy. Ale w wersji Pro wystarczy 2 kliknięcia (a otrzymasz pełne wsparcie i 30-dniową gwarancję zwrotu pieniędzy):
1) Pobieranie i zainstaluj Driver Easy.
2) Uruchom sterownik Easy i kliknij Skanuj teraz przycisk. Driver Easy przeskanuje komputer i wykryje sterowniki powodujące problemy.

3) Kliknij Aktualizacja przycisk obok jednego sterownika, aby automatycznie pobrać i zainstalować odpowiednią wersję tego sterownika (możesz to zrobić w wersji DARMOWEJ). Lub kliknij Aktualizuj wszystko aby automatycznie pobrać i zainstalować odpowiednią wersję wszystko sterowniki, których brakuje lub są nieaktualne w systemie (wymaga to wersji Pro - po kliknięciu Aktualizuj wszystko zostanie wyświetlony monit o aktualizację).
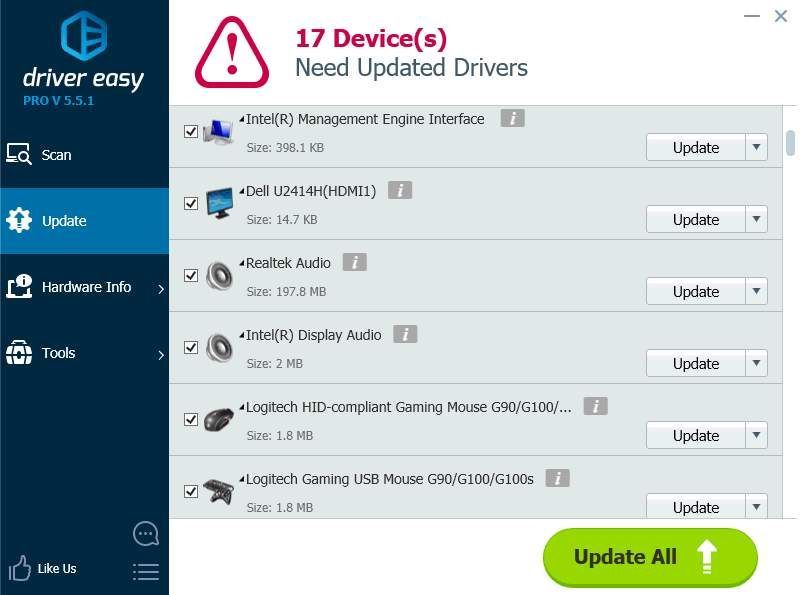
Metoda 3: Zmień zachowanie klawiszy funkcyjnych
Problem może być spowodowany nieprawidłowym działaniem klawiszy funkcyjnych. Spróbuj więc zmienić zachowanie klawiszy funkcyjnych w Centrum mobilności systemu Windows i sprawdź, czy działa.
Wykonaj następujące kroki:
1. Otwórz Panel sterowania .
2. Wyświetl według dużych ikon i wybierz Centrum mobilności systemu Windows .
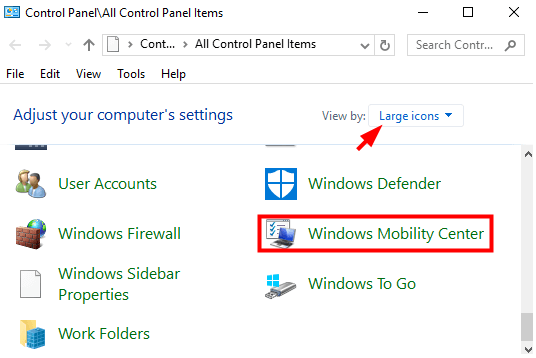
3. W oknie Windows Mobility Center zlokalizuj Zachowanie klawisza Fn . Kliknij strzałkę w dół i wybierz Klawisz funkcyjny z menu.
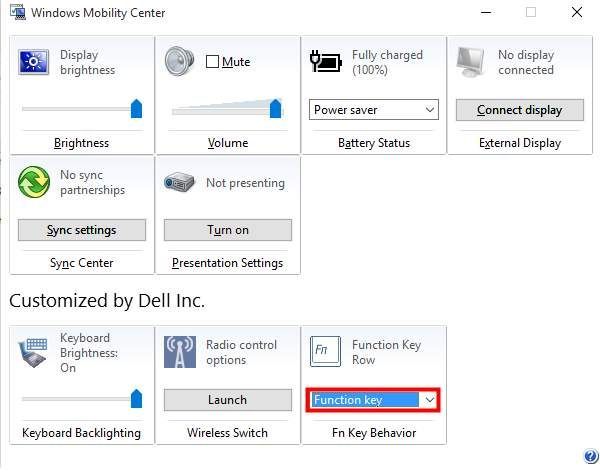
Metoda 4: Spróbuj odinstalować i ponownie zainstalować sterowniki klawiatury
Jeśli występuje problem ze sterownikami klawiatury, może wystąpić problem. Odinstaluj sterowniki i uruchom ponownie komputer, a następnie sterowniki zostaną ponownie zainstalowane. Jeśli nie wiesz, jak to zrobić, wykonaj poniższe czynności.
1. Otwórz Menadżer urządzeń .
2. Rozwiń kategorię Klawiatury , Kliknij prawym przyciskiem myszy urządzenie klawiatury i kliknij Odinstaluj urządzenie z wyskakującego menu. Następnie postępuj zgodnie z instrukcjami wyświetlanymi na ekranie.
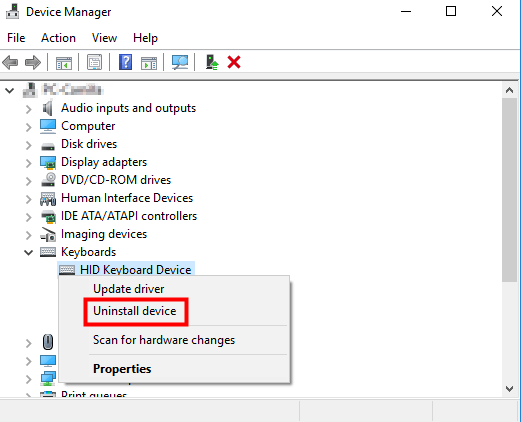
3. Po odinstalowaniu sterownika uruchom ponownie system Windows, a sterownik zainstaluje się automatycznie.
Mam nadzieję, że powyższe metody pomogą Ci naprawić niedziałający klawisz FN na laptopie Dell.
Jeśli masz jakieś pytania, zostaw swoje komentarze poniżej. Z przyjemnością odpowiem na Twoje pytania.
![[Naprawiono] Problem z czerwonym ekranem systemu Windows 10](https://letmeknow.ch/img/knowledge/06/windows-10-red-screen-issue.jpg)




![[NAPRAWIONO] Awaria zoomu w systemie Windows 10 – 2022 porady](https://letmeknow.ch/img/knowledge/92/zoom-crashing-windows-10-2022-tips.jpg)
