Kod błędu 0x80072f8f to typowe powiadomienie, które pojawia się w różnych przypadkach. Możesz zobaczyć ten kod w aktualizacji, aktywacji i sklepie systemu Windows. Ten post jest podzielony na 3 części, w których opisano odpowiednio ten problem.
- Nawigować do Katalog aktualizacji Microsoft . Typ Aktualizacja certyfikatu głównego i kliknij Szukaj .
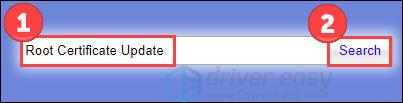
- Znajdź wersję pasującą do Twojego komputera i pobierz ją.

- Następnie postępuj zgodnie z instrukcjami wyświetlanymi na ekranie, aby dokończyć instalację.
- Typ cmd w polu wyszukiwania systemu Windows i kliknij Uruchom jako administrator .

- Skopiuj i wklej następujące polecenia. Uderzyć Wchodzić po każdym.
- |_+_|
- |_+_|
- |_+_|
- |_+_| |_+_|
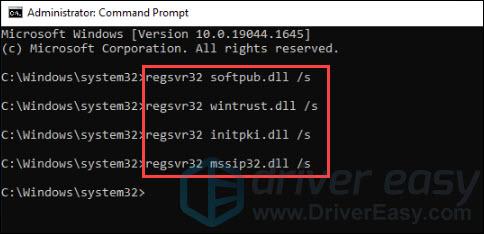
- Otwórz Fortect i uruchom bezpłatne skanowanie. Poczekaj, aż program wykryje i zdiagnozuje problemy.
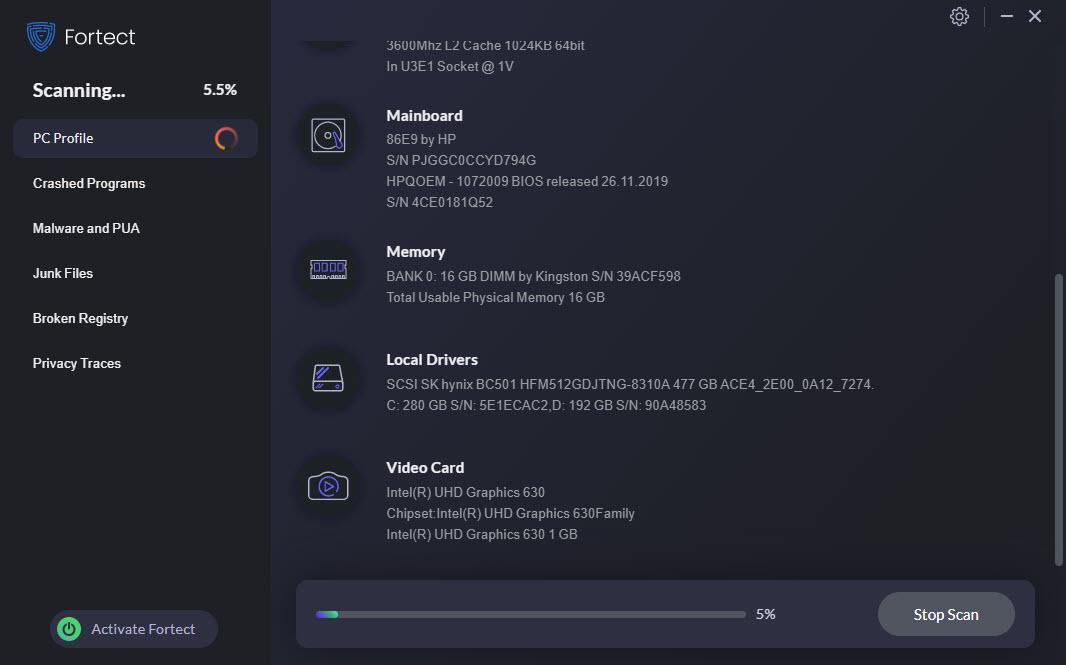
- Na koniec skanowania możesz sprawdzić sprzęt, bezpieczeństwo i stabilność komputera w porównaniu ze średnią światową. Poza tym pojawi się podsumowanie wykrytych problemów. Kliknij Rozpocznij naprawę i zostaniesz poproszony o dokonanie zakupu.
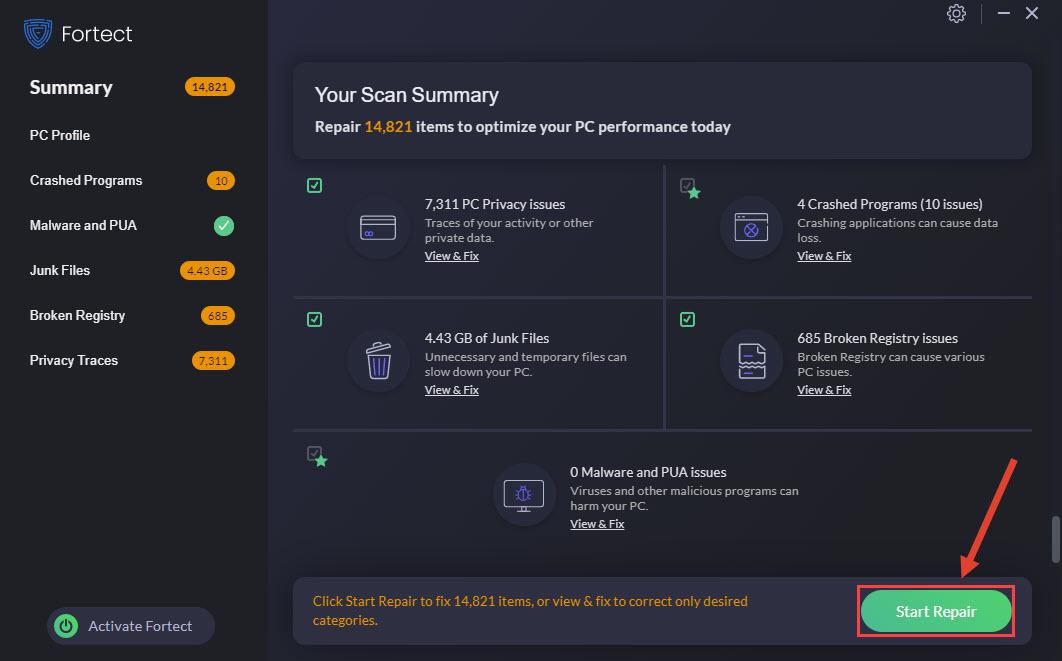 Fortect jest wyposażony w 60-dniowy zwrot pieniędzy Gwarancja, abyś mógł zwrócić pieniądze w dowolnym momencie, jeśli Fortect nie rozwiąże Twojego problemu.
Fortect jest wyposażony w 60-dniowy zwrot pieniędzy Gwarancja, abyś mógł zwrócić pieniądze w dowolnym momencie, jeśli Fortect nie rozwiąże Twojego problemu. - Typ zapora ogniowa obrońcy na pasku wyszukiwania systemu Windows i kliknij Zapora sieciowa Windows Defender .
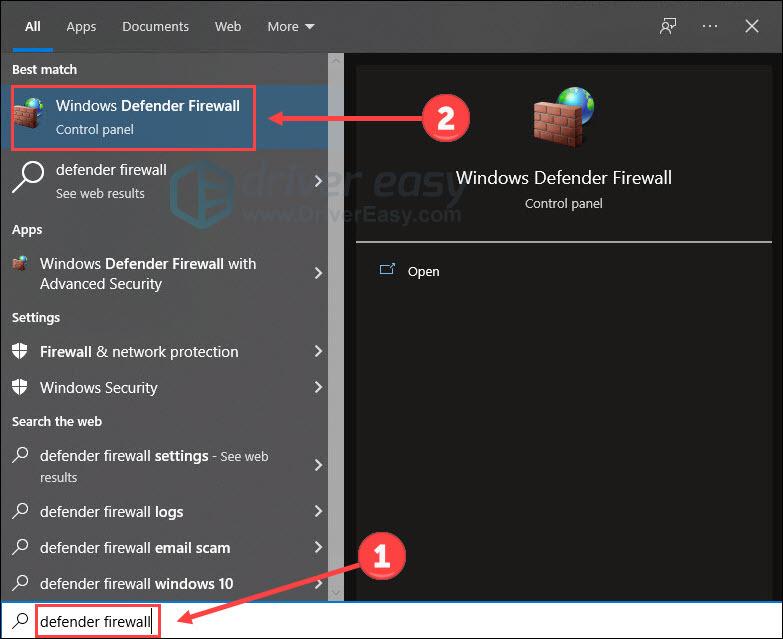
- Wybierać Włącz lub wyłącz Zaporę systemu Windows Defender .
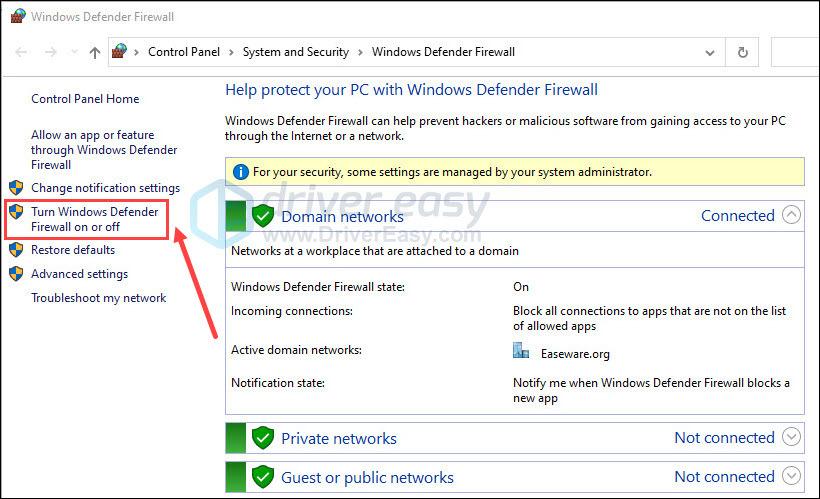
- wciśnij Klawisz z logo systemu Windows I I na klawiaturze, aby wywołać Ustawienia. Kliknij Czas i język .
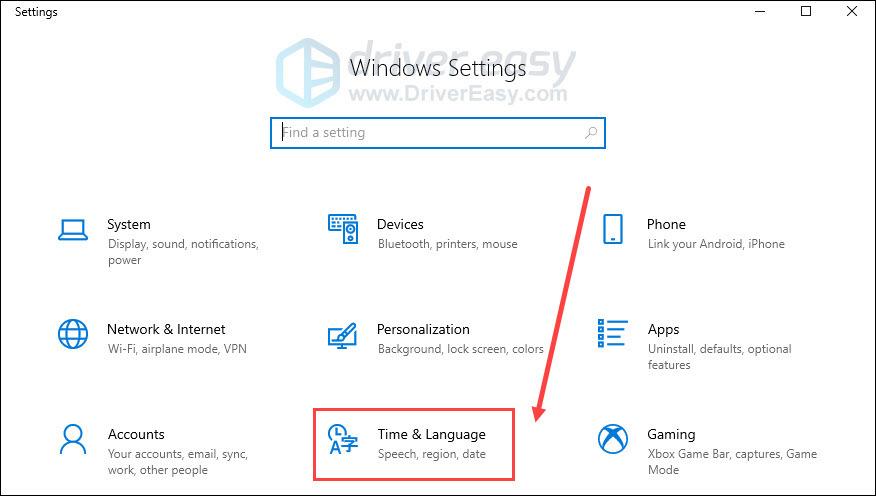
- Na karcie Data i godzina włącz tę opcję Ustaw czas automatycznie I Ustaw strefę czasową automatycznie .
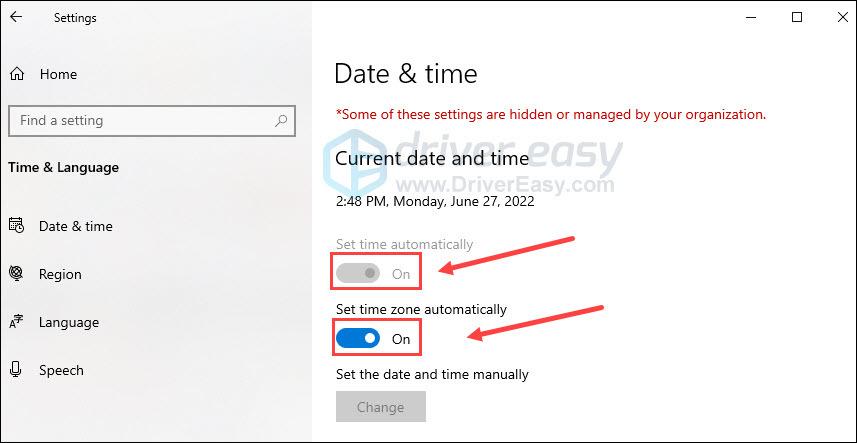
- Kliknij Region w lewej zakładce. Upewnij się, że Państwo bądź region jest ustawiony na kraj, w którym mieszkasz.
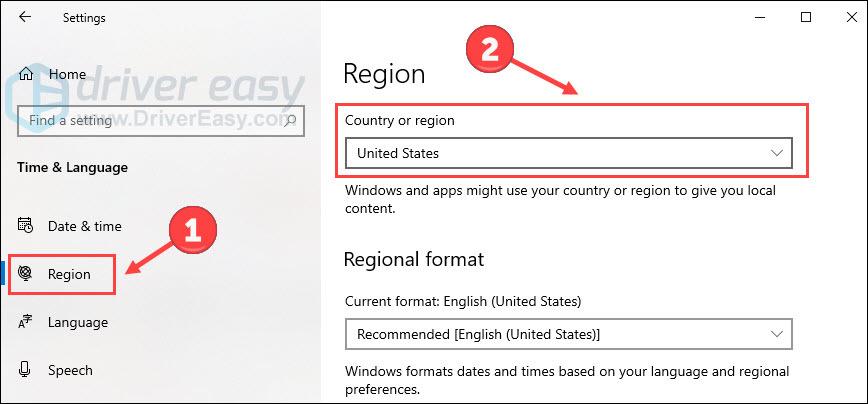
- Znajdź miejsce docelowe, podążając poniższą ścieżką.
HKEY_LOCAL_MACHINE/Software/Microsoft/Windows/CurrentVersion/Setup/OOBE - Podwójne kliknięcie Instalacja MediaBoota . Następnie ustaw Dane wartości na 0 i kliknij OK .
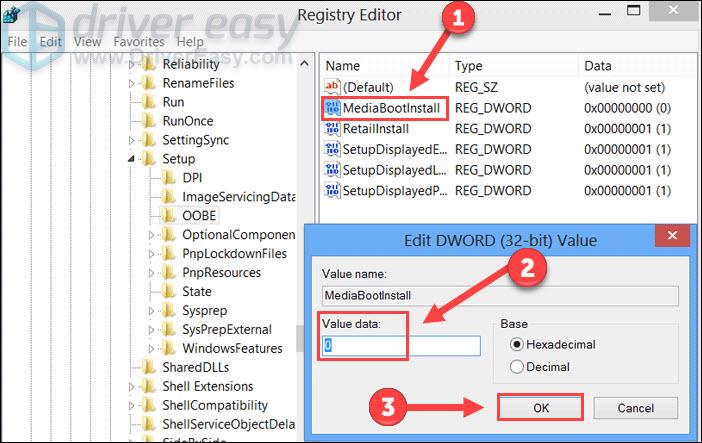
- Po wyjściu z Edytora rejestru wpisz cmd w polu wyszukiwania systemu Windows i kliknij Uruchom jako administrator .

- Kopiuj i wklej slmgr /uzbroić . Następnie uderz Wchodzić . Jeśli zobaczysz wiadomość z Polecenie zostało wykonane pomyślnie , Kliknij OK aby ponownie uruchomić komputer.
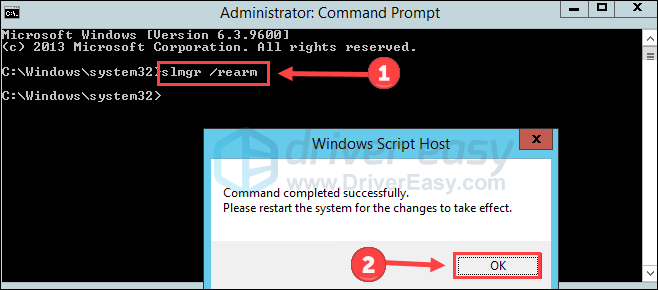
- Na klawiaturze naciśnij klawisz Klawisz z logo systemu Windows I I aby otworzyć Ustawienia. Kliknij Aktualizacja i bezpieczeństwo .
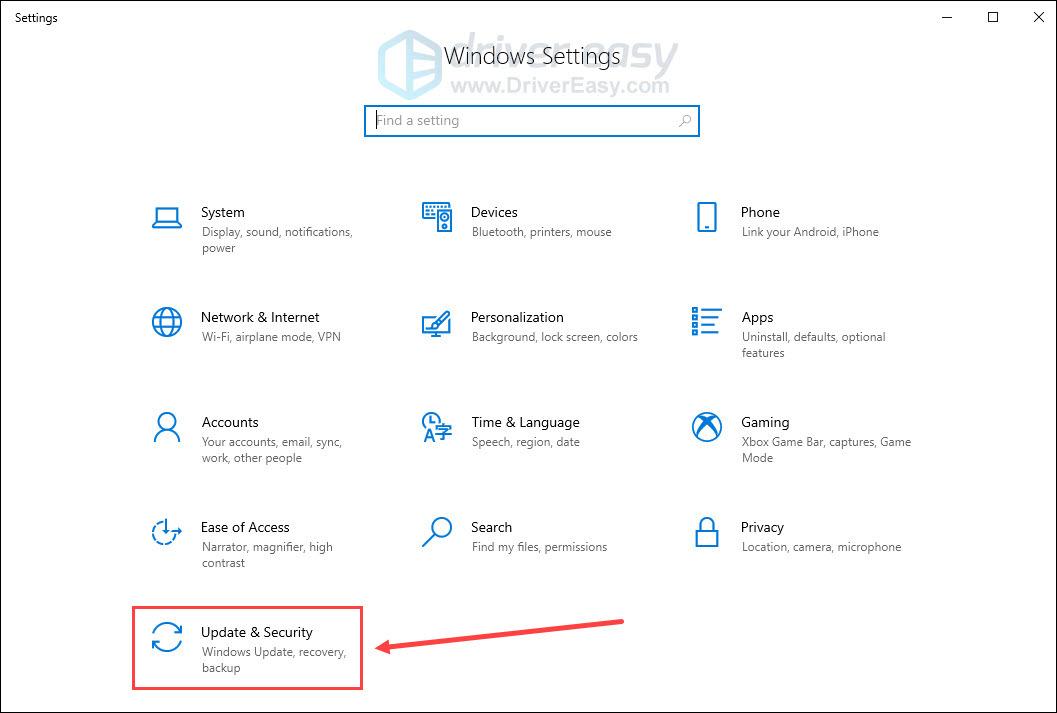
- Wybierać Rozwiązywanie problemów w lewej zakładce. Kliknij Dodatkowe narzędzia do rozwiązywania problemów .
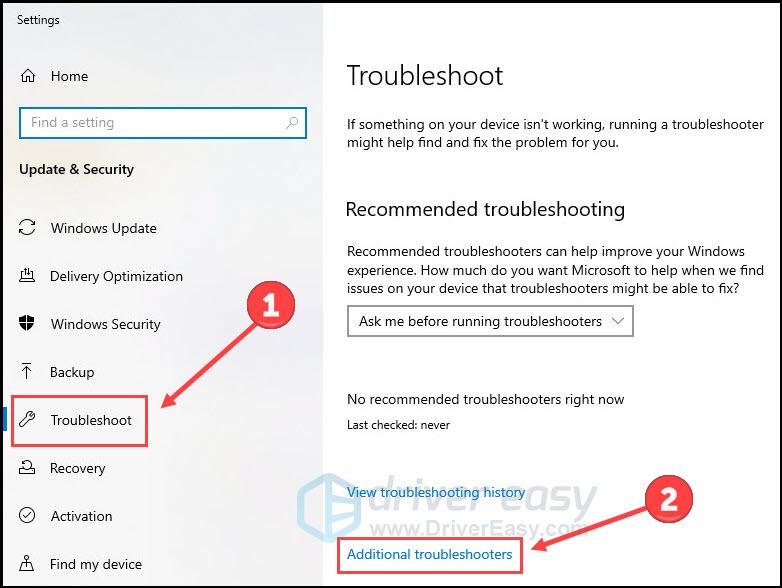
- Przewiń w dół, aby kliknąć Aplikacje ze Sklepu Windows . Następnie kliknij Uruchom narzędzie do rozwiązywania problemów .
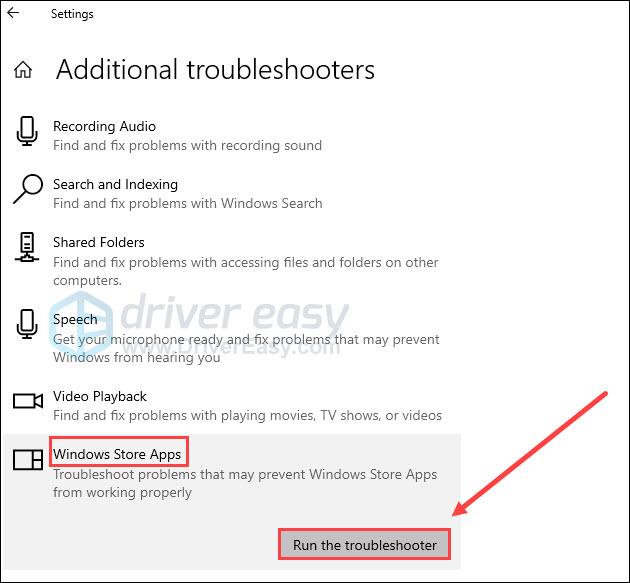
- Kliknij prawym przyciskiem myszy Klawisz z logo systemu Windows i wybierz Windows PowerShell (administrator) .
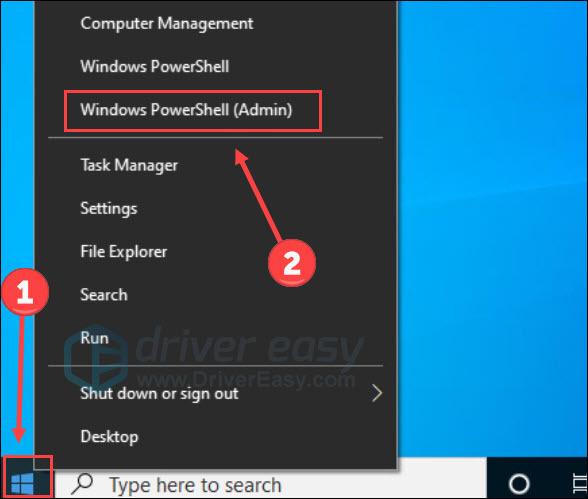
- Skopiuj i wklej poniższe polecenie. A potem uderz Wchodzić .
|_+_|
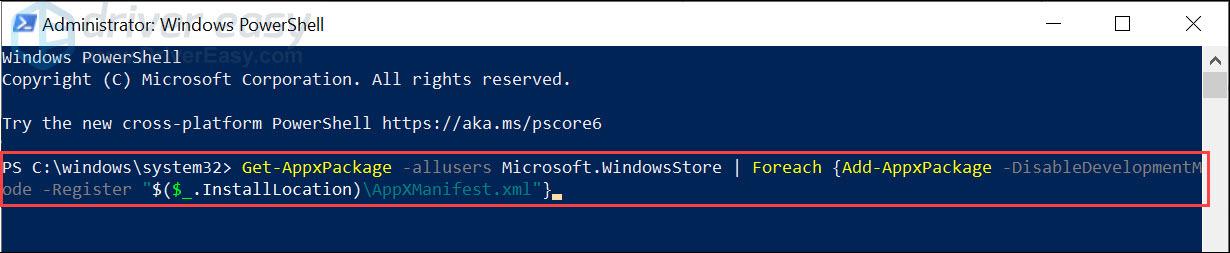
- Uruchom Driver Easy i kliknij Skanuj teraz przycisk. Driver Easy przeskanuje następnie komputer i wykryje wszelkie problemy ze sterownikami.
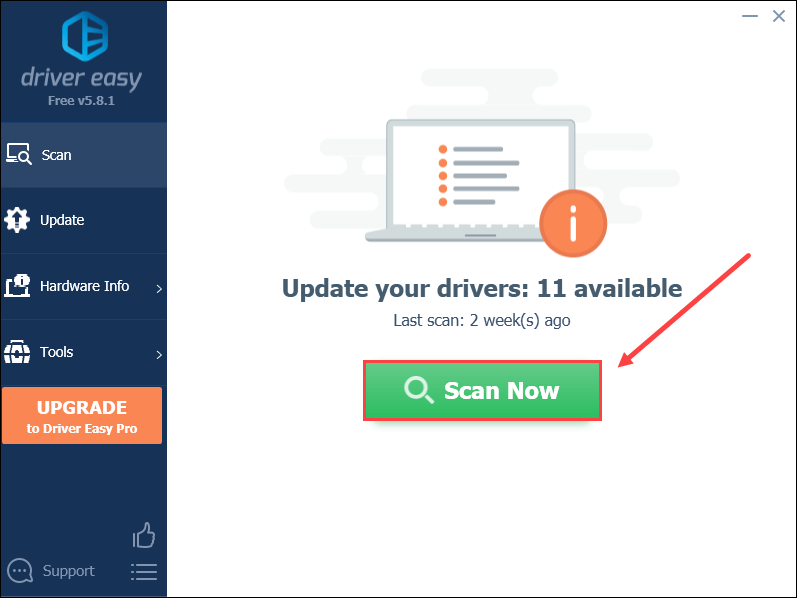
- Kliknij Aktualizacja przycisk obok sterownika, aby automatycznie pobrać poprawną wersję tego sterownika, a następnie możesz go zainstalować ręcznie (można to zrobić w wersji DARMOWEJ).
Lub kliknij Aktualizuj wszystko aby automatycznie pobrać i zainstalować poprawną wersję Wszystko Kierowcy. (Wymaga to wersji Pro objętej 30-dniową gwarancją zwrotu pieniędzy. Po kliknięciu Aktualizuj wszystko zostanie wyświetlony monit o aktualizację).
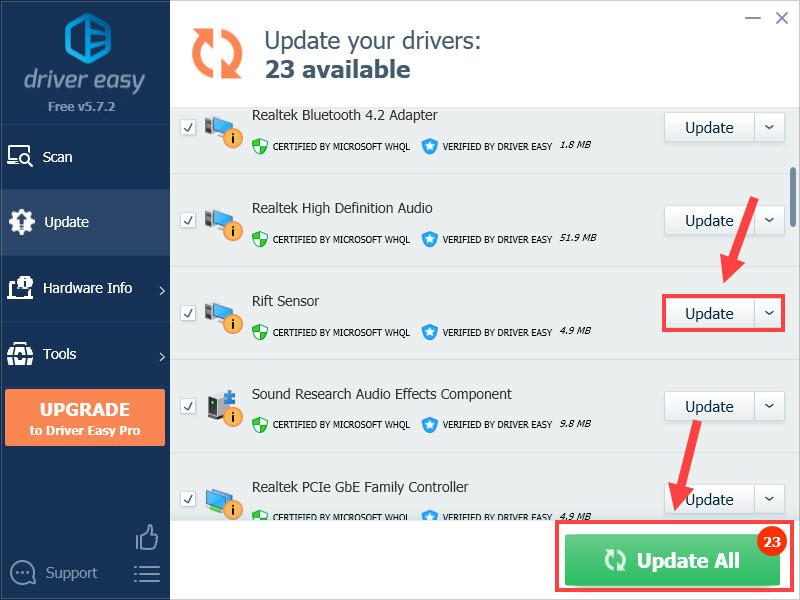 The Wersja profesjonalna dołączonego sterownika Easy pełne wsparcie techniczne . Jeśli potrzebujesz pomocy, skontaktuj się z zespołem pomocy technicznej Driver Easy pod adresem support@letmeknow.ch .
The Wersja profesjonalna dołączonego sterownika Easy pełne wsparcie techniczne . Jeśli potrzebujesz pomocy, skontaktuj się z zespołem pomocy technicznej Driver Easy pod adresem support@letmeknow.ch .
Błąd aktualizacji systemu Windows 0x80072f8f
Jeśli podczas aktualizacji systemu Windows zobaczysz ten kod błędu, wypróbuj 3 poniższe metody.
Poprawka 1 Zainstaluj aktualizację certyfikatu głównego
Niektórzy użytkownicy zgłosili, że instalacja aktualizacji certyfikatu głównego pomaga naprawić błąd 0x80072f8f. Ponieważ oczekuje się, że ta aktualizacja rozwiąże problemy związane z połączeniem komputera z serwerem Windows Update, możemy spróbować.
Następnie uruchom aktualizację systemu Windows, aby sprawdzić, czy kod błędu został rozwiązany. Jeśli nie, przejdź dalej, aby wypróbować poprawkę 2.
Napraw 2. Zarejestruj ponownie pliki DLL
Jeśli niektóre pliki DLL (Dynamic Link Library) na komputerze działają nieprawidłowo, mogą powodować problemy podczas łączenia się z serwerami Windows Update. Dlatego możesz chcieć ponownie zarejestrować te pliki, wykonując następujące czynności:
Teraz uruchom ponownie komputer. Następnie zaktualizuj komputer, aby sprawdzić, czy błąd został naprawiony.
Czasami pliki systemowe, takie jak pliki DLL, mogą działać nieprawidłowo bez powiadomienia, ale utrudniają działanie systemu. W tym przypadku narzędzie do automatycznej naprawy systemu Zabezpiecz może odpowiadać Twoim potrzebom.
Fortect to potężne oprogramowanie, które automatycznie przywraca lub zamienia pliki systemu Windows po skanowaniu. Poza tym jest w stanie usunąć zagrożenia złośliwym oprogramowaniem, zwolnić cenne miejsce na dysku, przywrócić maksymalną wydajność i tak dalej.
Poprawka 3 Wyłącz tymczasowo zaporę sieciową
Zapora systemu Windows prawdopodobnie nadmiernie chroni i blokuje połączenie z serwerem aktualizacji systemu Windows. Aby się tego dowiedzieć, po prostu tymczasowo wyłącz zaporę sieciową, aby przeprowadzić test.
Zachowaj szczególną ostrożność podczas korzystania z Internetu w tym okresie, ponieważ Twój komputer bez ochrony jest narażony na ataki.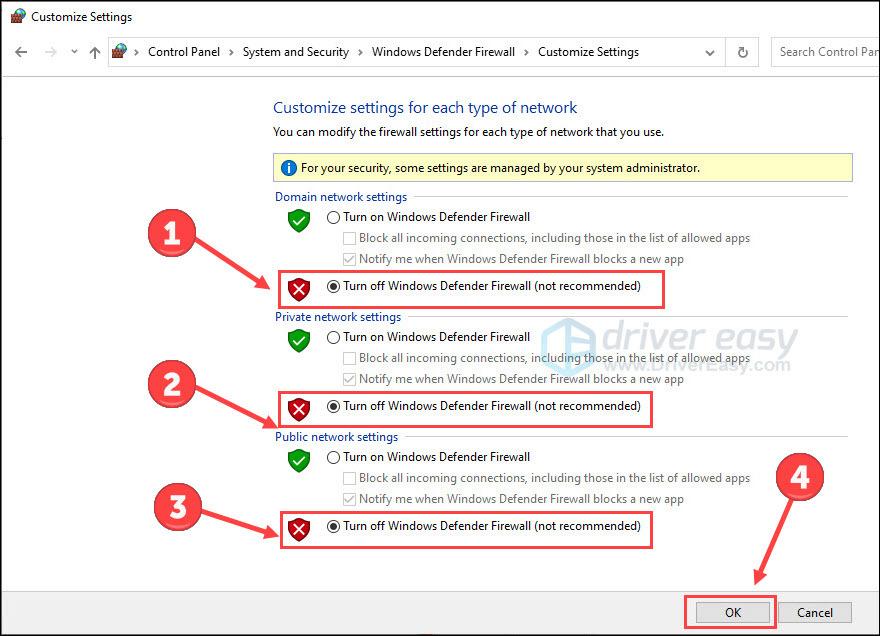
Jeśli zainstalowałeś program antywirusowy innej firmy, wyłącz go również tymczasowo, wychodząc lub postępując zgodnie z oficjalnymi wytycznymi.
Następnie możesz ponownie uruchomić usługę Windows Update, aby sprawdzić, czy jest jakaś poprawa. Pamiętaj o włączeniu tych zabezpieczeń po zakończeniu testów.
Kod błędu aktywacji systemu Windows 0x80072f8f
Napotkałeś błąd 0x80072f8f podczas aktywacji systemu Windows? Wypróbuj 2 poprawki poniżej.
Poprawka 1 Sprawdź ustawienia daty i godziny
Aby uzyskać dostęp do usług systemu Windows, musisz mieć prawidłowe ustawienia daty i godziny na swoim komputerze. Postępuj zgodnie z instrukcjami, aby to sprawdzić:
Uruchom ponownie komputer, aby zastosować zmiany. Następnie spróbuj aktywować ponownie.
Spróbuj ponownie uruchomić proces aktywacji, aby sprawdzić, czy błąd został naprawiony.
Błąd sklepu Microsoft 0x80072f8f
Oto 2 poprawki dla Ciebie, gdy pojawia się monit z kodem błędu w sklepie Microsoft.
Napraw 1 Uruchom narzędzie do rozwiązywania problemów z aplikacjami ze Sklepu Windows
Poczekaj, aż program uruchomi się i wykryje problemy. Jeśli jednak błąd 0x80072f8f nadal występuje, spróbuj wykonać następny.
Poprawka 2 Zresetuj sklep Microsoft
Jeśli jakiekolwiek pliki lub foldery w pamięci podręcznej powodują konflikt z Twoim Sklepem podczas łączenia się z serwerem Microsoft, spróbuj zresetować sklep Microsoft.
Teraz spróbuj ponownie skorzystać ze sklepu Microsoft, aby sprawdzić, czy problem został rozwiązany.
Bonusowa wskazówka
Należy zawsze aktualizować sterowniki, ponieważ nieaktualne lub wadliwe sterowniki mogą powodować problemy, takie jak powolna sieć, nieprawidłowe działanie sprzętu lub awarie programów. Aktualizacja sterowników może rozwiązać wiele problemów z komputerem.
Istnieją dwa sposoby uzyskania odpowiednich sterowników dla komputera: ręcznie lub automatycznie.
Ręczna aktualizacja sterownika – Możesz zaktualizować sterowniki ręcznie, odwiedzając stronę internetową producenta dotyczącą Twojej twardości i wyszukując najnowszy, prawidłowy sterownik. Pamiętaj, aby wybierać tylko sterowniki kompatybilne z wersją systemu Windows.
Automatyczna aktualizacja sterowników – Jeśli nie masz czasu, cierpliwości lub umiejętności obsługi komputera, aby ręcznie zaktualizować sterownik, możesz zamiast tego zrobić to automatycznie za pomocą Łatwy kierowca . Driver Easy automatycznie rozpozna Twój system i znajdzie odpowiednie sterowniki dla Twojej twardości i wersji systemu Windows, a następnie pobierze i zainstaluje je poprawnie:
Są to najczęstsze i najbardziej pomocne metody napraw 0x80072f8f Kod błędu w systemie Windows 11/10. Mam nadzieję, że ten post okaże się pomocny. Jeśli masz inne pytania, zostaw komentarz poniżej.
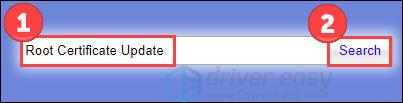


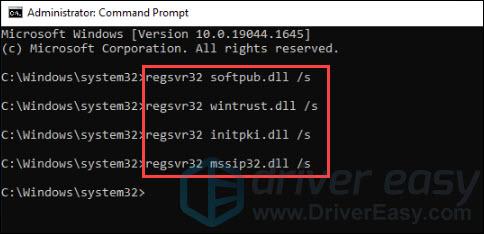
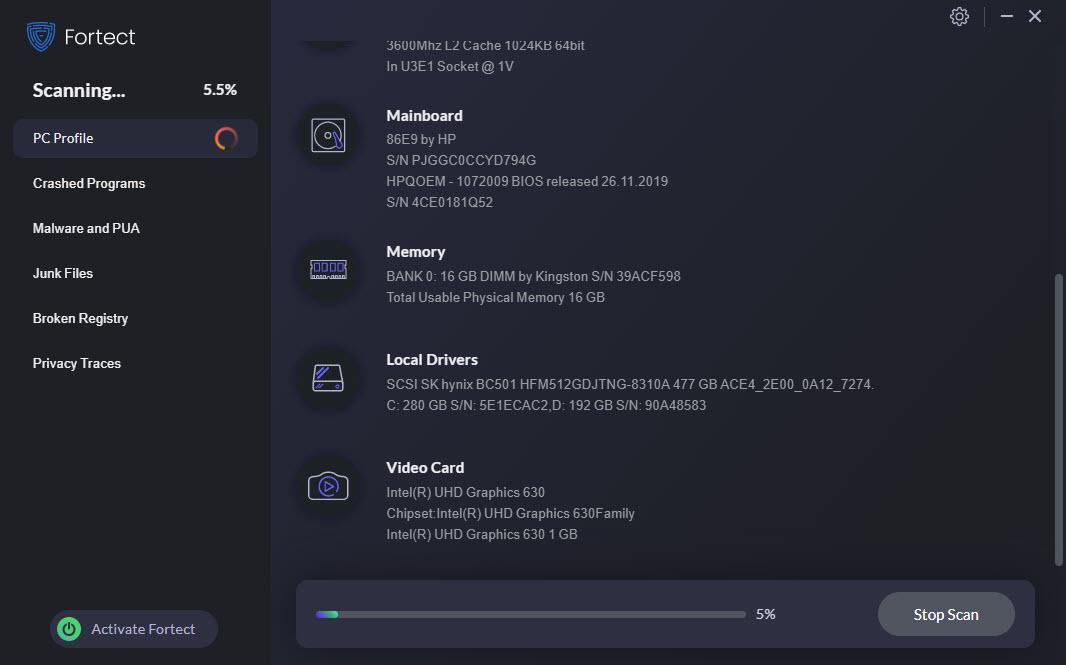
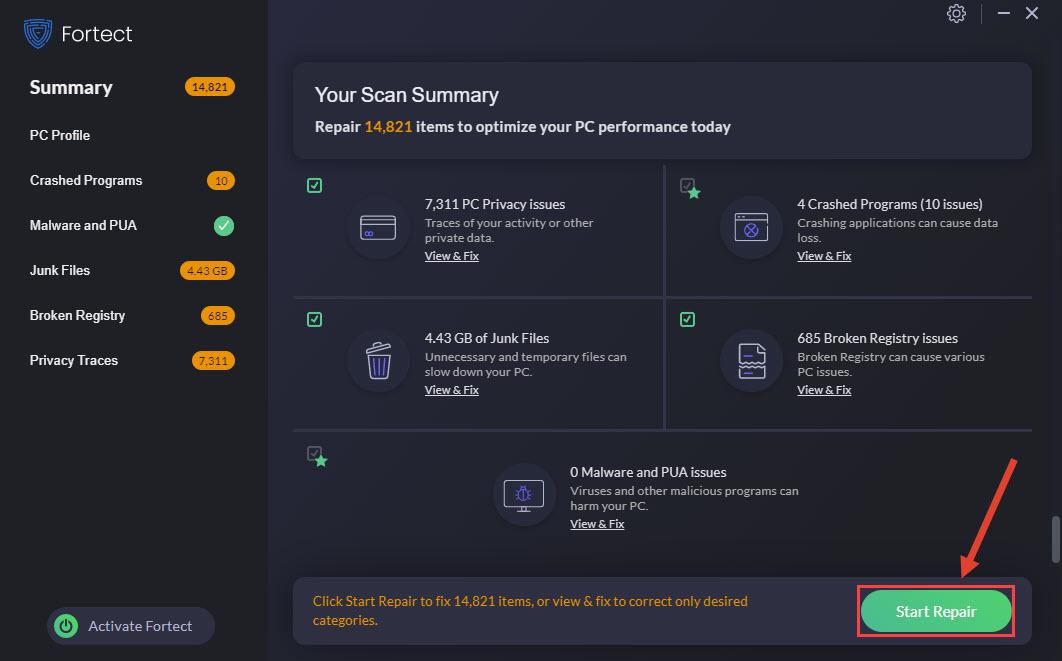
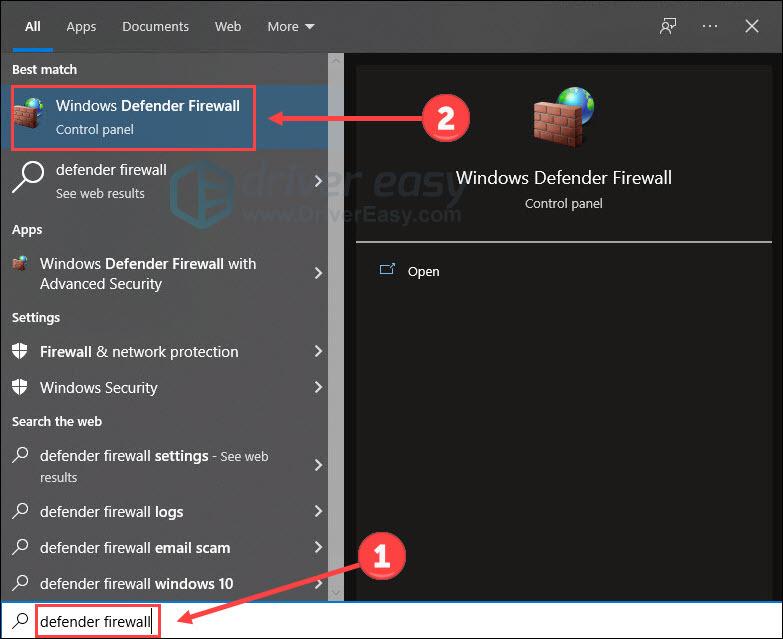
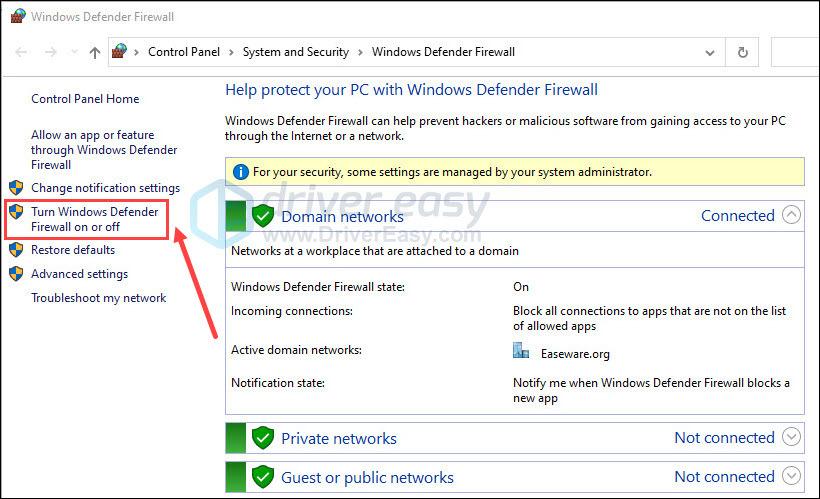
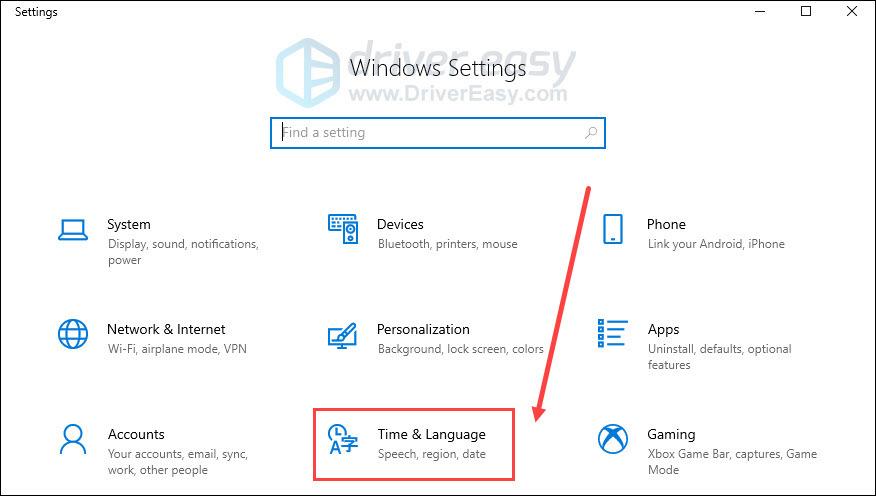
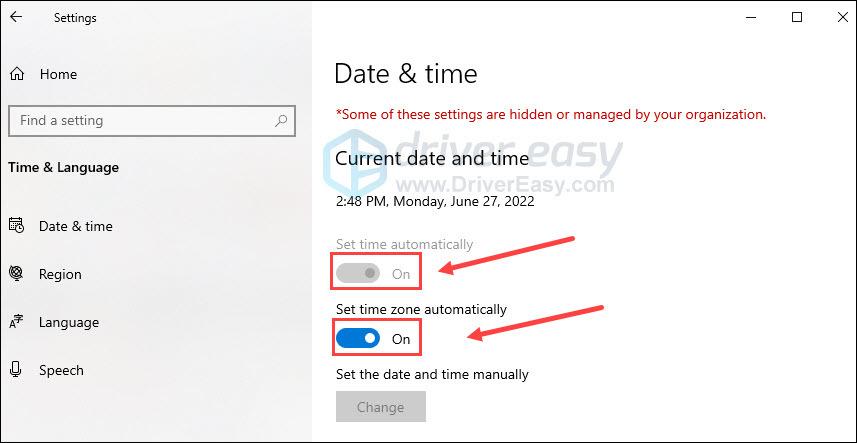
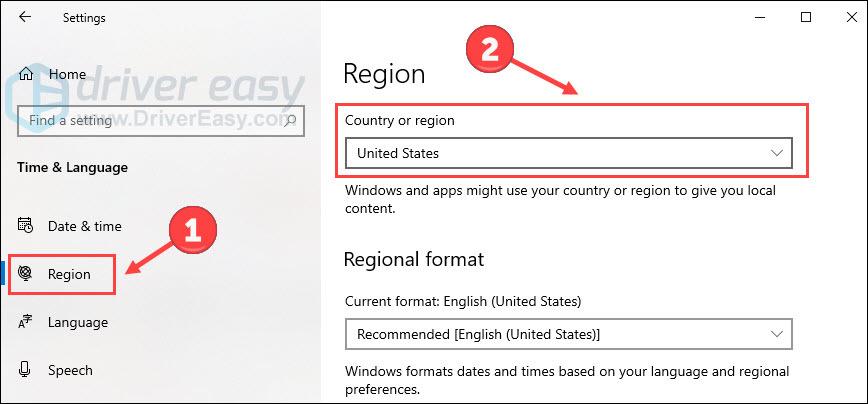
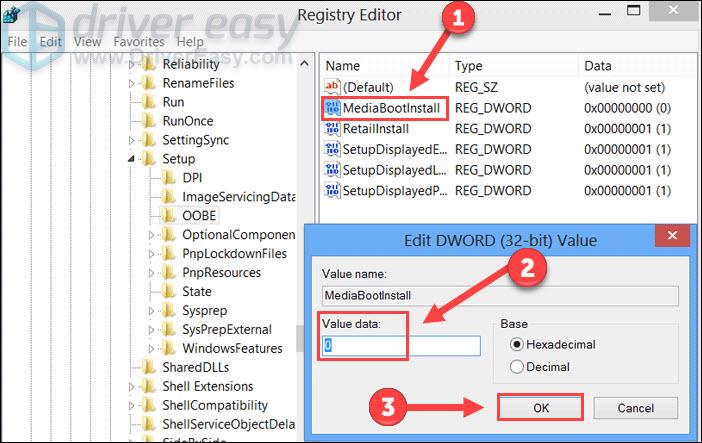
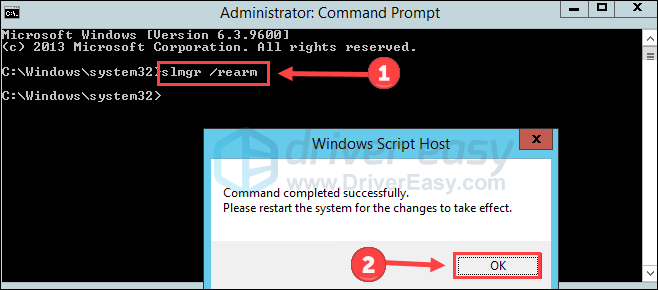
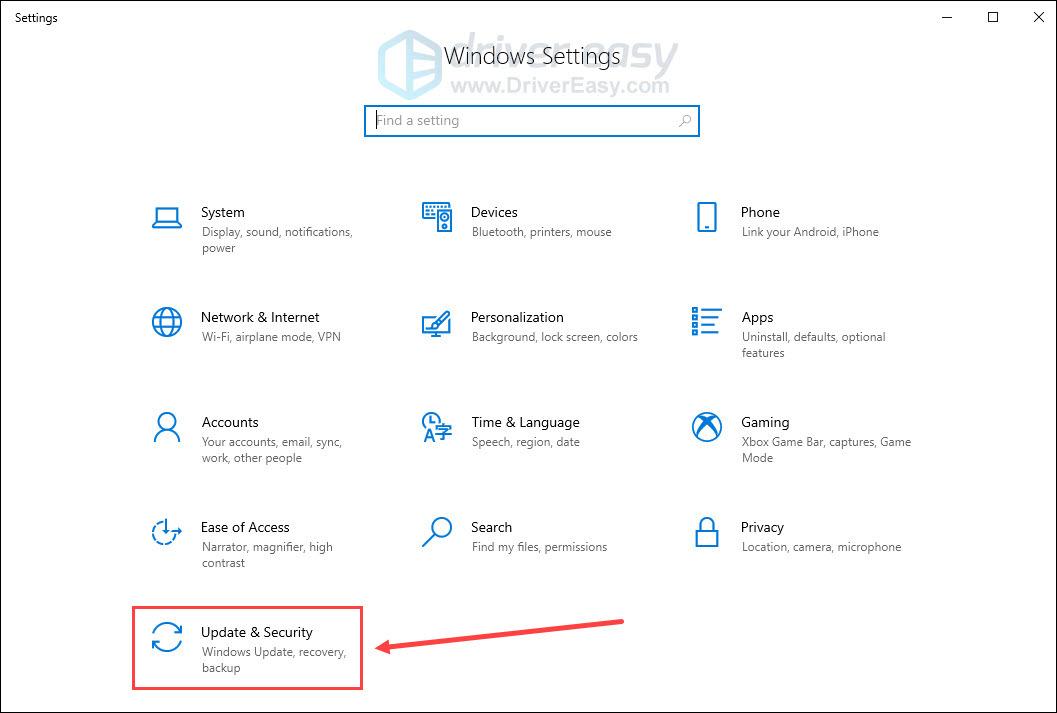
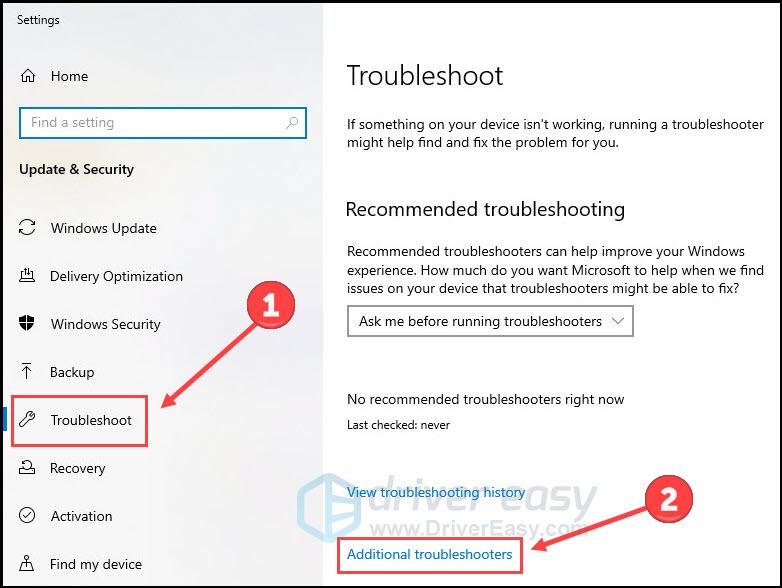
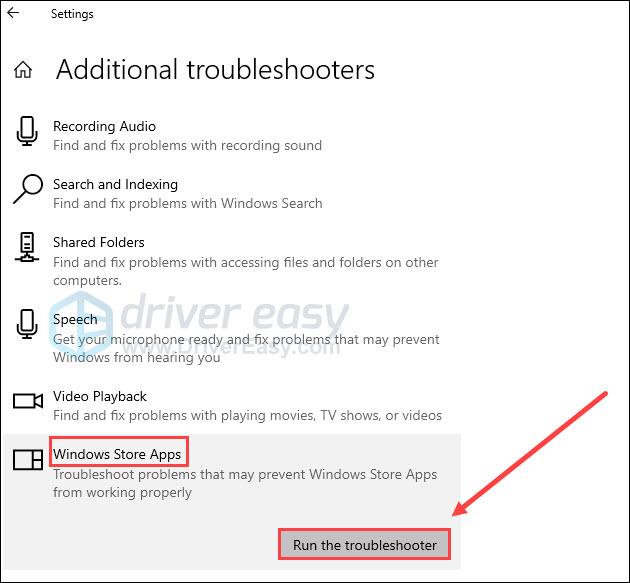
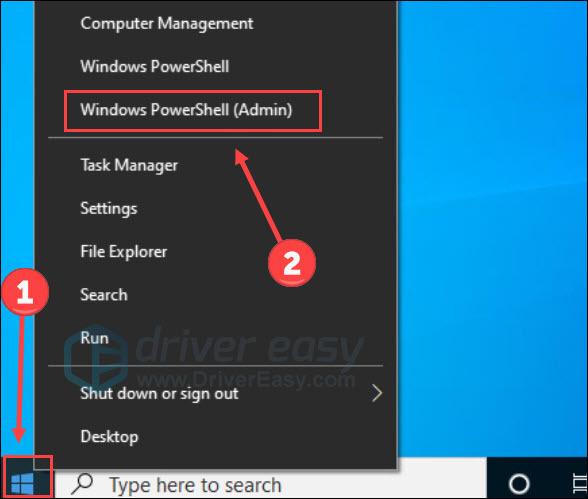
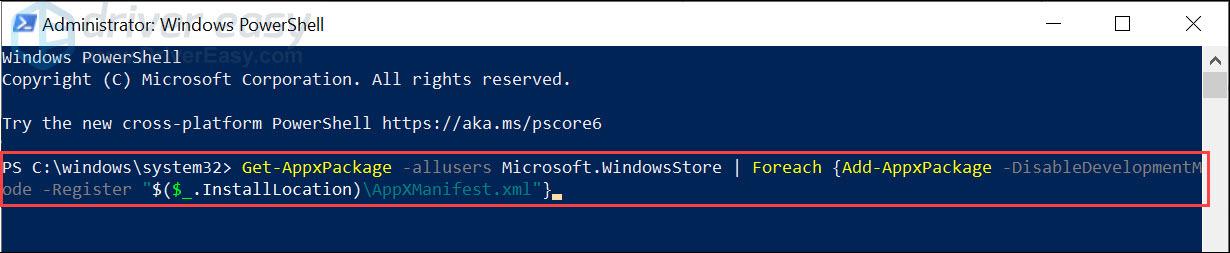
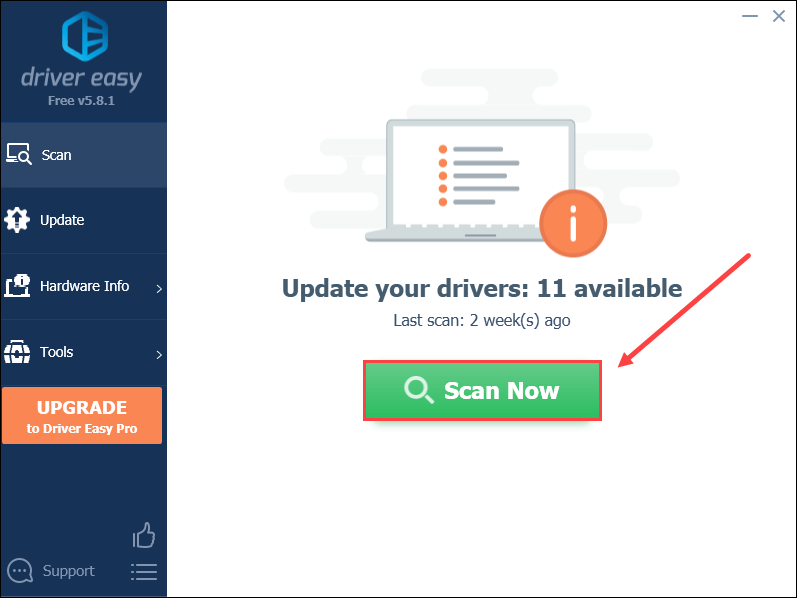
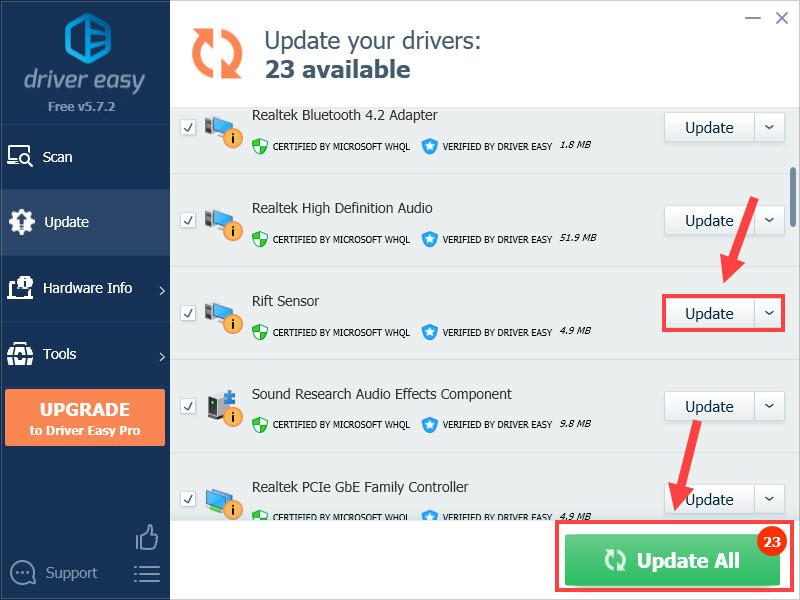



![[ROZWIĄZANE] SnowRunner ciągle się zawiesza na PC](https://letmeknow.ch/img/knowledge/15/snowrunner-keeps-crashing-pc.jpg)


