
Warzone się świeci, ale otrzymaliśmy też wiele zgłoszeń, że gra przestaje działać po wyświetleniu Błąd dewelopera 5573 . Jeśli zdarzy ci się być na tej samej łodzi, nie martw się. Na podstawie opinii poniżej zebraliśmy kilka działających poprawek. Wypróbuj je i od razu wracaj na pole.
Być może nie będziesz musiał wypróbować wszystkich poprawek. Po prostu idź w dół, aż znajdziesz ten, który daje ci szczęście.
szt.
- Sprawdź integralność plików gry
- Zainstaluj wszystkie aktualizacje systemu Windows
- Zaktualizuj sterownik graficzny
- Wykonaj czysty rozruch
- Otwórz swoje bitwa.net klient.
- Z lewego menu wybierz Call of Duty: MW . Kliknij Opcje i wybierz Skanuj i napraw .
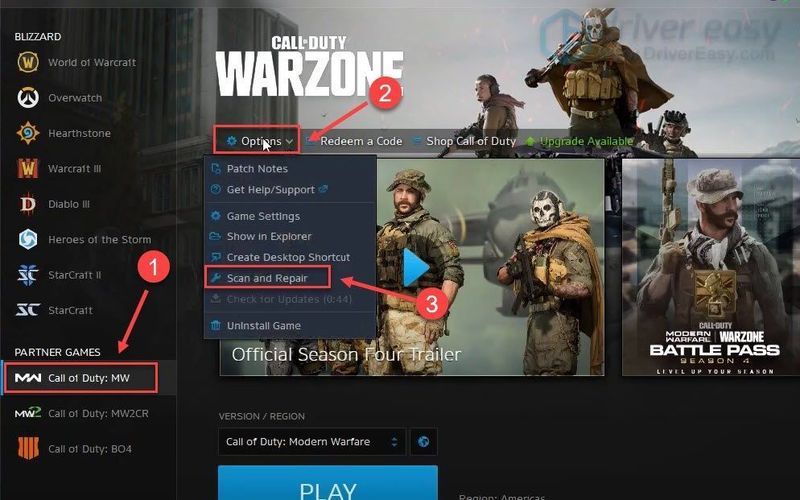
- Kliknij Rozpocznij skanowanie . Następnie poczekaj na zakończenie sprawdzania.
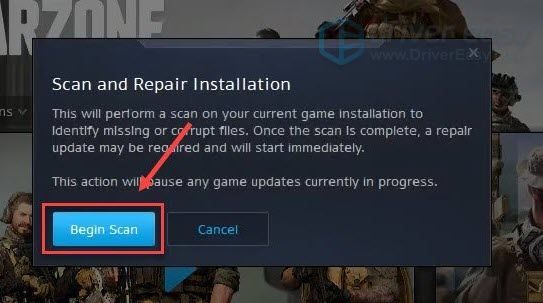
- Na klawiaturze naciśnij Wygraj+I (klawisz z logo Windows i klawisz i), aby otworzyć aplikację Ustawienia systemu Windows. Kliknij Aktualizacja i bezpieczeństwo .
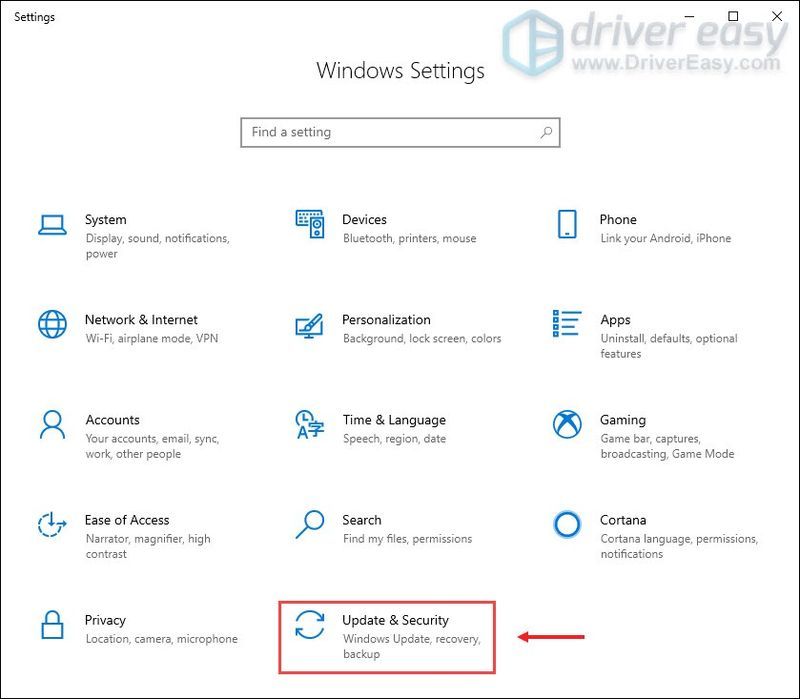
- Kliknij Sprawdź aktualizacje . System Windows pobierze i zainstaluje dostępne poprawki. Może to zająć trochę czasu (do 30 minut).
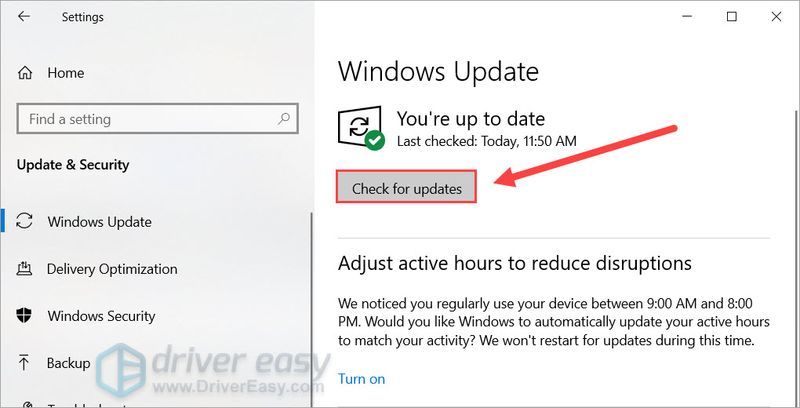
- Uruchom Driver Easy i kliknij Skanuj teraz przycisk. Driver Easy przeskanuje komputer i wykryje problemy ze sterownikami.
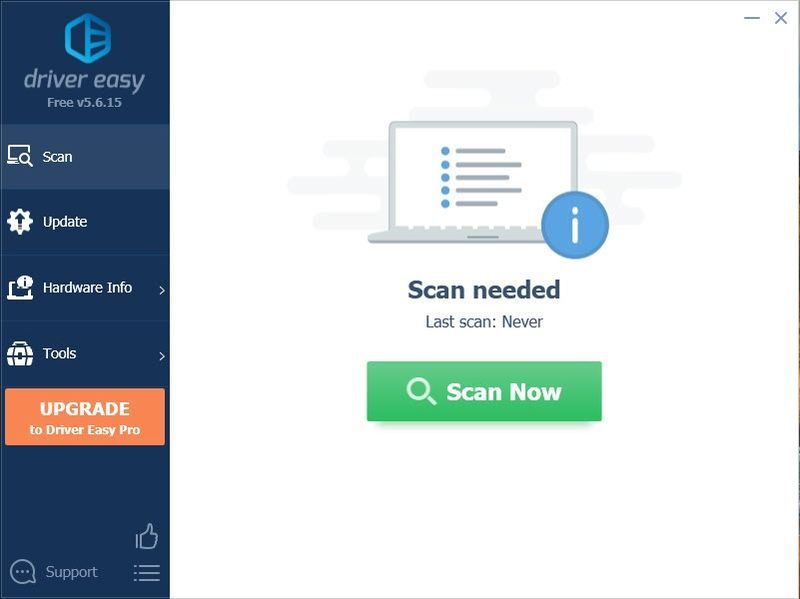
- Kliknij Aktualizuj wszystko aby automatycznie pobrać i zainstalować odpowiednią wersję Wszystko brakujące lub nieaktualne sterowniki w systemie.
(Wymaga to Wersja Pro – zostaniesz poproszony o uaktualnienie po kliknięciu Aktualizuj wszystko. Jeśli nie chcesz płacić za wersję Pro, nadal możesz pobrać i zainstalować wszystkie potrzebne sterowniki w wersji bezpłatnej; wystarczy pobrać je pojedynczo i ręcznie zainstalować, w normalny sposób Windows.)
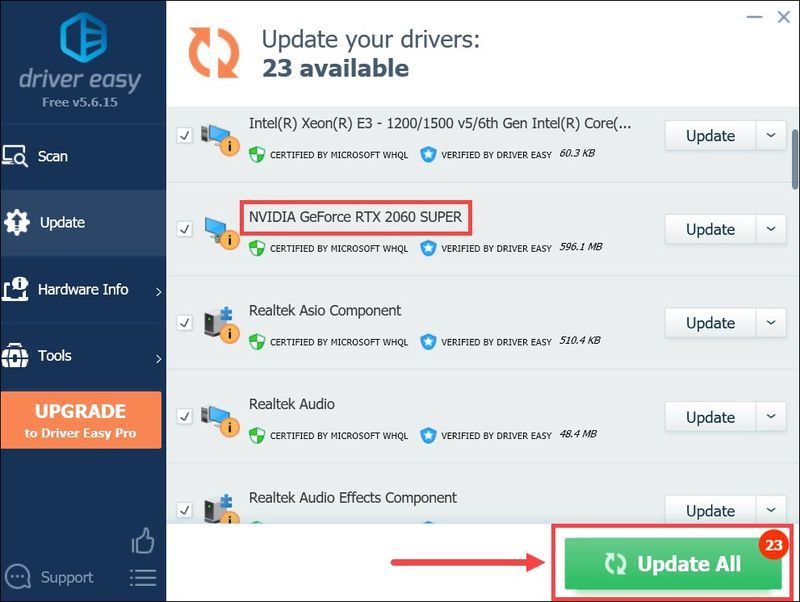 Wersja Pro Driver Easy przychodzi z pełne wsparcie techniczne . Jeśli potrzebujesz pomocy, prosimy o kontakt Zespół wsparcia Driver Easy w .
Wersja Pro Driver Easy przychodzi z pełne wsparcie techniczne . Jeśli potrzebujesz pomocy, prosimy o kontakt Zespół wsparcia Driver Easy w . - Na klawiaturze naciśnij Wygraj+R (klawisz z logo Windows i klawisz r) w tym samym czasie, aby wywołać pole Uruchom. Wpisz lub wklej msconfig i kliknij ok .
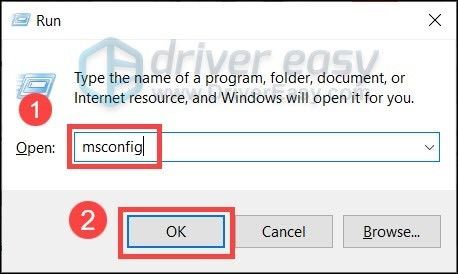
- W wyskakującym okienku przejdź do Usługi i zaznacz pole obok Ukryj wszystkie usługi Microsoft .
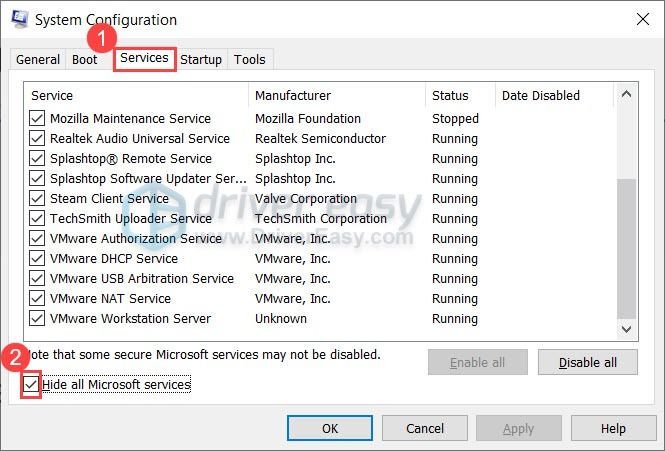
- Na klawiaturze naciśnij klawisz kontrolny , Zmiana oraz wyjście jednocześnie, aby otworzyć Menedżera zadań, a następnie przejdź do Uruchomienie patka.
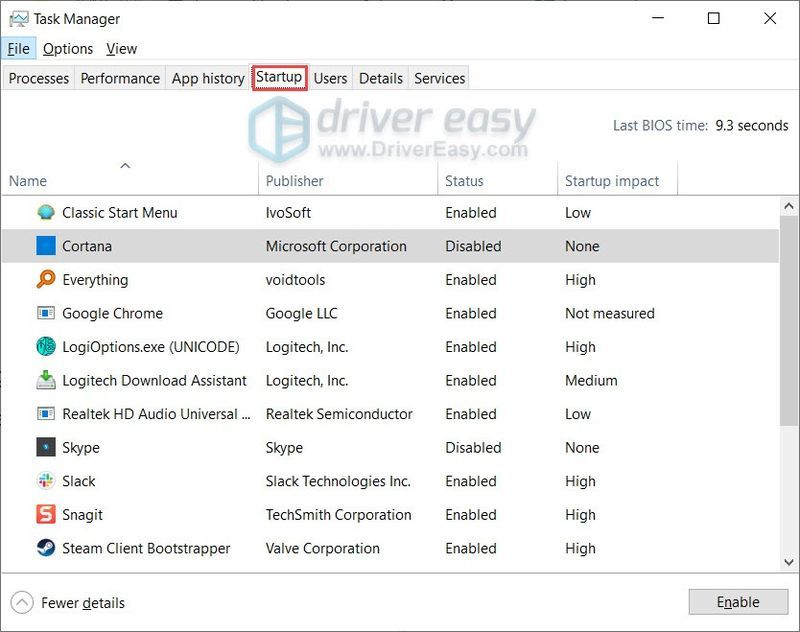
- Pojedynczo wybierz programy, które podejrzewasz, że mogą przeszkadzać, i kliknij Wyłączyć .
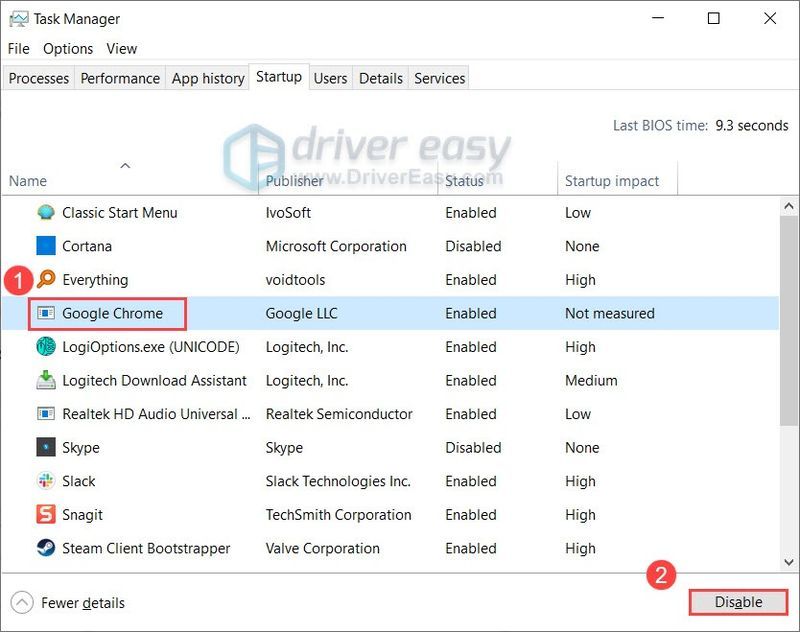
- Uruchom ponownie komputer.
- Na klawiaturze naciśnij Wygraj+R (klawisz z logo Windows i klawisz r), aby otworzyć Uruchomić dialog. Wpisz lub wklej %USERPROFILE%Dokumenty i kliknij ok .
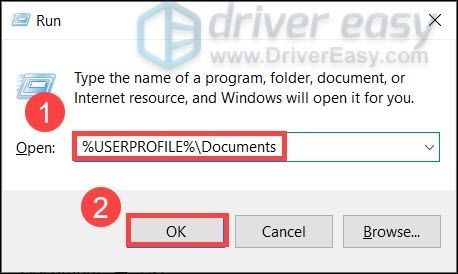
- Usuń wszystkie pliki w folderze o nazwie Call of Duty Modern Warfare / Call of Duty . (Pozostaw folder pusty.) Następnie uruchom Warzone i sprawdź, czy problem nadal występuje.
PC i konsola
Poprawki dla graczy na PC
Jeśli napotkasz problem na swoim komputerze, wypróbuj te rozwiązania.
Poprawka 1: Sprawdź integralność plików gry
Błąd deweloperski może sugerować problem z integralnością, co oznacza, że brakuje niektórych plików w folderach gry lub są one uszkodzone. Aby upewnić się, że nie ma nic złego w plikach gry, musisz zweryfikować ich integralność:
Teraz możesz uruchomić Warzone i sprawdzić, czy kod błędu pojawia się ponownie podczas gry.
Jeśli ta metoda ci nie pomoże, sprawdź następną poniżej.
Poprawka 2: Zainstaluj wszystkie aktualizacje systemu Windows
Aby uniknąć ewentualnych problemów ze zgodnością, musisz upewnić się, że Twój system jest aktualny. Domyślnie system Windows 10 będzie regularnie prosić o instalowanie poprawek, ale możesz również ręcznie sprawdzać dostępność aktualizacji:
Po zainstalowaniu wszystkich aktualizacji systemu uruchom ponownie komputer i sprawdź, czy problem nadal występuje.
Jeśli problem nadal występuje, możesz wypróbować następną poprawkę poniżej.
Poprawka 3: Zaktualizuj sterownik karty graficznej
Istnieje wiele raportów sugerujących, że błąd deweloperski 5573 jest związany z grafiką. Innymi słowy, może to oznaczać, że używasz wadliwy lub przestarzały sterownik graficzny . Jeśli nie pamiętasz, kiedy ostatnio sprawdzałeś dostępność aktualizacji sterowników, zdecydowanie zrób to teraz.
Możesz zaktualizować sterownik karty graficznej ręcznie: wejdź na stronę producenta ( NVIDIA / AMD ), wyszukaj swój model i znajdź odpowiedniego instalatora. Ale jeśli nie masz czasu, cierpliwości lub umiejętności obsługi komputera, aby ręcznie zaktualizować sterownik GPU, możesz zamiast tego zrobić to automatycznie za pomocą Łatwy kierowca :
Po zaktualizowaniu wszystkich sterowników uruchom ponownie komputer i sprawdź, czy Warzone ponownie się zawiesi.
Jeśli najnowsze sterowniki Ci nie pomogły, po prostu przejdź do następnej poprawki.
Rozwiązanie 4: Wykonaj czysty rozruch
Aby dodatkowo wykluczyć jakąkolwiek możliwą ingerencję, musisz wykonaj czysty rozruch aby upewnić się, że Twój system jest wolny od problemów ze zgodnością. Oznacza to, że musisz uruchomić swój komputer tylko z niezbędnym oprogramowaniem i usługami.
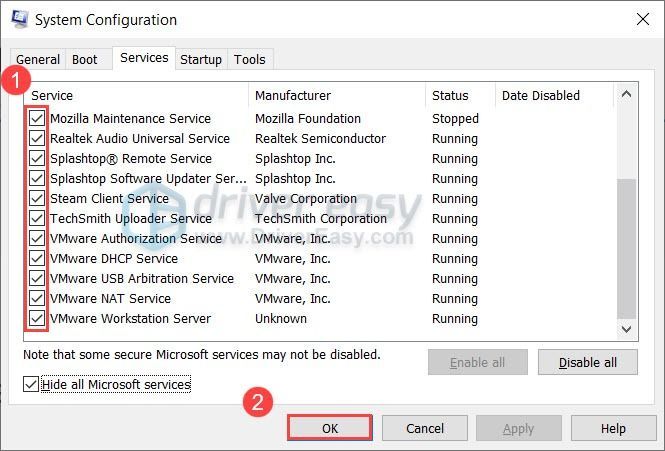
Teraz możesz dołączyć do meczu i zobaczyć, czy błąd pojawi się ponownie.
Jeśli ta sztuczka ci nie pomoże, przejdź do następnej.
Rozwiązanie 5: Odbuduj swoje ustawienia
Niektórzy gracze sprawdzili, że usunięcie plików konfiguracyjnych użytkownika spowoduje zresetowanie gry, a tym samym rozwiązanie problemu. Możesz spróbować tego samego, wykonując następujące czynności:
Jeśli ta sztuczka nie przyniesie Ci szczęścia, po prostu przejdź do poniższych rozwiązań międzyplatformowych.
Poprawki dla PC i konsoli
Poniższe poprawki dotyczą zarówno komputera PC, jak i konsoli.
Poprawka 1: Zmień na tryb okienkowy
Według opinii zmiana ustawień w grze na tryb Windows może być potencjalną poprawką awarii. Więc możesz tego spróbować i zobaczyć, jak się sprawy mają.
Aby to zrobić, przejdź do OPCJE > GRAFIKA . Pod WYŚWIETLACZ sekcja, zestaw Tryb wyświetlania do Okna .
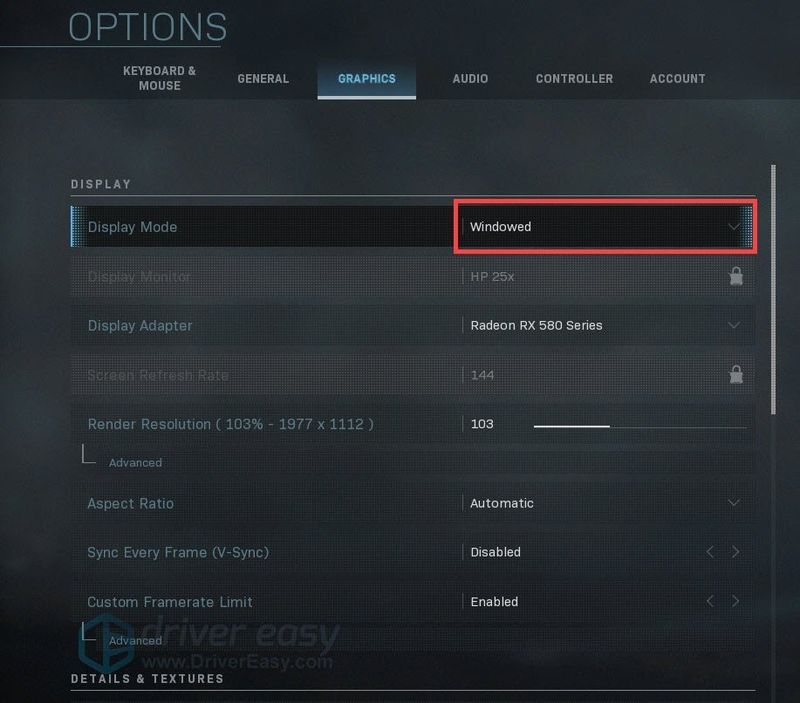
Jeśli zmiana trybu wyświetlania nie rozwiąże problemu, możesz wypróbować następną metodę.
Poprawka 2: Przełącz się na inne konto
Według niektórych, Dev Error 5573 pojawia się tylko na niektórych kontach. Więc jeśli to możliwe, możesz przełącz się na inne konto , a następnie sprawdź, czy awaria się powtórzy. Jeśli problem zniknie, możesz skontaktować się z pomocą techniczną Activision w celu dalszego rozwiązywania problemów z kontem.
Jeśli problem się utrzymuje, spójrz na następne rozwiązanie.
Poprawka 3: Przełącz się na operatorów Modern Warfare
Jeśli korzystasz z operatora z Black Ops Cold War, możesz wypróbować innego z Modern Warfare. Niektórzy użytkownicy zgłaszali, że błąd zniknął, gdy korzystanie z operatorów, którzy nie pochodzą z Black Ops Cold War . Nie jest jasne, czy to tylko usterka, czy problem ze zgodnością.
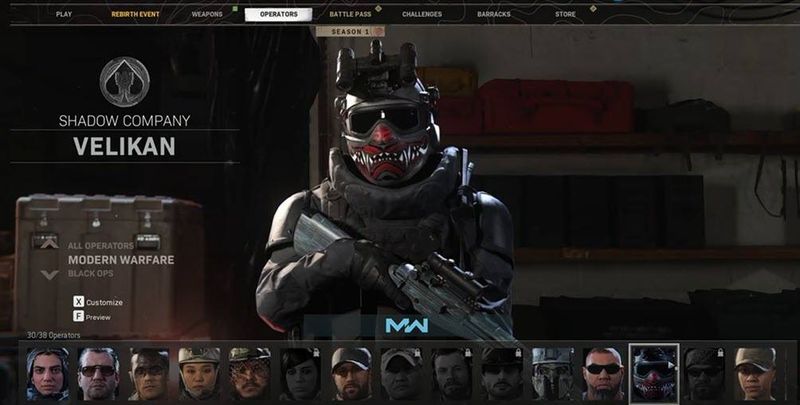 Aby uzyskać przegląd operatorów, możesz sprawdzić ta strona .
Aby uzyskać przegląd operatorów, możesz sprawdzić ta strona . Poprawka 4: Przełącz wyposażenie i kosmetyki
Oprócz operatorów, mówi się, że pewne wyposażenie lub kosmetyki są winni. Więc jeśli używasz któregoś z nich, spróbuj je zamienić lub po prostu zdejmij i zobacz, jak się sprawy mają.

Więc to są poprawki dla twojego Dev Error 5573 w Warzone. Jeśli masz jakieś pytania lub pomysły, porozmawiaj z nami w komentarzach.
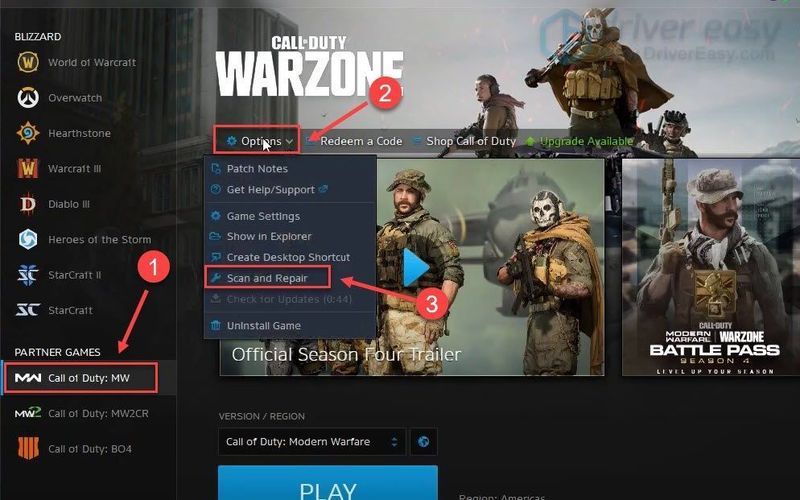
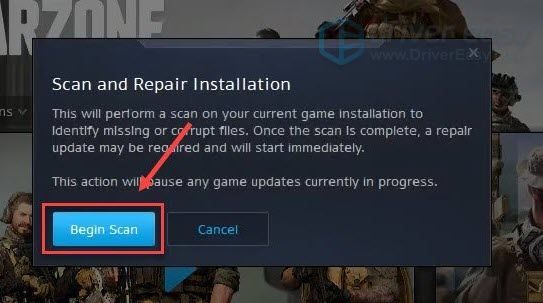
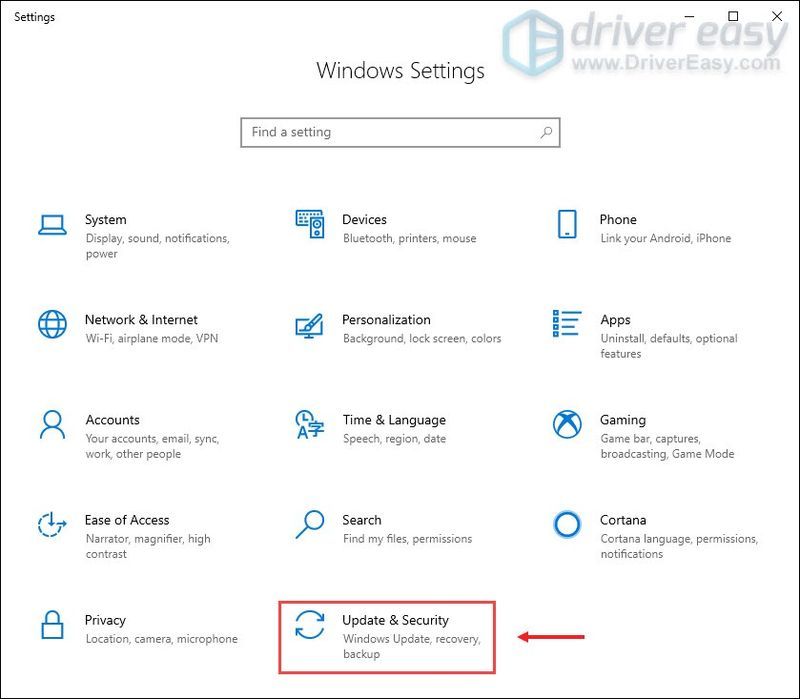
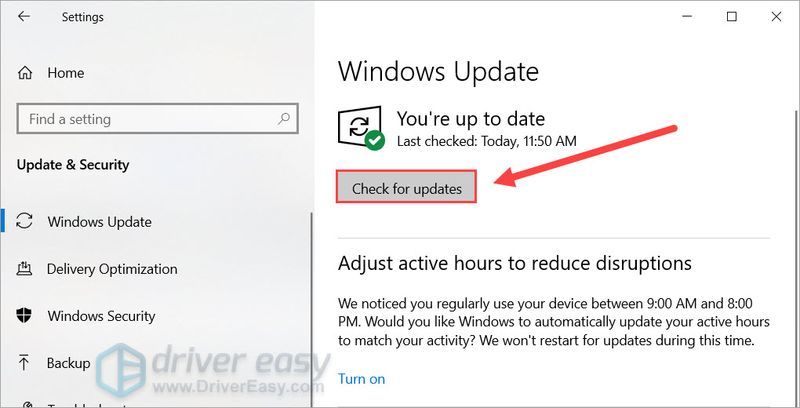
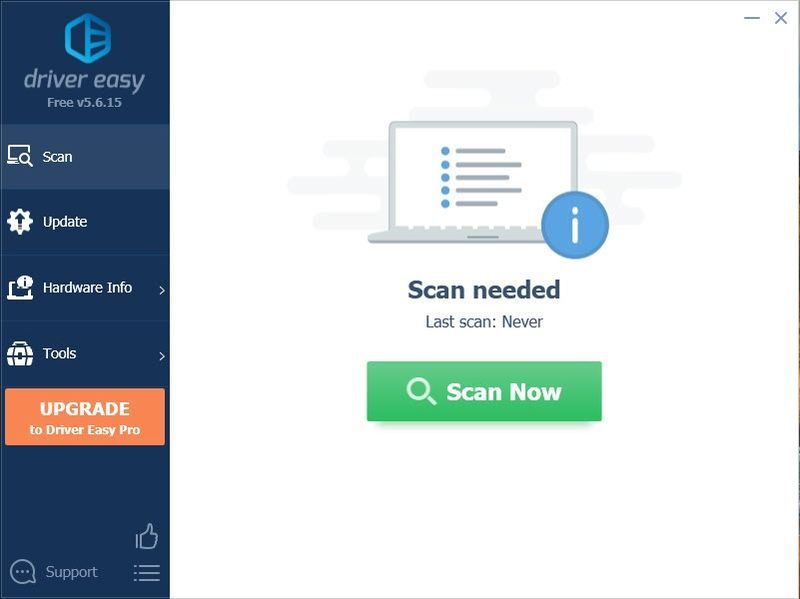
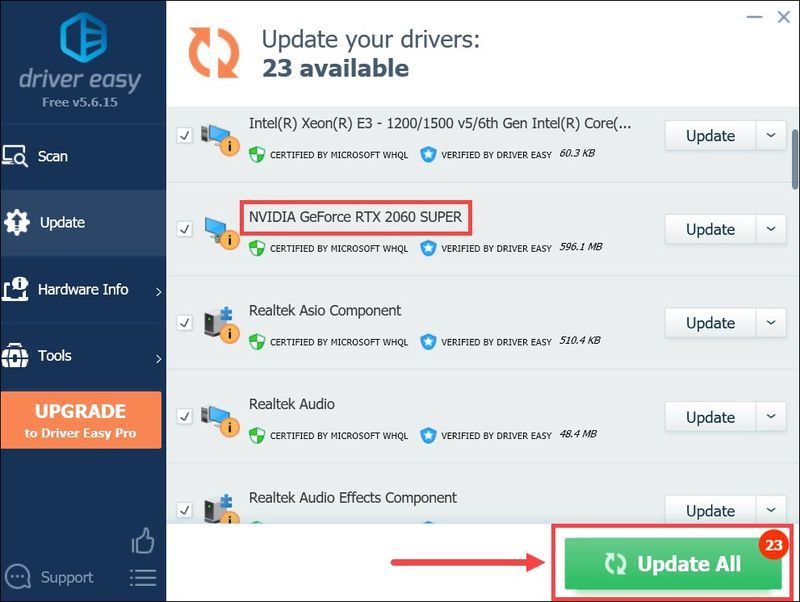
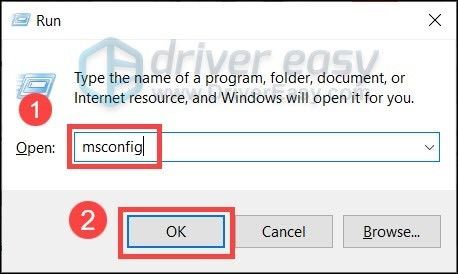
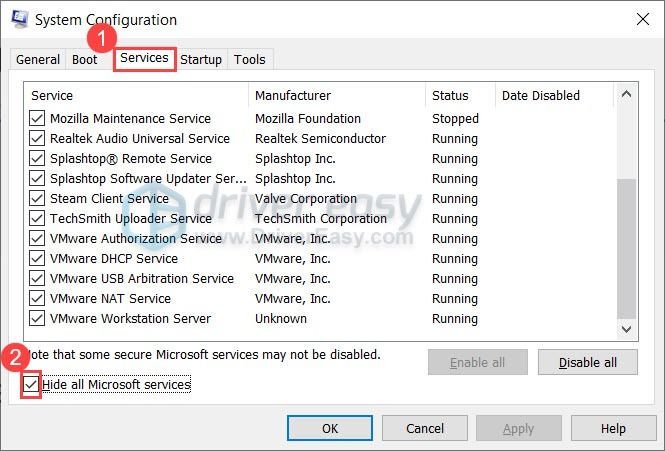
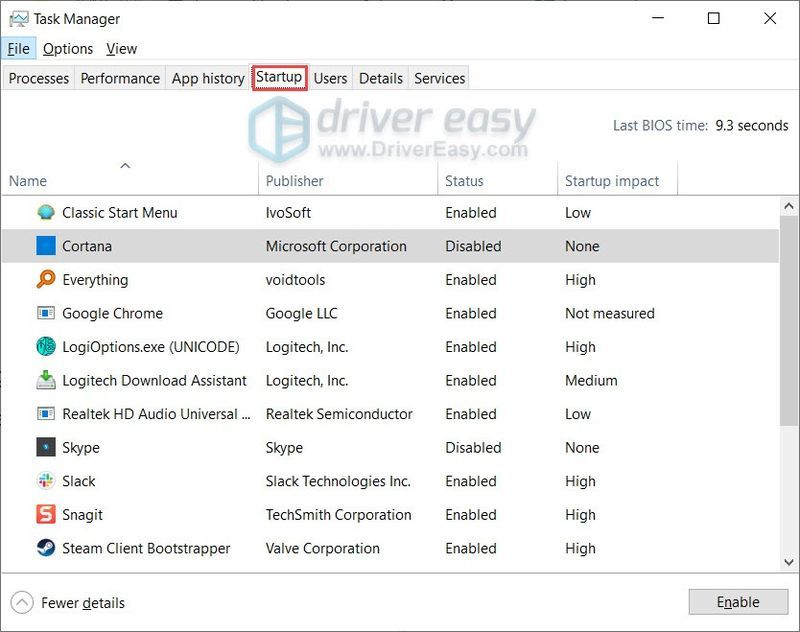
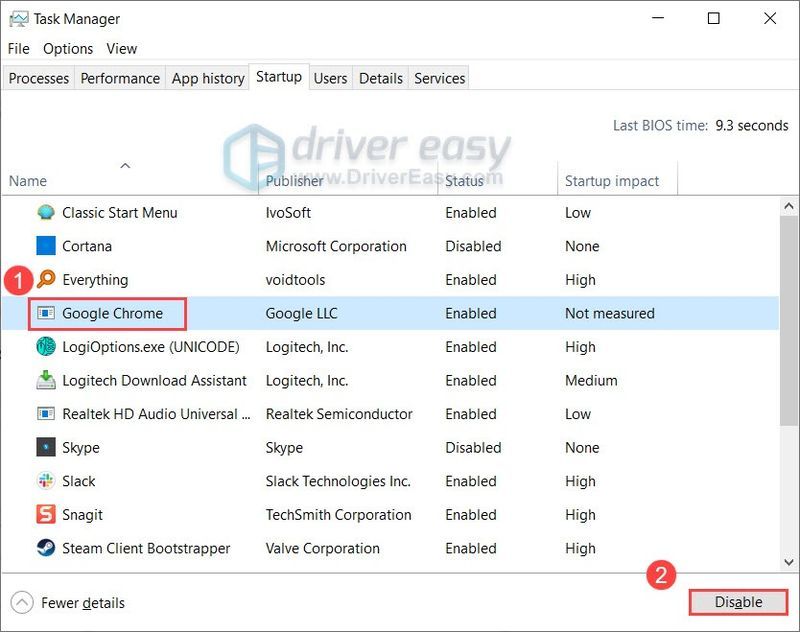
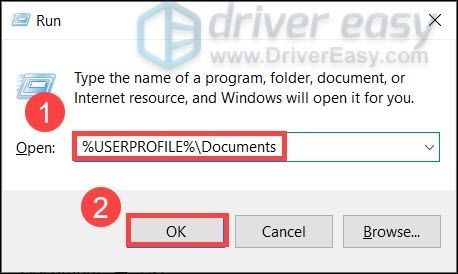

![[Rozwiązane] z pamięci wideo, próbując przydzielić zasób renderowania - przewodnik 2025](https://letmeknow.ch/img/knowledge-base/F5/solved-out-of-video-memory-trying-to-allocate-a-rendering-resource-2025-guide-1.jpg)


![[ROZWIĄZANE] Kursor myszy zniknął w systemie Windows 10](https://letmeknow.ch/img/other/72/curseur-souris-disparu-sous-windows-10.jpg)

![2 Najlepsze darmowe sposoby pobierania MP4 [2022]](https://letmeknow.ch/img/knowledge/24/2-best-free-ways-download-mp4.png)