'>

Brak dźwięku z laptopa może być frustrujący. Problem braku dźwięku może być spowodowany kilkoma przyczynami, takimi jak wadliwe sterowniki audio. Aby odzyskać dźwięk, wykonaj poniższe instrukcje. Zastosuj do systemu Windows 10, 7, 8.
Po pierwsze, upewnij się, że urządzenie audio jest włączone
Jeśli głośniki są wyłączone, nie słychać dźwięku. Wykonaj poniższe czynności, aby to sprawdzić.
1) Na klawiaturze naciśnij Wygraj + R. (klawisz z logo systemu Windows i klawisz R) w tym samym czasie, aby wywołać pole uruchamiania. Wpisz panel sterowania w polu uruchamiania, a następnie kliknij dobrze przycisk.

2) Wyświetl według dużych ikon i kliknij Dźwięk .
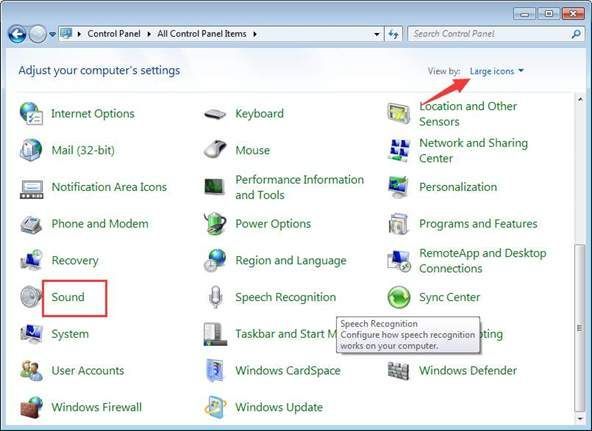
3) Zobacz głośniki są wyłączone:
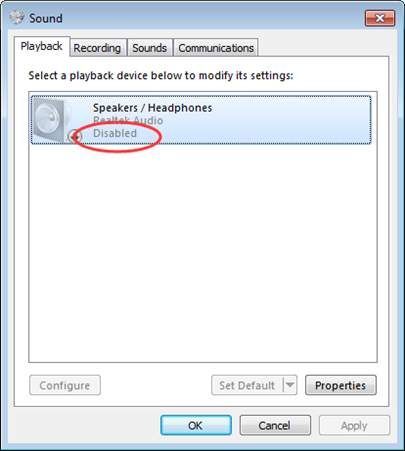
Jeśli jest wyłączony, kliknij go prawym przyciskiem myszy i wybierz Włączyć .
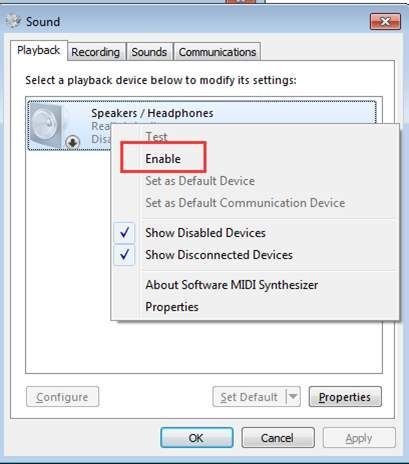
Jeśli nie widzisz Głośniki wymieniona opcja, może być wyłączona i ukryta. Kliknij prawym przyciskiem myszy puste miejsce i wybierz Pokaż wyłączone urządzenia . Następnie włącz ją.

Po drugie: upewnij się, że dźwięk nie jest wyciszony
Może się zdarzyć, że dźwięk zostanie wyciszony przez przypadek. Sprawdź ikonę głośnika w lewym dolnym rogu pulpitu i upewnij się, że nie ma czerwonego kółka z przecinającym go krzyżykiem.
Jeśli upewnisz się, że powyższe ustawienia dźwięku nie powodują problemów, przejdź dalej i wypróbuj poniższe metody.
Metoda 1: Wyłącz urządzenie audio w Menedżerze urządzeń i uruchom ponownie komputer
Wykonaj następujące kroki:
1) Na klawiaturze naciśnij Wygraj + R. (klawisz z logo systemu Windows i klawisz R) w tym samym czasie, aby wywołać pole uruchamiania. Rodzaj devmgmt.msc w polu uruchamiania, a następnie kliknij dobrze przycisk.
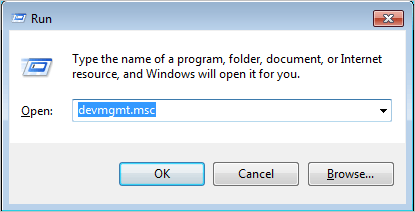
2) Rozwiń kategorię „ Kontrolery dźwięku, wideo i gier „. W tej kategorii kliknij prawym przyciskiem myszy nazwę urządzenia audio. Pojawi się menu kontekstowe, a następnie wybierz Wyłączyć .
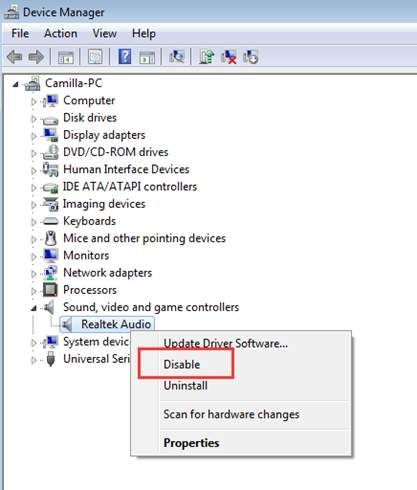
3) Uruchom ponownie komputer. Następnie pojawi się okno z prośbą o rozwiązanie problemu z dźwiękiem. Postępuj zgodnie z instrukcjami wyświetlanymi na ekranie. Wtedy problem z dźwiękiem powinien rozwiązać.
Metoda 2: Zaktualizuj sterownik audio
Problem może być spowodowany przez wadliwe sterowniki audio. Powyższe kroki mogą rozwiązać problem z dźwiękiem w laptopie, ale jeśli tak się nie stanie, możesz zaktualizować sterownik audio. Jeśli nie masz czasu, cierpliwości lub umiejętności obsługi komputera, aby ręcznie zaktualizować sterownik audio,możesz to zrobić automatycznie za pomocą Łatwy kierowca .
Driver Easy automatycznie rozpozna Twój system i znajdzie dla niego odpowiednie sterowniki. Nie musisz dokładnie wiedzieć, jaki system działa na Twoim komputerze, nie musisz ryzykować pobrania i zainstalowania niewłaściwego sterownika i nie musisz się martwić, że podczas instalacji popełnisz błąd.
Możesz zaktualizować sterowniki automatycznie za pomocą DARMOWE lub Pro wersji Driver Easy. Ale w wersji Pro wystarczy 2 kliknięcia (a otrzymasz pełne wsparcie i 30-dniową gwarancję zwrotu pieniędzy):
1) Pobieranie i zainstaluj Driver Easy.
2) Uruchom sterownik Easy i kliknij Skanuj teraz . Driver Easy przeskanuje komputer i wykryje sterowniki powodujące problemy.
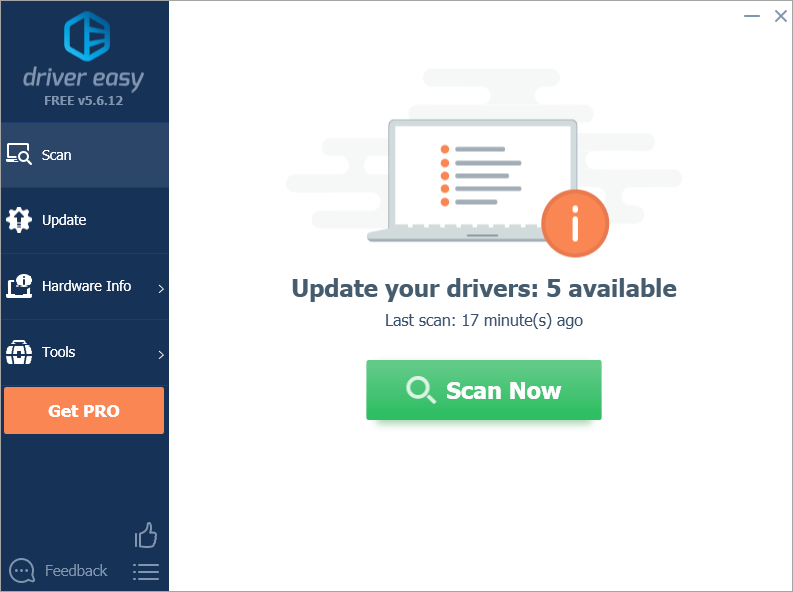
3) Kliknij Aktualizacja obok oznaczonego sterownika audio, aby automatycznie pobrać poprawną wersję tego sterownika, możesz go zainstalować ręcznie (możesz to zrobić za pomocą wersji DARMOWEJ).
Lub kliknij Aktualizuj wszystko aby automatycznie pobrać i zainstalować odpowiednią wersję wszystko sterowniki, których brakuje lub są nieaktualne w systemie (wymaga to rozszerzenia Wersja Pro - pojawi się monit o aktualizację po kliknięciu Aktualizuj wszystko).
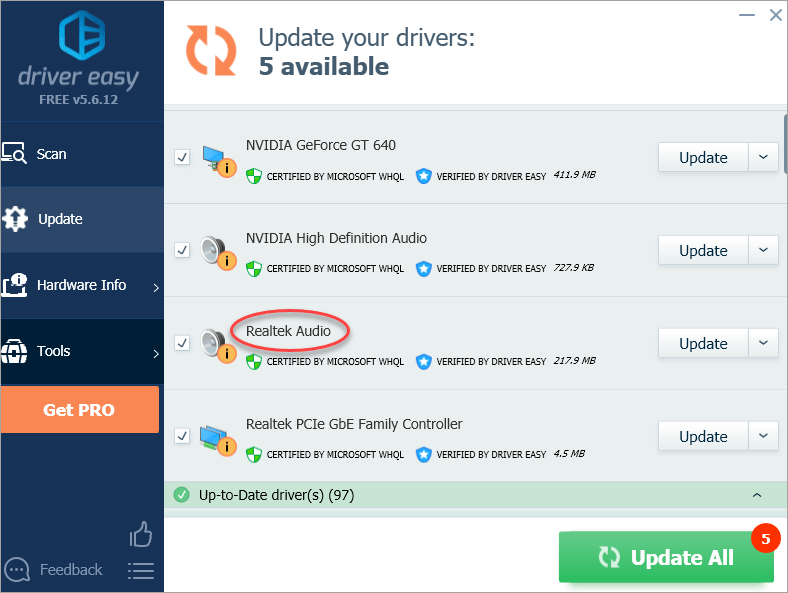
Mam nadzieję, że możesz naprawić laptopa bez problemów z dźwiękiem, wykonując powyższe czynności. Jeśli masz jakieś pytania, zostaw komentarz poniżej.


![[Szybka naprawa] Błąd dewelopera 6034 w MW: Warzone – Xbox i PC](https://letmeknow.ch/img/program-issues/41/dev-error-6034-mw.jpg)

![[ROZWIĄZANE] Brak sterownika touchpada | 6 sprawdzonych poprawek](https://letmeknow.ch/img/knowledge/93/touchpad-driver-missing-6-proved-fixes.jpg)
![[Naprawiono] Brak sterownika USB urządzenia mobilnego Apple w systemie Windows 10](https://letmeknow.ch/img/knowledge/73/apple-mobile-device-usb-driver-missing-windows-10.png)

