'>
Zawieszanie się gier to najbardziej frustrująca część gier na PC. Możesz napotkać problemy z zawieszaniem się gry z kilku powodów, takich jak problemy ze sprzętem, niekompatybilne sterowniki, uszkodzone pliki gry, konflikty oprogramowania, mała ilość pamięci RAM itp.
Jeśli doświadczasz Borderlands 3 zawieszanie się problemów, zanim skontaktujesz się z twórcą gry, wypróbuj poniższe rozwiązania. Oto ogólny przewodnik, który pomoże wykluczyć typowe problemy.
Jak naprawić Borderlands 3 zamrażanie?
Być może nie będziesz musiał wypróbowywać ich wszystkich, po prostu idź w dół listy, aż znajdziesz ten, który załatwi sprawę za Ciebie.
- Sprawdź specyfikacje swojego komputera
- Wyklucz problemy ze sterownikami
- Uruchom grę jako administrator
- Sprawdź pliki gry
- Zakończ niepotrzebne programy działające w tle
- Sprawdź aktualizacje systemu Windows
- Dostosuj swoją pamięć wirtualną
- Zainstaluj ponownie program Epic Games Launcher
Poprawka 1: Sprawdź specyfikacje komputera
Aby uruchomić, należy spełnić minimalne wymagania systemowe Borderlands 3 płynnie; w przeciwnym razie prawdopodobnie napotkasz problemy z grą, takie jak zawieszanie się, opóźnienia i awarie.
Tu są Borderlands 3 Minimalne wymagania systemowe :
| THE: | Windows 7/10 (najnowszy dodatek Service Pack) |
| Edytor: | AMD FX-8350 (Intel i5-3570) |
| Karta graficzna: | AMD Radeon ™ HD 7970 (NVIDIA GeForce GTX 680 2 GB) |
| Baran : | 6 GB |
Postępuj zgodnie z poniższymi instrukcjami, aby wyświetlić informacje o sprzęcie komputera:
1) Na klawiaturze naciśnij Logo systemu Windows klucz i R w tym samym czasie, aby wywołać okno dialogowe Uruchom.

2) Rodzaj dxdiag , następnie wciśnij Wchodzić na klawiaturze.
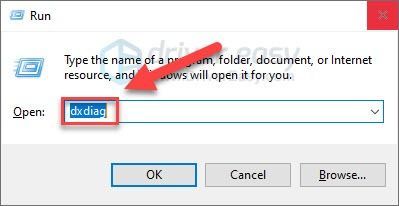
3) Na karcie System sprawdź System operacyjny, procesor i pamięć .
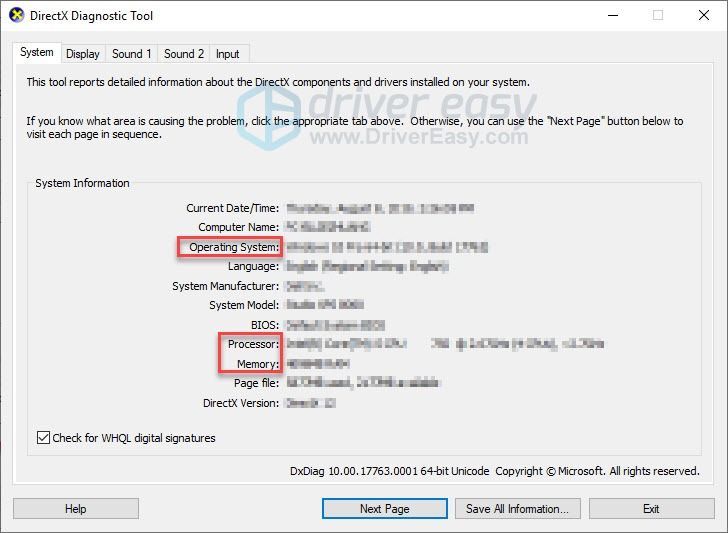
4) Kliknij Wyświetlacz 1 aby sprawdzić kartę graficzną.
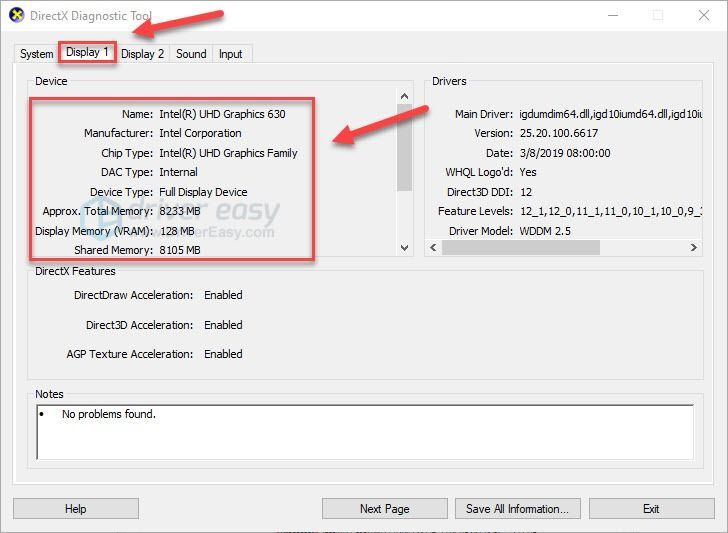
Upewnij się, że komputer spełnia minimalne wymagania do uruchomienia gry, a następnie przejdź do poniższej poprawki.
Poprawka 2: Wyeliminuj problemy ze sterownikami
Niezgodny sterownik karty graficznej to jedna z najczęstszych przyczyn problemów z grą, takich jak zawieszanie się, opóźnianie i awarie gry.
Gdyby Borderlands 3 problem zawieszania się pojawia się po aktualizacji sterownika karty graficznej, albo dlatego, że najnowsza wersja sterownika nie jest zgodna z grą, albo sterownik nie jest poprawnie zainstalowany na komputerze. Jeśli to pierwszy przypadek, wycofywanie sterownika karty graficznej do poprzedniej wersji powinno rozwiązać problem.
Jeśli przywrócenie sterownika grafiki nie pomogło lub nie aktualizowałeś sterowników graficznych przez długi czas, powinieneś to zrobić zaktualizuj sterownik karty graficznej do najnowszej wersji.
Przywróć sterownik karty graficznej
1) Na klawiaturze naciśnij Logo systemu Windows klucz i typ menadżer urządzeń . Następnie kliknij Menadżer urządzeń .
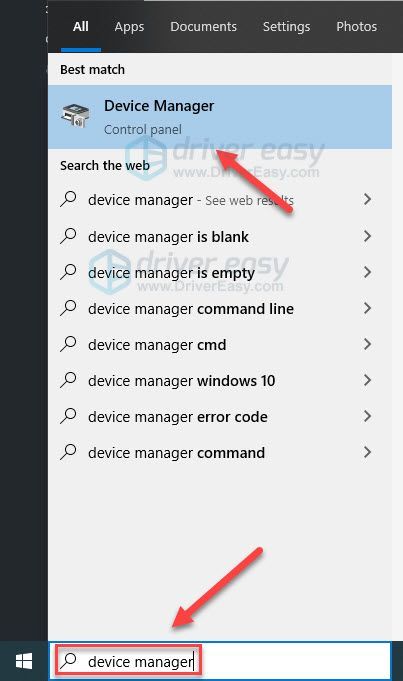
2) Podwójne kliknięcie Karty graficzne .
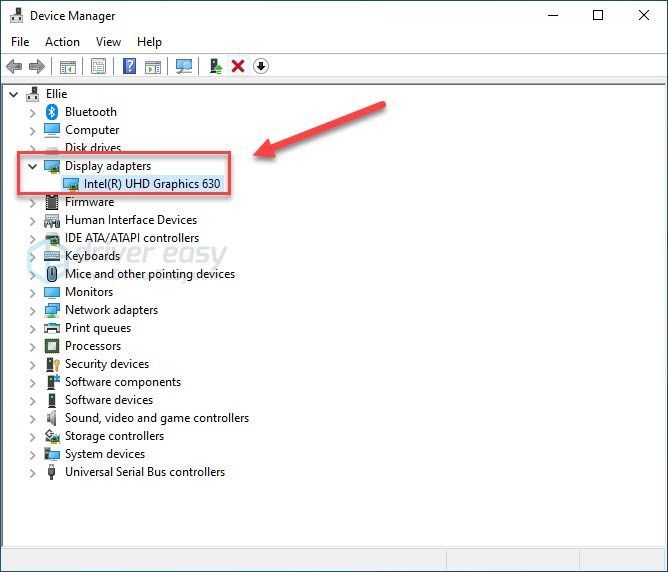
3) Kliknij prawym przyciskiem myszy nazwę swojej karty graficznej i wybierz Nieruchomości .
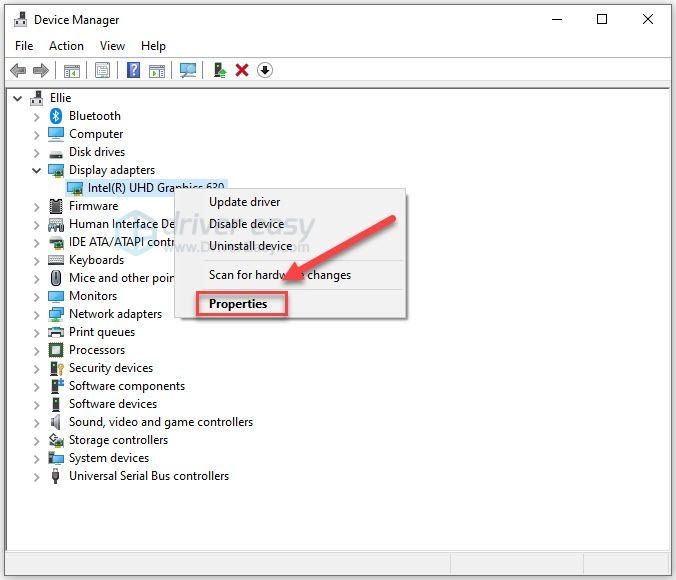
4) Kliknij Kierowca a następnie kliknij Przywróć sterownik .
Jeśli nie masz opcji Przywróć sterownik, oznacza to, że używasz już starego sterownika grafiki. spróbuj zaktualizować sterowniki urządzeń aby sprawdzić, czy to rozwiąże problem.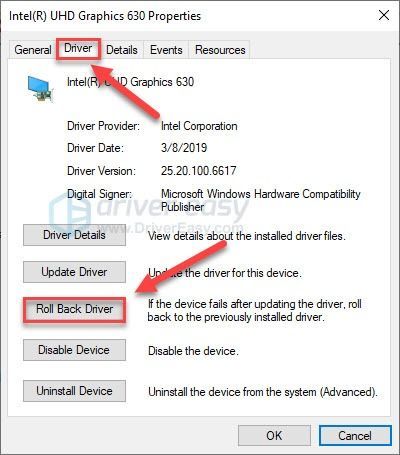
5) Wybierz Moje aplikacje nie działają z tym sterownikiem , następnie kliknij tak .
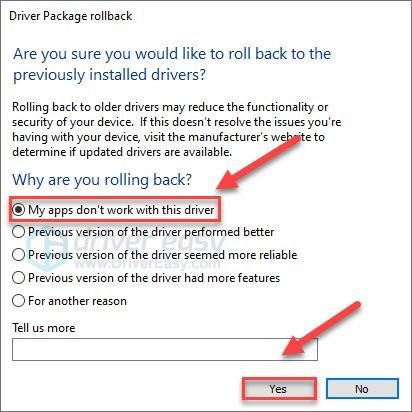
Teraz spróbuj ponownie uruchomić grę, aby sprawdzić, czy to rozwiązało problem. Jeśli problemy nadal występują, spróbuj zaktualizować sterowniki urządzeń.
Zaktualizuj sterowniki graficzne
Jeśli nie lubisz bawić się sterownikami urządzeń, zalecamy skorzystanie z Łatwy kierowca . Jest to narzędzie, które wykrywa, pobiera i (jeśli używasz wersji Pro) instaluje wszelkie aktualizacje sterowników, których potrzebuje Twój komputer.
Driver Easy automatycznie rozpozna Twój system i znajdzie dla niego odpowiednie sterowniki. Nie musisz dokładnie wiedzieć, jaki system działa na Twoim komputerze, nie musisz martwić się o niewłaściwy sterownik, który chcesz pobrać, i nie musisz się martwić, że podczas instalacji popełnisz błąd.
Możesz zaktualizować sterowniki automatycznie za pomocą DARMOWE lub Pro wersji Driver Easy. Ale w wersji Pro wystarczy 2 kroki (a otrzymasz pełne wsparcie i 30-dniową gwarancję zwrotu pieniędzy):
1) Pobieranie i zainstaluj Driver Easy.
2) Uruchom sterownik Easy i kliknij Skanuj teraz przycisk. Driver Easy przeskanuje komputer i wykryje sterowniki powodujące problemy.
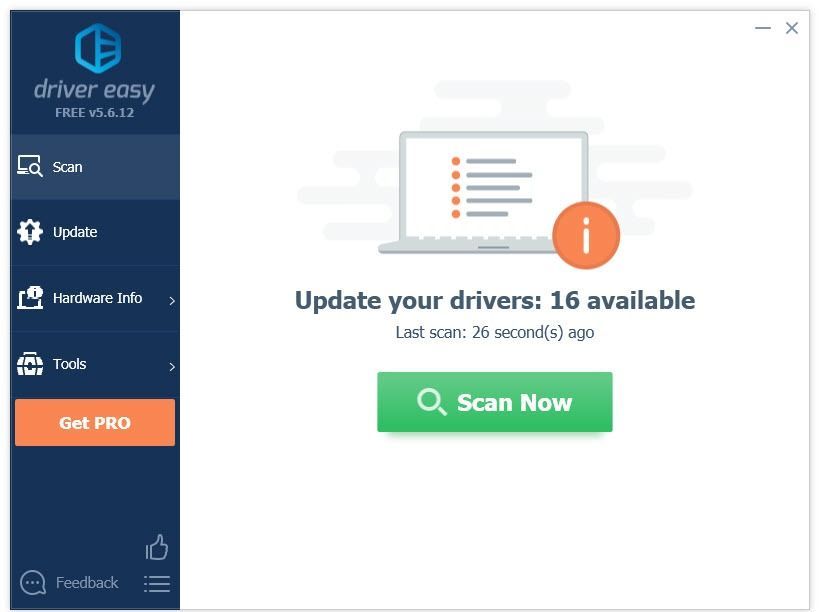
3) Kliknij Aktualizuj wszystko aby automatycznie pobrać i zainstalować odpowiednią wersję wszystko sterowniki, których brakuje lub są nieaktualne w systemie (wymaga to rozszerzenia Wersja Pro - pojawi się monit o aktualizację po kliknięciu Aktualizuj wszystko).
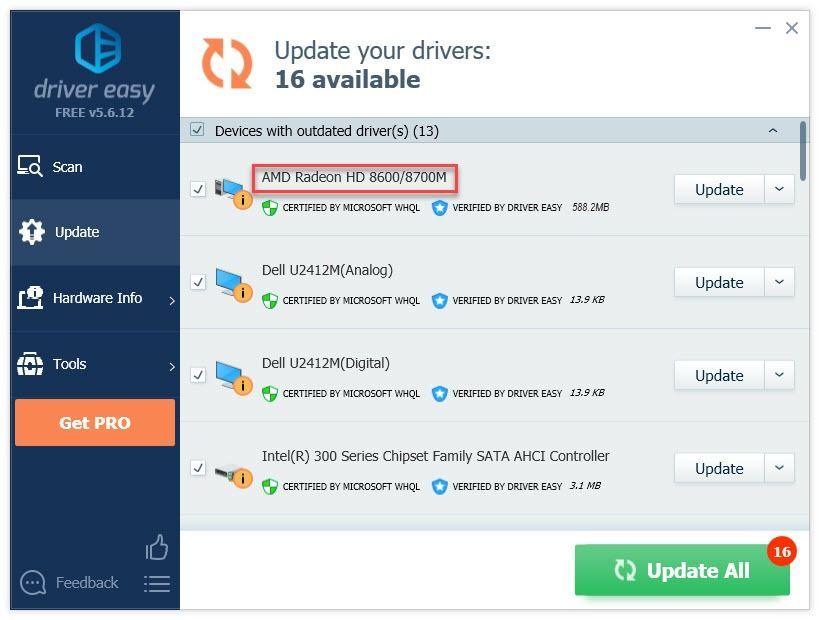
4) Spróbuj uruchomić grę.
Jeśli problem nadal występuje, przejdź do następnej poprawki poniżej.
Poprawka 3: Uruchom grę jako administrator
Domyślnie system Windows uruchamia programy bez uprawnień administratora, co oznacza, że Twoje programy mają ograniczone uprawnienia dostępu do kontroli systemu.
Jeśli biegasz Pogranicze 3 jako użytkownik. może nie mieć dostępu do ważnych plików i folderów i losowo zawiesza się. Spróbuj uruchomić grę jako administrator. Oto jak:
1) Kliknij prawym przyciskiem myszy Ikona Epic Games i wybierz Nieruchomości .
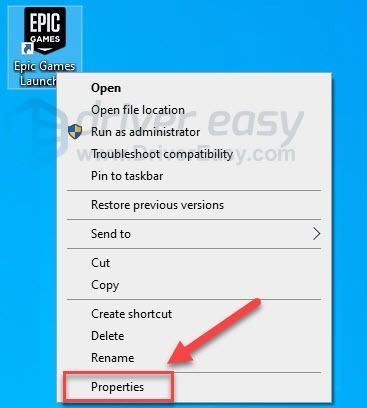
2) Przejdź do Karta Zgodność , zaznacz pole obok Uruchom ten program jako administrator .
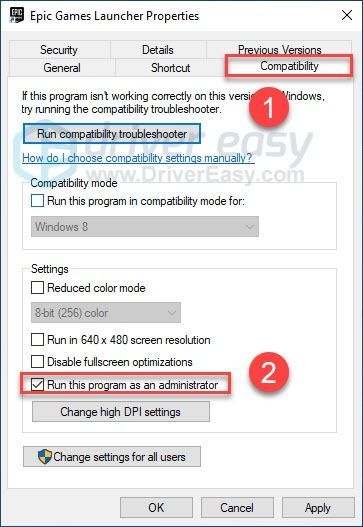
3) Kliknij Zastosować , następnie dobrze .
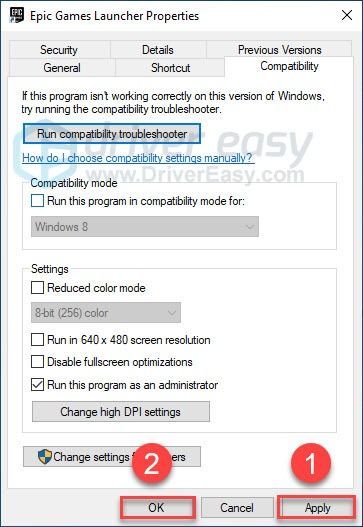
4) Wznowienie Borderlands 3 z programu startowego Epic Games, aby przetestować problem.
Jeśli gra nadal się zawiesza, przejdź do poprawki poniżej.
Poprawka 4: Zweryfikuj grę akta
Plik Borderlands 3 Problem z zawieszaniem się jest czasami wyzwalany przez uszkodzone lub brakujące pliki gry. Możesz zweryfikować integralność plików gry, aby zobaczyć, czy na tym polega problem. Oto jak to zrobić:
1) Uruchom program uruchamiający Epic Games.
2) Kliknij Biblioteka , następnie kliknij ikonę Ustawienia .
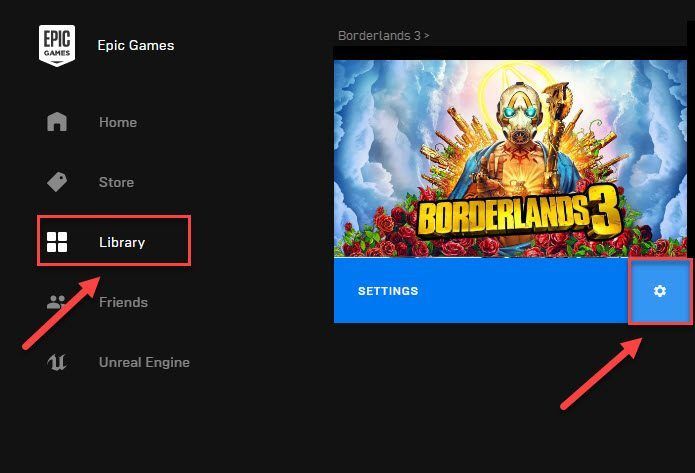
3) Kliknij Zweryfikować .
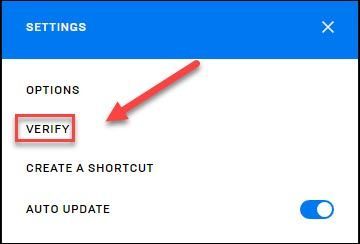
Program startowy Epic Games naprawi uszkodzone lub brakujące pliki gry, jeśli je wykryje. Poczekaj, aż skanowanie się zakończy, a następnie uruchom ponownie Borderlands 3 aby sprawdzić, czy to rozwiązało problem.
Jeśli problem nie ustąpi, sprawdź poniższe rozwiązanie.
Poprawka 5: Zakończ niepotrzebne programy działające w tle
Jeśli podczas grania używasz jednocześnie wielu programów Pogranicze 3 , problem z zawieszaniem się może oznaczać, że na komputerze kończy się pamięć lub że jedno z programów jest w konflikcie z grą.
Dlatego podczas rozgrywki należy wyłączyć niepotrzebne programy. Sprawdź, jak:
Jeśli używasz systemu Windows 7…
1) Kliknij prawym przyciskiem myszy pasek zadań i wybierz Uruchom menadżera zadań .
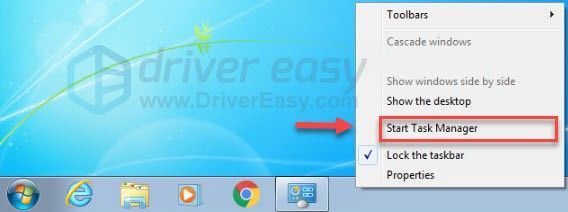
2) Kliknij Procesy aby zobaczyć, które procesy zużywają Twoje zasoby najbardziej.
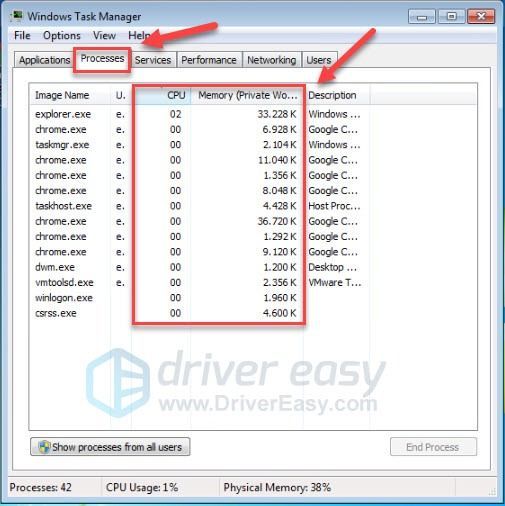
3) Kliknij prawym przyciskiem myszy program, którego nie potrzebujesz, i wybierz Zakończ drzewo procesu .
Nie kończ żadnego programu, którego nie znasz. Może to mieć krytyczne znaczenie dla funkcjonowania komputera.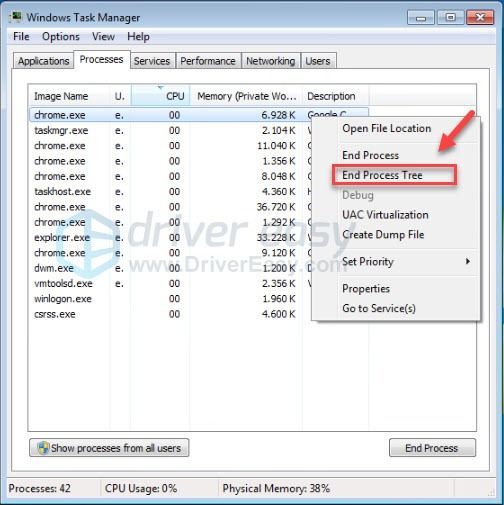
Po wyłączeniu niechcianych programów uruchom ponownie grę, aby przetestować problem. Jeśli problem nadal występuje, spróbuj Poprawka 6 .
Jeśli masz Windows 8 lub 10…
1) Kliknij prawym przyciskiem myszy pasek zadań i wybierz Menadżer zadań .

2) Sprawdź swój obecny Wykorzystanie procesora i pamięci aby zobaczyć, które procesy najbardziej pochłaniają Twoje zasoby.
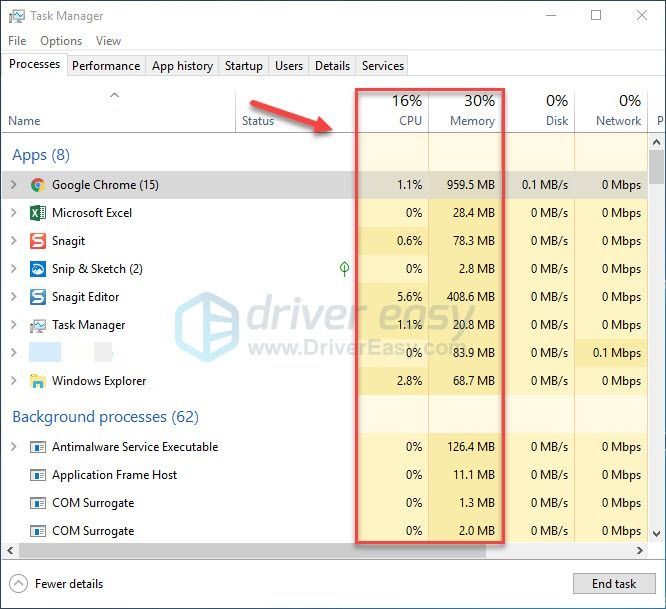
3) Kliknij prawym przyciskiem myszy program, którego nie potrzebujesz, i wybierz Zakończ zadanie .
Nie kończ żadnego programu, którego nie znasz. Może to mieć krytyczne znaczenie dla funkcjonowania komputera.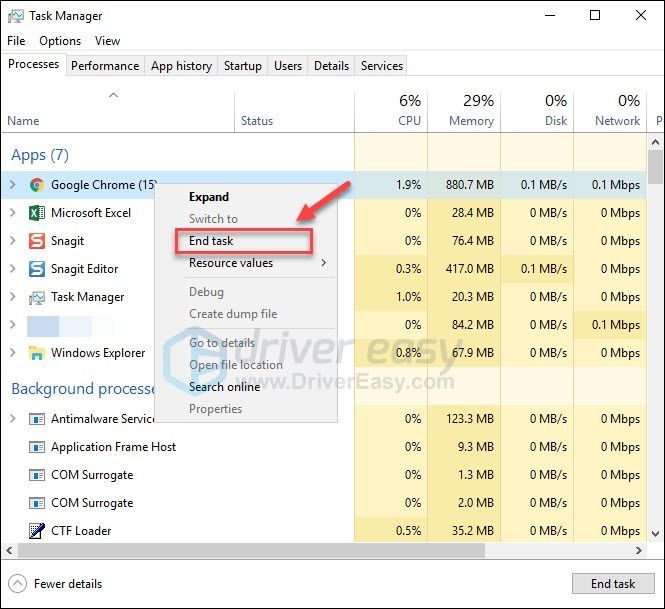
Spróbuj uruchomić Borderlands 3 aby sprawdzić, czy teraz działa poprawnie. Jeśli nie, sprawdź następną poprawkę poniżej.
Poprawka 6: Sprawdź dostępność aktualizacji systemu Windows
Gdyby Pogranicze 3 powoduje zawieszanie się komputera, jest mało prawdopodobne, aby nieaktualny składnik systemu Windows był głównym problemem, ale nadal należy wykluczyć taką możliwość. Postępuj zgodnie z poniższymi instrukcjami:
1) Na klawiaturze naciśnij Logo systemu Windows klucz. Następnie wpisz Aktualizacja systemu Windows i wybierz Ustawienia Windows Update .
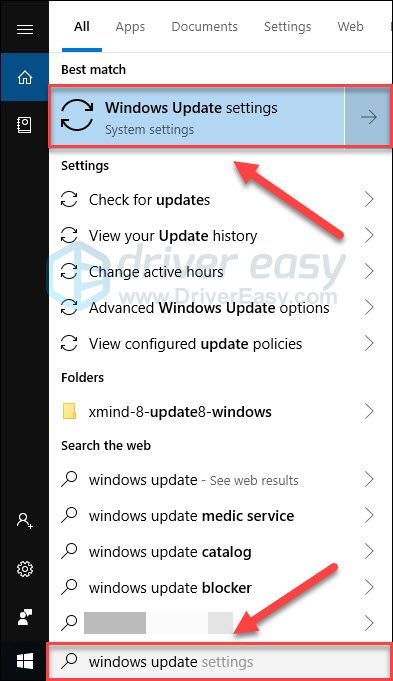
2) Kliknij Sprawdź aktualizacje, a następnie poczekaj, aż system Windows automatycznie pobierze i zainstaluje aktualizacje.
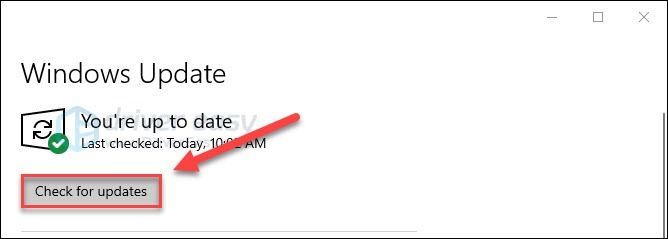
Uruchom ponownie komputer i grę po zakończeniu aktualizacji. Jeśli problem z zawieszaniem się powtórzy, wypróbuj rozwiązanie opisane poniżej.
Poprawka 7: Dostosuj pamięć wirtualną
Pamięć wirtualna to w zasadzie rozszerzenie pamięci fizycznej komputera. Jest to połączenie pamięci RAM i części dysku twardego.
Jeśli w komputerze zabraknie pamięci RAM podczas uruchamiania Pogranicze 3 , Windows zanurzy się w pamięci wirtualnej w celu tymczasowego przechowywania plików. Jeśli rozmiar pamięci wirtualnej nie jest wystarczająco duży, aby zapisać pliki tymczasowe, gra może łatwo zawiesić się lub zawiesić.
Aby to naprawić, oprócz aktualizacji pamięci RAM, możesz także zwiększyć pamięć wirtualną. Oto jak to zrobić:
1) Na klawiaturze naciśnij Logo systemu Windows klucz i typ zaawansowane ustawienia systemu . Następnie kliknij Wyświetl zaawansowane ustawienia systemu.
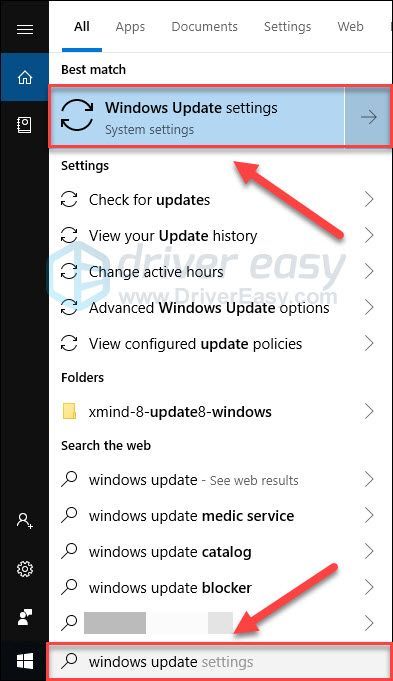
2) Kliknij Ustawienia .
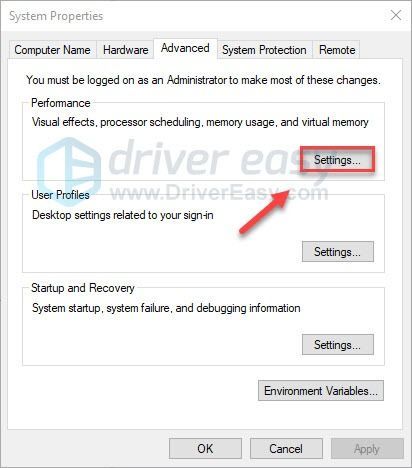
3) Kliknij zaawansowane > Zmiana .
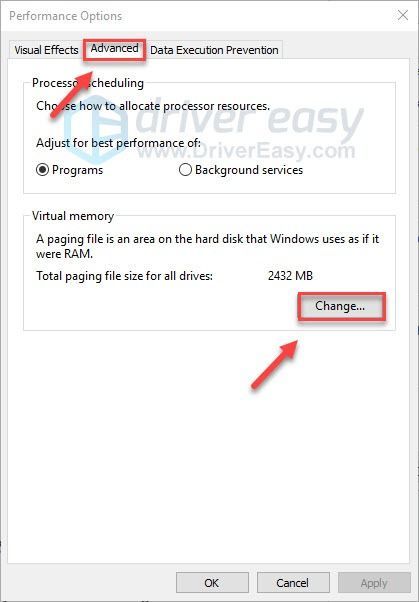
4) Odznacz pole obok Automatycznie zarządzaj rozmiarem pliku stronicowania dla wszystkich dysków .
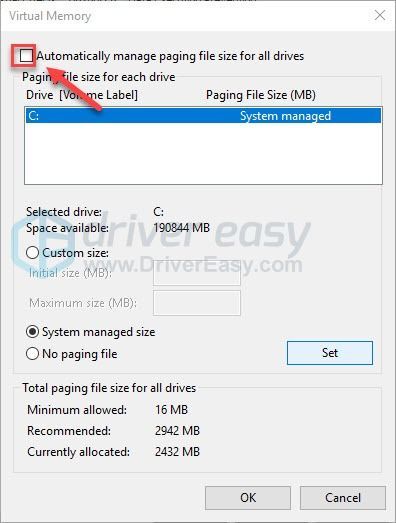
6) Kliknij swój Dysk C. .
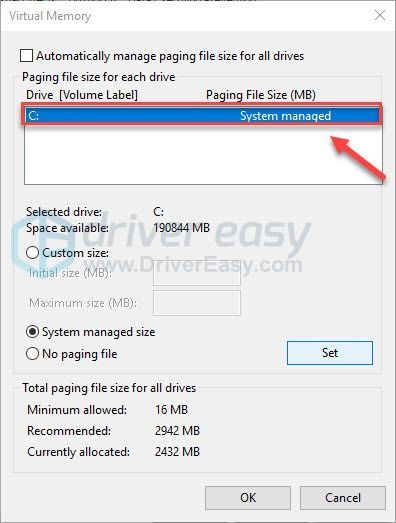
7) Kliknij przycisk obok Niestandardowy rozmiar , a następnie wpisz 4096 w polu tekstowym obok Rozmiar początkowy (MB) i Maksymalny rozmiar (MB) .
Firma Microsoft zaleca ustawienie pamięci wirtualnej trzykrotnie większej niż wielkość pamięci fizycznej (RAM) lub 4 GB (4096 MB), w zależności od tego, która z tych wartości jest większa.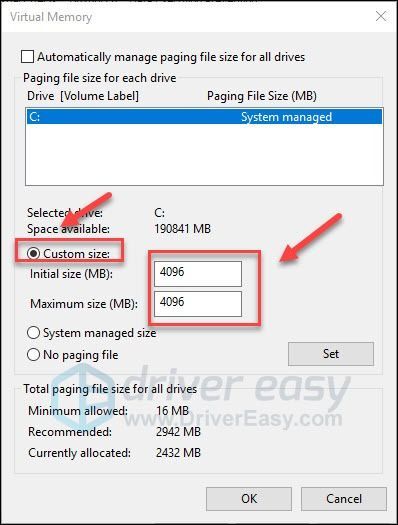
8) Kliknij Zestaw > dobrze .
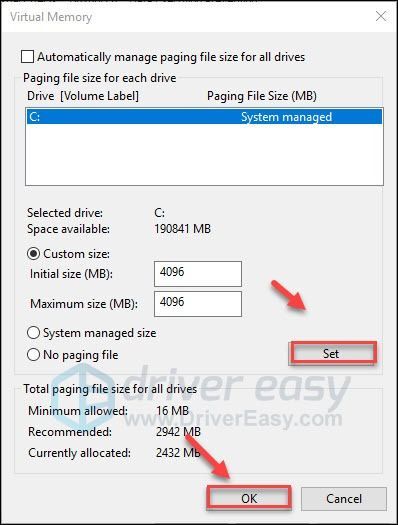
9) Uruchom ponownie komputer i grę.
Powinieneś teraz móc uruchomić grę bez zamrażania. Jeśli problem nadal występuje, nie martw się. Jest jeszcze 1 poprawka do wypróbowania.
Poprawka 8: Zainstaluj ponownie program uruchamiający Epic Games
Jeśli żadna z powyższych poprawek nie zadziałała, ponowna instalacja programu Epic Games Launcher jest najprawdopodobniej rozwiązaniem problemu. Postępuj zgodnie z poniższymi instrukcjami:
Po ponownej instalacji programu Epic Games Launcher stracisz wszystkie zainstalowane gry.1) Na klawiaturze naciśnij Klawisz z logo systemu Windows i wpisz kontrola . Następnie wybierz Panel sterowania .
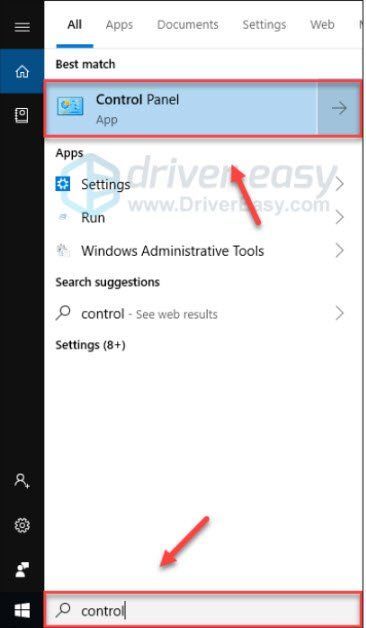
2) Pod Widok przez , Wybierz Kategoria .
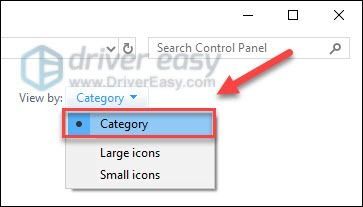
3) Kliknij Odinstaluj program .
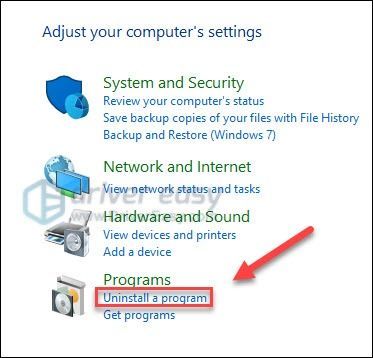
4) Kliknij prawym przyciskiem myszy Epics Games, a następnie kliknij Odinstaluj / zmień .
Jeśli pojawi się monit o pozwolenie, wybierz Kontyntynuj .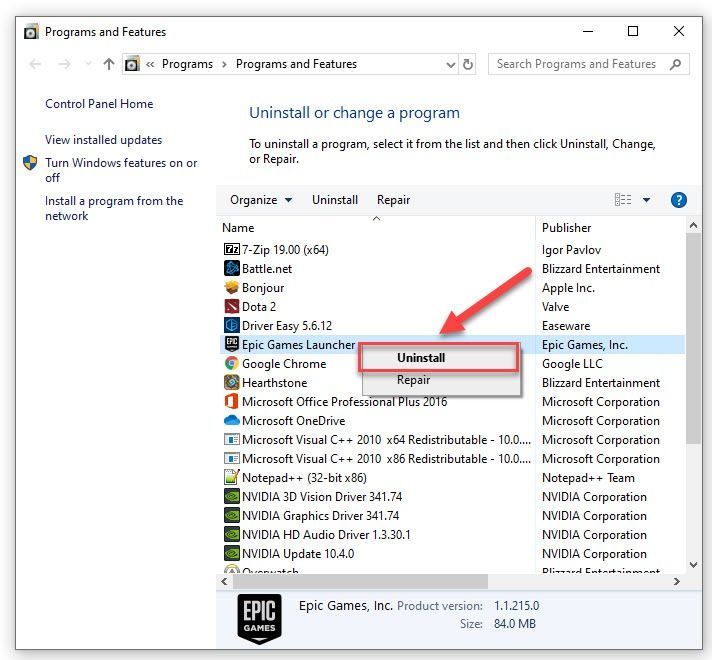
5) Pobieranie i zainstaluj program Epic Games Launcher. Następnie zainstaluj ponownie Borderlands 3 .
Mamy nadzieję, że jedno z powyższych rozwiązań zadziałało. Jeśli masz jakieś pytania lub sugestie, możesz zostawić komentarz poniżej.






