
Rozmyty ekran może być fajnie, ale na pewno jest to ostatnia rzecz, której chcesz w strzelankach takich jak Warzone. Od czasu premiery gry wielu graczy zgłaszało ten problem. Jeśli jesteś jednym z nich, nie martw się. Oto kilka działających poprawek, które możesz wypróbować.
Wypróbuj te poprawki:
Poprawka 1: Zaktualizuj sterownik graficzny
Zanim zaczniesz rozwiązywać problemy z innymi ustawieniami, najpierw upewnij się, że masz zainstalowany najnowszy sterownik karty graficznej. W niektórych przypadkach wadliwy lub przestarzały sterownik graficzny może również sprawić, że gra będzie wyglądać na rozmytą lub ziarnistą.
Możesz zaktualizować sterownik ręcznie: najpierw odwiedź stronę pobierania producenta ( NVIDIA / AMD ), a następnie wyszukaj, pobierz i zainstaluj sterownik krok po kroku. Może to zająć trochę czasu i wiedzy komputerowej. Jeśli nie masz cierpliwości lub umiejętności obsługi komputera, możesz użyć Łatwy kierowca aby automatycznie zaktualizować sterownik:
- Pobierać i zainstaluj Driver Easy.
- Uruchom Driver Easy i kliknij Skanuj teraz przycisk. Driver Easy przeskanuje komputer i wykryje problemy ze sterownikami.
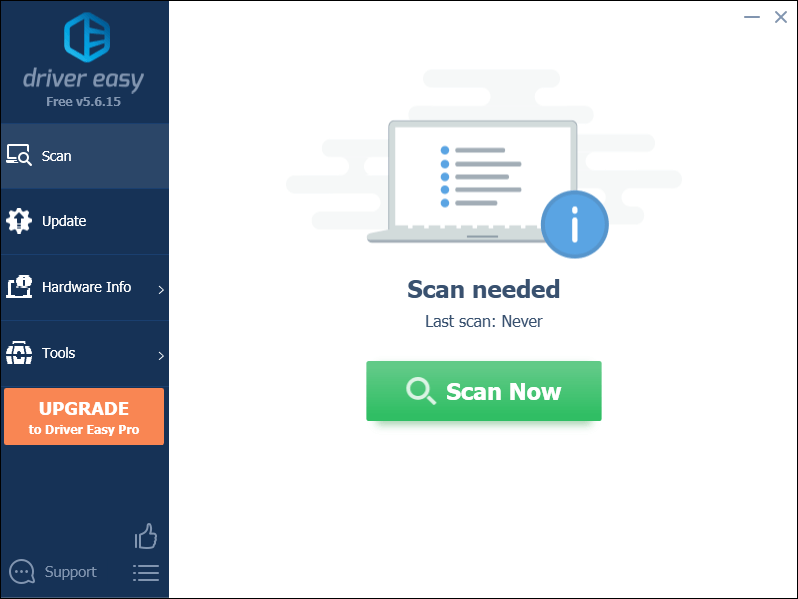
- Kliknij Aktualizuj wszystko aby automatycznie pobrać i zainstalować odpowiednią wersję wszystko brakujące lub nieaktualne sterowniki w systemie.
(Wymaga to Wersja Pro – zostaniesz poproszony o uaktualnienie po kliknięciu Aktualizuj wszystko. Jeśli nie chcesz płacić za wersję Pro, nadal możesz pobrać i zainstalować wszystkie potrzebne sterowniki w wersji bezpłatnej; wystarczy pobrać je pojedynczo i ręcznie zainstalować, w normalny sposób Windows.)
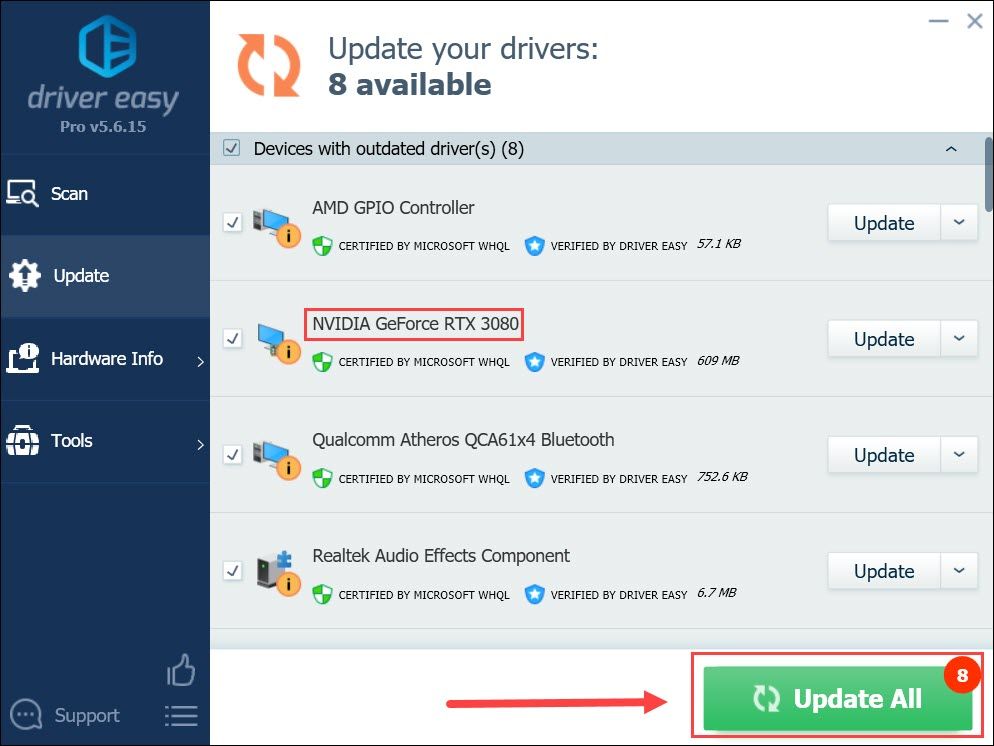
Po zaktualizowaniu sterownika karty graficznej uruchom ponownie komputer, aby zaczął w pełni działać. Następnie możesz ponownie uruchomić Warzone i sprawdzić, czy nastąpiła jakaś poprawa.
Jeśli najnowszy sterownik karty graficznej nie pomógł, możesz przejść do następnej poprawki.
Poprawka 2: Wyłącz kolor Windows HD
Niektórzy gracze to odkryli wyłączanie HDR w systemie Windows może rozwiązać problem. Jeśli twój monitor obsługuje HDR, możesz spróbować tego samego i zobaczyć, jak się sprawy mają.
Aby to zrobić, możesz wykonać następujące kroki:
- Na klawiaturze naciśnij Wygraj+I (klawisz z logo systemu Windows oraz klawisz i), aby otworzyć aplikację ustawień systemu Windows. Kliknij System .
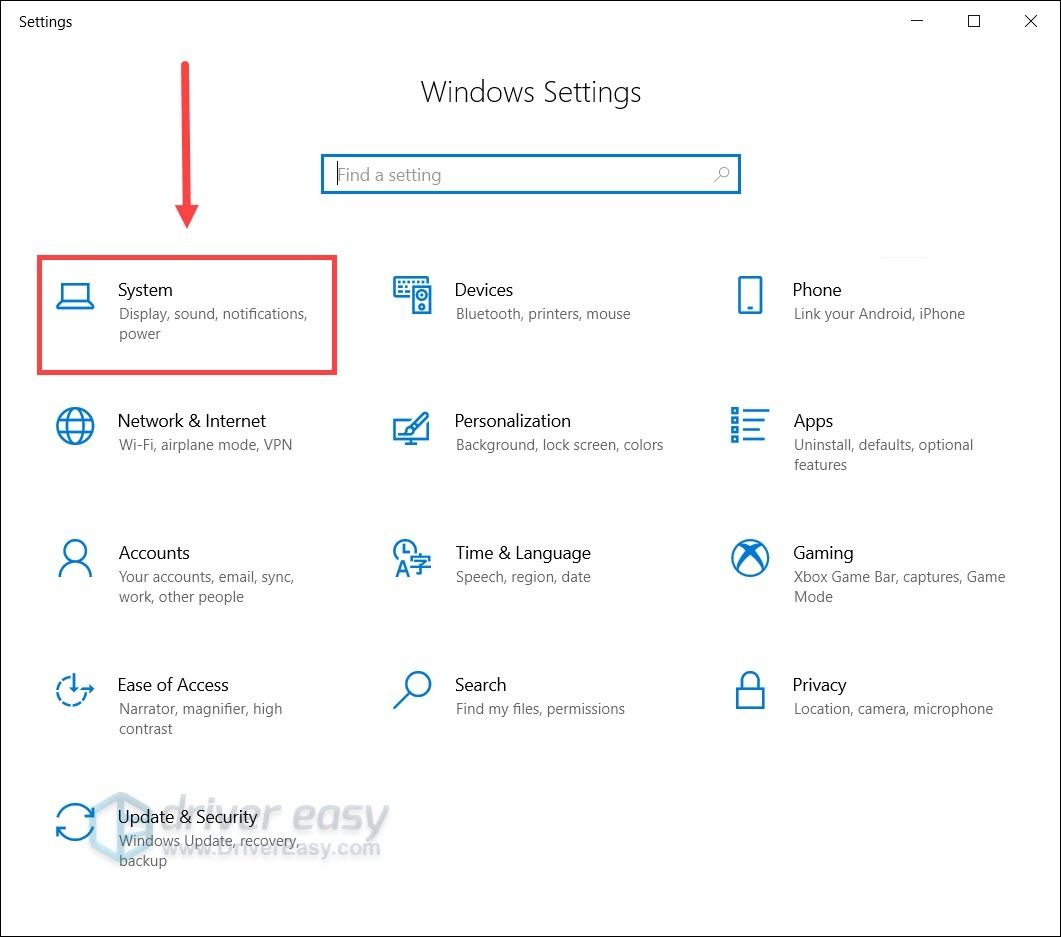
- Pod Kolor systemu Windows HD sekcja, przełącz, aby wyłączyć Graj w gry i aplikacje HDR .
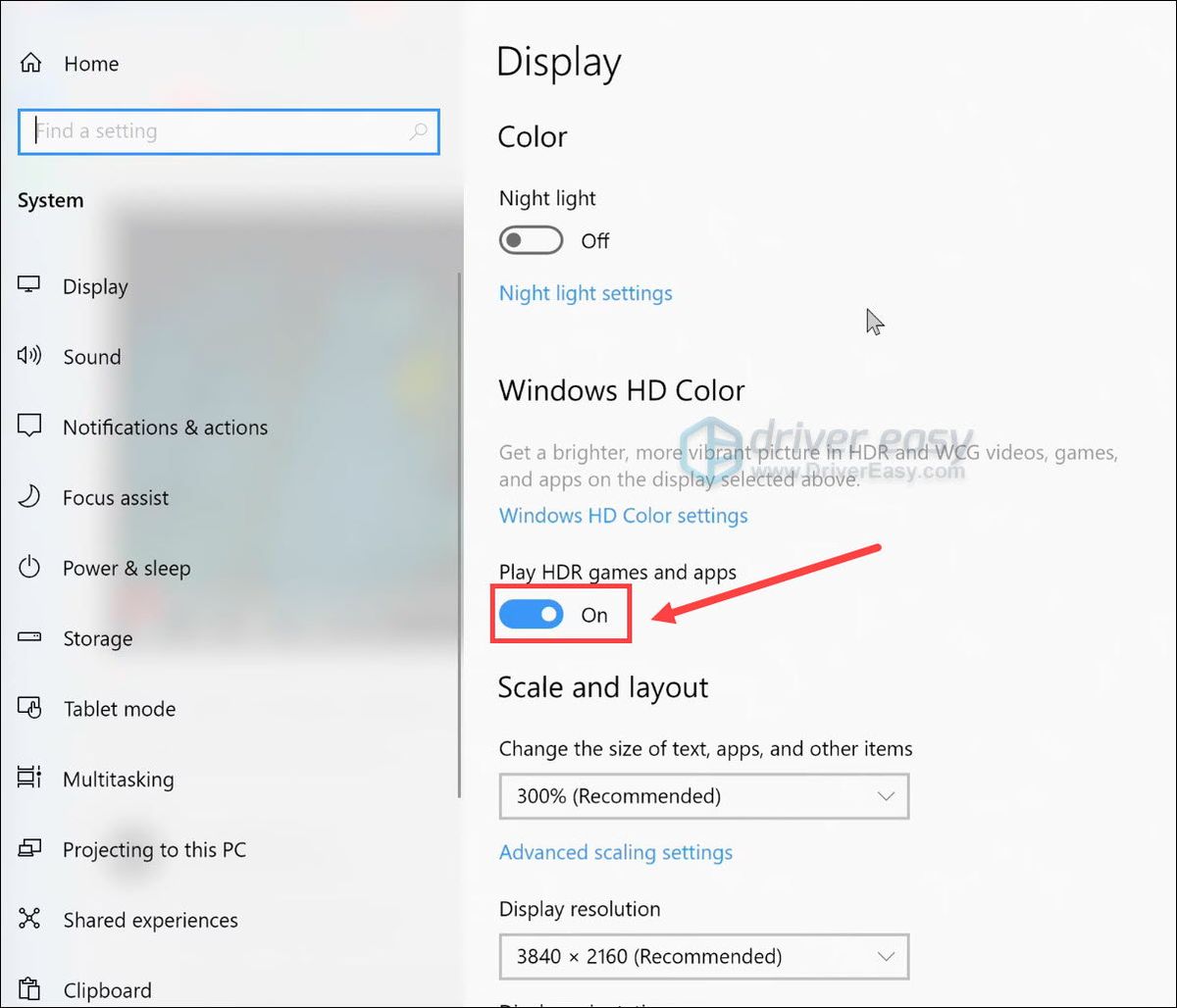
- Teraz możesz przetestować rozgrywkę w Warzone.
Jeśli ta poprawka nie daje ci szczęścia, sprawdź następną poniżej.
Poprawka 3: Dostosuj ustawienia grafiki w grze
Jest również prawdopodobne, że rozmyty ekran jest związany z screen wadliwe ustawienia w grze . Możesz wykonać poniższe kroki, aby je poprawić.
- Uruchom Warzone i otwórz OPCJE .
- Przejdź do to GRAFIKA patka. Pod Wyświetlacz sekcja, zestaw Rozdzielczość renderowania do 100 . (Wyższa wartość sprawi, że gra będzie wyglądać ostrzej.)
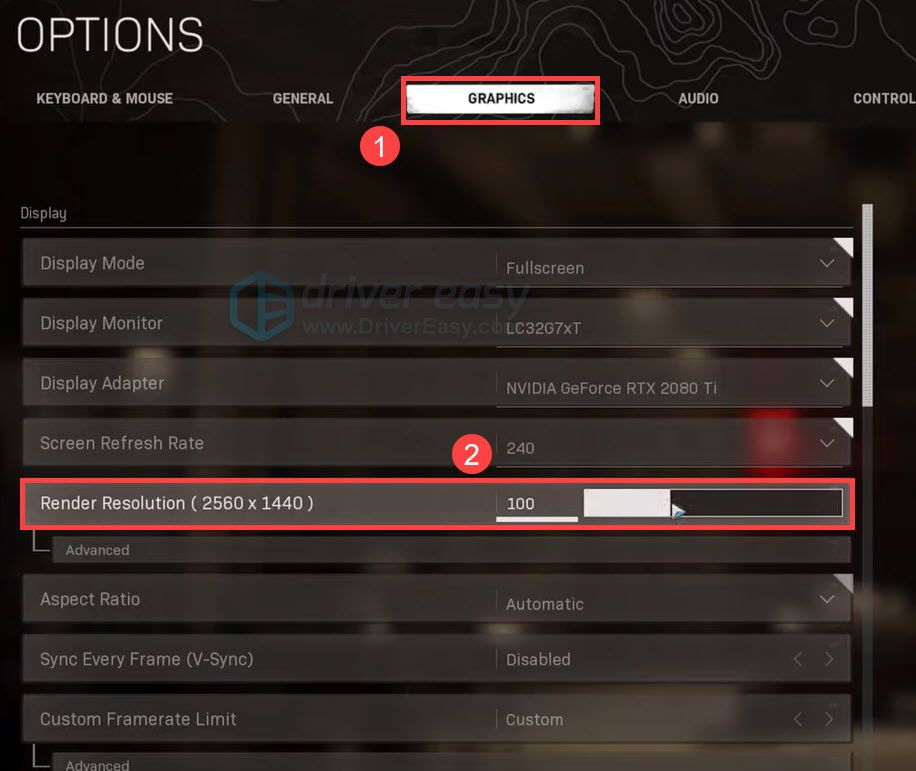
- Pod Szczegóły i tekstury sekcja, zestaw Rozdzielczość tekstury do Wysoka .
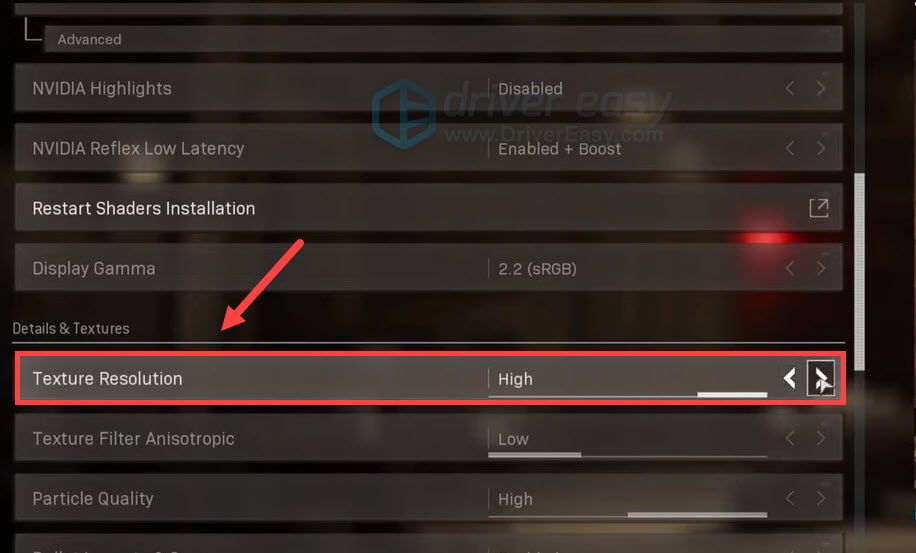
- Pod Cień i oświetlenie sekcja, zestaw Śledzenie promieni DirectX do Niepełnosprawny . Następnie w Efekty przetwarzania końcowego sekcja, zestaw Wygładzanie krawędzi do SMAA T2X .
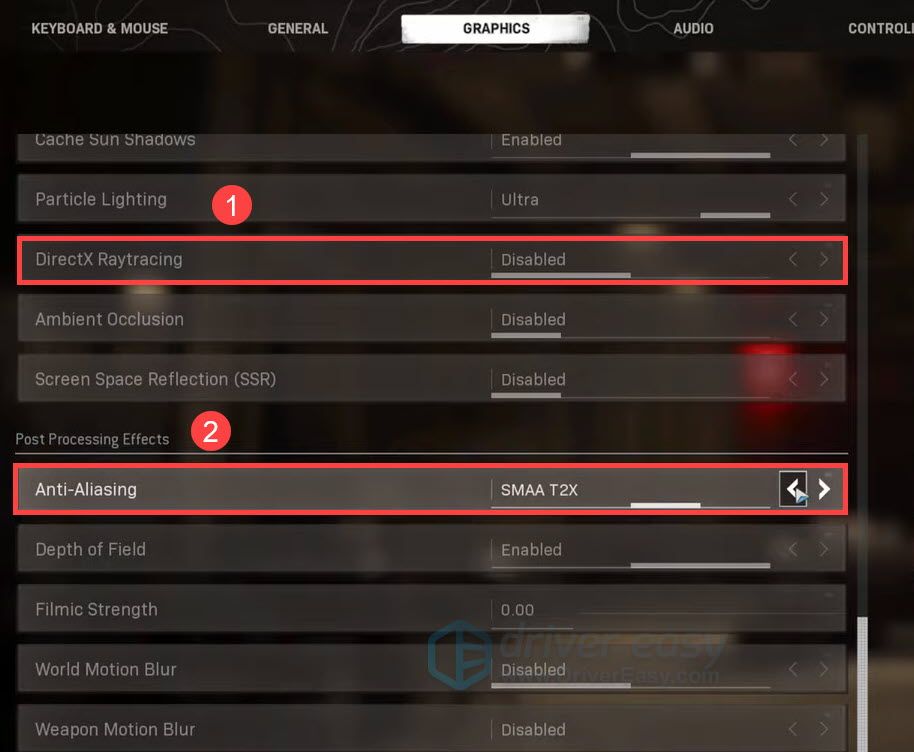
Teraz możesz dołączyć do gry i sprawdzić, czy masz wyraźniejszy ekran.
Te ustawienia mogą również zwiększyć obciążenie GPU. Być może będziesz musiał znaleźć równowagę między grafiką a wydajnością.Mamy nadzieję, że ten post pomoże ci rozwiązać problem z rozmytą grafiką w Warzone. Jeśli masz jakieś problemy lub sugestie, zanotuj je w komentarzach poniżej.
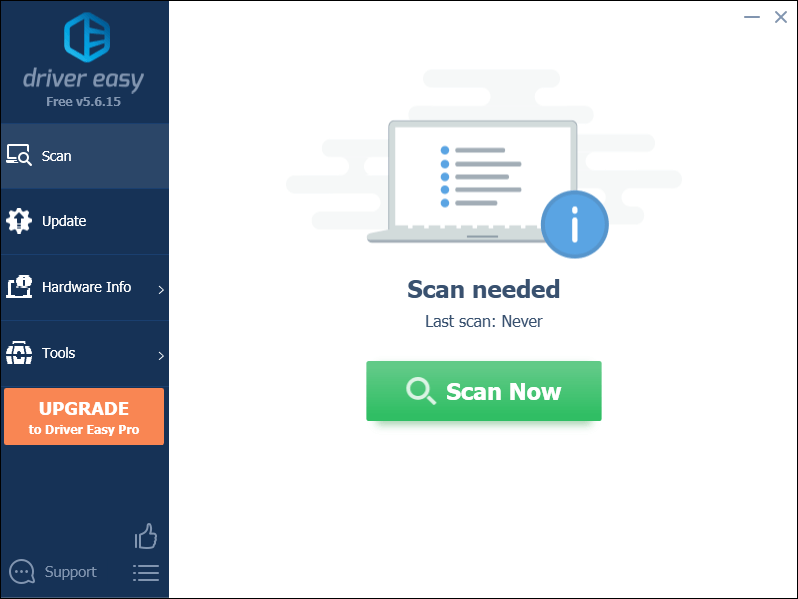
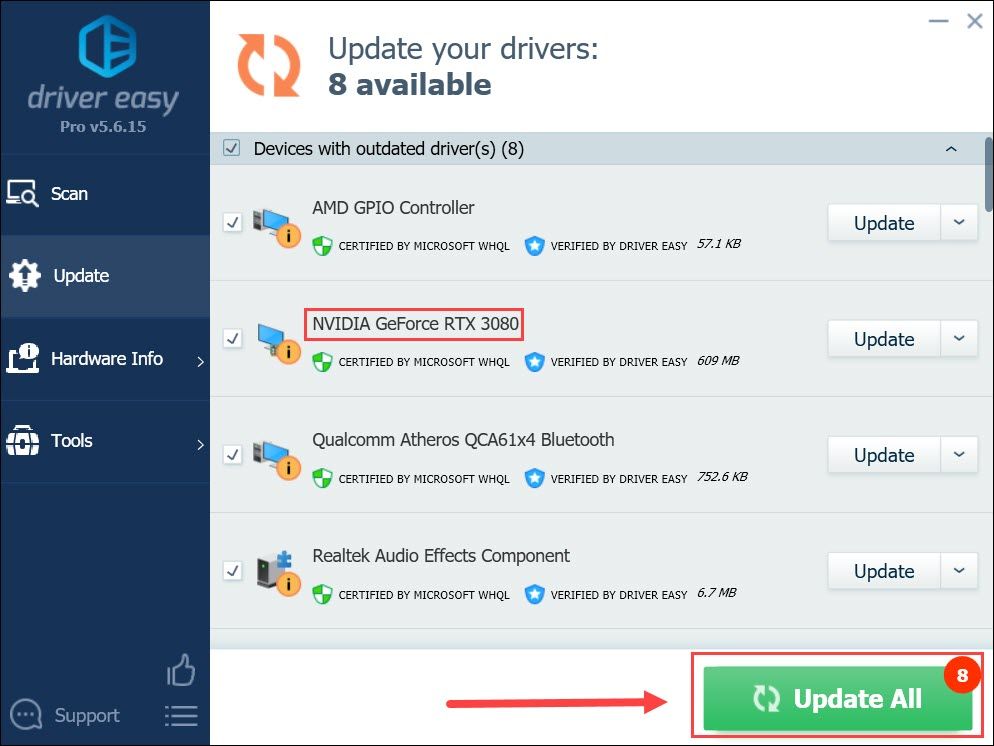
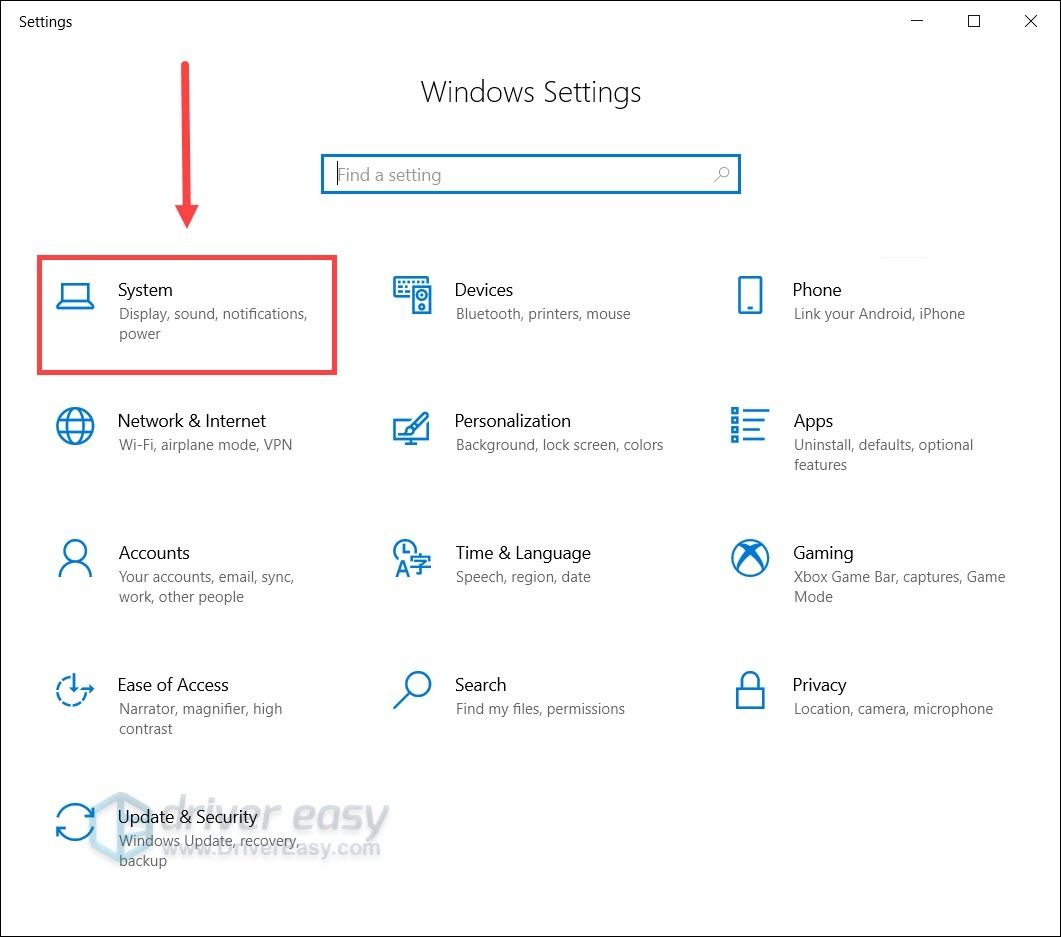
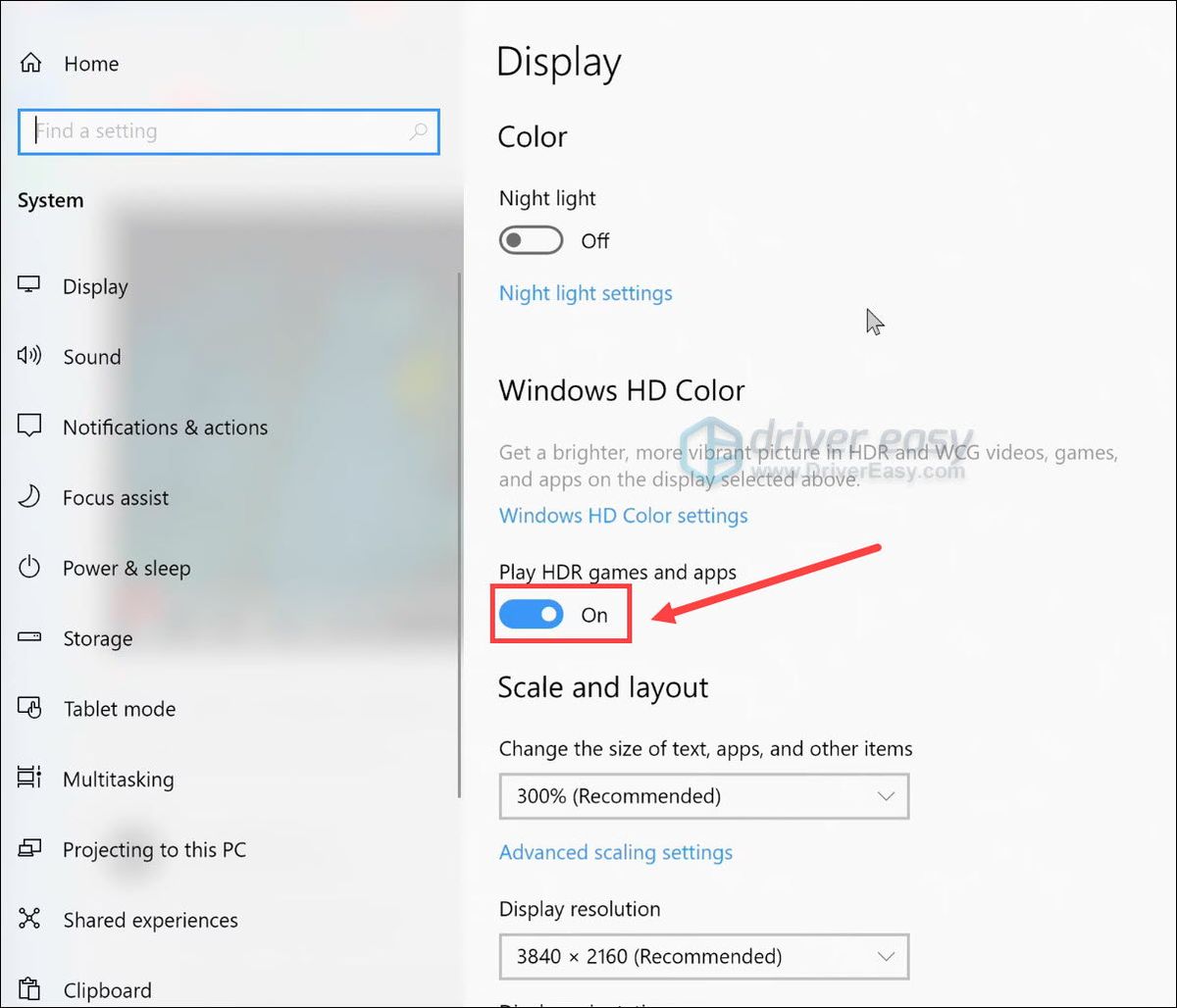
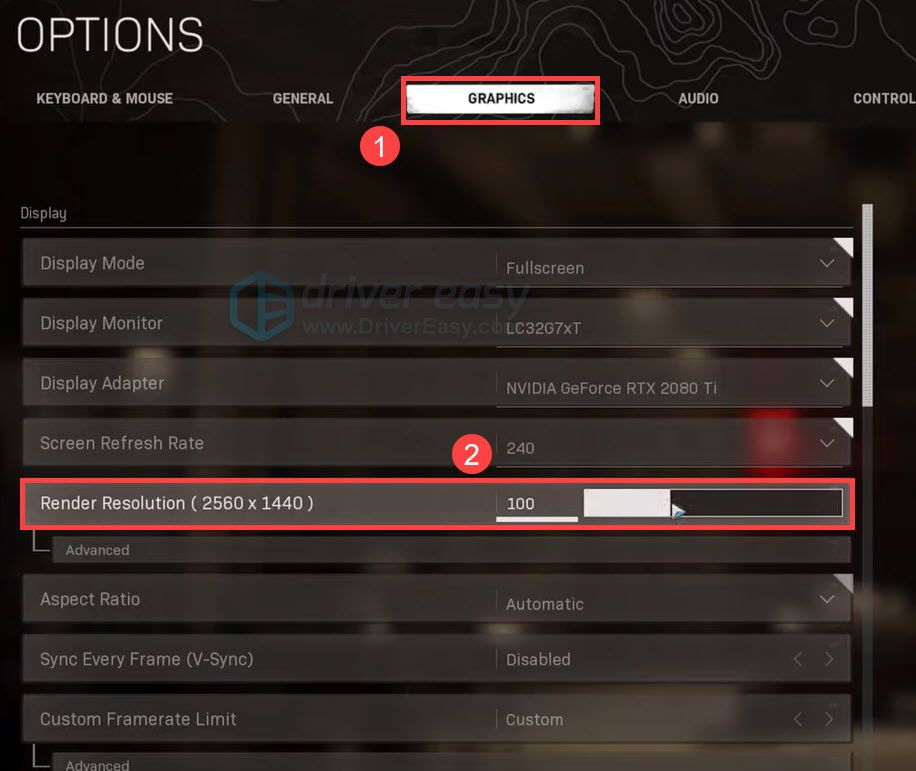
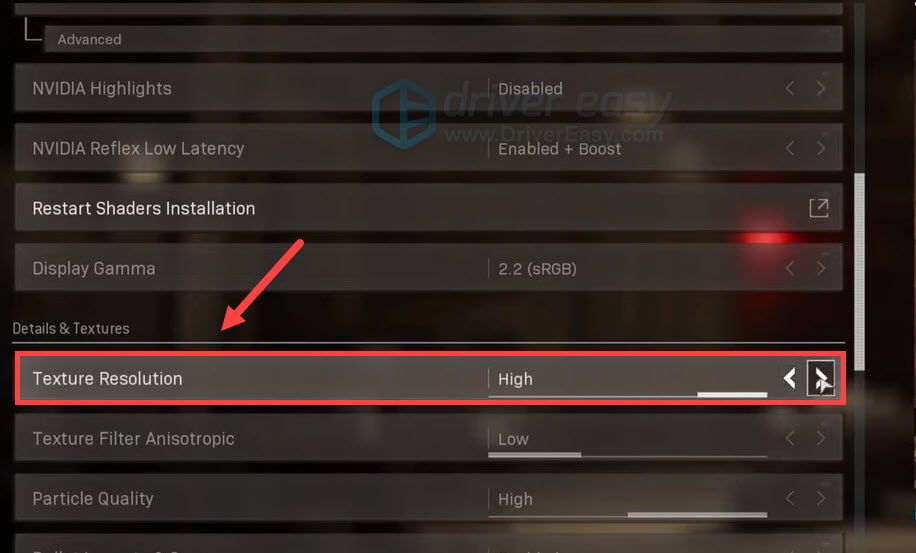
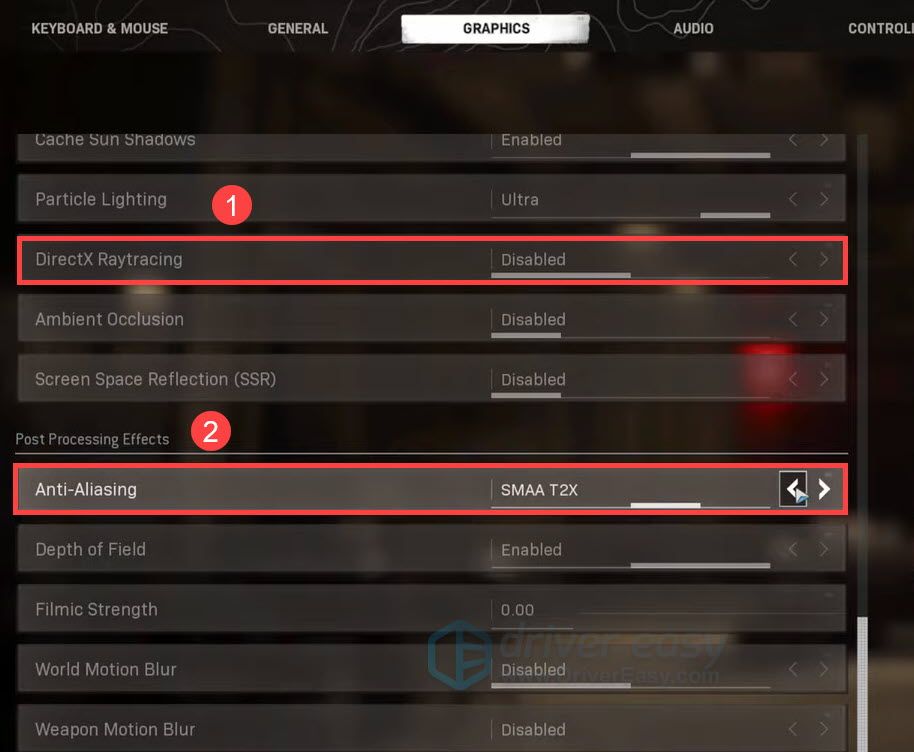



![[ROZWIĄZANE] Mikrofon SteelSeries Arctis Prime nie działa](https://letmeknow.ch/img/sound-issues/82/steelseries-arctis-prime-mic-not-working.jpg)
![[ROZWIĄZANE] Mój Fortnite ciągle się zawiesza na PC 2024](https://letmeknow.ch/img/knowledge-base/45/solved-my-fortnite-keeps-crashing-on-pc-2024-1.jpg)
![[Rozwiązany] Błąd 0xc0000142 Aplikacja nie mogła poprawnie uruchomić](https://letmeknow.ch/img/knowledge/97/0xc0000142-error-application-was-unable-start-correctly.png)
