Jeśli masz Oculus Quest 2 i chcesz połączyć go z komputerem, aby grać, potrzebujesz szczegółowego przewodnika, który Ci pomoże. Proces konfiguracji jest bardzo prosty. Aby to osiągnąć, nie potrzebujesz żadnych zaawansowanych umiejętności obsługi komputera. Wystarczy wykonać poniższe czynności, aby móc używać urządzenia Oculus Quest 2 do grania w gry na system Windows.
Spis treści
- Krok 1: Sprawdź specyfikację swojego komputera
- Krok 2: Pobierz aplikację
- Krok 3: Połącz Oculus z komputerem przez łącze lub bezprzewodowo
- Krok 4: Połącz Oculus Quest 2 ze Steam
Krok 1: Sprawdź specyfikację swojego komputera
Musisz wcześniej sprawdzić specyfikacje swojego komputera. Upewnij się, że Twój komputer obsługuje aplikację Oculus PC.
Minimalne wymagania aplikacji Oculus na komputery PC:
| TY | Windows 10 |
| Port | USB3.0 |
| procesor | Intel Core i5-4590 lub AMD Ryzen 5 1500X |
| Grafika | NVIDIA Titan X, NVIDIA GeForce GTX 970, NVIDIA GeForce GTX 1060 Desktop, 6 GB, NVIDIA GeForce GTX 1070(wszystkie), NVIDIA GeForce GTX 1080(wszystkie), NVIDIA GeForce GTX 1650 Super, NVIDIA GeForce GTX 1660, NVIDIA GeForce GTX 1660 TI. NVIDIA GeForce RTX z serii 20 (wszystkie), NVIDIA GeForce RTX z serii 30 (wszystkie). Seria AMD 400, seria AMD 500, seria AMD 5000, seria AMD 6000, seria AMD Vega |
| Pamięć | 8 GB |
Oto jak sprawdzić specyfikacje komputera:
jeden) Na klawiaturze naciśnij Logo Windows klucz i r w tym samym czasie, aby wywołać okno dialogowe Uruchom.
dwa) Rodzaj dxdiag i kliknij ok .

3) Sprawdź swój System operacyjny, procesor i pamięć .
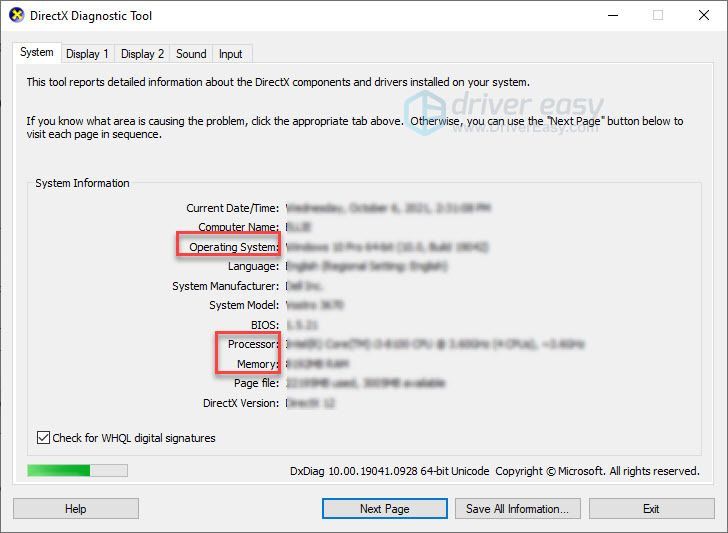
4) Kliknij Wyświetlacz a następnie sprawdź informacje o karcie graficznej.
Notatka : Jeśli Twoja karta graficzna nie jest wymieniona w tabeli specyfikacji, mogą wystąpić problemy z niezgodnością.
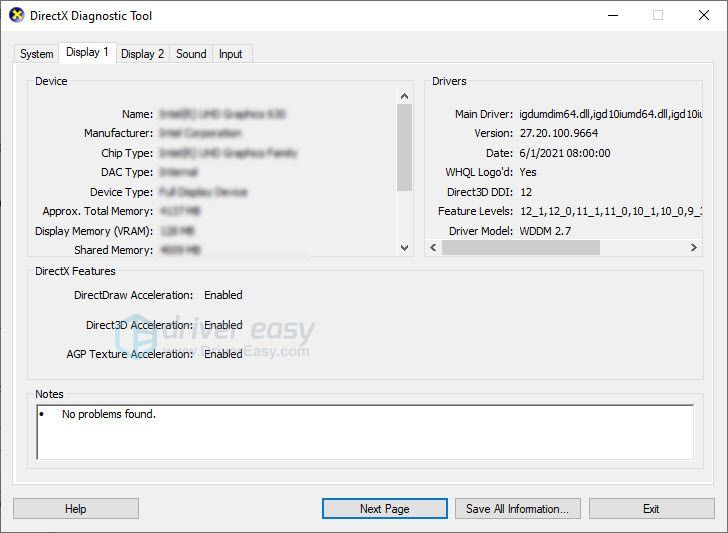
Jeśli Twój komputer spełnia wymagania, przejdź do następnego kroku.
Krok 2: Pobierz aplikację
Przejdź do Oficjalna strona internetowa Oculus i kliknij POBIERZ APLIKACJĘ QUEST 2 na PC .
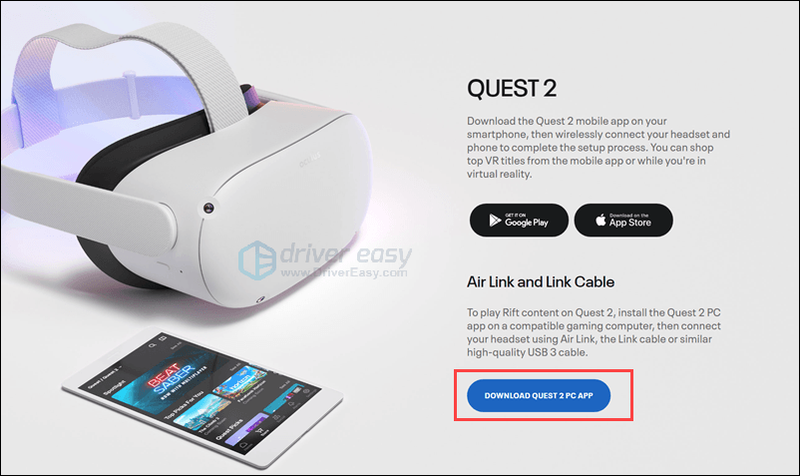
Postępuj zgodnie z instrukcjami wyświetlanymi na ekranie, aby zainstalować oprogramowanie Quest. Jeśli nie możesz zainstalować oprogramowania, upewnij się, że Twój komputer spełnia minimalne wymagania techniczne, a następnie skontaktuj się z Zespół wsparcia zadań .
Krok 3: Połącz Oculus z komputerem przez łącze lub bezprzewodowo
Oculus można połączyć z komputerem na dwa sposoby: za pomocą łącza lub bezprzewodowo. Oba sposoby wymagają, aby zestaw słuchawkowy był aktualny.
Metoda 1: Połącz Oculus z linkiem
Teraz możesz podłączyć Quest 2 lub Quest za pomocą łącza do komputera. Quest 2 zawiera kabel ładujący, który jest kablem typu c na obu końcach.

Więc potrzebujesz wysokiej jakości Kabel USB do portu 3 jeśli twój komputer nie ma portu typu c. Uwaga, kabel powinien być wystarczająco długi, aby umożliwić poruszanie się podczas gry.

- Otwórz aplikację Oculus na komputerze i postępuj zgodnie z instrukcjami, aby utworzyć swój profil.
- Włącz Quest 2.
- Na komputerze wybierz zestaw słuchawkowy.

- Podłącz kabel do komputera, a drugi koniec do zestawu słuchawkowego.


- Załóż zestaw słuchawkowy. Wybierać Włączyć kiedy widzisz Włącz Oculus Link okno.

Metoda 2: Połącz bezprzewodowo Oculus
Możesz nie lubić kabli. Kable łatwo się zawiązują. Mają tendencję do tworzenia zamieszania. I możesz się zastanawiać, czy możesz podłączyć go bez kabla.
Tak, Oculus udostępnia funkcję o nazwie Łącze lotnicze aby umożliwić bezprzewodowe połączenie zestawu słuchawkowego z komputerem.
Oto jak:
- Na komputerze otwórz aplikację Oculus.
- Kliknij Ustawienia > Beta , a następnie włącz Przycisk połączenia powietrznego .

- Załóż gogle i naciśnij przycisk Oculus, aby otworzyć menu.
- Wybierz Ustawienia ikonę koła zębatego i wybierz Funkcje eksperymentalne . Włącz Przełącznik łącza powietrza .

- Kliknij Ustawienia, a wrócisz do ekranu głównego. Otwórz Oculus Air Link i powinieneś zostać sparowany z komputerem.

- Zobaczysz nazwę urządzenia, wybierz swój komputer i naciśnij Uruchom.

Po pierwszym parowaniu przyszłe połączenia powinny wymagać jedynie włączenia Air Link za pomocą Szybkie działania menu w Ustawienia .
Jak naprawić problem Oculus Quest 2, który nie może połączyć się z komputerem
Jeśli nie możesz podłączyć Oculus Quest 2 do komputera, możesz wypróbować 3 metody.
- Wyloguj się z oprogramowania komputerowego i zaloguj się ponownie.
- Całkowicie wyłącz zestaw słuchawkowy i uruchom go ponownie.
- Zaktualizuj sterownik urządzenia.
Ten problem może wystąpić, gdy używasz przestarzałych lub wadliwych sterowników, zwłaszcza sterownika USB i sterownika karty graficznej.
Możesz zaktualizować sterowniki urządzeń ręcznie, przechodząc do witryny producenta każdego urządzenia i wyszukując sterownik dla konkretnego modułu. Lub możesz automatycznie zaktualizować sterowniki za pomocą zaledwie kilku kliknięć za pomocą Łatwy kierowca .
Driver Easy automatycznie rozpozna Twój system i znajdzie dla niego odpowiednie sterowniki. Nie musisz dokładnie wiedzieć, jaki system działa na Twoim komputerze, nie musisz ryzykować pobierania i instalowania złego sterownika oraz nie musisz się martwić o popełnienie błędu podczas instalacji.
Sterowniki można aktualizować automatycznie, korzystając z BEZPŁATNEJ lub wersji Pro Driver Easy. Ale w wersji Pro wystarczy 2 kliknięcia (a otrzymasz pełne wsparcie i 30-dniową gwarancję zwrotu pieniędzy):
jeden) Ściągnij i zainstaluj Driver Easy.
dwa) Uruchom Driver Easy i kliknij Skanuj teraz przycisk. Driver Easy przeskanuje komputer i wykryje problemy ze sterownikami.
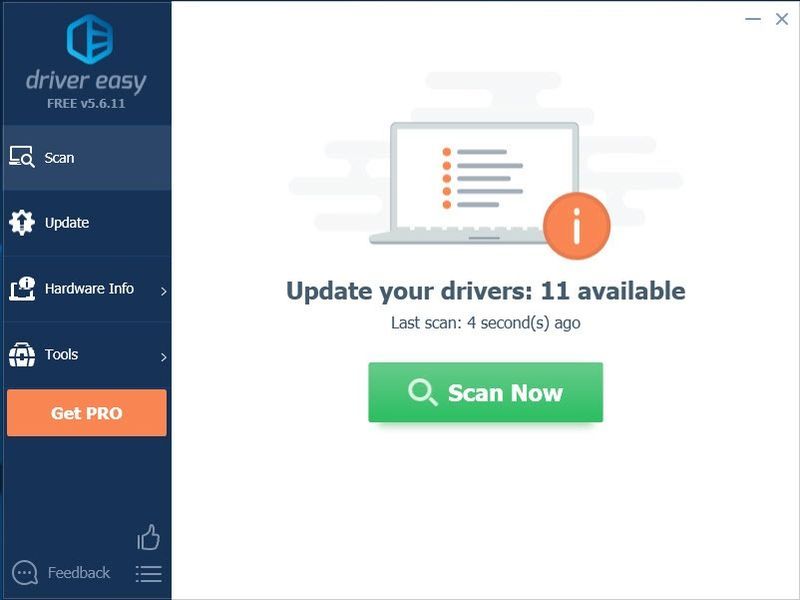
3) Kliknij Przycisk aktualizacji obok sterownika musisz automatycznie pobrać poprawną wersję tego sterownika, a następnie możesz go ręcznie zainstalować (możesz to zrobić w wersji BEZPŁATNEJ).
Lub kliknij Aktualizuj wszystko aby automatycznie pobrać i zainstalować odpowiednią wersję Wszystko brakujące lub nieaktualne sterowniki w systemie (wymaga to: Wersja Pro – zostaniesz poproszony o uaktualnienie po kliknięciu Aktualizuj wszystko).
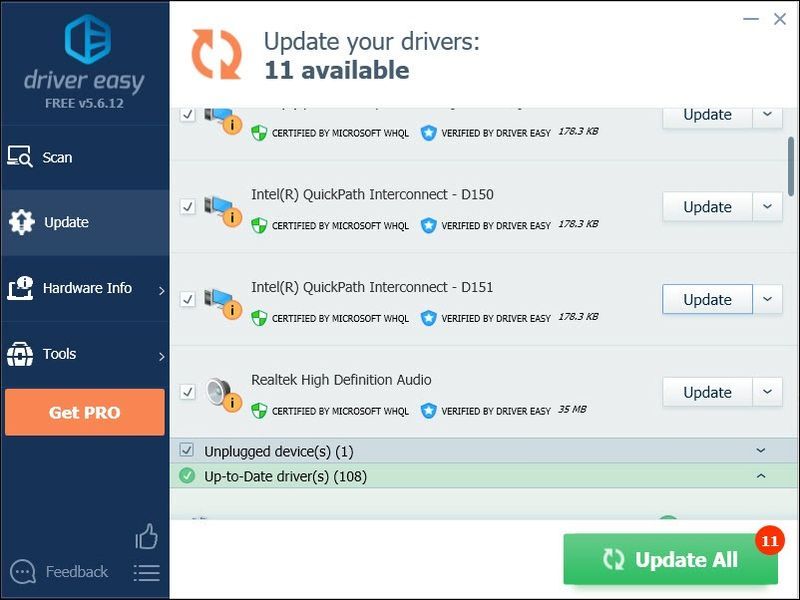
Możesz to zrobić za darmo, jeśli chcesz, ale jest to częściowo ręczne.
Wersja Pro Driver Easy pochodzi z pełnym wsparciem technicznym.Jeśli potrzebujesz pomocy, prosimy o kontakt Zespół wsparcia Driver Easy w support@drivereasy.com .
Krok 4: Połącz Oculus Quest 2 ze Steam
Podłączenie Oculus Quest 2 do Steam jest bardzo łatwe, wystarczy wykonać następujące czynności:
- Zainstaluj Steam na swoim komputerze.
- Zaloguj się na swoje konto Steam i zainstaluj SteamVR .
- Upewnij się, że urządzenie Oculus zostało połączone z komputerem.
- Uruchom jednocześnie aplikację Oculus na komputer i oprogramowanie SteamVR na swoim komputerze.
- Możesz uruchomić SteamVR z komputera lub uruchomić SteamVR z biblioteki aplikacji w goglach.
Teraz możesz używać urządzenia Oculus Quest 2 na komputerze PC do grania w gry Steam. Cieszyć się!









![[ROZWIĄZANE] Jak sprawić, by Minecraft działał szybciej](https://letmeknow.ch/img/knowledge/27/how-make-minecraft-run-faster.jpg)




