'>
Jeśli masz drukarkę Epson w biurze lub w domu, aby zapewnić wygodną i bezproblemową pracę, musisz podłączyć drukarkę do sieci. Ten post to przewodnik krok po kroku, który prowadzi Cię do połączenia drukarki Brother z Wi-Fi.
Wykonaj poniższe czynności, aby włączyć połączenie WiFi dla drukarki Epson w systemie Windows.
Zanim zaczniesz, musisz sprawdzić te:
- Poznaj swoją nazwę sieci i hasła
- Twoja drukarka Epson jest skonfigurowana z połączeniem bezprzewodowym lub Ethernet (postępuj zgodnie z arkuszem Rozpocznij tutaj)
- Pobierz i zainstaluj Epson Connect Printer Setup Utility (Kliknij tutaj aby uzyskać poradnik instalacji)
Oto jak:
- Włącz drukarkę Epson.
- wciśnij Dom na panelu sterowania drukarki.
- Użyj przycisku strzałki, aby wybrać Konfiguracja Wi-Fi . Następnie wciśnij dobrze .

- naciśnij dobrze aż zobaczysz wybór. Następnie wybierz Kreator konfiguracji Wi-Fi i naciśnij dobrze .
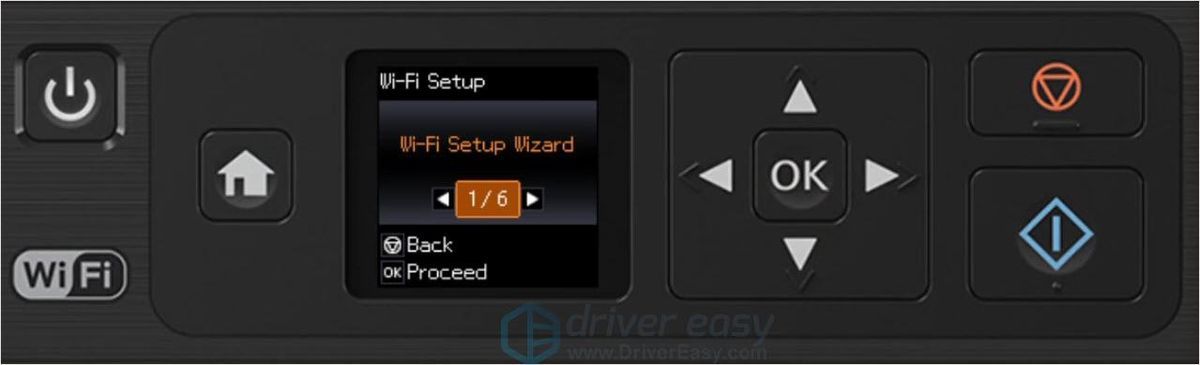
- Po zakończeniu wyszukiwania wybierz nazwę sieci na ekranie.
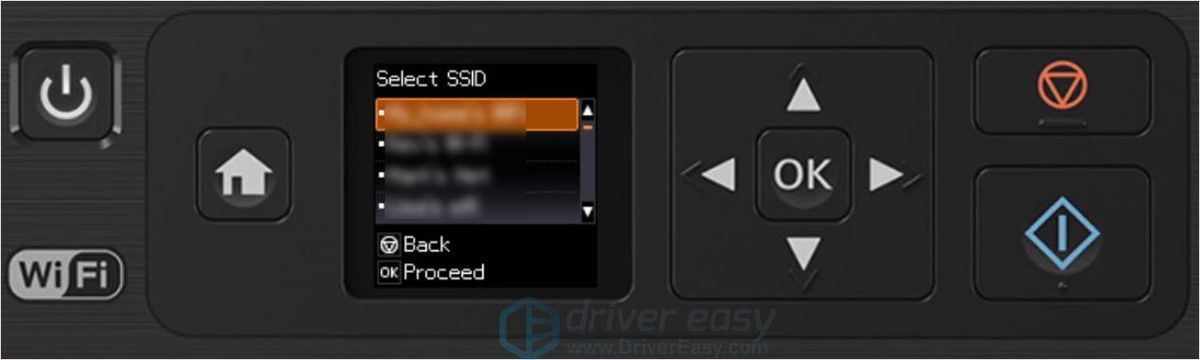
- Wprowadź hasło sieciowe.
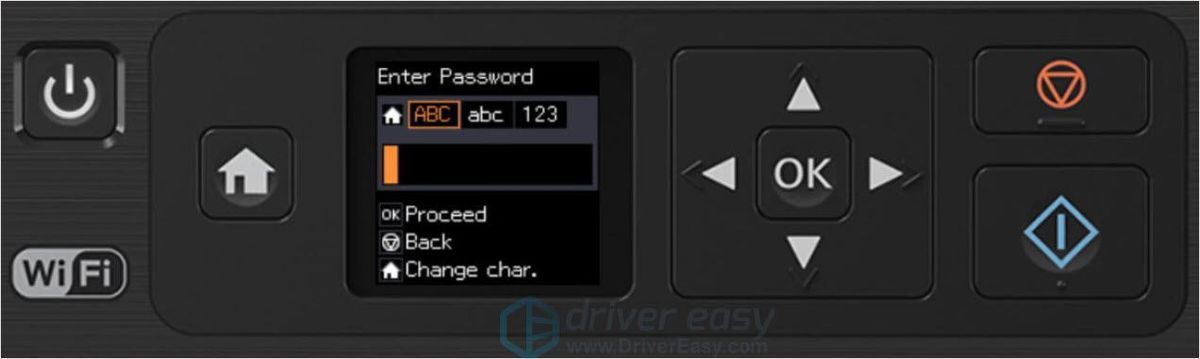
- Poczekaj na ten ekran, a następnie naciśnij dobrze .
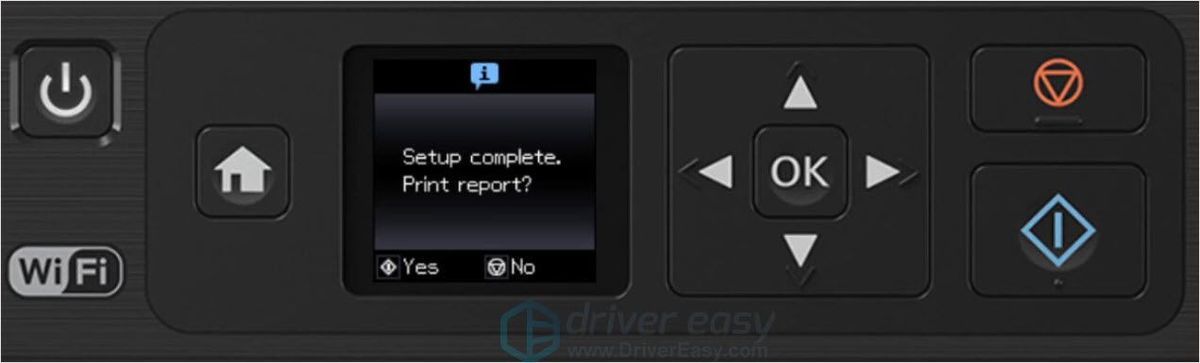
- Twoja drukarka została pomyślnie podłączona do Wi-Fi.
Narzędzie do rozwiązywania problemów z połączeniem WiFi drukarki Epson
- Upewnij się, że nazwa i hasło Wi-Fi są poprawne
- Upewnij się, że między urządzeniami nie ma żadnych interfejsów
- Sprawdź połączenie sieciowe
- Upewnij się, że drukarka Epson ma poprawny i najnowszy sterownik
4. Upewnij się, że drukarka Epson ma prawidłowy i najnowszy sterownik
Jeśli okaże się, że należy zaktualizować sterownik drukarki, można zaktualizować sterownik na dwa sposoby.
Opcja 1 Ręcznie - Aby zaktualizować sterowniki w ten sposób, będziesz potrzebować umiejętności obsługi komputera i cierpliwości, ponieważ musisz znaleźć odpowiedni sterownik online, pobrać go i zainstalować krok po kroku.
Drukarki Epson ciągle aktualizują sterowniki. Aby je zdobyć, musisz udać się do Oficjalna witryna firmy Epson , wyszukaj produkt i znajdź sterowniki odpowiadające konkretnej wersji systemu Windows (na przykład 32-bitowy system Windows), a następnie pobierz sterownik ręcznie.
Po pobraniu odpowiednich sterowników dla swojego systemu kliknij dwukrotnie pobrany plik i postępuj zgodnie z instrukcjami wyświetlanymi na ekranie, aby zainstalować sterownik.
LUB
Opcja 2 - automatycznie (Zalecane) - To najszybsza i najłatwiejsza opcja. Wystarczy kilka kliknięć myszą - łatwe, nawet jeśli jesteś nowicjuszem komputerowym.
Jeśli nie masz czasu, cierpliwości lub umiejętności obsługi komputera, aby ręcznie zaktualizować sterowniki Brother HL 3170cdw, możesz to zrobić automatycznie za pomocą Driver Easy.
Łatwy kierowca automatycznie rozpozna Twój system i znajdzie dla niego odpowiednie sterowniki. Nie musisz dokładnie wiedzieć, jaki system działa na Twoim komputerze, nie musisz ryzykować pobrania i zainstalowania niewłaściwego sterownika i nie musisz się martwić, że podczas instalacji popełnisz błąd.
Możesz zaktualizować sterowniki automatycznie za pomocą DARMOWEGO lub Wersja Pro kierowcy Easy. Ale z Wersja Pro wystarczy 2 kliknięcia (a otrzymasz pełne wsparcie i 30-dniową gwarancję zwrotu pieniędzy):
1) Pobieranie i zainstaluj Driver Easy.
2) Uruchom Driver Easy i kliknij Skanuj teraz przycisk. Driver Easy przeskanuje komputer i wykryje sterowniki powodujące problemy.
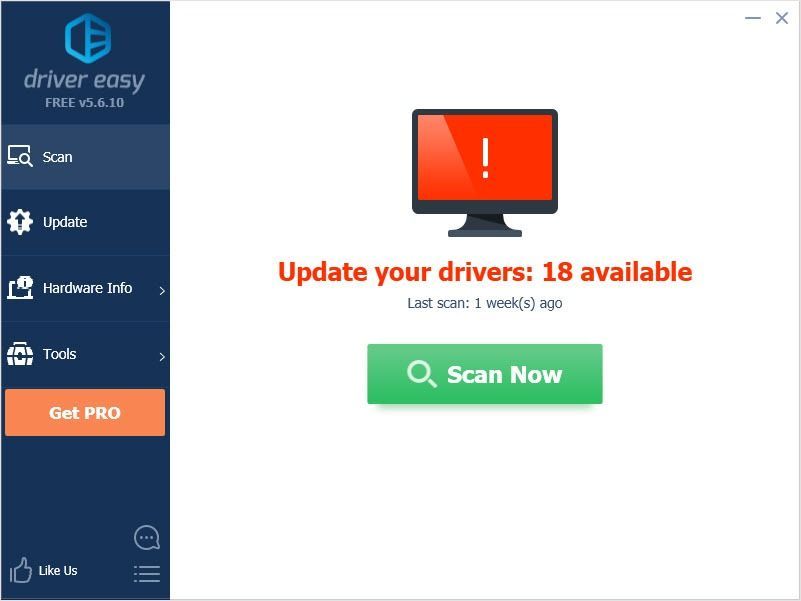
3) Kliknij Aktualizacja obok sterownika audio, aby automatycznie pobrać odpowiednią wersję tego sterownika, a następnie możesz zainstalować go ręcznie (możesz to zrobić za pomocą wersji DARMOWEJ).
Lub kliknij Aktualizuj wszystko aby automatycznie pobrać i zainstalować poprawną wersję wszystkich sterowników, których brakuje lub są nieaktualne w systemie. (To wymaga Wersja Pro który obejmuje pełne wsparcie i 30-dniową gwarancję zwrotu pieniędzy. Po kliknięciu Aktualizuj wszystko pojawi się monit o uaktualnienie).
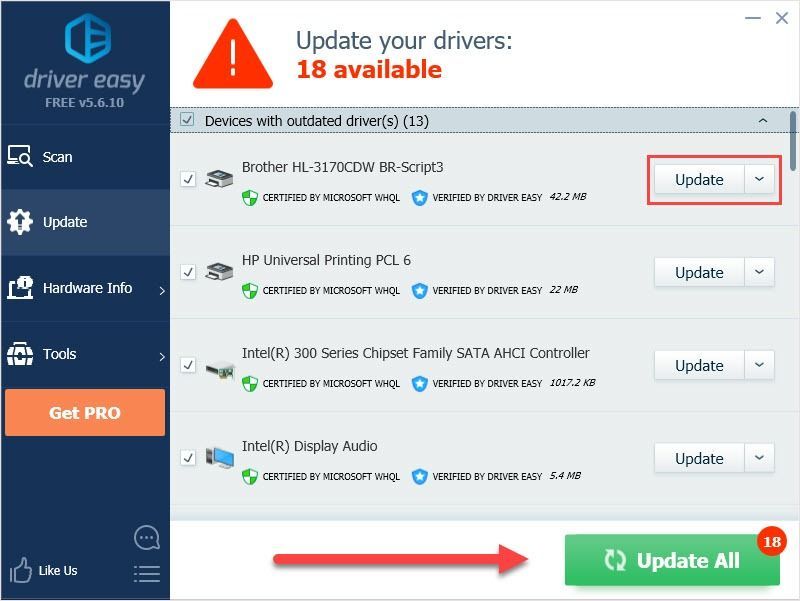 Uwaga : Jeśli napotkasz problemy podczas korzystania z Driver Easy, wyślij wiadomość e-mail na adres support@drivereasy.com .
Uwaga : Jeśli napotkasz problemy podczas korzystania z Driver Easy, wyślij wiadomość e-mail na adres support@drivereasy.com . Mam nadzieję, że ten artykuł spełni Twoje potrzeby. Jeśli masz jakieś pytania, zostaw komentarz poniżej, postaramy się jak najlepiej pomóc.

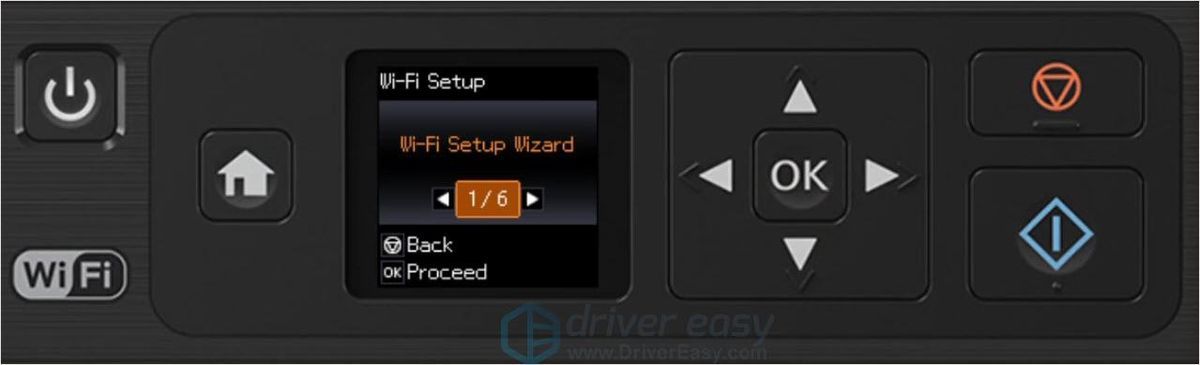
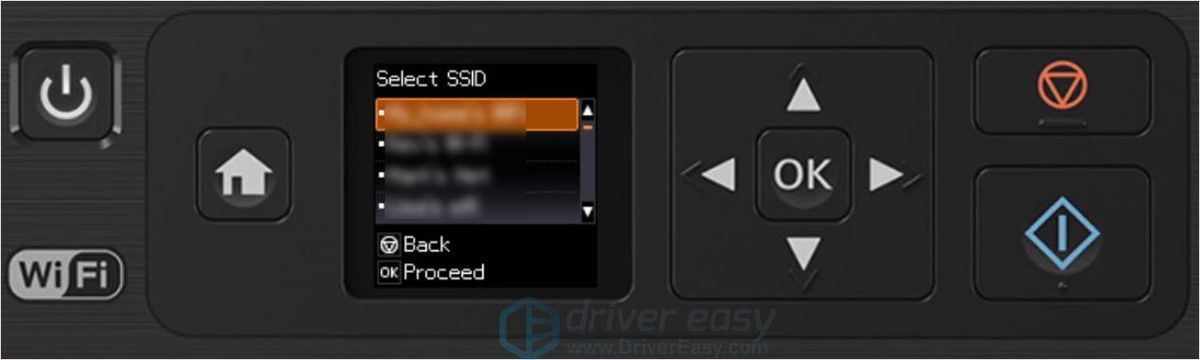
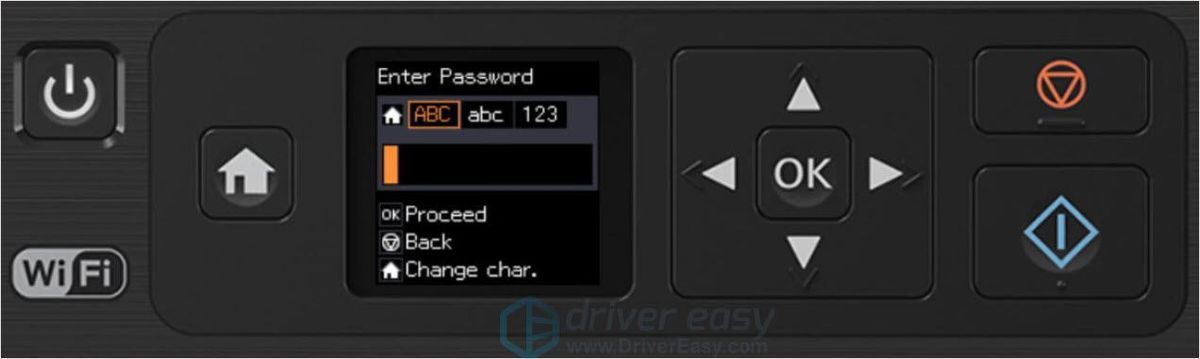
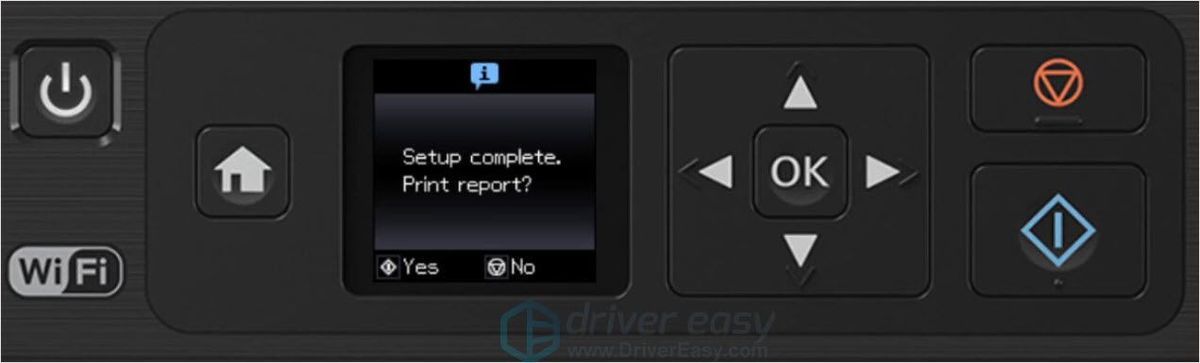





![[ROZWIĄZANE] Błąd Yorker 43 Dobry wilk w zimnej wojnie Black Ops](https://letmeknow.ch/img/network-issues/21/error-yorker-43-good-wolf-black-ops-cold-war.jpg)
