'>
Twój komputer z systemem Windows 7 uruchamia się wiecznie? Nie panikuj! Oto 6 metod przyspieszenia czasu uruchamiania komputera. Sprawdź to…
Poprawki do wypróbowania:
Być może nie będziesz musiał wypróbowywać ich wszystkich; po prostu wybierz ten, którego potrzebujesz.
- Usuń urządzenia peryferyjne
- Wyłącz programy startowe
- Zaktualizuj sterowniki urządzeń
- Skanuj w poszukiwaniu złośliwego oprogramowania i wirusów
- Dodaj więcej pamięci RAM
- Zainstaluj dysk SSD
Rozwiązanie 1: Usuń urządzenia peryferyjne
Jeśli podłączysz wiele urządzeń peryferyjnych do komputera, istnieje prawdopodobieństwo, że jedno z nich uniemożliwia normalne uruchomienie komputera. Aby sprawdzić, czy na tym polega problem, wyłącz komputer i odłącz wszystkie urządzenia peryferyjne (drukarkę, skaner, dysk USB itp.), A następnie włącz ponownie komputer, aby sprawdzić, czy problem nie występuje.
Jeśli komputer uruchamia się poprawnie, oznacza to, że przyczyną problemu jest jedno z usuniętych urządzeń peryferyjnych. Powinieneś zainstaluj ponownie każde urządzenie z powrotem do komputera i testuj je za każdym razem. Następnie znajdziesz konkretne urządzenie, które powoduje problem. Zaktualizuj sterownik w przypadku problematycznego urządzenia lub skonsultuj się z producentem urządzenia w celu uzyskania pomocy.
Jeśli problem nie ustąpi, przejdź dalej i wypróbuj następną poprawkę.
Rozwiązanie 2: Wyłącz programy startowe
Programy startowe są uruchamiane automatycznie po włączeniu komputera. Działają w tle i zajmują zasoby komputera. Jeśli masz wiele programów uruchamiających się automatycznie, może to spowodować problem z wolnym rozruchem. Dlatego powinieneś porzucić niechciane startupy. Postępuj zgodnie z poniższymi instrukcjami:
1) Na klawiaturze naciśnij klawisz Logo systemu Windows klucz i typ msconfig . Następnie wybierz msconfig .

2) Kliknij Uruchomienie.
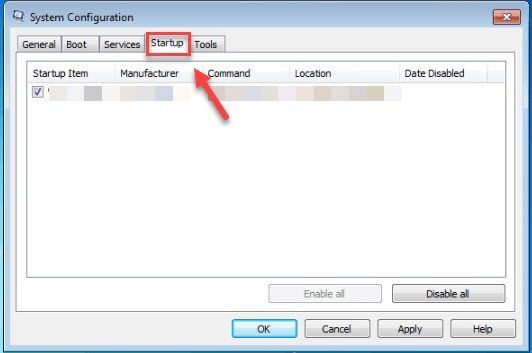
3) Odznacz pole obok programu, którego nie musisz uruchamiać automatycznie podczas uruchamiania.
Odznacz tylko te programy, o których wiesz, że nie musisz uruchamiać się automatycznie podczas uruchamiania. Ze względów bezpieczeństwa powinieneś utrzymywać automatyczne uruchamianie programu antywirusowego.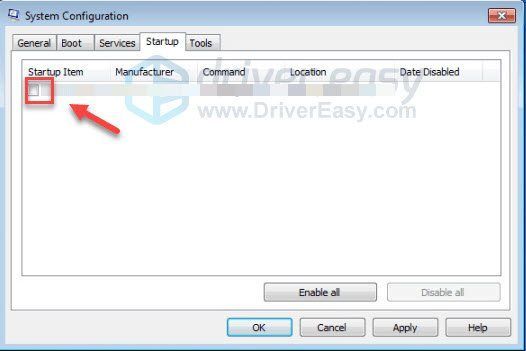
4) Kliknij dobrze .
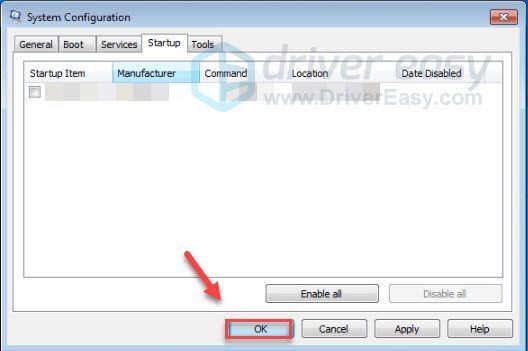
5) Uruchom ponownie komputer, aby przetestować problem.
Jeśli problem nadal występuje, przejdź dalej i wypróbuj poniższe rozwiązanie.
Rozwiązanie 3: Zaktualizuj sterowniki
Jedną z najczęstszych przyczyn problemów z wydajnością komputera jest uszkodzony lub nieaktualny sterownik urządzenia. Aby rozwiązać problemy z powolnym uruchamianiem komputera, spróbuj zaktualizować sterowniki urządzeń, zwłaszcza Sterownik kontrolera SATA AHCI .
Istnieją dwa sposoby uzyskania najnowszego prawidłowego sterownika dla swoich urządzeń:
Ręczna aktualizacja sterownika - Możesz zaktualizować sterowniki ręcznie, przechodząc do witryny internetowej producenta sprzętu i wyszukując najnowszy poprawny sterownik. Pamiętaj, aby wybrać tylko sterownik zgodny z wersją systemu Windows.
Automatyczna aktualizacja sterownika - Jeśli nie masz czasu, cierpliwości lub umiejętności obsługi komputera, aby ręcznie zaktualizować sterowniki, możesz zamiast tego zrobić to automatycznie Łatwy kierowca . Driver Easy automatycznie rozpozna twój system i znajdzie właściwy sterownik dla twojego produktu graficznego oraz twojej wersji Windows, a następnie pobierze i zainstaluje je poprawnie:
1) Pobieranie i zainstaluj Driver Easy.
2) Uruchom sterownik Easy i kliknij Skanuj teraz przycisk. Driver Easy przeskanuje komputer i wykryje sterowniki powodujące problemy.
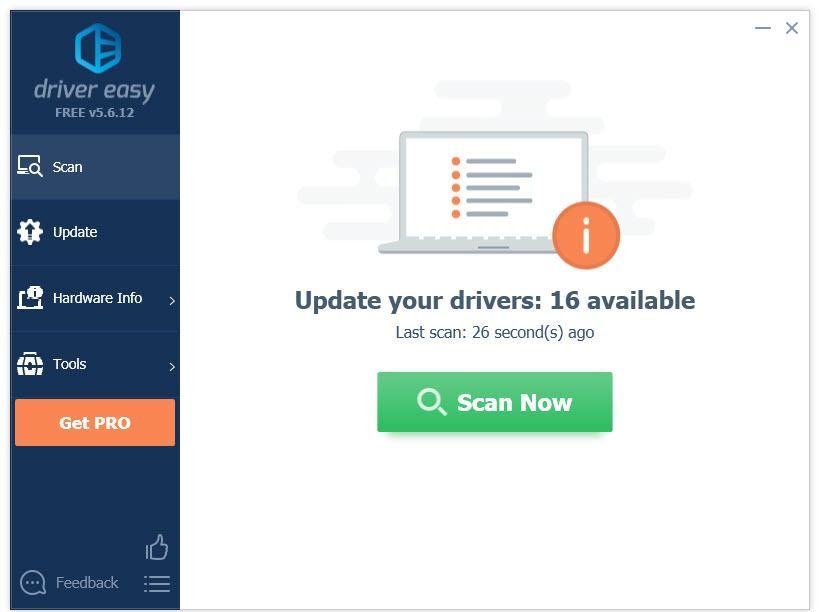
3) Kliknij Przycisk Aktualizuj obok sterownika musisz automatycznie pobrać poprawną wersję tego sterownika, a następnie możesz go zainstalować ręcznie (możesz to zrobić w wersji DARMOWEJ).
Lub kliknij Aktualizuj wszystko aby automatycznie pobrać i zainstalować poprawną wersję wszystkich sterowników, których brakuje lub są nieaktualne w systemie. (To wymaga Wersja Pro który pochodzi z pełne wsparcie i 30-dniowa gwarancja zwrotu pieniędzy . Po kliknięciu Aktualizuj wszystko pojawi się monit o uaktualnienie).
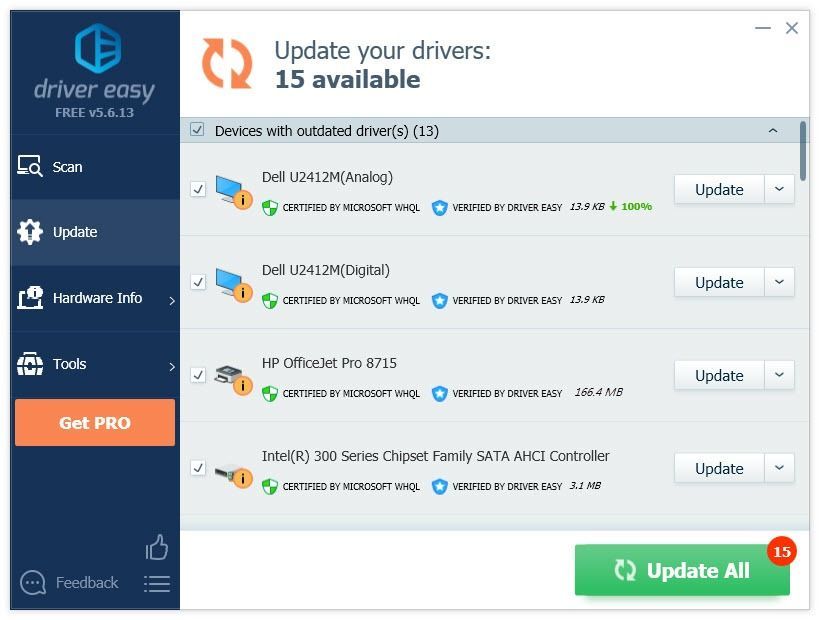 Jeśli potrzebujesz pomocy, skontaktuj się z zespołem pomocy Driver Easy Pro pod adresem support@drivereasy.com .
Jeśli potrzebujesz pomocy, skontaktuj się z zespołem pomocy Driver Easy Pro pod adresem support@drivereasy.com . Rozwiązanie 4: Przeskanuj komputer w poszukiwaniu złośliwego oprogramowania i wirusów
Złośliwe oprogramowanie na Twoim komputerze, w tym wirusy, oprogramowanie szpiegowskie i ransomware, może spowolnić komputer. Aby sprawdzić, czy na tym polega problem, spróbuj uruchomić narzędzie do usuwania złośliwego oprogramowania i wykryć, czy na Twoim laptopie jest jakieś złośliwe oprogramowanie.
Jeśli nie masz na komputerze żadnego narzędzia do usuwania złośliwego oprogramowania, spróbuj zainstalować Malwarebytes . Może automatycznie wykrywać i naprawiać problemy z komputerem spowodowane przez złośliwe oprogramowanie. (Możesz wypróbować to bezpłatnie przez 14 dni). Postępuj zgodnie z poniższymi instrukcjami, aby zobaczyć, jak to zrobić:
Możesz teraz zaoszczędzić pieniądze w Malwarebytes, korzystając z jednego z aktualnych kuponów Malwarebytes! Kliknij, aby uzyskać Kupony rabatowe Malwarebytes , zostaniesz przekierowany na stronę główną Malwarebytes.1) Pobieranie i zainstaluj Malwarebytes.
2) Biegać Malwarebytes, a następnie kliknij Skanuj teraz aby rozpocząć skanowanie komputera.
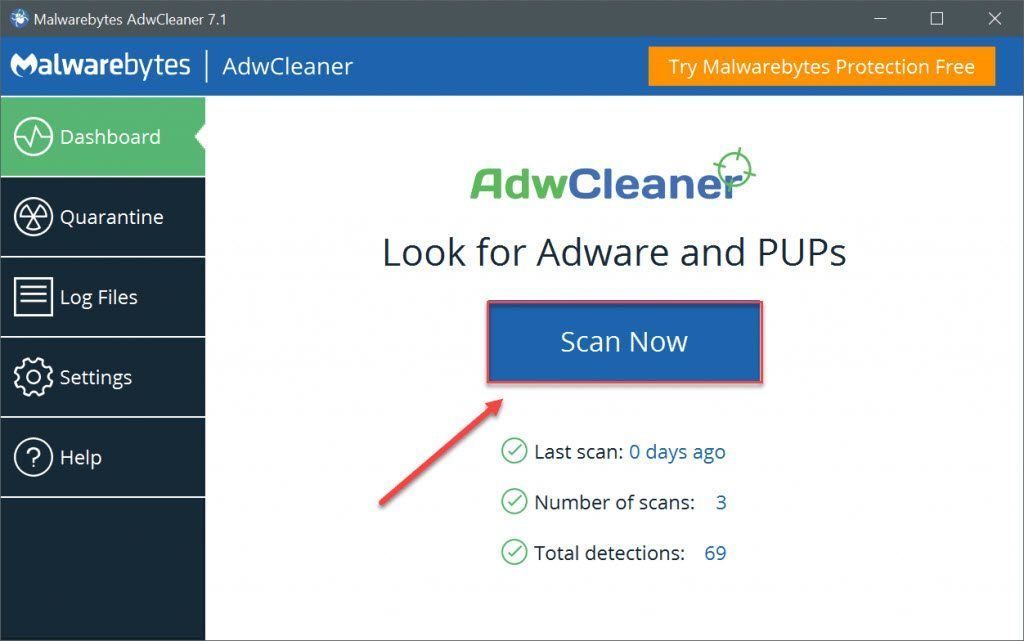
3) Zaczekaj, aż proces się zakończy. Malwarebytes usunie wszelkie złośliwe oprogramowanie, jeśli je wykryje.
Jeśli nie zostanie wykryte żadne złośliwe oprogramowanie, oznacza to, że problem nie jest spowodowany przez złośliwe oprogramowanie. Sprawdź poniższą metodę.
Rozwiązanie 5: Dodaj więcej pamięci RAM
RAM to skrót od Random Access Memory, która jest formą przechowywania danych komputerowych, która przechowuje aktualnie używane dane i kod maszynowy. Im więcej pamięci RAM ma system, tym szybciej może działać komputer. To powiedziawszy, jeśli w systemie brakuje pamięci RAM, komputer prawdopodobnie będzie się uruchamiał powoli. Jeśli to jest główny problem, dodanie większej ilości pamięci RAM powinno rozwiązać problem.
Dodanie pamięci RAM wymaga zaawansowanych umiejętności obsługi komputera. Jeśli nie czujesz się komfortowo, robiąc to samodzielnie, możesz zabrać komputer do pobliskiego warsztatu i poszukać profesjonalnej pomocy.
Rozwiązanie 6: Zainstaluj dysk SSD
SSD to skrót od Solid State Drive, który może odczytywać i zapisywać dane znacznie szybciej niż konwencjonalne dyski twarde (dyski twarde). W porównaniu z dyskiem twardym dysk SSD nie tylko wydłuży czas rozruchu komputera, ale także umożliwi znacznie szybszą reakcję.
Instalacja dysku SSD kosztuje, ale może mieć duży wpływ na wydajność komputera. Gdy już przyzwyczaisz się do uruchamiania z dysku SSD, już nigdy nie wrócisz.
Mamy nadzieję, że powyższe wskazówki pomogą Ci rozwiązać problem z powolnym uruchamianiem komputera. Jeśli masz jakieś pytania, pomysły lub sugestie, możesz zostawić komentarze poniżej.






