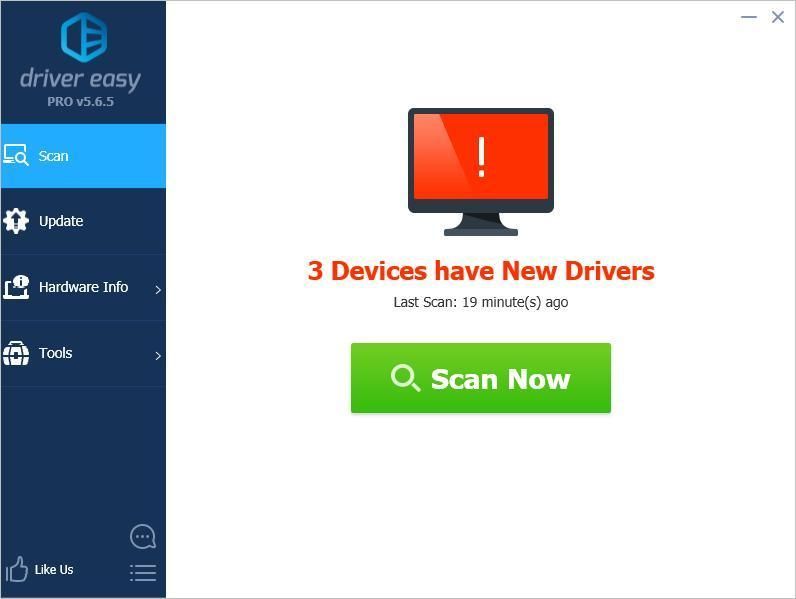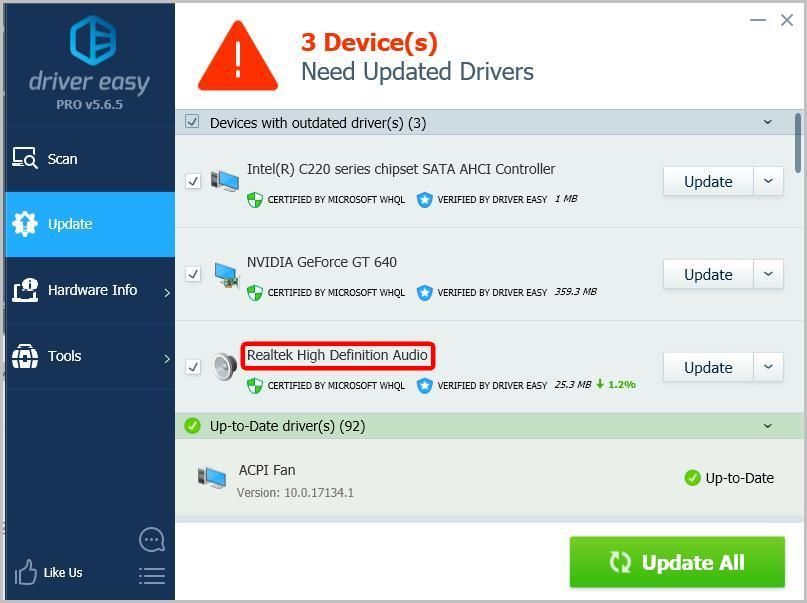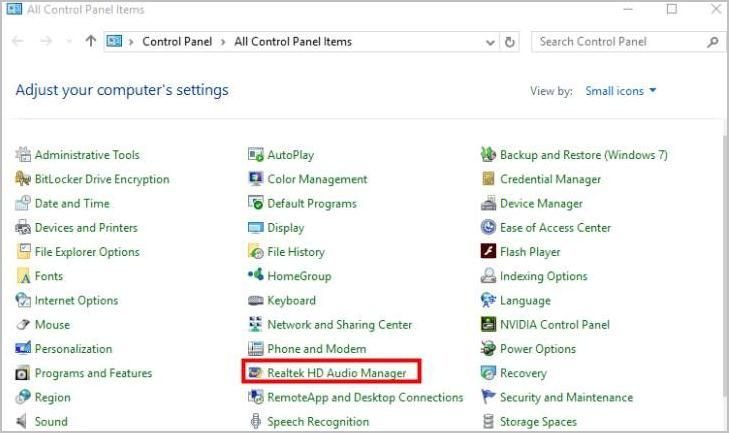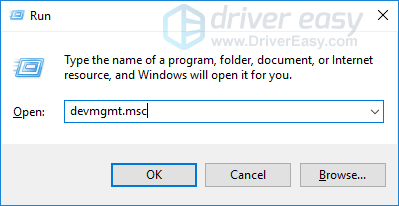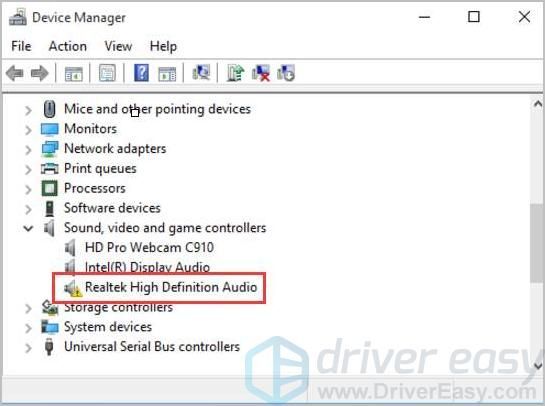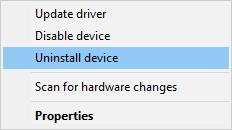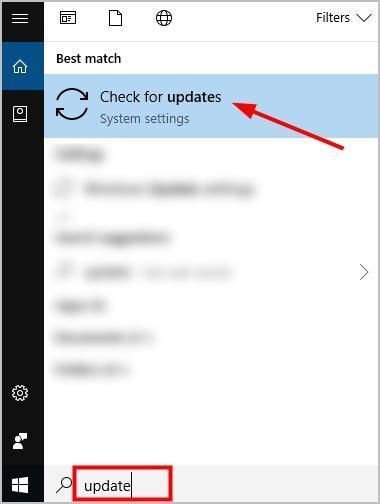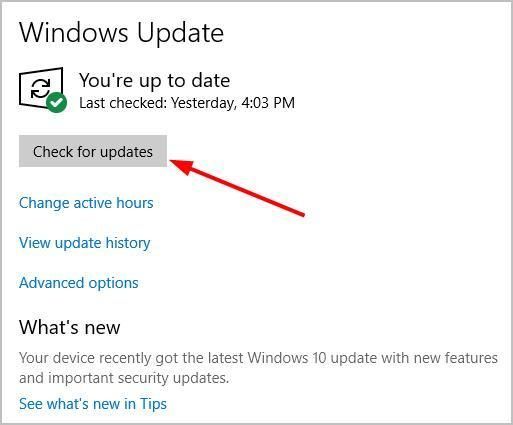'>

Jeśli nie możesz otworzyć Menedżera Realtek HD Audio, nie jesteś sam. Zgłasza to wielu użytkowników systemu Windows. Ale dobra wiadomość jest taka, że możesz to naprawić. W tym artykule przedstawiono praktyczne rozwiązania problemu.
Możliwa przyczyna
Ponieważ Menedżer audio Realtek HD jest narzędziem instalowanym wraz ze sterownikiem audio Realtek, brak Menedżera audio lub jego brak, jest to prawdopodobnie spowodowane wadliwymi lub nieaktualnymi sterownikami audio. A aktualizacja lub ponowna instalacja sterowników audio zawsze może rozwiązać problem.
Wypróbuj te poprawki
- Zaktualizuj sterownik Realtek HD Audio
- Zainstaluj ponownie sterownik Realtek HD Audio
- Sprawdź aktualizacje systemu Windows
Poprawka 1: Zaktualizuj sterownik Realtek HD Audio
Istnieją dwa sposoby aktualizacji sterownika Realtek HD Audio.
Opcja 1 - ręcznie - Będziesz potrzebować umiejętności obsługi komputera i cierpliwości, aby zaktualizować sterownik Realtek HD Audio w ten sposób, ponieważ musisz znaleźć sterownik zgodny z dokładnym modelem urządzenia audio i wersją systemu Windows, a następnie pobrać i zainstalować krok sterownika krok po kroku.
LUB
Opcja 2 - automatycznie (zalecane) - To najszybsza i najłatwiejsza opcja. Wystarczy kilka kliknięć myszą - to proste, nawet jeśli jesteś nowicjuszem komputerowym.
Opcja 1 - Pobierz i zainstaluj sterownik ręcznie
Realtek stale aktualizuje sterowniki. Aby je zdobyć, musisz udać się do Realtek znajdź sterowniki odpowiadające konkretnej wersji systemu Windows (na przykład Windows 64-bitowy) i pobierz sterownik ręcznie.
Po pobraniu odpowiednich sterowników dla swojego systemu kliknij dwukrotnie pobrany plik i postępuj zgodnie z instrukcjami wyświetlanymi na ekranie, aby zainstalować sterownik.
Opcja 2 - Automatyczna aktualizacja sterowników Realtek HD Audio
Jeśli nie masz czasu, cierpliwości lub umiejętności obsługi komputera, aby ręcznie zaktualizować sterownik Realtek HD Audio, możesz zamiast tego zrobić to automatycznie za pomocą Łatwy kierowca .
Driver Easy automatycznie rozpozna Twój system i znajdzie dla niego odpowiednie sterowniki. Nie musisz dokładnie wiedzieć, jaki system działa na Twoim komputerze, nie musisz ryzykować pobrania i zainstalowania niewłaściwego sterownika i nie musisz się martwić, że podczas instalacji popełnisz błąd. Driver Easy sobie z tym wszystkim poradzi.
- Pobieranie i zainstaluj Driver Easy.
- Uruchom sterownik Easy i kliknij Skanuj teraz . Driver Easy przeskanuje komputer i wykryje sterowniki powodujące problemy.
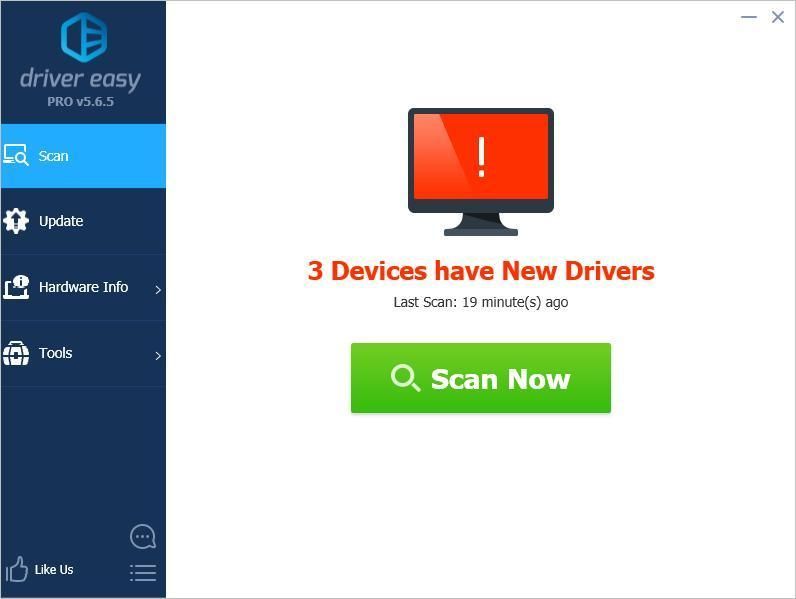
- Kliknij Aktualizacja obok urządzenia audio Realtek, aby automatycznie pobrać poprawną wersję sterownika, a następnie możesz zainstalować go ręcznie (możesz to zrobić za pomocą WOLNY wersja).
Lub kliknij Aktualizuj wszystko aby automatycznie pobrać i zainstalować właściwą wersję wszystko sterowniki, których brakuje lub są nieaktualne w systemie. (To wymaga Wersja Pro który obejmuje pełne wsparcie i 30-dniową gwarancję zwrotu pieniędzy. Po kliknięciu Aktualizuj wszystko pojawi się monit o uaktualnienie).
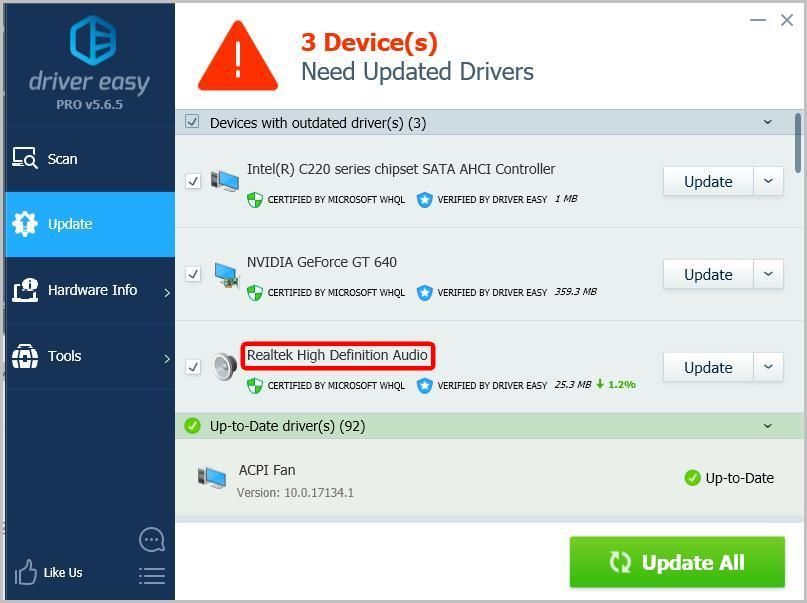
Jeśli sterownik Realtek HD Audio został pomyślnie zainstalowany, należy zainstalować Menedżera Realtek HD Audio. Możesz iść do Panel sterowania i przeglądaj elementy według „Małych ikon”. Można tam znaleźć Realtek HD Audio Manager.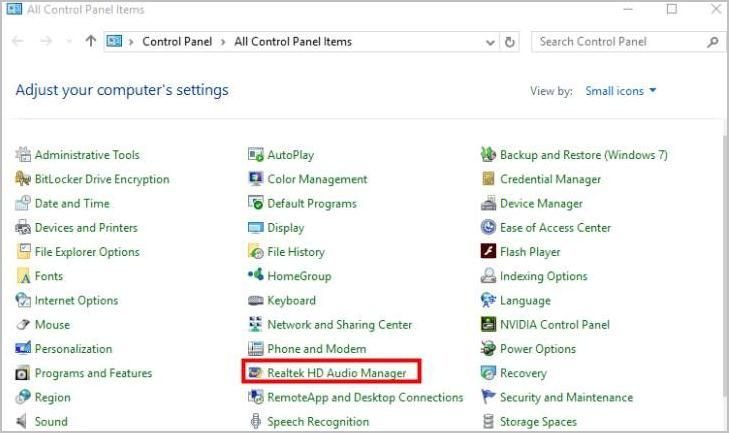
Jeśli Menedżer Realtek HD Audio nie pojawia się w Panelu sterowania, możesz przejść do następującej ścieżki: C: Program Files Realtek Audio HDA RtkNGUI64.exe , a następnie kliknij dwukrotnie plik, aby otworzyć Realktek HD Audio Manager.
Poprawka 2: Zainstaluj ponownie sterownik Realtek HD Audio
Możesz także spróbować ponownie zainstalować sterownik Realtek HD Audio za pośrednictwem Menedżera urządzeń. Oto, co musisz zrobić.
- Na klawiaturze naciśnij klawisz Logo systemu Windows klucz i R w tym samym czasie, aby wywołać pole Uruchom.
- Rodzaj devmgmt.msc i naciśnij Wchodzić aby uzyskać dostęp do Menedżera urządzeń.
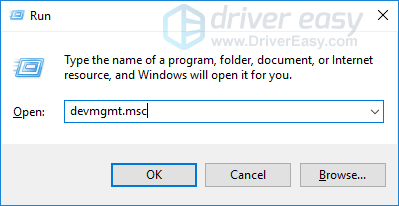
- Rozwiń Kontrolery dźwięku, wideo i gier wejście.
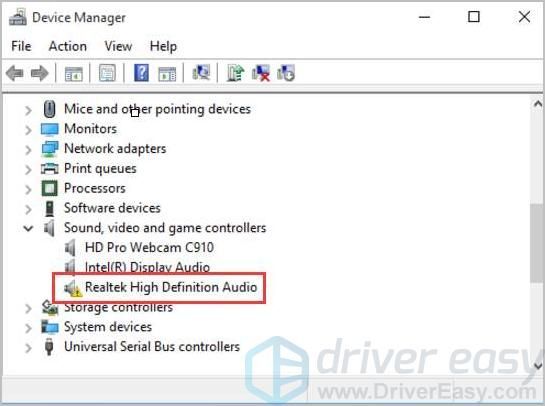
- Kliknij prawym przyciskiem myszy urządzenie Realtek, a następnie wybierz Odinstaluj urządzenie .
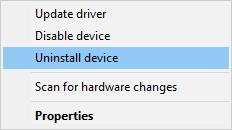
- Uruchom ponownie Twój komputer, a system Windows automatycznie ponownie zainstaluje sterownik.
Poprawka 3: Sprawdź dostępność aktualizacji systemu Windows
Jeśli wielu użytkowników zgłasza ten sam problem, firma Microsoft może uruchomić aktualizację systemu, aby pomóc rozwiązać problem. Możesz więc również spróbować sprawdzić dostępność aktualizacji systemu Windows, aby rozwiązać problem.
- Rodzaj aktualizacja w polu wyszukiwania systemu Windows, a następnie wybierz Sprawdź aktualizacje lub Aktualizacja systemu Windows .
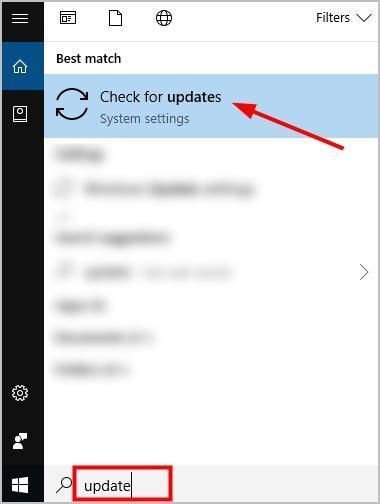
- Kliknij Sprawdź aktualizacje w wyskakującym okienku.
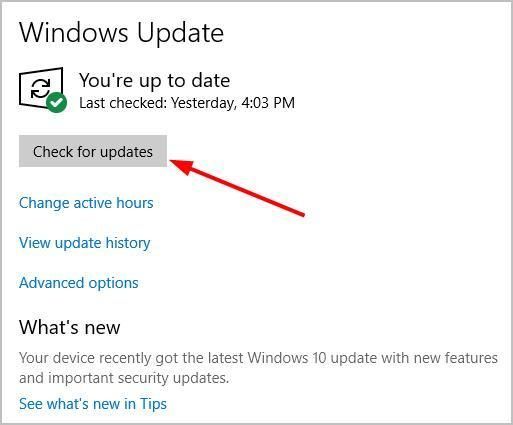
- Zainstaluj wszystkie zidentyfikowane aktualizacje, aby rozwiązać problem.
Po prostu spróbuj teraz!
Możesz zostawić komentarz poniżej, aby podzielić się swoimi wynikami lub innymi sugestiami.