'>
Po uaktualnieniu systemu do Windows 10 z Windows 7, 8 lub 8.1, jeśli drukarka w ogóle nie działa lub nie drukuje poprawnie, sterownik drukarki jest najprawdopodobniej uszkodzony lub niezgodny z systemem Windows 10. Możesz rozwiązać problem poprzez ponowną instalację i aktualizację sterownika drukarki.

Microsoft informuje, że Windows 10 usunie niektóre aplikacje i oprogramowanie, które są niezgodne z nowym systemem operacyjnym. Może się to zdarzyć w przypadku niektórych sterowników drukarek. Niektórzy producenci drukarek, tacy jak Canon, Brother, Dell, Epson, zaktualizowali sterowniki systemu Windows 10 dla większości swoich drukarek. Niektórzy producenci, tacy jak Panasonic, nie zaktualizowali sterowników w odpowiednim czasie, informując, że sterowniki systemu Windows 10 do ich drukarek będą dostępne w najbliższej przyszłości.
Poniżej przedstawiono trzy sposoby aktualizacji sterowników drukarki w systemie Windows 10.
Sposób 1: Zaktualizuj ręcznie sterownik drukarki
Sposób 2: Użyj usługi Windows Update dla nowych sterowników
Sposób 3: Automatycznie zaktualizuj sterownik drukarki
Sposób 1: Zaktualizuj ręcznie sterownik drukarki
Możesz przejść do witryny internetowej producenta drukarki, aby sprawdzić, czy model drukarki obsługuje system Windows 10. Jeśli tak, możesz pobrać i zainstalować sterownik systemu Windows 10 dla swojej drukarki. Jeśli nie, możesz pobrać najnowszą wersję wydaną przez producentaWersja Windows 8 lubWersja systemu Windows 7. Mogą być zgodne z systemem Windows 10.Pobieranie sterownika można zwykle znaleźć w sekcji Wsparcie. Po pobraniu sterownika zawsze można dwukrotnie kliknąć plik instalatora, aby zainstalować sterownik.
W przypadku niektórych drukarek należy krok po kroku aktualizować sterowniki ręcznie.
1) Otwórz Panel sterowania .
2) Widok według małych ikon. Kliknij Menadżer urządzeń .
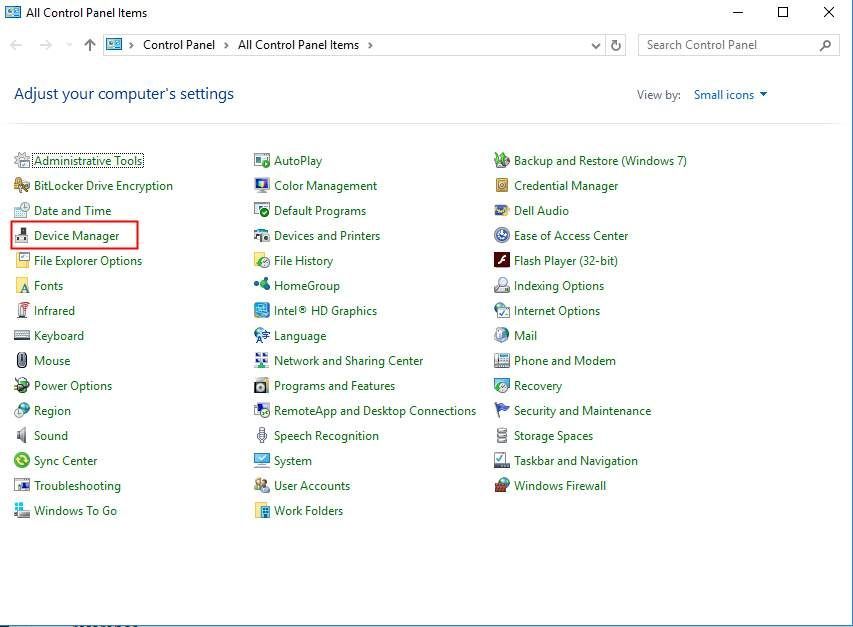
3) W oknie Menedżera urządzeń zlokalizuj drukarkę, dla której chcesz zaktualizować sterownik. W przypadku urządzenia, którego dotyczy problem, obok nazwy urządzenia widać żółty znak.
Poniższy zrzut ekranu przedstawia problematyczne urządzenie z żółtym znakiem w celach informacyjnych.
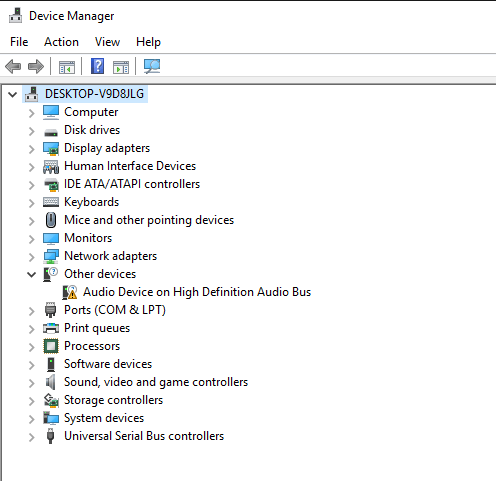
4) Kliknij prawym przyciskiem myszy nazwę urządzenia i wybierz Aktualizuj oprogramowanie sterownika…
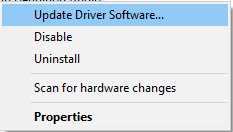
5) W wyskakującym okienku zobaczysz dwie opcje. Zaleca się wybranie pierwszej opcji Wyszukaj automatycznie zaktualizowane oprogramowanie sterownika . Następnie postępuj zgodnie z instrukcjami, aby zainstalować sterowniki. Jeśli na komputerze są dostępne pliki sterowników, możesz wybrać drugą opcję Przeglądaj mój komputer w poszukiwaniu oprogramowania sterownika.
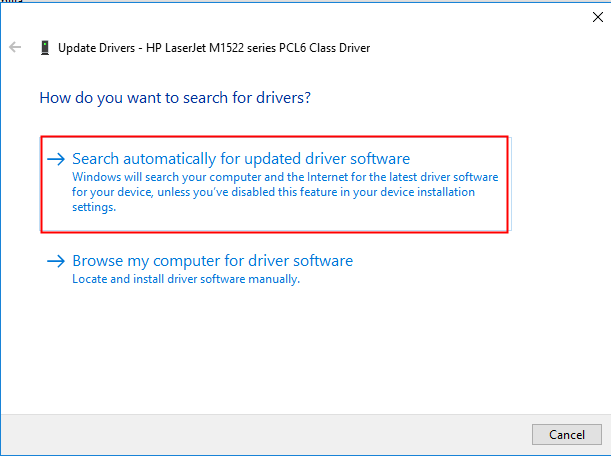
Sposób 2: Użyj usługi Windows Update dla nowych sterowników
Zapoznaj się z poniższymi instrukcjami dotyczącymi korzystania z usługi Windows Update w systemie Windows 10 w celu aktualizacji sterowników.
1) Kliknij Początek menu i kliknij Ustawienia .
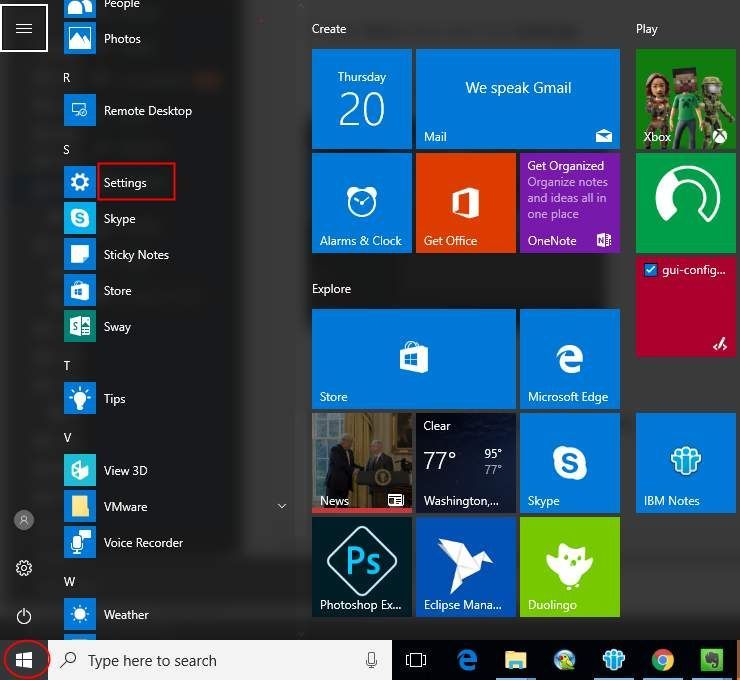
2) W oknie Ustawienia kliknij Aktualizacja i bezpieczeństwo.
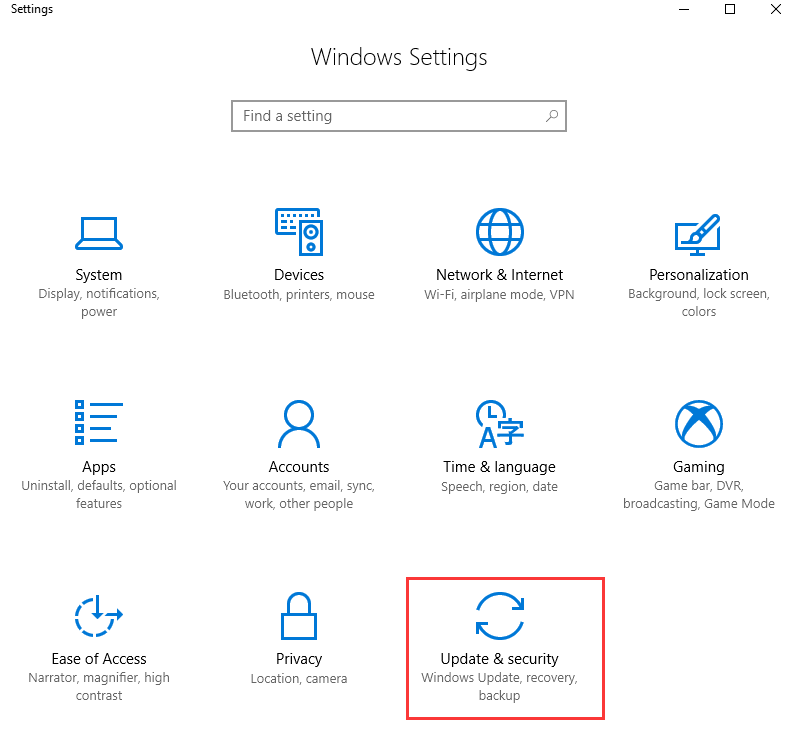
3) W AKTUALIZACJA I BEZPIECZEŃSTWO , Kliknij Aktualizacja systemu Windows w lewym okienku.
Kliknij Sprawdź aktualizacje , a następnie poczekaj, aż system Windows wyszuka najnowsze aktualizacje dla Twojego komputera.
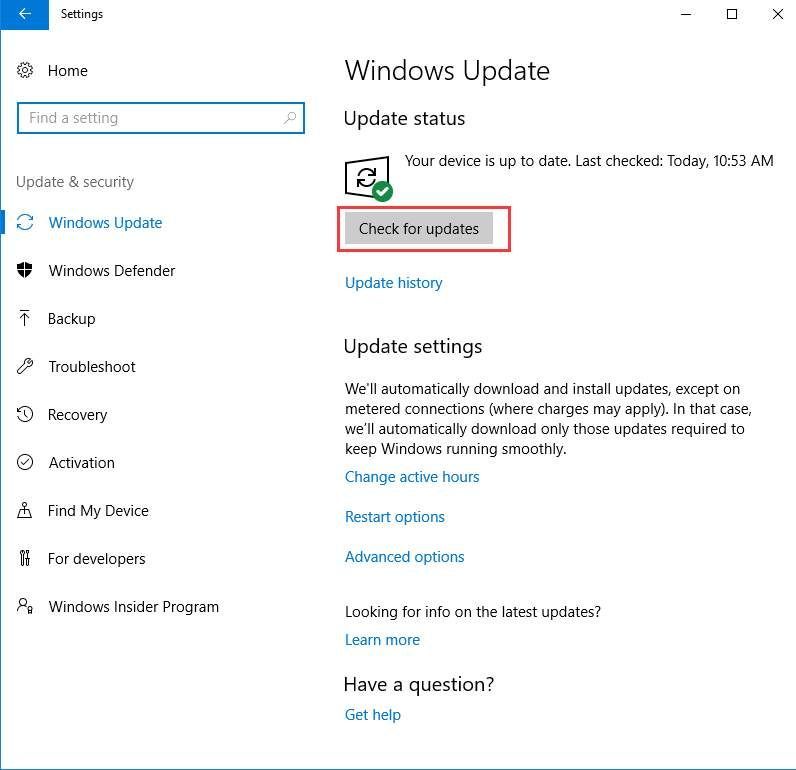
4) Kliknij łącze informujące, że dostępne są opcjonalne aktualizacje. (Jeśli nie widzisz tego łącza, oznacza to, że usługa Windows Update nie znalazła żadnych aktualizacji dla Twojego komputera).
5) Wybierz sterownik, który chcesz zainstalować, kliknij dobrze , a następnie kliknij Zainstaluj aktualizacje .
Sposób 3: Automatycznie zaktualizuj sterownik drukarki
Jeśli nie masz czasu, cierpliwości i umiejętności obsługi komputera, aby ręcznie zaktualizować sterownik, możesz to zrobić automatycznie za pomocą Łatwy kierowca .
Driver Easy automatycznie rozpozna Twój system i znajdzie dla niego odpowiednie sterowniki. Nie musisz dokładnie wiedzieć, jaki system działa na Twoim komputerze, nie musisz ryzykować pobrania i zainstalowania niewłaściwego sterownika i nie musisz się martwić, że podczas instalacji popełnisz błąd.
Możesz aktualizować sterowniki automatycznie za pomocą DARMOWE lub Pro wersji Driver Easy. Ale w wersji Pro wystarczy 2 kliknięcia (a otrzymasz pełne wsparcie i 30-dniową gwarancję zwrotu pieniędzy):
1) Pobieranie i zainstaluj Driver Easy.
2) Uruchom sterownik Easy i kliknij Skanuj teraz przycisk. Driver Easy przeskanuje komputer i wykryje sterowniki powodujące problemy.
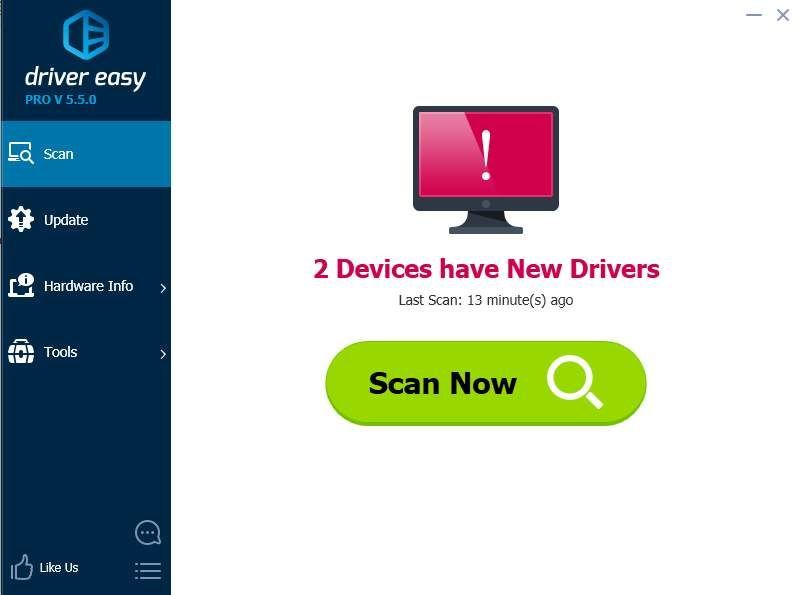
3) Kliknij Aktualizacja obok sterownika drukarki, aby automatycznie pobrać, możesz ręcznie zainstalować odpowiednią wersję tego sterownika (możesz to zrobić w wersji DARMOWEJ).
Lub kliknij Aktualizuj wszystko aby automatycznie pobrać i zainstalować właściwą wersję wszystko sterowniki, których brakuje lub są nieaktualne w systemie (wymaga to rozszerzenia Wersja Pro - pojawi się monit o aktualizację po kliknięciu Aktualizuj wszystko).
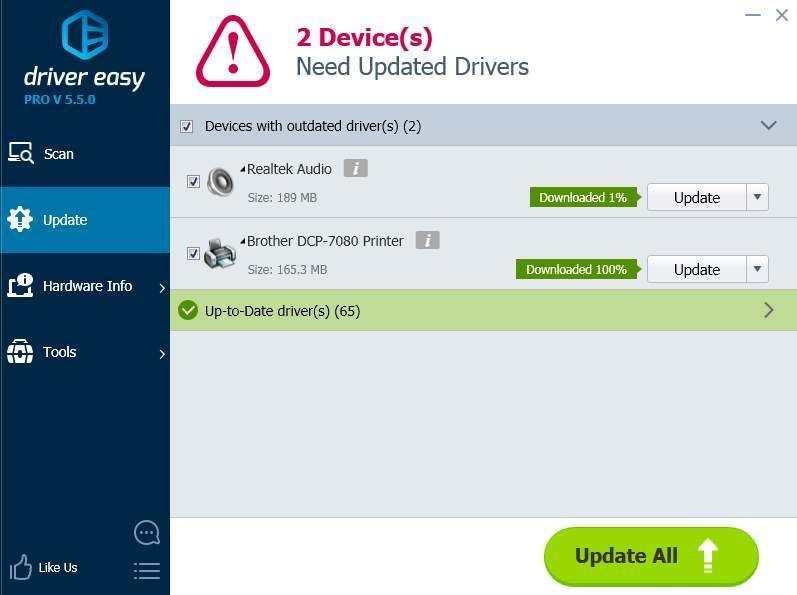
Mamy nadzieję, że ten artykuł okaże się pomocny. Jeśli masz jakieś pytania, pomysły lub sugestie, możesz zostawić komentarz poniżej.


![Dźwięk lub pojawianie się dźwięku w systemie Windows 10/7/11 [rozwiązane]](https://letmeknow.ch/img/knowledge/76/audio-sound-popping-windows-10-7-11.png)

![[Rozwiązywanie problemów] Mikrofon Microsoft Teams nie działa](https://letmeknow.ch/img/knowledge/50/microsoft-teams-microphone-not-working.jpg)
![[ROZWIĄZANE] Problem z czarnym ekranem Minecrafta – 2022 porady](https://letmeknow.ch/img/knowledge/08/minecraft-black-screen-issue-2022-tips.jpg)
