'>

Wiele Overwatch gracze zgłosili niezwykle frustrujący problem z grą: podczas grania w Overwatch ekran nagle wraca, a gra się zawiesza. Następnie wyskakuje błąd i mówi im „ Twoje urządzenie renderujące zostało utracone! '
Jeśli masz również ten błąd, możesz być teraz szalony. Nie możesz grać w swoją grę. I tracisz swoją SR z powodu tego błędu. Być może bardzo się starasz znaleźć rozwiązanie.
Ale nie panikuj. Możliwe jest naprawienie tego błędu. Oto metody, które możesz wypróbować. Nie musisz ich wszystkich wypróbowywać; po prostu pracuj w dół listy, aż znajdziesz tę, która najbardziej Ci odpowiada.
- Zamykanie aplikacji działających w tle
- Zresetuj ustawienia szybkości zegara komponentów sprzętowych
- Upewnij się, że usługa Superfetch jest włączona
- Zaktualizuj sterowniki urządzeń
- Włącz „Skaluj za pomocą GPU” (tylko dla użytkowników grafiki AMD)
Metoda 1: Zamykanie aplikacji działających w tle
Możesz otrzymać błąd utraty urządzenia renderującego, ponieważ w tle działają aplikacje (np. TeamViewer), które powodują konflikt z Overwatch. Możesz sprawdzić aplikacje uruchomione na komputerze i wyłączać je pojedynczo, aby zidentyfikować ten, który powoduje problem.
Bądź ostrożny! Nie wyłączaj żadnego programu ani procesu, który jest istotny dla systemu Windows.Metoda 2: Zresetuj ustawienia częstotliwości komponentów sprzętowych
Twoja gra może się zawiesić z powodu przetaktowania procesora, karty graficznej lub innych komponentów. Powinieneś przywrócić domyślne ustawienia częstotliwości / taktowania i sprawdzić, czy może to naprawić błąd.
Jeśli resetowanie nie zadziała, możesz spróbować nieco podkręcić procesor. Zmniejsz nieco taktowanie procesora, a następnie sprawdź, czy gra działa poprawnie.
Metoda 3: Upewnij się, że usługa SuperFetch jest włączona
Windows SuperFetch to składnik menedżera pamięci systemu Windows. Nie możesz grać w Overwatch przy wyłączonym SuperFetch. Powinieneś sprawdzić stan tej usługi i upewnić się, że jest włączona. Aby to zrobić:
1) wciśnij Logo systemu Windows klucz i R na klawiaturze, aby otworzyć plik Biegać dialog.
2) Rodzaj ' usługi . msc ”I naciśnij Wchodzić na klawiaturze.
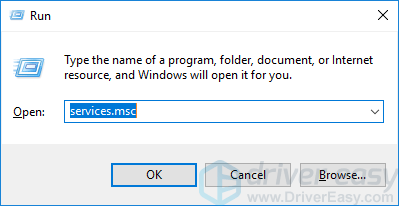
3) Sprawdź Status usługi Superfetch i upewnij się, że tak Bieganie .
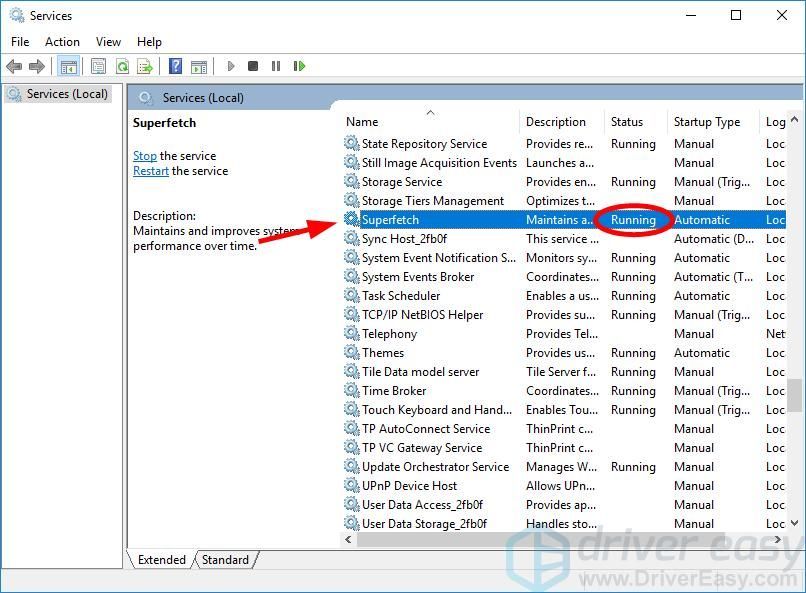
4) Jeśli stan usługi to nie Uruchomiony, kliknij go prawym przyciskiem myszy i kliknij Nieruchomości .
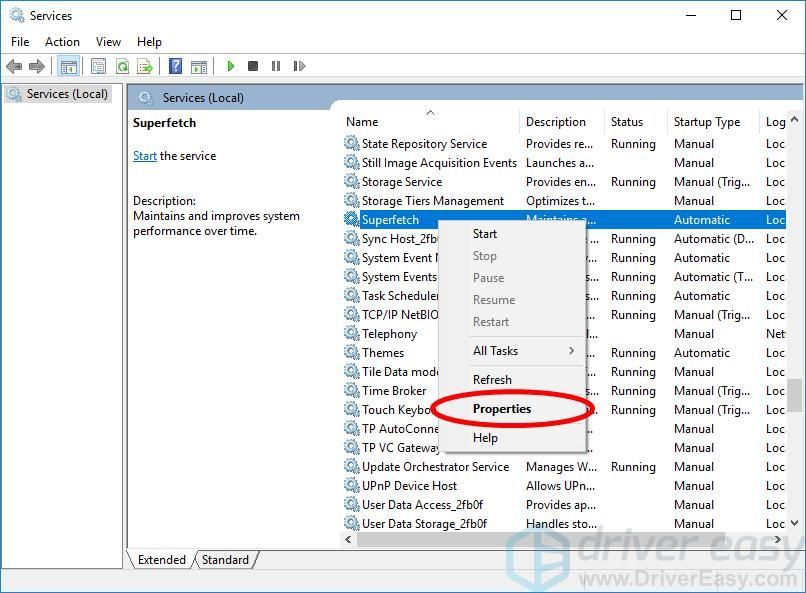
5) Zestaw Typ uruchomienia do Automatyczny i kliknij Początek przycisk. Następnie kliknij dobrze .
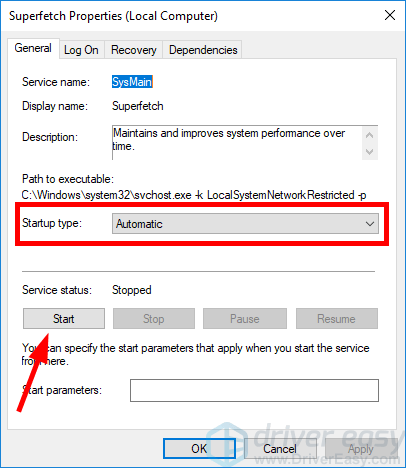
6) Zrestartuj swój komputer. Następnie otwórz grę i sprawdź, czy błąd zniknął.
Metoda 4: Zaktualizuj sterowniki urządzeń
Błąd utraty urządzenia renderującego może również wynikać ze sterowników urządzeń na komputerze, zwłaszcza sterownika grafiki i sterownika chipsetu. Możesz spróbować naprawić błąd, aktualizując sterowniki.
Jeśli nie masz czasu, cierpliwości lub umiejętności, aby ręcznie zaktualizować sterowniki urządzenia, możesz to zrobić automatycznie, korzystając z Łatwy kierowca .
Łatwy kierowca automatycznie rozpozna Twój system i znajdzie dla niego odpowiednie sterowniki. Nie musisz dokładnie wiedzieć, jaki system działa na Twoim komputerze, nie musisz ryzykować pobrania i zainstalowania niewłaściwego sterownika i nie musisz się martwić, że podczas instalacji popełnisz błąd.
Możesz aktualizować sterowniki automatycznie za pomocą DARMOWE lub Pro wersji Driver Easy. Ale w wersji Pro wystarczy 2 kroki (a otrzymasz pełne wsparcie i 30-dniową gwarancję zwrotu pieniędzy):
1) Pobieranie i zainstaluj Driver Easy.
2) Uruchom sterownik Easy i kliknij Skanuj teraz przycisk. Driver Easy przeskanuje komputer i wykryje sterowniki powodujące problemy.
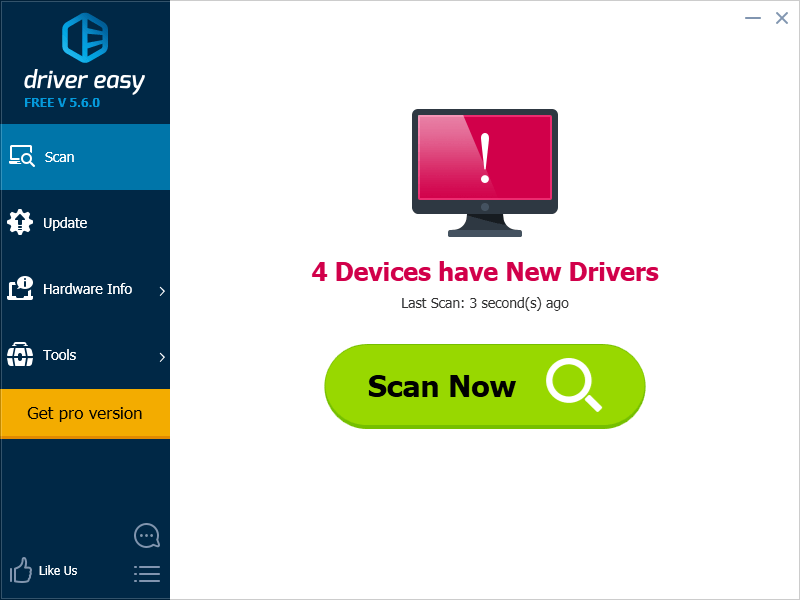
3) Kliknij Aktualizacja obok sterownika karty graficznej, aby automatycznie pobrać i zainstalować odpowiednią wersję tego sterownika (możesz to zrobić w wersji DARMOWEJ). Lub kliknij Aktualizuj wszystko aby automatycznie pobrać i zainstalować poprawną wersję wszystkich sterowników, których brakuje lub są nieaktualne w systemie (wymaga to rozszerzenia Wersja Pro - pojawi się monit o aktualizację po kliknięciu Aktualizuj wszystko).
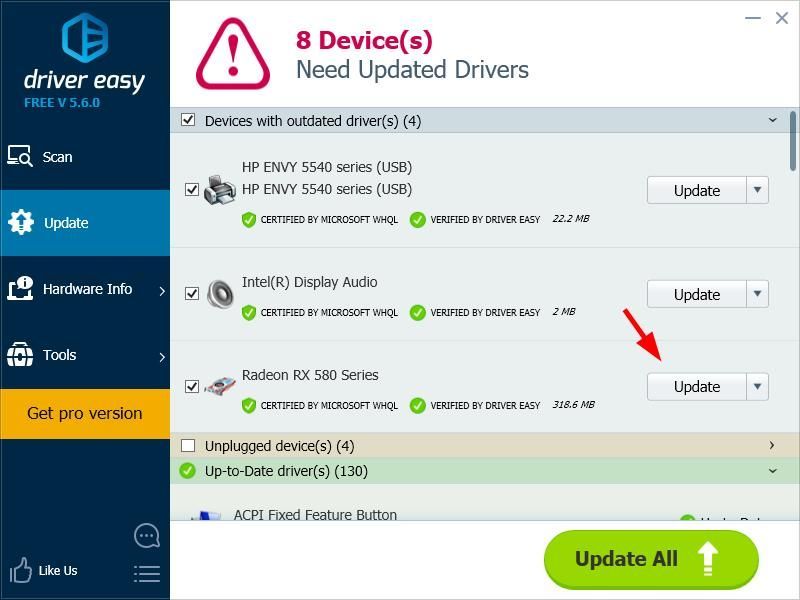
4) Uruchom ponownie komputer i sprawdź, czy to naprawi błąd powodujący awarię gry.
Metoda 5: Włącz „Skalowanie GPU”
Ta metoda jest przeznaczona specjalnie dla osób, które używają Karta graficzna AMD .Możesz zmienić ustawienie grafiki karty graficznej, aby naprawić błąd urządzenia renderującego. Aby to zrobić:
1) otwarty Ustawienia AMD Radeon .
2) Kliknij Pokaz . Następnie włącz Skalowanie GPU .
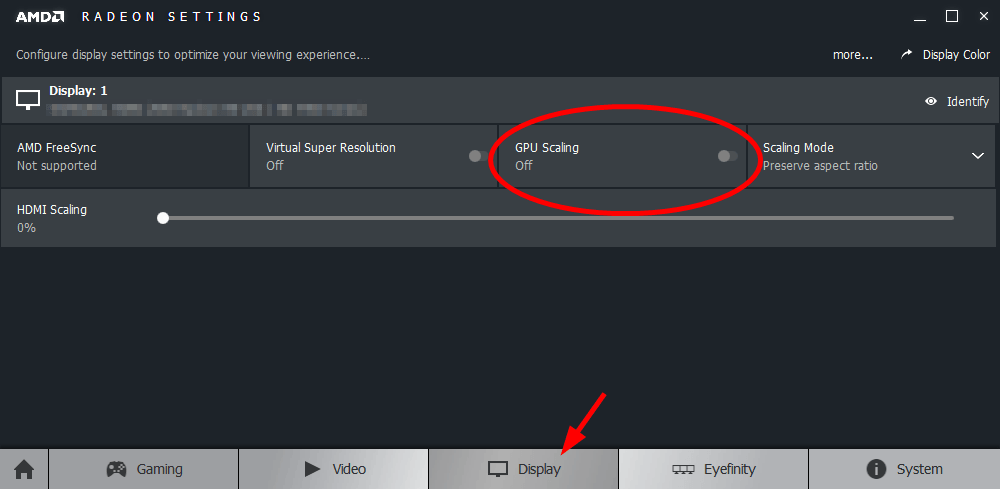
3) Uruchom grę i sprawdź, czy ta metoda działa dla Ciebie.





![Problemy z rozrywaniem ekranu Elden [rozwiązane!]](https://letmeknow.ch/img/knowledge-base/C5/elden-ring-screen-tearing-issues-solved-1.jpg)
