'>

Jeśli podczas instalowania sterownika audio IDT nie można pomyślnie zainstalować sterownika i pojawia się komunikat o błędzie: Wykryty sprzęt nie jest obsługiwany przez ten pakiet oprogramowania IDT . Instalacja zostanie przerwana . Nie martw się. Możesz pomyślnie zainstalować sterownik, wykonując poniższe czynności.
Istnieją trzy metody instalacji sterownika audio IDT.
- Zainstaluj sterownik w trybie awaryjnym
- Zaktualizuj sterownik za pomocą Menedżera urządzeń
- Zaktualizuj sterownik automatycznie
Metoda 1: Zainstaluj sterownik w trybie awaryjnym
Ponieważ nie możesz zainstalować sterownika w trybie normalnym, spróbuj zainstalować sterownik w trybie awaryjnym.
Sposób przejścia do trybu awaryjnego różni się w zależności od systemu operacyjnego uruchomionego na komputerze. Przejdź więc do konkretnego linku poniżej, aby uzyskać instrukcje dotyczące przechodzenia do trybu awaryjnego zgodnie z używanym systemem operacyjnym.
Jeśli używasz systemu Windows 10, przejdź do Jak przejść do trybu awaryjnego w systemie Windows 10 .
Jeśli używasz systemu Windows 7, przejdź do Jak przejść do trybu awaryjnego w systemie Windows 7 .
Jeśli używasz systemu Windows 8 i 8.1, przejdź do Jak wejść w tryb awaryjny w Windows 8 i 8.1 .
Jeśli metoda 1 nie rozwiąże problemu, przejdź dalej i wypróbuj inne metody.
Metoda 2: Zaktualizuj sterownik za pomocą Menedżera urządzeń
Ta metoda działa, gdy chcesz zaktualizować sterownik. Jeśli wypróbowałeś już tę metodę, pomiń i wypróbuj metodę 3.
Wykonaj poniższe czynności, aby zaktualizować sterownik audio IDT za pośrednictwem Menedżera urządzeń.
1. Na klawiaturze naciśnij Wygraj + R. (Klawisz logo Windows i klawisz R) w tym samym czasie, aby wywołać pole uruchamiania.
2. Wpisz devmgmt.msc i naciśnij Wchodzić na klawiaturze.

3. Kliknij dwukrotnie „ Kontrolery dźwięku, wideo i gier ”, Aby rozwinąć listę urządzeń audio.
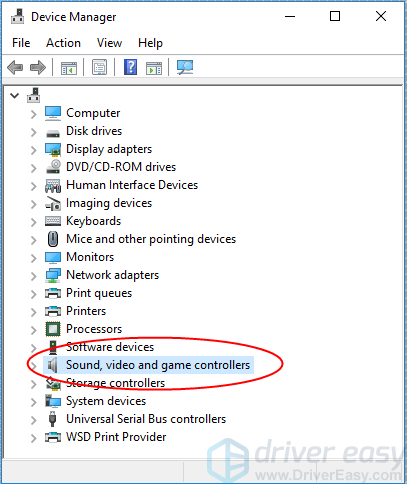
4. Pod tą listą kliknij prawym przyciskiem myszy plik Urządzenie audio IDT i wybierz Uaktualnij sterownik (W niektórych przypadkach może to być Zaktualizuj oprogramowanie sterownika .).

5. Wybierz Wyszukaj automatycznie zaktualizowane oprogramowanie sterownika . Następnie system Windows wyszuka i zaktualizuje najnowszy sterownik audio.

Metoda 3: Automatycznie zaktualizuj sterownik
Jeśli masz trudności z ręczną aktualizacją sterownika, możesz to zrobić automatycznie za pomocą Łatwy kierowca .
Driver Easy automatycznie rozpozna Twój system i znajdzie dla niego odpowiednie sterowniki. Nie musisz dokładnie wiedzieć, jaki system działa na Twoim komputerze, nie musisz ryzykować pobrania i zainstalowania niewłaściwego sterownika i nie musisz się martwić, że podczas instalacji popełnisz błąd.
Możesz aktualizować sterowniki automatycznie za pomocą DARMOWE lub Pro wersji Driver Easy. Ale w wersji Pro wystarczy 2 kliknięcia (a otrzymasz pełne wsparcie i 30-dniową gwarancję zwrotu pieniędzy):
1) Pobieranie i zainstaluj Driver Easy.
2) Uruchom sterownik Easy i kliknij Skanuj teraz . Driver Easy przeskanuje komputer i wykryje sterowniki powodujące problemy.

3) Kliknij przycisk Aktualizuj obok oznaczonego Sterownik audio IDT aby automatycznie pobrać i zainstalować odpowiednią wersję tego sterownika (możesz to zrobić w wersji DARMOWEJ). Lub kliknij Aktualizuj wszystko, aby automatycznie pobrać i zainstalować poprawną wersję wszystkich sterowników, których brakuje lub są nieaktualne w systemie (wymaga to Wersja Pro - pojawi się monit o aktualizację po kliknięciu Aktualizuj wszystko).

Mam nadzieję, że uda Ci się pomyślnie zainstalować lub zaktualizować sterownik audio IDT, korzystając ze wskazówek zawartych w tym artykule. Jeśli masz jakieś pytania lub pomysły, zostaw komentarz. Zawsze lubię słyszeć wszelkie komentarze.

![[Rozwiązano] Garry's Mod ciągle się zawiesza | Porady 2022](https://letmeknow.ch/img/knowledge/92/garry-s-mod-keeps-crashing-2022-tips.jpg)

![[Rozwiązano] COD: Awaria Warzone Pacific](https://letmeknow.ch/img/knowledge/61/cod-warzone-pacific-crashing.jpg)


![[Rozwiązano] Awaria Persona 5 Strikers na PC](https://letmeknow.ch/img/program-issues/78/persona-5-strikers-crashing-pc.png)