'>

Jeśli widzisz „ Nie udało się utworzyć urządzenia D3D9 ”, Nie jesteś sam. Wielu graczy ma ten problem podczas otwierania gry. Ten błąd denerwuje graczy korzystających z wielu gier, w tym Rocket League, Paladins, Smite itp. Z powodu tego błędu nie mogą w nic grać!
Ale nie martw się. Oto kilka metod, które pomogły wielu graczom naprawić ten błąd.
Wypróbuj te poprawki
- Zmień rozdzielczość gry
- Zainstaluj ponownie środowiska wykonawcze DirectX
- Zaktualizuj sterownik karty graficznej
Metoda 1: Zmień rozdzielczość gry
Błąd może wystąpić, ponieważ Twoja gra jest wyświetlana w rozdzielczości niezgodnej z Twoim sprzętem. Powinieneś zmienić to na rozdzielczość, której aktualnie używasz na swoim komputerze.
Aby sprawdzić aktualną rozdzielczość, kliknij prawym przyciskiem myszy pusty obszar pulpitu i kliknij Ustawienia wyświetlania / Rozdzielczość ekranu .
Aby zmienić rozdzielczość gry:
1) otwarty Przeglądarka plików (wciśnij Klawisz z logo systemu Windows i JEST na klawiaturze w tym samym czasie). Następnie przejdź do miejsca, w którym jest zainstalowana Twoja gra i otwórz plik plik konfiguracyjny .
Plik konfiguracyjny ma rozszerzenie .to . Jego nazwa i lokalizacja różnią się w zależności od gry, w której się znajduje. Konieczne może być poszukanie informacji w internecie, aby dowiedzieć się, gdzie się znajduje i jak się nazywa.
2) Zmień ustawienia rozdzielczości (zwykle są to „ resX = ' i ' resY = „) Do aktualnej rozdzielczości.
3) Uruchom grę i zobacz, czy to usunie błąd.
Jeśli używasz Parowy aby uruchomić grę, możesz uruchomić ją w trybie okienkowym. Twoja gra będzie częściej działać w tym trybie, a następnie możesz zmienić ustawienia rozdzielczości w grze:
1) Otwórz swojego klienta Steam i przejdź do Biblioteka .
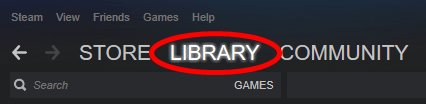
2) Kliknij prawym przyciskiem myszy problematyczną grę i kliknij Nieruchomości .
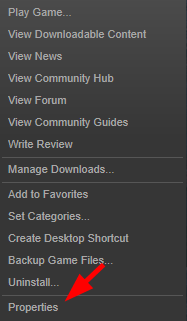
3) Kliknij USTAW OPCJE URUCHOMIENIA .
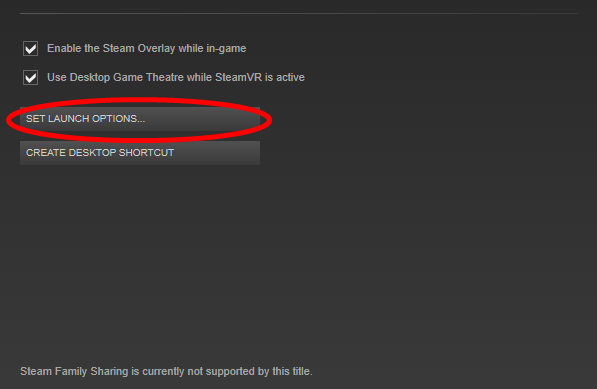
4) Rodzaj ' -windowed ”I kliknij dobrze .
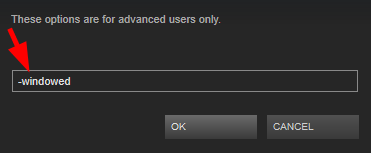
5) Zamknij Nieruchomości okno i otwórz grę.
6) Jeśli możesz uruchomić grę, zmień w niej ustawienie rozdzielczości na aktualną. Jeśli to zadziała, błąd nie pojawi się ponownie.
Metoda 2: Zainstaluj ponownie środowiska wykonawcze DirectX
Może pojawić się błąd „Nie udało się utworzyć urządzenia D3D9”, ponieważ środowiska wykonawcze DirectX na komputerze nie działają poprawnie. Należy go ponownie zainstalować i sprawdzić, czy to rozwiąże problem. Aby to zrobić:
1) Przejdź do firmy Microsoft Witryna pobierania środowiska wykonawczego użytkownika końcowego DirectX .
2) Pobierz środowiska wykonawcze na swój komputer.
3) Otwórz pobrany plik i postępuj zgodnie z instrukcjami wyświetlanymi na ekranie, aby zainstalować oprogramowanie na komputerze.
Metoda 3: Zaktualizuj sterownik karty graficznej
Inną częstą przyczyną tego błędu jest to, że używasz niewłaściwego sterownika karty graficznej lub jest on nieaktualny. Powinieneś zaktualizować sterownik karty graficznej, aby pozbyć się problemów ze sterownikiem. Jeśli nie masz czasu, cierpliwości i umiejętności, aby zaktualizować sterownik, możesz to zrobić automatycznie za pomocą Łatwy kierowca .
Łatwy kierowca automatycznie rozpozna Twój system i znajdzie dla niego odpowiednie sterowniki. Nie musisz dokładnie wiedzieć, jaki system działa na Twoim komputerze, nie musisz ryzykować pobrania i zainstalowania niewłaściwego sterownika i nie musisz się martwić, że podczas instalacji popełnisz błąd.
Możesz pobrać i zainstalować sterowniki, korzystając z opcji Bezpłatna lub Dla wersja Driver Easy. Ale w wersji Pro wystarczy 2 kliknięcia (a otrzymasz pełne wsparcie i a 30 dniowa gwarancja zwrotu pieniedzy ):
1) Pobieranie i zainstaluj Łatwy kierowca .
2) Biegać Łatwy kierowca i kliknij Skanuj teraz przycisk. Łatwy kierowca przeskanuje komputer i wykryje sterowniki powodujące problemy.
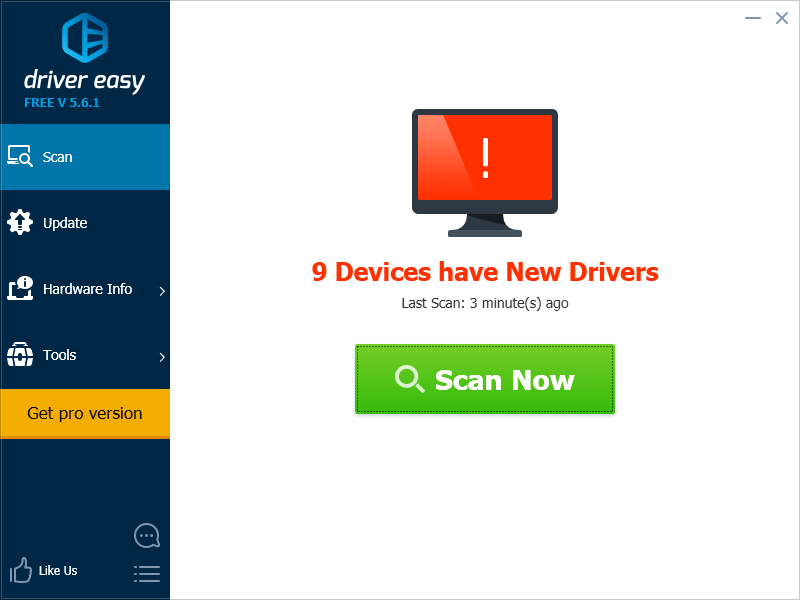
3) Kliknij Aktualizacja obok karty graficznej, aby pobrać najnowszy i prawidłowy sterownik. Możesz także kliknąć Aktualizuj wszystko przycisk w prawym dolnym rogu, aby automatycznie zaktualizować wszystkie nieaktualne lub brakujące sterowniki na komputerze (wymaga to rozszerzenia Wersja Pro - pojawi się monit o aktualizację po kliknięciu Aktualizuj wszystko).
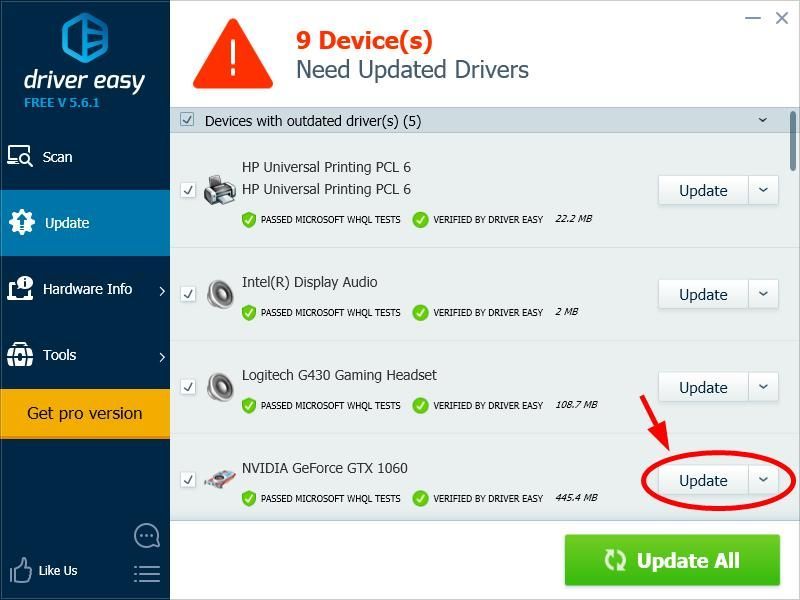
4) Uruchom ponownie komputer i uruchom grę. Następnie sprawdź, czy ta metoda pomoże Ci pozbyć się błędu.

![[ROZWIĄZANE] Awaria stanu zasilania sterownika](https://letmeknow.ch/img/other/19/driver-power-state-failure.jpg)

![[Rozwiązano] Upadek plemion Midgardu](https://letmeknow.ch/img/knowledge/48/tribes-midgard-crashing.jpg)


