'>

Nie udało się zainicjować grafiki unity ? Jeśli ten komunikat o błędzie pojawia się na komputerze, nie panikuj! Jest to częsty błąd w systemie Windows i możesz naprawić plik Nie udało się zainicjować grafiki unity błąd szybko i łatwo.
Jak naprawić błąd nieudanej inicjalizacji błędu grafiki unity?
Oto rozwiązania do wypróbowania. Nie powinieneś próbować ich wszystkich. Po prostu wypróbuj każdy z nich po kolei, aż wszystko znów będzie działać.
- Upewnij się, że funkcje DirectX są włączone.
- Zaktualizuj sterownik karty graficznej
- Przywróć sterownik karty graficznej
Poprawka 1: Upewnij się, że funkcje DirectX są włączone
Aby naprawić błąd Nie udało się zainicjować grafiki unity , musisz najpierw upewnić się, że funkcje DirectX na twoim komputerze są włączone i działają poprawnie. Aby to zrobić, wykonaj poniższe czynności:

1) Na klawiaturze naciśnij Klawisz z logo systemu Windows i R w tym samym czasie, aby wywołać pole Uruchom.
2) Typ dxdiag i kliknij dobrze .
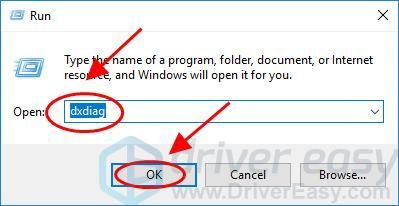
3) W Narzędzie diagnostyczne DirectX okienku, kliknij Pokaz patka.
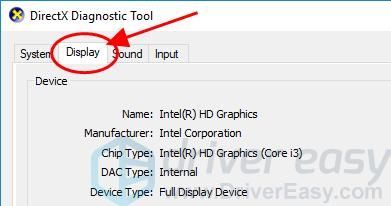
4) W Directx funkcje sekcja, upewnij się Przyspieszenie DirectDraw , Przyspieszenie Direct3D i Przyspieszenie tekstury AGP są włączone .
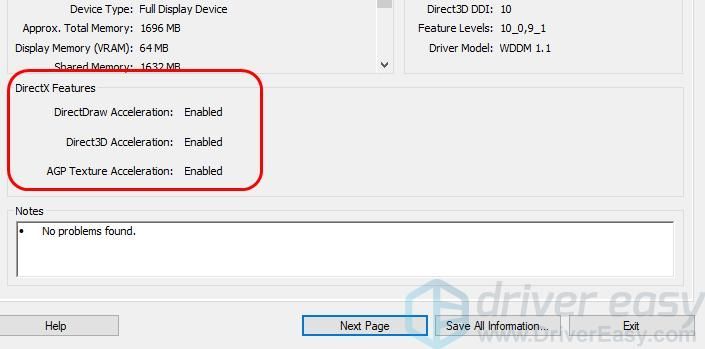
5) Jeśli którykolwiek z nich jest wyłączony, włącz go i uruchom ponownie komputer.
6) Uruchom ponownie program Unity, aby sprawdzić, czy błąd został usunięty.
Poprawka 2: Zaktualizuj sterownik karty graficznej
Brak lub przestarzały sterownik karty graficznej może powodować rozszerzenie Nie udało się zainicjować grafiki unity błąd, więc powinieneś zaktualizować sterownik karty graficznej do najnowszej wersji, aby rozwiązać problem.
Istnieją dwa sposoby aktualizacji sterownika wideo w komputerze: ręcznie i automatycznie.
Możesz ręcznie wyszukać najnowszą wersję sterownika karty graficznej od producenta, a następnie pobrać i zainstalować sterownik na swoim komputerze. Wymaga to czasu i umiejętności obsługi komputera.
Jeśli nie masz czasu lub cierpliwości, możesz to zrobić automatycznie, korzystając z Łatwy kierowca .
Driver Easy automatycznie rozpozna Twój system i znajdzie do niego odpowiednie sterowniki.Nie musisz dokładnie wiedzieć, jaki system działa Twój komputer, nie musisz ryzykować pobrania i zainstalowania niewłaściwego sterownika, a nie potrzebujesz martwić się, że popełnisz błąd podczas instalacji.
Możesz zaktualizować sterowniki automatycznie za pomocą WOLNY albo Dla wersja Driver Easy. Ale w wersji Pro wystarczy 2 kliknięcia (a otrzymasz pełne wsparcie i plik 30 dniowa gwarancja zwrotu pieniedzy ).
1) Pobieranie i zainstaluj Driver Easy.
2) Uruchom Driver Easy i kliknij Skanuj teraz przycisk. Driver Easy przeskanuje komputer i wykryje sterowniki powodujące problemy.

3) Kliknij Aktualizacja obok oznaczonego urządzenia graficznego, aby automatycznie pobrać poprawną wersję sterownika (możesz to zrobić za pomocą pliku WOLNY wersja), a następnie zainstaluj sterownik na swoim komputerze.
Lub kliknij Aktualizuj wszystko aby automatycznie pobrać i zainstalować poprawną wersję wszystkich sterowników, których brakuje lub są nieaktualne w systemie (wymaga to rozszerzenia Wersja Pro - po kliknięciu pojawi się monit o uaktualnienie Aktualizuj wszystko ).
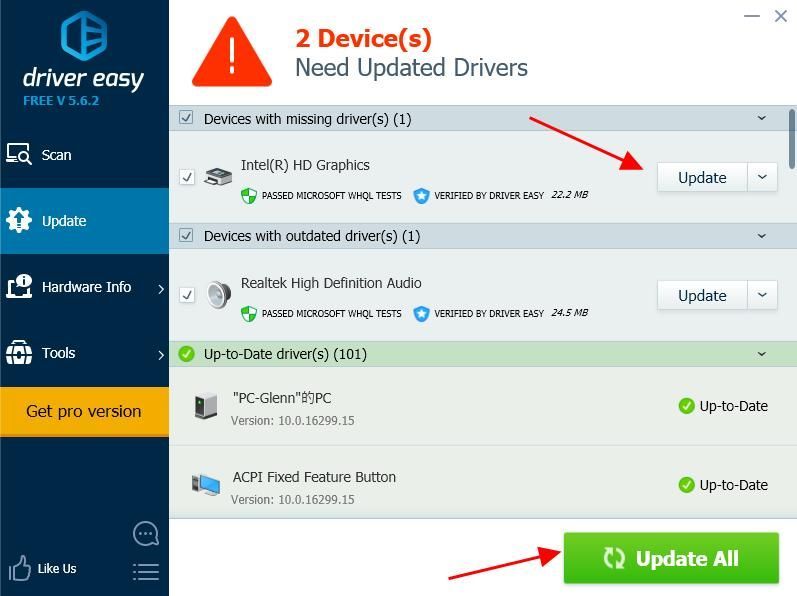
4) Uruchom ponownie komputer, aby odniosły skutek.
Poprawka 3:Przywróć sterownik karty graficznej
Możesz także spróbować przywrócić sterownik karty graficznej, aby rozwiązać problem.
Możesz ręcznie przywrócić sterownik karty graficznej w Menedżerze urządzeń. Zaleca się wykonanie kopii zapasowej ważnych danych w komputerze przed przywróceniem sterownika.
Proces ręczny jest czasochłonny, techniczny i ryzykowny, więc nie będziemy go tutaj omawiać. Nie zalecamy również tego, chyba że masz doskonałą znajomość obsługi komputera.
Z drugiej strony automatyczne przywracanie sterowników jest bardzo łatwe.Oto, jak z niego korzystać.
1) Pobieranie i zainstaluj Driver Easy.
2) Uruchom Driver Easy i kliknij Skanuj teraz przycisk. Driver Easy przeskanuje komputer i wykryje sterowniki powodujące problemy.

3) Idź do Przybory > Przywracanie sterownika i postępuj zgodnie z instrukcjami wyświetlanymi na ekranie, aby zakończyć.
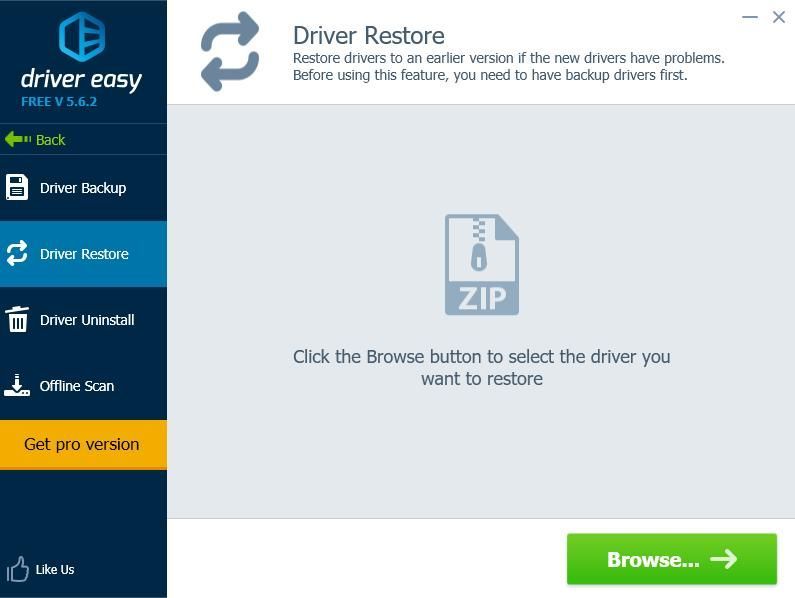 Wersja Pro sterownika Easy posiada pełne wsparcie techniczne.
Wersja Pro sterownika Easy posiada pełne wsparcie techniczne. Jeśli potrzebujesz pomocy, skontaktuj się z Zespół wsparcia Driver Easy w support@drivereasy.com .
4) Po zakończeniu przywracania sterownika uruchom ponownie komputer, aby odniosło skutek.
Otóż to. Mam nadzieję, że ten post pomoże w rozwiązaniu błędu Nie udało się zainicjować grafiki unity w Twoim komputerze.

![[Rozwiązania 3] Nie zainstalowano żadnego urządzenia wyjściowego audio](https://letmeknow.ch/img/other/27/aucun-p-riph-rique-de-sortie-audio-n-est-install.jpg)




