'>

Kiedy masz zamiar grać w gry, takie jak Skyrim na Steamie możesz napotkać błąd Nie udało się zainicjować mechanizmu renderującego , co jest całkowitym rozczarowaniem, prawda? Nie martw się!Nie jest to trudny problem do rozwiązania.
Czy otrzymujesz taki błąd: Nie udało się zainicjować mechanizmu renderującego lub Nie udało się zainicjować modułu renderującego , możesz wypróbować rozwiązania opisane w tym artykule, aby to naprawić.
Jak naprawić błąd nieudanej inicjalizacji modułu renderowania?
Możesz wypróbować następujące trzy metody, aby naprawić błąd. Nie musisz próbować ich wszystkich; Po prostu pracuj w dół, aż rozwiąże problem.
- Zrestartuj swój komputer
- Zainstaluj najnowsze poprawki
- Zaktualizuj sterownik karty graficznej
- Sprawdzanie poprawności plików głównych dla Twojej gry
Dlaczego występuje błąd Nie udało się zainicjować mechanizmu renderującego?
Renderowanie lub synteza obrazu to automatyczny proces generowania fotorealistycznego lub niefotorealistycznego obrazu z 2D lub 3D za pomocą programów komputerowych, a wynik wyświetlenia takiego modelu można nazwać renderowaniem.
Podczas uruchamiania gry silnik gry sprawdzał dane karty wideo i sprawdzał, co jest w stanie obsłużyć. Następnie silnik gry decyduje, jakie rzeczy ma zostać zainicjalizowane. Jeśli się nie powiedzie, oznacza to, że gra nie może poprawnie odczytać karty graficznej. Więc prawdopodobnie jest to spowodowane problem ze sterownikiem karty graficznej .
Rozwiązanie 1: Uruchom ponownie komputer
Ponieważ wiele problemów technicznych można rozwiązać przez ponowne uruchomienie komputera, ponowne uruchomienie komputera i naprawienie pliku Nie udało się zainicjować mechanizmu renderującego błąd..
1) Zamknij grę, która powodowała błąd.
2) Wyłącz komputer.
3) Po chwili włącz komputer.
4) Uruchom ponownie grę, aby sprawdzić, czy błąd zniknął.
Brak szczęścia? Nie martw się. Mamy inne rozwiązania do wypróbowania.
Rozwiązanie 2: Zainstaluj najnowsze poprawki
Twórcy gry zawsze wydają najnowsze aktualizacje, aby naprawić niektóre błędy, więc powinieneś sprawdzić, czy jest jakaś aktualizacja gry i pobrać najnowsze łatki, aby naprawić błędy.
Po zaktualizowaniu gry do najnowszej wersji uruchom ponownie komputer i uruchom go ponownie.
Rozwiązanie 3: Zaktualizuj sterownik karty graficznej
Jak wspomniano powyżej, niepowodzenie zainicjowania modułu renderującego może być spowodowane problemem ze sterownikiem karty graficznej, ponieważ sterownik karty graficznej jest dość ważny do komunikacji między kartą graficzną a grami i programami. Jeśli więc brakuje sterownika karty graficznej lub jest on przestarzały, zostanie wyświetlony ten komunikat o błędzie. Aktualizacja sterownika karty graficznej może skutecznie rozwiązać problem.
Istnieją dwa sposoby aktualizacji sterownika karty graficznej:
Zaktualizuj ręcznie sterownik karty graficznej
Automatycznie zaktualizuj sterownik karty graficznej
Ręcznie zaktualizuj sterownik karty graficznej
Możesz także przejść do strona producenta karty graficznej i znajdź właściwy sterownik, który pasuje do twojego systemu operacyjnego Windows i typu procesora, a następnie zainstaluj go na swoim komputerze, co wymaga czasu i umiejętności obsługi komputera.
Automatycznie zaktualizuj sterownik karty graficznej
Jeśli nie masz czasu lub cierpliwości, aby ręcznie zaktualizować kartę graficzną w komputerze, możesz to zrobić automatycznie za pomocą Łatwy kierowca .
Driver Easy automatycznie rozpozna Twój system i znajdzie dla niego odpowiednie sterowniki. Nie musisz dokładnie wiedzieć, jaki system działa na Twoim komputerze, nie musisz ryzykować pobrania i zainstalowania niewłaściwego sterownika i nie musisz się martwić, że podczas instalacji popełnisz błąd.
Możesz zaktualizować sterowniki automatycznie za pomocą WOLNY albo Dla wersja Driver Easy. Ale w wersji Pro wystarczy 2 kliknięcia (a otrzymasz pełne wsparcie i 30-dniową gwarancję zwrotu pieniędzy):
1) Pobieranie i zainstaluj Driver Easy.
2) Uruchom Driver Easy i kliknij Skanuj teraz przycisk. Driver Easy przeskanuje komputer i wykryje sterowniki powodujące problemy.
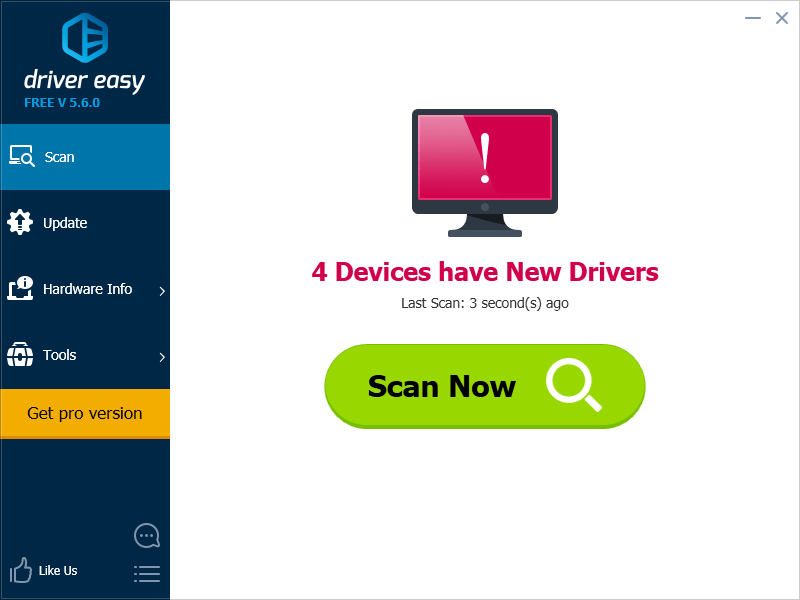
3) Kliknij Aktualizacja obok oznaczonego sterownika karty graficznej, aby automatycznie pobrać i zainstalować poprawną wersję tego sterownika (możesz to zrobić za pomocą pliku WOLNY wersja).
Lub kliknij Aktualizuj wszystko aby automatycznie pobrać i zainstalować odpowiednią wersję wszystko sterowniki, których brakuje lub są nieaktualne w systemie (wymaga to rozszerzenia Wersja Pro - pojawi się monit o aktualizację po kliknięciu Aktualizuj wszystko).
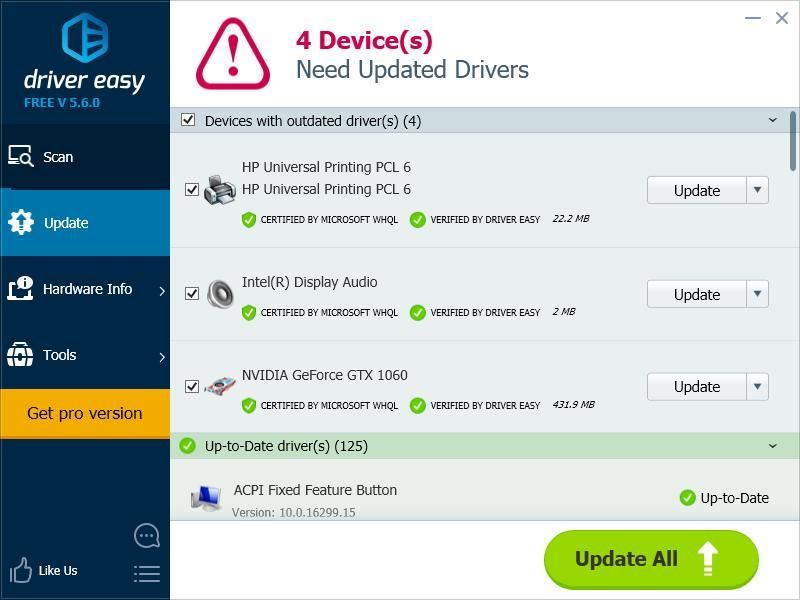
4) Uruchom ponownie komputer i sprawdź, czy możesz teraz zagrać w grę.
Rozwiązania 4: Sprawdzanie poprawności plików głównych dla Twojej gry
Jest prawdopodobne, że ustawienia grafiki są wysokie lub pliki są ustawione jako tylko do odczytu, więc uniemożliwia to aktualizację ustawień grafiki w grze. Możesz spróbować zweryfikować pliki główne swojej gry, aby to naprawić.
1) Zamknij grę i Steam, a następnie go do folderu Steam i usuń folder o nazwie appcache . Steam utworzy nowy folder później, kiedy go otworzysz, nie martw się.
2) Przejdź do folderu gry, w której występuje błąd. Zwykle jest w środku Dysk C> Użytkownicy> Twoje imię i nazwisko> Dokumenty> Moje gry lub w Dokumenty> Moje gry , a następnie kliknij plik, którego nazwa zawiera gra. Na przykład, jeśli to Skyrim wyświetla błąd Nie udało się zainicjować mechanizmu renderującego, możesz otworzyć plik o nazwie Skyrim w Dokument> Moje gry> Skyrim.
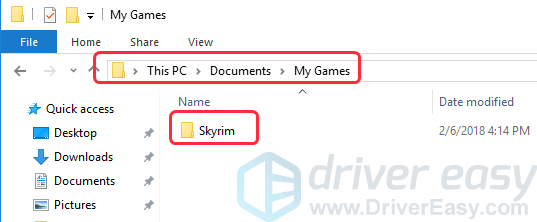
3) Usuń pliki .ini o nazwach XXX.ini i XXXPrefs.ini . Weźmy na przykład Skyrim, możesz usunąć pliki o nazwie Skyrim.ini i SkyrimPrefs.ini .
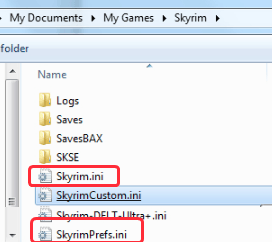
4) Zamknąć Twój komputer i początek Twój komputer. Uprzejmie proszę o tym nie uruchamiaj ponownie komputera bezpośrednio . wyłączenie komputera może pomóc zresetować wszystkie podpięcia, podczas gdy ponowne uruchomienie komputera nie pomaga.
5) Otwórz grę, w której pojawia się błąd, i sprawdź, czy działa.
Oto najlepsze rozwiązania, które można naprawić Nie udało się zainicjować mechanizmu renderowania. Jeśli masz jakieś pytania, możesz je skomentować poniżej, a zobaczymy, co jeszcze możemy zrobić, aby pomóc.





![[NAPRAWIONO] Awaria zoomu w systemie Windows 10 – 2022 porady](https://letmeknow.ch/img/knowledge/92/zoom-crashing-windows-10-2022-tips.jpg)
