'>
Windows 10 ma wbudowane sterowniki USB 3.0. Możesz więc używać urządzeń USB bezpośrednio przez porty USB 3.0 bez ręcznego instalowania sterowników USB 3.0. Z tego powodu wielu producentów nie aktualizuje sterowników USB 3.0 dla systemu Windows 10. W tym poście dowiesz się, jak pobrać i zaktualizować sterownik kontrolera hosta Intel® USB 3.0 eXtensible w systemie Windows 10, jeśli musisz zainstalować sterownik ręcznie. Przedstawiono tutaj 2 sposoby pobierania oficjalnych sterowników Intel USB 3.0. Po prostu wybierz łatwiejszy sposób na swoją sprawę.
Sposób 1: Pobierz i zainstaluj ręcznie sterowniki od producentów
Sposób 2: Pobierz i zaktualizuj sterownik automatycznie (zalecane)
Sposób 1: Pobierz i zainstaluj ręcznie sterowniki od producentów
Podczas ręcznego pobierania sterowników upewnij się, że pobierasz sterowniki od oficjalnych producentów, które są zdecydowanie bezpieczne dla twojego komputera. Oficjalnymi producentami mogą być producent Twojego komputera (Dell, HP, Lenovo, Acer, Asus itp.) Oraz producent urządzenia (Intel).
Zaleca się, aby najpierw odwiedzić witrynę internetową producenta komputera i sprawdzić, czy jest dostępny najnowszy sterownik USB dla systemu Windows 10, ponieważ mogą oni dostosować sterownik. Zanim zaczniesz, upewnij się, że znasz model komputera i konkretny system operacyjny, którego używasz (Windows 10 64-bitowy lub Windows 10 32-bitowy). Producent komputera może nie udostępniać sterowników systemu Windows 10 dla Twojego modelu komputera. W takim przypadku przejdź do Oficjalna witryna firmy Intel aby pobrać sterownik.
Jeśli od producentów nie można znaleźć sterowników dla systemu Windows 10 Intel USB 3.0, pobierz zamiast tego sterownik dla systemu Windows 7 , który jest zawsze zgodny z systemem Windows 10.
Pobrany sterownik jest zawsze w formacie samodzielnej instalacji. Jeśli nie uda się zainstalować sterownika systemu Windows 7 w systemie Windows 10 przy użyciu pliku instalacyjnego (.exe), może być konieczne ręczne zainstalowanie sterownika krok po kroku przy użyciu pliku .inf. W takim przypadku wykonaj poniższe czynności, aby zainstalować sterownik systemu Windows 7.
1. Rozpakuj pobrany plik sterownika do określonej lokalizacji.
2. Otwórz Menadżer urządzeń .
3. Rozwiń kategorię Kontrolery uniwersalnej magistrali szeregowej i znajdź Kontroler hosta Intel® USB 3.0 eXtensible . Zwróć uwagę, że jeśli brakuje sterownika lub jest on uszkodzony, obok urządzenia zobaczysz żółty znak. Prawdopodobnie nazwa urządzenia to „Nieznane urządzenie USB”.

4. Wybierz Przeglądaj mój komputer w poszukiwaniu oprogramowania sterownika .
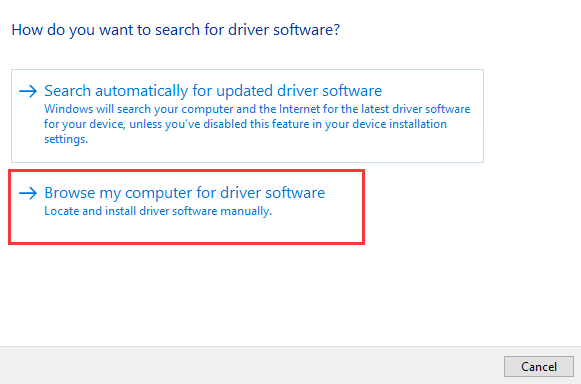
5. Wybierz Pozwól mi wybrać z listy sterowników urządzeń na moim komputerze .
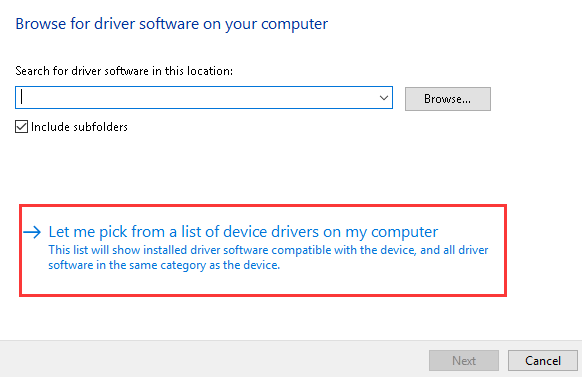
5. Kliknij Z dysku… przycisk.
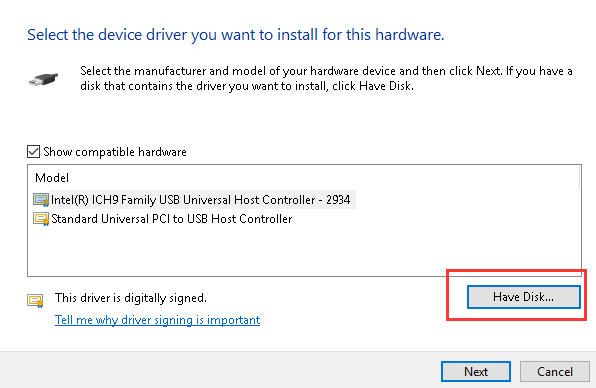
6. Kliknij Przeglądaj… aby przejść do folderu, w którym został zapisany rozpakowany plik sterownika.
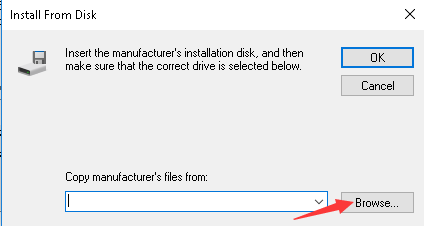
7. Wybierz plik .inf, a następnie postępuj zgodnie z instrukcjami wyświetlanymi na ekranie, aby zainstalować sterownik.
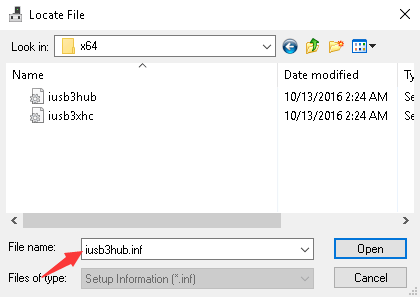
Sposób 2: Pobierz i zaktualizuj sterownik automatycznie
Jeśli nie masz cierpliwości, czasu lub umiejętności obsługi komputera, aby zaktualizować sterownik ręcznie, możesz to zrobić automatycznie za pomocą Łatwy kierowca .
Driver Easy przeskanuje komputer i wykryje wszystkie sterowniki powodujące problemy. Nie musisz wiedzieć, jaki system operacyjny działa na Twoim komputerze. Nie musisz ryzykować pobierania niewłaściwych sterowników. Możesz automatycznie zaktualizować sterownik USB 3.0 za pomocą bezpłatnej lub Pro wersji Driver Easy. Ale w wersji Pro wystarczy 2 kliknięcia (a otrzymasz pełne wsparcie i 30-dniową gwarancję zwrotu pieniędzy).
1. Pobieranie i zainstaluj Driver Easy.
2. Kliknij Skanuj teraz przycisk. Driver Easy przeskanuje komputer i natychmiast wykryje wszystkie sterowniki powodujące problemy.
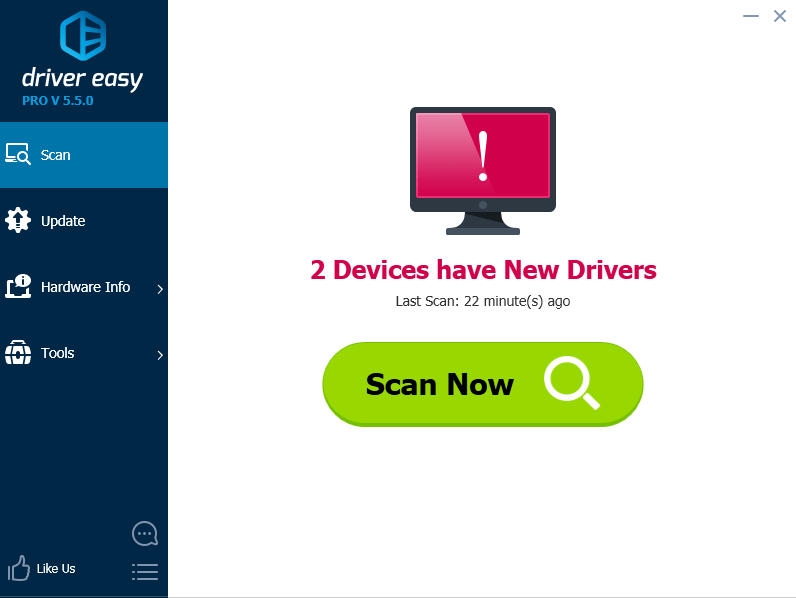
3. Kliknij Aktualizacja obok sterownika Intel USB 3.0, aby pobrać i zainstalować prawidłową wersję tego sterownika. Lub kliknij Aktualizacja Wszystko (jeśli wybierzesz wersję Pro), aby automatycznie zaktualizować wszystkie sterowniki.
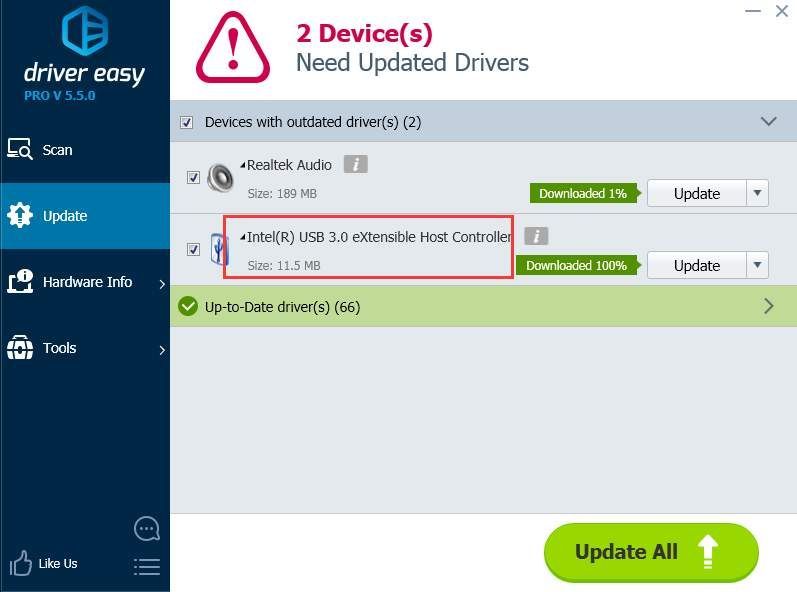 Wersja Pro sterownika Easy posiada pełne wsparcie techniczne.
Wersja Pro sterownika Easy posiada pełne wsparcie techniczne. Jeśli potrzebujesz pomocy, skontaktuj się z Zespół wsparcia Driver Easy w support@drivereasy.com .
![[Naprawiono] Maplestory nie może się uruchomić](https://letmeknow.ch/img/knowledge/14/maplestory-can-t-launch.jpg)



![Jak naprawić niedziałający klawisz Enter [Szybkie rozwiązania 4]](https://letmeknow.ch/img/knowledge/28/how-fix-enter-key-not-working.png)

![[ROZWIĄZANE] Alienware Command Center nie działa](https://letmeknow.ch/img/knowledge/31/alienware-command-center-not-working.jpg)