'>

Prawdopodobnie masz na sobie wyraz „O-NIE”. Dzieje się tak, ponieważ na komputerze z systemem Windows nie ma dźwięku. Idziesz do Menedżera urządzeń i zauważasz, że obok kontrolera multimediów audio znajduje się żółty znak.
Nie martwić się; Nie jest to taki trudny problem do rozwiązania. Ten problem występuje głównie z powodu sterownika kontrolera dźwięku multimediów. Jest bardzo prawdopodobne, że sterownik jest uszkodzony, nieaktualny lub nawet go brakuje. W tym artykule opisano trzy łatwe i skuteczne metody naprawienia tego problemu.
Przeczytaj tę stronę i wybierz preferowany sposób aktualizacji sterownika kontrolera dźwięku multimediów w systemie Windows.
- Zaktualizuj sterownik kontrolera multimediów audio w Menedżerze urządzeń
- Zaktualizuj ręcznie sterownik kontrolera multimediów audio
- Zaktualizuj automatycznie sterownik kontrolera multimediów audio
Metoda 1: Zaktualizuj sterownik kontrolera multimediów audio w Menedżerze urządzeń
Możemy odinstalować aktualny sterownik kontrolera audio multimediów w Menedżerze urządzeń i pozwolić firmie Microsoft na automatyczne ponowne załadowanie prawidłowego sterownika.
Aby to zrobić, wykonaj następujące proste kroki:
1) Na klawiaturze naciśnij Klawisz z logo systemu Windows  i R (w tym samym czasie), aby wywołać pole Uruchom.
i R (w tym samym czasie), aby wywołać pole Uruchom.
2) Typ devmgmt.msc i kliknij dobrze .
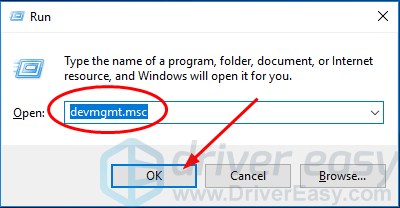
3) Znajdź sterownik kontrolera multimediów audio. (Z powodu błędu prawdopodobnie znajduje się w sekcji Inne urządzenia).
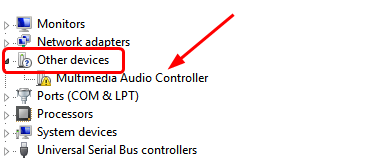
4) Kliknij prawym przyciskiem myszy sterownik kontrolera multimediów audio i wybierz Odinstaluj urządzenie .
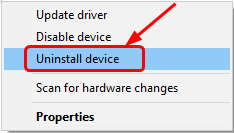
5) Kliknij Akcja> Skanuj w poszukiwaniu zmian sprzętu .
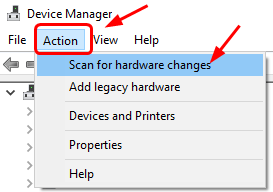
Teraz system Windows ponownie załaduje sterownik kontrolera multimediów audio.
6) Przejdź dalej, aby znaleźć sterownik kontrolera multimediów audio. Teraz jest prawdopodobnie pod Kontrolery dźwięku, wideo i gier Sekcja.
7) Kliknij prawym przyciskiem myszy i wybierz Uaktualnij sterownik .
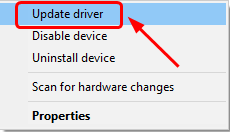
8) Kliknij Wyszukaj automatycznie aktualizację oprogramowania sterownika .
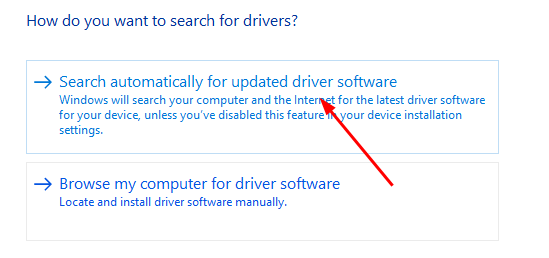
Następnie postępuj zgodnie z instrukcjami wyświetlanymi na ekranie, aby ukończyć aktualizację, jeśli system Windows wykryje jakąkolwiek aktualizację sterownika.
Jeśli nadal występuje problem ze sterownikiem kontrolera multimediów audio, postępuj zgodnie z następującymi metodami.
Istnieją dwie inne alternatywne metody aktualizacji sterownika kontrolera dźwięku - ręcznie i automatycznie.
Ręcznie - Metoda 2
Automatycznie - Metoda 3
Metoda 2: Ręczna aktualizacja sterownika kontrolera multimediów audio
Najnowszy sterownik do kontrolera multimediów audio można pobrać z witryny internetowej jego producenta.
1) Przejdź do witryny internetowej producenta karty dźwiękowej.
2) Znajdź witrynę pobierania sterowników, zazwyczaj w sekcji Pomoc techniczna.
3) Wyszukaj najnowszy sterownik dla swojego modelu karty dźwiękowej i wersji systemu operacyjnego Windows.
4) Pobierz i zainstaluj sterownik na swoim komputerze.
Chociaż pobranie sterownika z witryny producenta jest bezpośrednie i proste, wymaga technologii komputerowej, cierpliwości i rzeczywiście kosztuje zbyt dużo czasu. Na szczęście możesz to zrobić automatycznie dzięki Driver Easy.
Metoda 3: Automatyczna aktualizacja sterownika kontrolera multimediów audio
Jeśli nie masz czasu, cierpliwości lub umiejętności obsługi komputera, aby ręcznie zaktualizować sterownik kontrolera multimediów audio, możesz zamiast tego zrobić to automatycznie za pomocą Łatwy kierowca .
Driver Easy automatycznie rozpozna Twój system i znajdzie dla niego odpowiednie sterowniki. Nie musisz dokładnie wiedzieć, jaki system działa na Twoim komputerze, nie musisz ryzykować pobrania i zainstalowania niewłaściwego sterownika i nie musisz się martwić, że podczas instalacji popełnisz błąd.
Możesz zaktualizować sterowniki automatycznie za pomocą WOLNY albo Dla wersja Driver Easy. Ale w wersji Pro wystarczy 2 kliknięcia (a otrzymasz pełne wsparcie i 30-dniową gwarancję zwrotu pieniędzy):
1) Pobieranie i zainstaluj Driver Easy.
2) Uruchom Driver Easy i kliknij Skanuj teraz przycisk. Driver Easy przeskanuje komputer i wykryje sterowniki powodujące problemy.
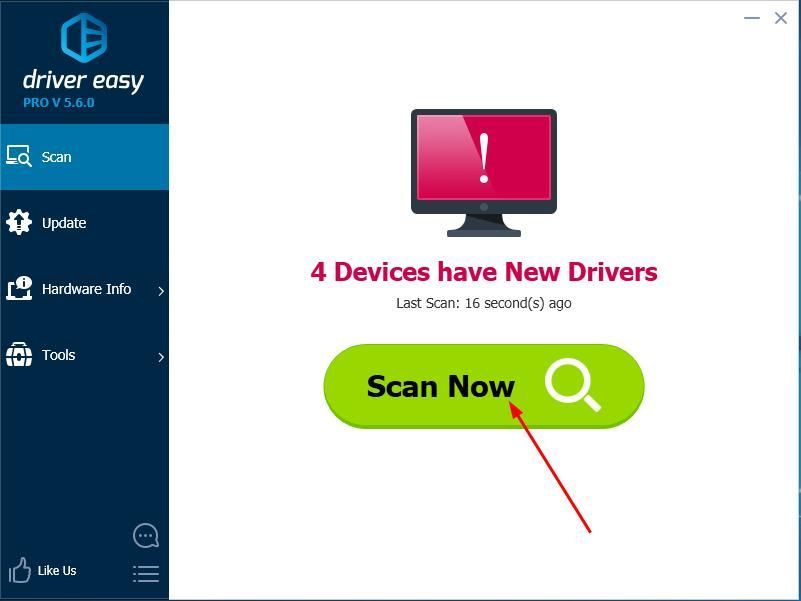
3) Kliknij Aktualizacja obok oznaczonego sterownika kontrolera audio, aby automatycznie pobrać i zainstalować poprawną wersję tego sterownika (możesz to zrobić za pomocą wersji DARMOWEJ).
Lub kliknij Aktualizuj wszystko aby automatycznie pobrać i zainstalować właściwą wersję wszystko sterowniki, których brakuje lub są nieaktualne w systemie (wymaga to wersji Pro - po kliknięciu Aktualizuj wszystko zostanie wyświetlony monit o aktualizację).
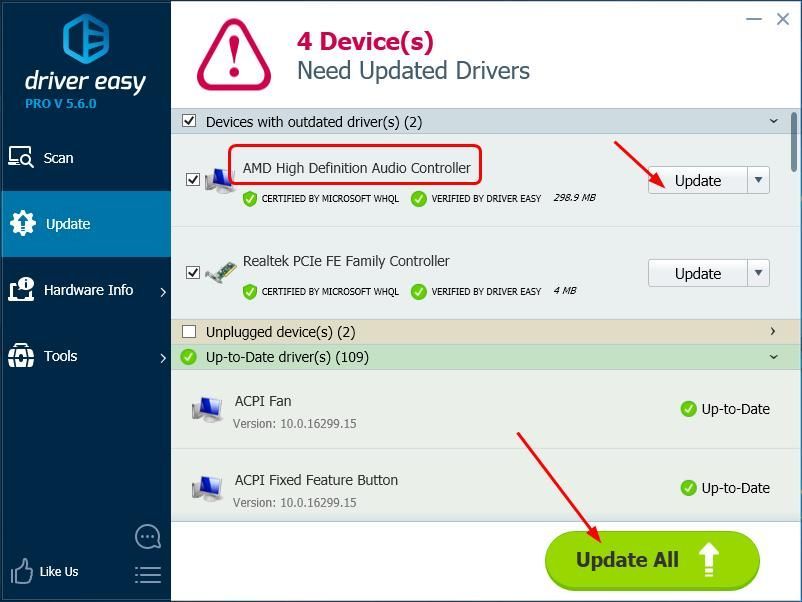
4) Uruchom ponownie komputer i sprawdź, czy dźwięk jest odtwarzany prawidłowo.




![[ROZWIĄZANE] Kursor myszy zniknął w systemie Windows 10](https://letmeknow.ch/img/other/72/curseur-souris-disparu-sous-windows-10.jpg)

![2 Najlepsze darmowe sposoby pobierania MP4 [2022]](https://letmeknow.ch/img/knowledge/24/2-best-free-ways-download-mp4.png)