'>

Jeśli widzisz komunikat o treści Brama domyślna nie jest dostępny , nie jesteś sam. Wielu użytkowników systemu Windows zgłasza ten problem. Zobaczysz także czerwony X na ikonie komputera sieciowego i nie będziesz mógł korzystać z połączenia internetowego.
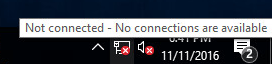
Choć może to być irytujące, można to naprawić. Oto 4 rozwiązania, które możesz wypróbować. Być może nie będziesz musiał wypróbowywać ich wszystkich; po prostu pracuj w dół, aż znajdziesz ten, który Ci odpowiada.
Wypróbuj te poprawki
1: Usuń programy antywirusowe
2: Zainstaluj ponownie sterownik kart sieciowych
3: Zmień sterownik kart sieciowych
4 : Zaktualizuj sterownik kart sieciowych
Uwaga : Zrzuty ekranu są wyświetlane w systemie Windows 10, ale wszystkie poprawki dotyczą również systemów Windows 7 i Windows 8.
1: Usuń programy antywirusowe
W wielu przypadkach Brama domyślna nie jest dostępna Problem jest spowodowany przez program zabezpieczający McAfee. Jeśli masz zainstalowane programy zabezpieczające firmy McAfee, należy je odinstalować:
1) Na klawiaturze naciśnij klawisz z logo systemu Windows  i R w tym samym czasie. Rodzaj appwiz.cpl i naciśnij Wchodzić .
i R w tym samym czasie. Rodzaj appwiz.cpl i naciśnij Wchodzić .
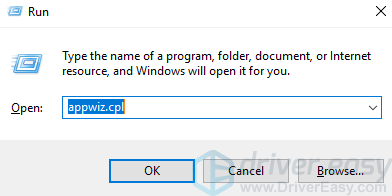
2) Kliknij swój McAfee program i kliknij Odinstaluj .
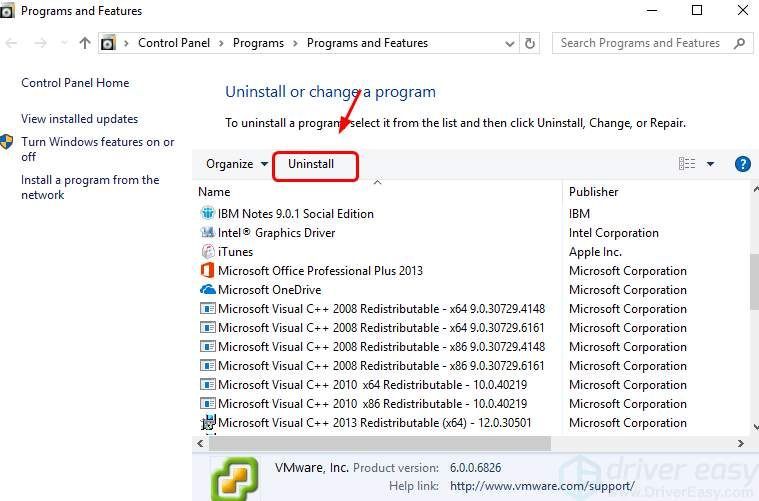
3) Po odinstalowaniu może być konieczne ponowne uruchomienie komputera.
WAŻNY : Powinieneś zawsze zostawiać włączoną usługę Windows Defender, zwłaszcza gdy nie masz zainstalowanych żadnych aplikacji antywirusowych innych firm.
2: Zainstaluj ponownie sterownik kart sieciowych
Jeśli masz uszkodzony sterownik karty sieciowej, połączenie sieciowe prawdopodobnie nie będzie działać dobrze. Możesz
1) Na klawiaturze naciśnij Klawisz z logo systemu Windows i X w tym samym czasie. Kliknij Menadżer urządzeń .
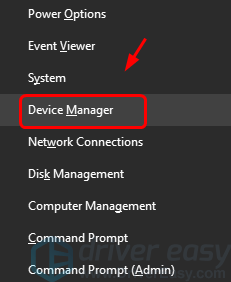
2) Rozwiń Karty sieciowe . Kliknij prawym przyciskiem myszy kartę sieciową i kliknij Odinstaluj .
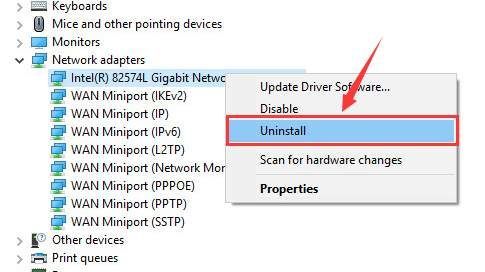
3) Po wyświetleniu monitu o potwierdzenie odinstalowania naciśnij LUB DO kontynuować.
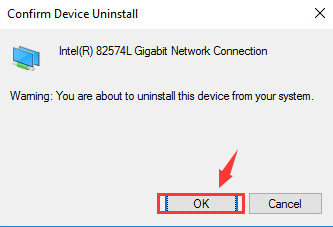
4) Uruchom ponownie komputer po odinstalowaniu. System Windows pomoże automatycznie ponownie zainstalować sterownik karty sieciowej.
3: Zmień sterownik kart sieciowych
Jeśli nie zainstalowałeś prawidłowego sterownika, prawdopodobnie wystąpią również problemy z połączeniem sieciowym. Naprawić to:
1) Na klawiaturze naciśnij Klawisz z logo systemu Windows i X w tym samym czasie. Kliknij Menadżer urządzeń .
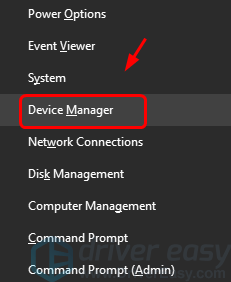
2) Rozwiń Karty sieciowe . Kliknij prawym przyciskiem myszy kartę sieciową iKliknij Aktualizuj oprogramowanie sterownika… .
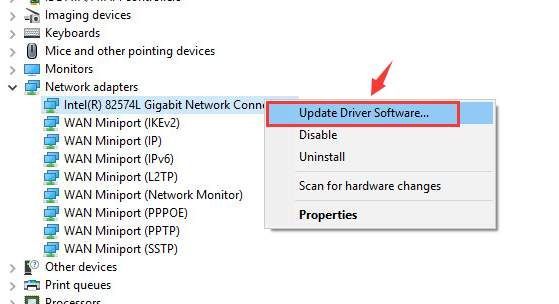
3) Kliknij Przeglądaj mój komputer w poszukiwaniu oprogramowania sterownika .
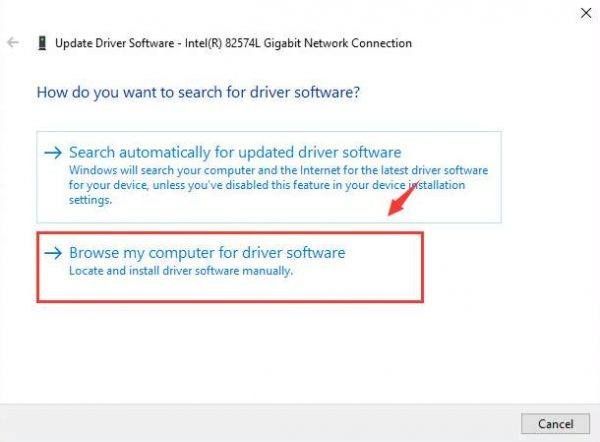
4) Kliknij Pozwól mi wybrać z listy sterowników urządzeń na moim komputerze .
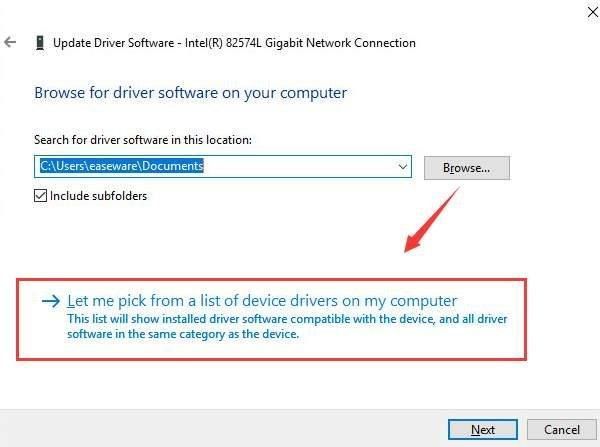
5) Jedno zaznaczenie Pokaż zgodny sprzęt . Kliknij Korporacja intelektualna. Kliknij sterownik karty sieciowej inny niż ten, który masz teraz. Kliknij Kolejny .
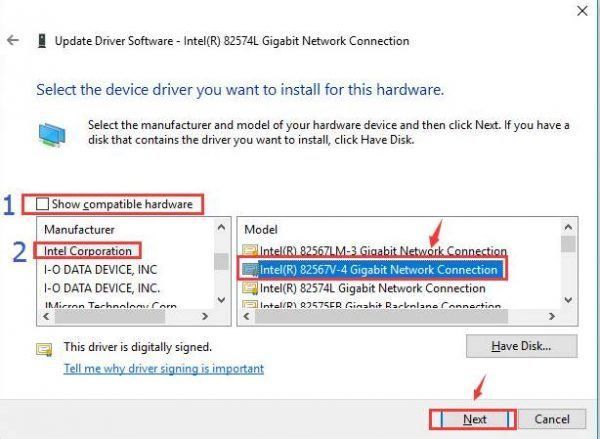
Jeśli to nie zadziała, spróbuj zmienić sterownik karty sieciowej na inny z listy, aż znajdziesz taki, który działa.
4: Zaktualizuj sterownik kart sieciowych
Powyższe metody powinny pomóc w rozwiązaniu problemu. Jeśli tak nie jest, musisz zaktualizować sterownik karty sieciowej. Możesz to zrobić za pomocą Menedżera urządzeń lub Windows Update.
Jeśli nie masz czasu, cierpliwości lub umiejętności obsługi komputera, aby ręcznie zaktualizować sterownik sieci, możesz to zrobić automatycznie za pomocą Łatwy kierowca .
Łatwy kierowca automatycznie rozpozna Twój system i znajdzie dla niego odpowiednie sterowniki. Nie musisz dokładnie wiedzieć, jaki system działa na Twoim komputerze, nie musisz ryzykować pobrania i zainstalowania niewłaściwego sterownika i nie musisz się martwić, że podczas instalacji popełnisz błąd.
Możesz zaktualizować sterowniki automatycznie za pomocą WOLNY albo Dla wersja Driver Easy. Ale w wersji Pro wystarczy tylko 2 kliknięcia:
1) Pobieranie i zainstaluj Driver Easy.
2) Uruchom Driver Easy i kliknij Skanuj teraz przycisk. Driver Easy przeskanuje komputer i wykryje sterowniki powodujące problemy.
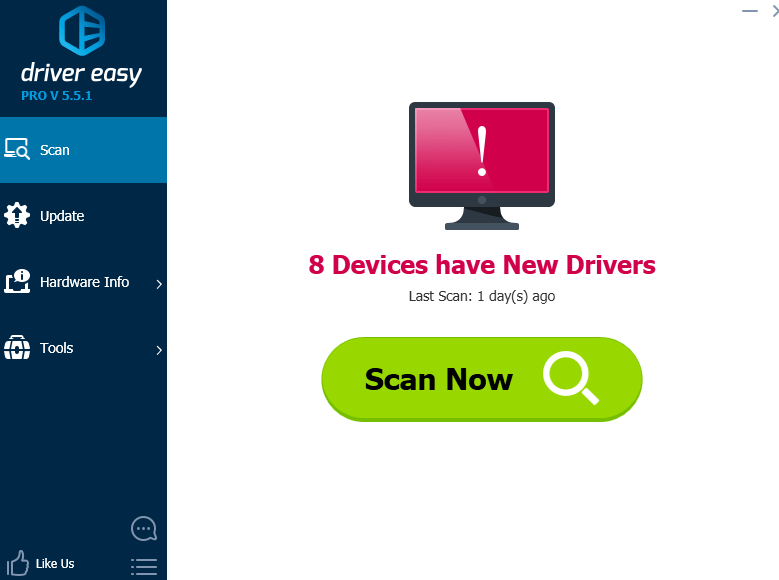
3) Kliknij Aktualizacja obok karty sieciowej, aby automatycznie pobrać i zainstalować odpowiednią wersję tego sterownika (możesz to zrobić w wersji DARMOWEJ).
Lub kliknij Aktualizuj wszystko aby automatycznie pobrać i zainstalować poprawną wersję wszystkich sterowników, których brakuje lub są nieaktualne w systemie (wymaga to rozszerzenia Wersja Pro - po kliknięciu pojawi się monit o uaktualnienie Aktualizuj wszystko ).
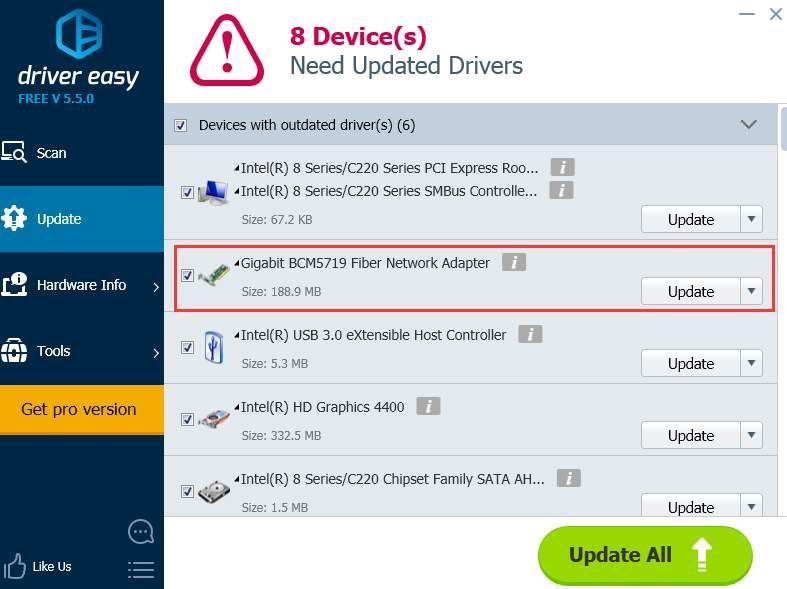 Wersja Pro sterownika Easy posiada pełne wsparcie techniczne.
Wersja Pro sterownika Easy posiada pełne wsparcie techniczne. Jeśli potrzebujesz pomocy, skontaktuj się z Zespół wsparcia Driver Easy w support@drivereasy.com .



![[Rozwiązano] COD: Awaria Warzone Pacific](https://letmeknow.ch/img/knowledge/61/cod-warzone-pacific-crashing.jpg)


![[Rozwiązano] Awaria Persona 5 Strikers na PC](https://letmeknow.ch/img/program-issues/78/persona-5-strikers-crashing-pc.png)