Call of Duty: Black Ops Cold War to świetny wybór dla graczy. Ale dla wielu graczy to się zawiesza, nawet w 2021 roku. Dla niektórych to awarie przy starcie , dla innych, to zawiesza się losowo podczas gry . W dzisiejszych czasach awaria zdarza się ponownie po aktualizacji . Jeśli jesteś na tej samej łodzi, nie martw się. Można to naprawić.
Wypróbuj te poprawki
Być może nie będziesz musiał ich wszystkich wypróbowywać; po prostu pracuj od góry do dołu, aż znajdziesz ten, który działa.
- Otwórz Reimage i uruchomi darmowy skan twojego komputera. Po zakończeniu skanowania oprogramowanie przeprowadzi diagnozę i wyświetli podsumowanie problemów systemowych. To zajmie kilka minut.
- Po zakończeniu kliknij ROZPOCZNIJ NAPRAWĘ aby rozpocząć proces naprawy.
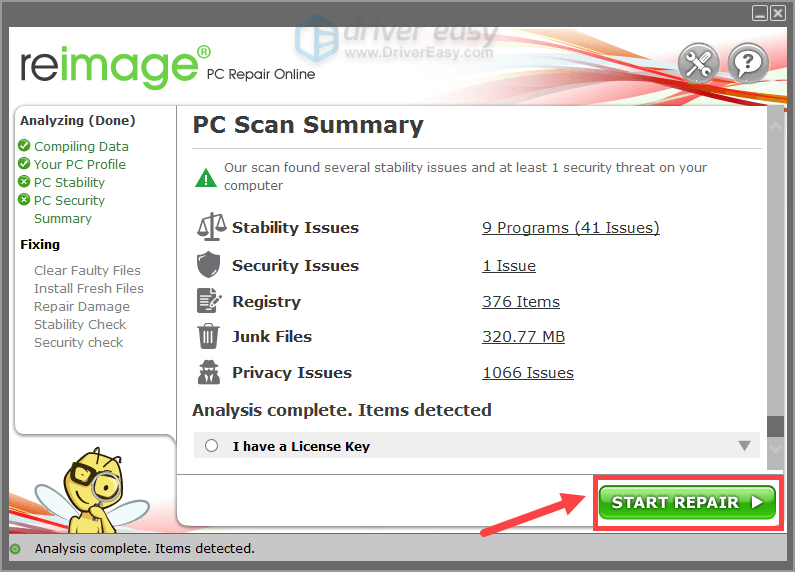
- awaria gry
Rozwiązanie 1: Sprawdź, czy Twój komputer jest w stanie
Aby zagrać w COD Black Ops Cold War, potrzebujesz komputera z następującymi minimalnymi specyfikacjami:
| TY | Windows 7 64-bitowy (SP1) lub Windows 10 64-bitowy (1803 lub nowszy) |
| procesor | Intel Core i5 2500k lub odpowiednik AMD |
| Karta graficzna | Nvidia GeForce GTX 670 2GB / GTX 1650 4GB lub AMD Radeon HD 7950 |
| Baran | 8 GB pamięci RAM |
| Dysk twardy | 45 GB miejsca na dysku twardym |
Minimalne wymagania systemowe
Ale aby uzyskać jak najlepsze wrażenia z gry, Twój komputer musi mieć co najmniej następujące specyfikacje:
| TY | Windows 10 64-bitowy (najnowszy dodatek Service Pack) |
| procesor | Intel Core i7 4770k lub odpowiednik AMD |
| Karta graficzna | Nvidia GeForce GTX 970 4 GB / GTX 1660 Super 6 GB lub AMD Radeon R9 390 / AMD RX 580 |
| Baran | 16 GB pamięci RAM |
| Dysk twardy | 45 GB miejsca na dysku twardym |
Zalecane wymagania systemowe
Jeśli Twój komputer ma przynajmniej minimalną wymaganą specyfikację, a COD Black Ops Cold War nadal się zawiesza, wypróbuj poniższe rozwiązania.
Poprawka 2: Uruchom grę w trybie DirectX 11
Uruchamianie COD Black Ops Cold War w trybie DirectX 11 może zapewnić poprawę wydajności i włączyć szereg zaawansowanych efektów. Aby to zrobić, możesz wykonać poniższe czynności:
1) Otwórz program uruchamiający Battle.net. w GRY sekcja, kliknij Call of Duty: BOCW .
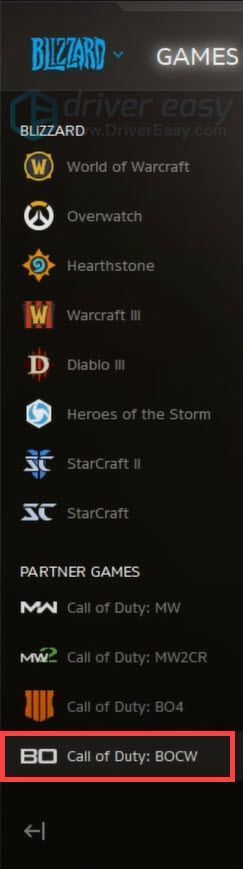
2) Kliknij Opcje i wybierz Ustawienia gry .
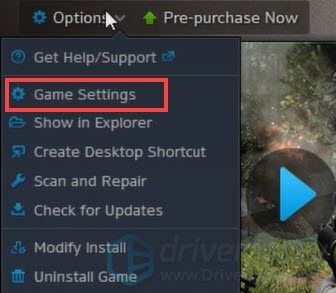
3) W Zimna wojna w Black Ops sekcji, zaznacz pole obok Dodatkowe argumenty wiersza poleceń . Następnie wpisz -d3d11 aby zmusić grę do działania w trybie DirectX 11. Pomogłoby to Twojemu procesorowi lub GPU nadrobić zaległości i zapewnić płynne działanie gry.
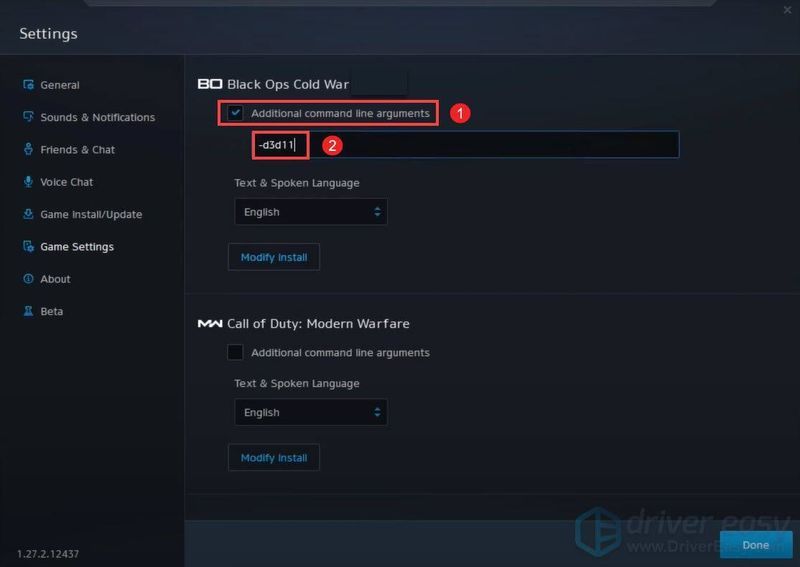
Po zastosowaniu zmian uruchom swoją grę, aby sprawdzić, czy nadal się zawiesza. Jeśli tak, nie martw się; mamy dla Ciebie inne działające poprawki…
Poprawka 3: Zaktualizuj sterownik karty graficznej
Korzystanie z nieaktualnych sterowników może wpłynąć na wydajność w grach. Dlatego powinieneś regularnie sprawdzać aktualizacje sterowników. Zwłaszcza twój sterownik graficzny. Jeśli jest przestarzały lub niezoptymalizowany, możesz napotkać słabą wydajność lub awarię podczas grania w COD Black Ops Cold War.
Istnieją dwa sposoby aktualizacji sterownika karty graficznej: ręcznie oraz automatycznie .
Opcja 1: Ręczna aktualizacja sterownika karty graficznej
Aby ręcznie zaktualizować sterownik karty graficznej, możesz przejść na oficjalną stronę internetową:
NVIDIA
AMD
Następnie znajdź sterownik odpowiadający Twojej wersji systemu Windows i pobierz go i zainstaluj ręcznie, postępując zgodnie z instrukcjami wyświetlanymi na ekranie.
Opcja 2: Automatycznie zaktualizuj sterownik karty graficznej (zalecane)
Jeśli nie znasz sprzętu komputerowego i nie masz czasu na ręczną aktualizację sterownika karty graficznej, możesz zamiast tego zrobić to automatycznie za pomocą Łatwy kierowca . Jest to przydatne narzędzie, które automatycznie rozpoznaje Twój system i znajduje dla niego odpowiednie sterowniki. Dzięki Driver Easy nie musisz tracić czasu na szukanie aktualizacji sterowników.
jeden) Ściągnij i zainstaluj Driver Easy.
2) Uruchom Driver Easy i kliknij Skanuj teraz przycisk. Driver Easy przeskanuje komputer i wykryj wszelkie nieaktualne sterowniki .
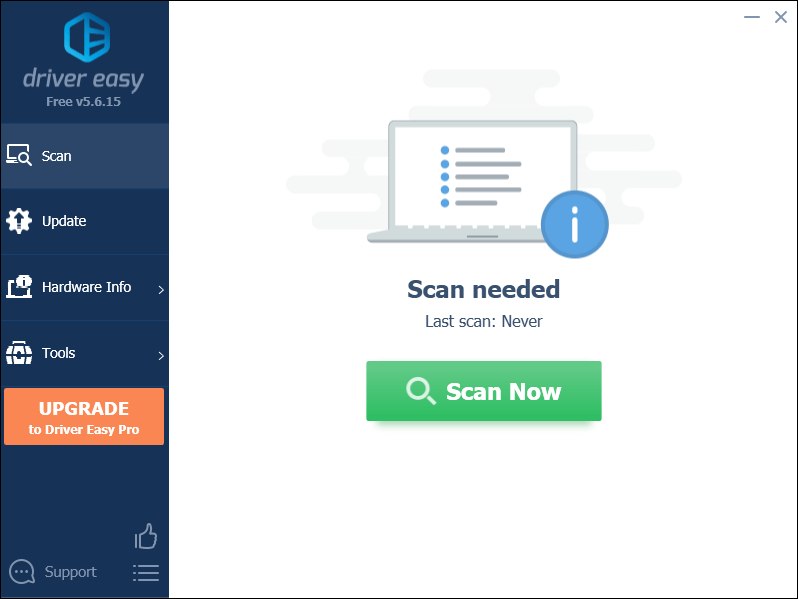
3) Kliknij Aktualizuj wszystko . Driver Easy pobierze i zaktualizuje wszystkie przestarzałe i brakujące sterowniki urządzeń, zapewniając najnowszą wersję każdego z nich, bezpośrednio od producenta urządzenia.
Wymaga to wersji Pro z pełnym wsparciem i 30-dniową gwarancją zwrotu pieniędzy. Zostaniesz poproszony o uaktualnienie po kliknięciu Aktualizuj wszystko. Jeśli nie chcesz uaktualniać do wersji Pro, możesz również zaktualizować sterowniki do wersji BEZPŁATNEJ. Wszystko, co musisz zrobić, to pobrać je pojedynczo i ręcznie zainstalować.
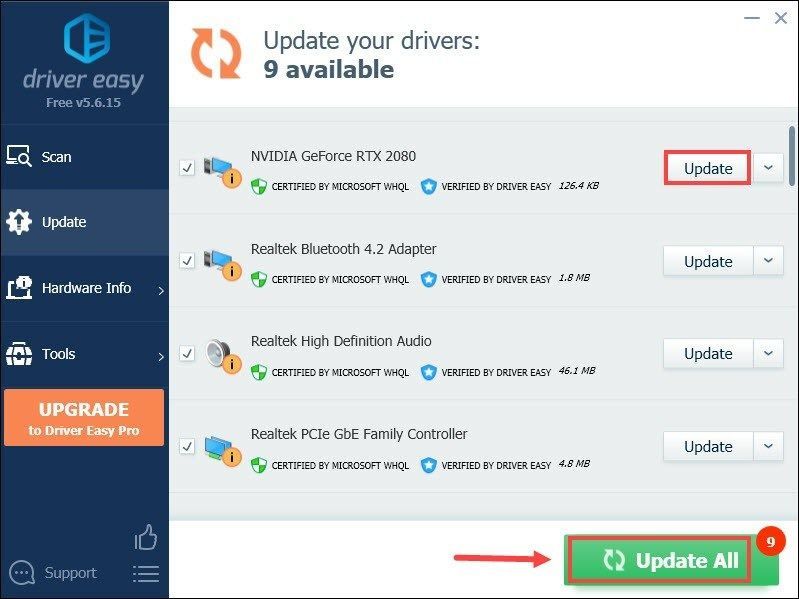 Wersja Pro Driver Easy pochodzi z pełnym wsparciem technicznym. Jeśli potrzebujesz pomocy, prosimy o kontakt Zespół wsparcia Driver Easy w .
Wersja Pro Driver Easy pochodzi z pełnym wsparciem technicznym. Jeśli potrzebujesz pomocy, prosimy o kontakt Zespół wsparcia Driver Easy w . Po zaktualizowaniu sterowników uruchom ponownie komputer i uruchom grę, aby sprawdzić, czy problem został rozwiązany. Jeśli nie, kontynuuj wypróbowanie poniższych rozwiązań.
Rozwiązanie 4: Sprawdź aktualizacje systemu Windows
Powinieneś aktualizować system Windows najlepiej, jak potrafisz, ponieważ każda aktualizacja zawiera nowe funkcje i poprawki błędów.
1) W lewym dolnym rogu komputera kliknij przycisk Początek przycisk. W polu wyszukiwania wpisz Sprawdź aktualizacje . Następnie kliknij Sprawdź aktualizacje z wyników.
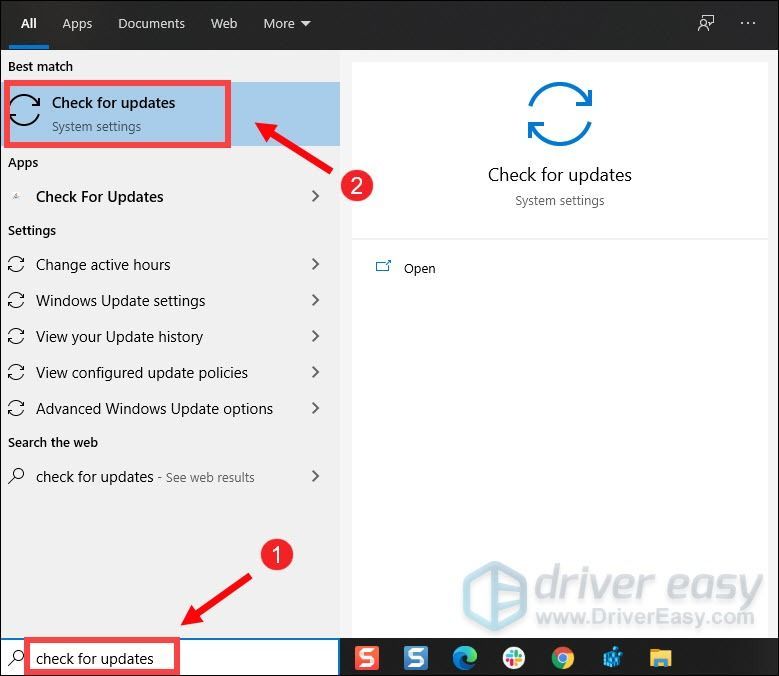
2) Kliknij Sprawdź aktualizacje aby sprawdzić, czy komputer jest zaktualizowany lub czy są dostępne aktualizacje.
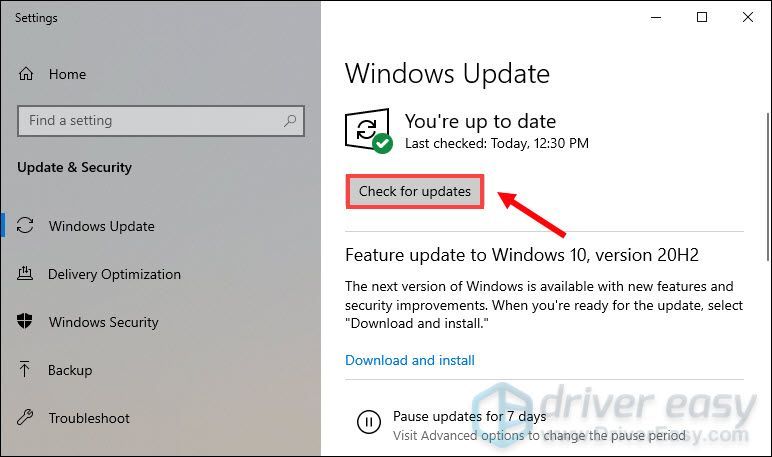
3) Jeśli są dostępne aktualizacje, zostaną one pobrane i zainstalowane automatycznie.
Jeśli Call of Duty Black Ops Cold War nadal się zawiesza po wykonaniu aktualizacji systemu Windows, wypróbuj poniższe rozwiązania.
Poprawka 5: Napraw pliki gry
Zawsze, gdy w grze występują błędy lub awarie, spróbuj naprawić pliki gry. Spowoduje to przywrócenie brakujących lub uszkodzonych plików. Oto jak to zrobić:
1) Otwórz program uruchamiający Battle.net. w GRY sekcja, kliknij Call of Duty: BOCW .
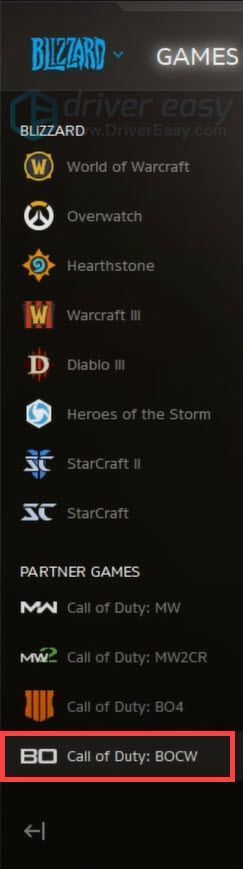
2) Kliknij Opcje > Skanuj i napraw . Po zakończeniu procesu kliknij Sprawdź aktualizacje .
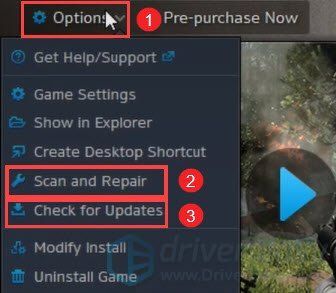
Następnie uruchom ponownie grę, aby sprawdzić, czy działa.
Poprawka 6: Wyłącz V-Sync
V-Sync to skrót od skrótu oznaczającego synchronizację pionową. Jest to technologia graficzna, która synchronizuje liczbę klatek na sekundę w grze z częstotliwością odświeżania monitora.
Niestety czasami synchronizacja pionowa zmniejsza czas reakcji systemu podczas grania, co może spowodować awarię komputera.
Aby sprawdzić, czy to właśnie powoduje awarię Call of Duty Black Ops Cold War, wyłącz synchronizację pionową:
1) W prawym dolnym rogu Call of Duty Black Ops Cold War kliknij USTAWIENIA .
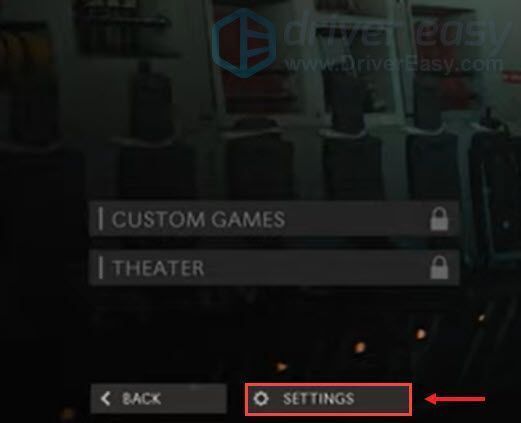
2) Wybierz GRAFIKA i upewnij się, że Synchronizacja pionowa rozgrywki oraz Menu V-Sync są Wyłączony .
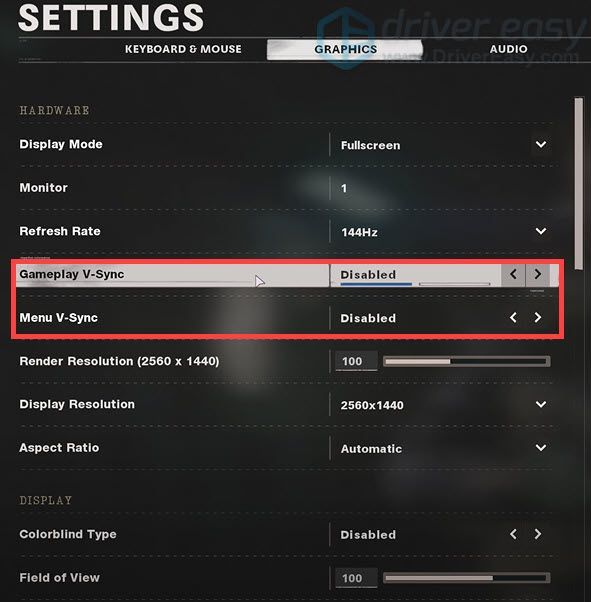
Po ich wyłączeniu spróbuj uruchomić grę, aby sprawdzić, czy nadal się zawiesza. Jeśli tak, wypróbuj następujące rozwiązania.
Poprawka 7: Wyłącz niepotrzebne programy
Czasami programy działające w tle mogą zakłócać grę. Aby sprawdzić, czy to właśnie powoduje awarię Call of Duty Black Ops Cold War, powinieneś zakończyć te zadania.
1) Na klawiaturze naciśnij Klawisz z logo Windows  oraz r w tym samym czasie, aby wywołać pole Uruchom.
oraz r w tym samym czasie, aby wywołać pole Uruchom.
2) Typ kierownik zadań , następnie naciśnij Wchodzić na klawiaturze.
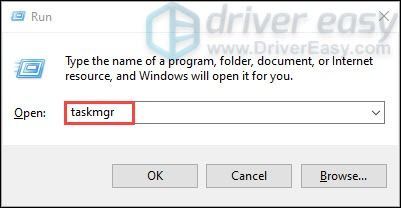
3) Pod Procesy kliknij prawym przyciskiem myszy niepotrzebne programy działające w tle i wybierz Zakończ zadanie .
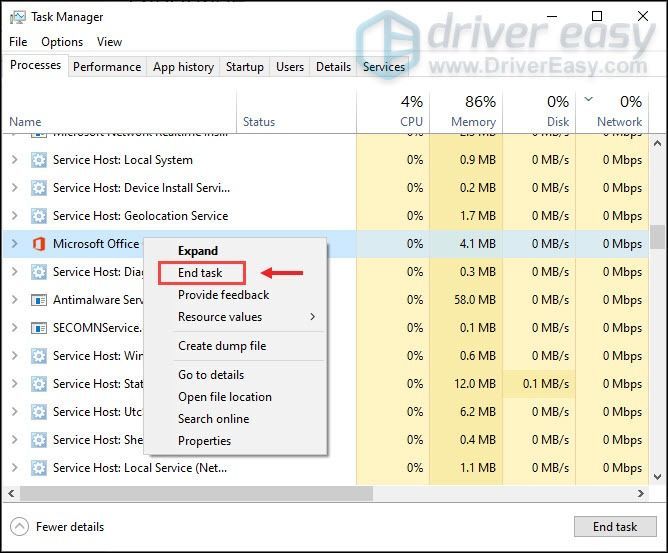
Po wykonaniu tych czynności uruchom grę, aby sprawdzić, czy problem nadal występuje. Jeśli tak, przejdź do następnej poprawki poniżej.
Poprawka 8: Zmień region gry
Inną częstą przyczyną zawieszania się gry Call of Duty Black Ops Cold War jest intensywne użytkowanie konkretnego serwera gry. Aby wykluczyć to jako przyczynę awarii, zmień region w grze:
1) Otwórz program uruchamiający Battle.net. w GRY sekcja, kliknij Call of Duty: BOCW .
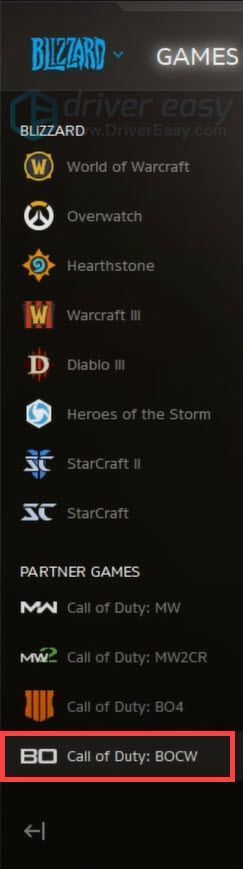
2) Pod WERSJA / REGION sekcji, kliknij Ziemia i wybierz inny region.
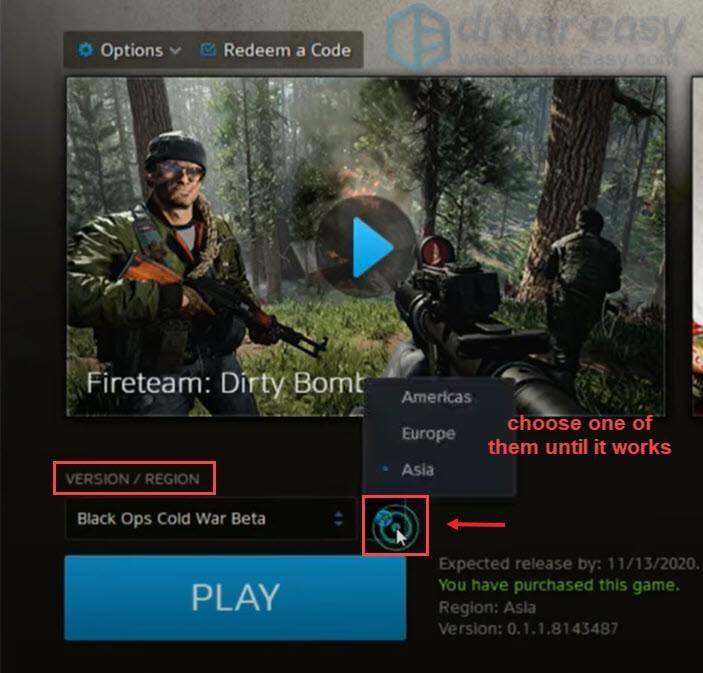
3) Przetestuj swoją grę, aby sprawdzić, czy nadal się zawiesza. Jeśli tak, zmień region ponownie, aż gra przestanie się zawieszać lub zabraknie Ci regionów do wypróbowania.
Jeśli wypróbowałeś wszystkie regiony, ale nadal gra się zawiesza, wypróbuj następną poprawkę poniżej.
Poprawka 9: Upewnij się, że język angielski jest językiem wyświetlania systemu Windows
Ustawianie języka wyświetlania systemu Windows na język angielski jest bardzo ważne, gdy grasz w Black Ops Cold War – zwłaszcza jeśli używasz języka nordyckiego, ponieważ może to powodować awarie podczas gry.
Oto jak sprawdzić swój język wyświetlania:
1) W Szukaj pudełko, typ język i wybierz Ustawienia języka z wyświetlonej listy wyników.
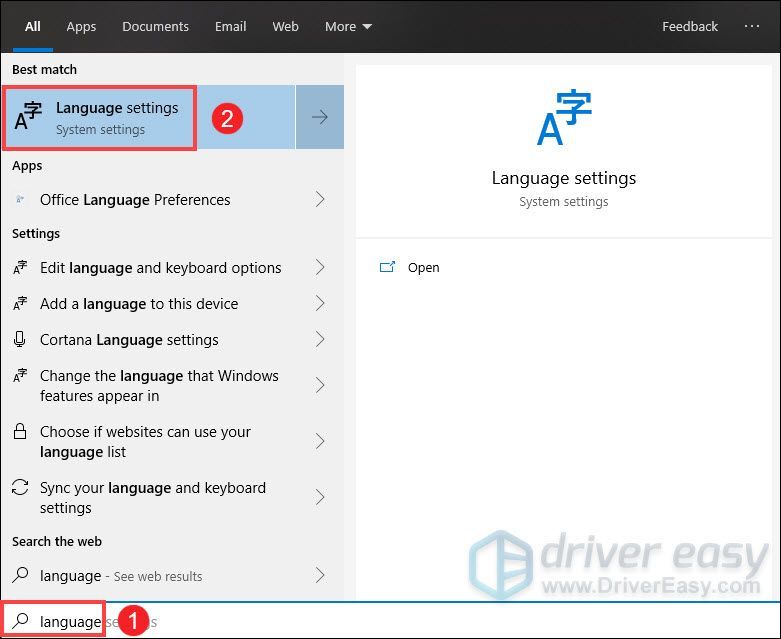
2) Pod Język wyświetlania systemu Windows w sekcji, upewnij się, że język wyświetlania systemu Windows jest ustawiony na jedną z opcji angielskich. Np. Angielskie Stany Zjednoczone) , Angielski Zjednoczone Królestwo) .
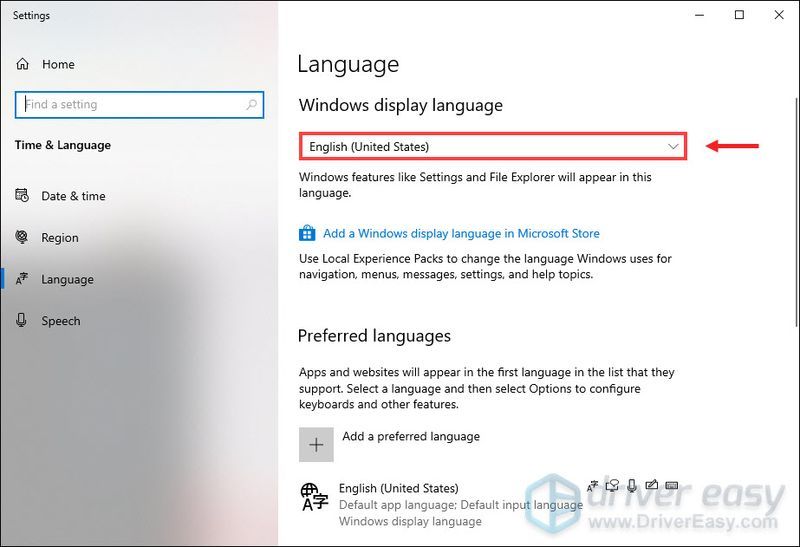
Jeśli nie widzisz opcji w języku angielskim, kliknij Dodaj preferowany język . Przewiń wyświetlaną listę języków, aż znajdziesz angielski.
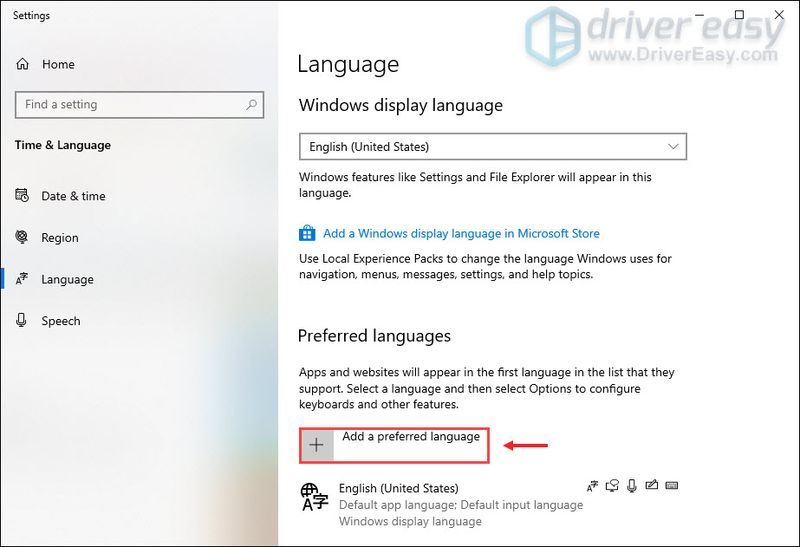
Po ustawieniu języka angielskiego jako języka wyświetlania systemu Windows należy ponownie uruchomić komputer, aby zmiany zaczęły obowiązywać.
Jeśli COD Black Ops Cold War nadal się zawiesza, wypróbuj następną poprawkę poniżej.
Poprawka 10: Przełącz na tryb okienkowy
Zazwyczaj gry zapewniają tryby wyświetlania „w oknie”, „pełnoekranowy” i „bez okien z obramowaniem”.
Przejście do trybu okienkowego pomogło niektórym graczom COD wyeliminować awarie w Black Ops Cold War. To może nie działać dla Ciebie, ale jest to łatwe, więc zdecydowanie warto spróbować!
Aby przejść do trybu okienkowego, po prostu naciśnij Alt + Enter jednocześnie na klawiaturze.
Poprawka 11: Połącz swoje konta Activision i Blizzard
Niektórzy gracze Call of Duty Black Ops Cold War odkryli, że połączenie ich kont Activision i Blizzard zapobiega zawieszaniu się ich gry.
Oto jak:
1) Przejdź do Aktywacja stronę internetową i login. Po zalogowaniu się na swoje konto kliknij PROFIL znajduje się w prawym górnym rogu.

2) W ŁĄCZENIE KONTA znajdź swój profil i połącz go z kontem Battle.net.
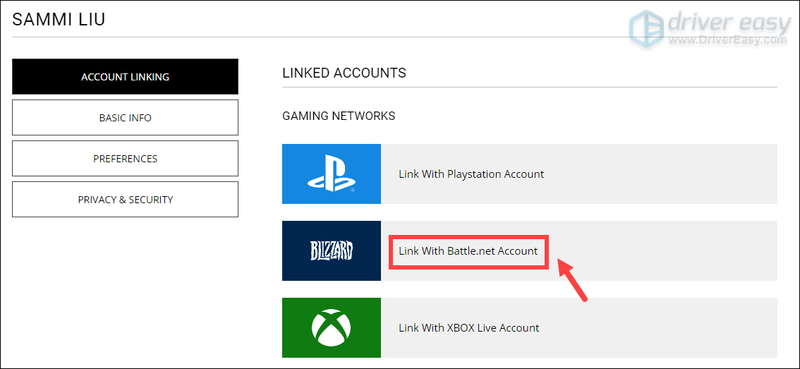
3) Wybierz KONTYNTYNUJ . Zostaniesz przeniesiony z powrotem na stronę Blizzard, aby dokończyć proces łączenia kont.
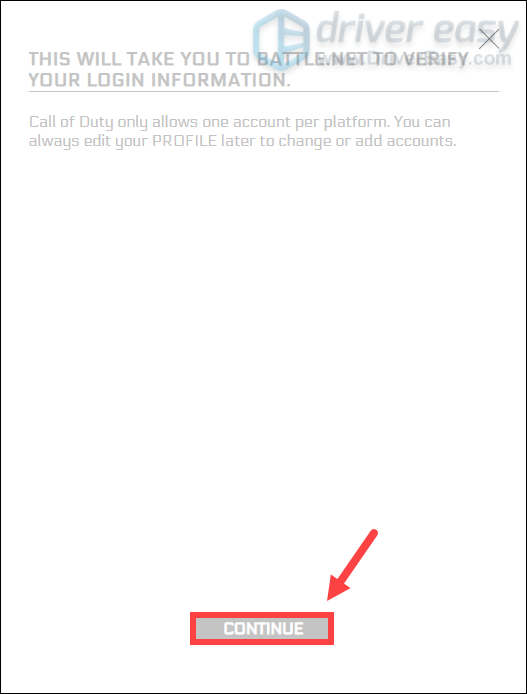
Jeśli to nie zapobiegnie zawieszaniu się gry, wypróbuj następną poprawkę poniżej.
Poprawka 12: Wyłącz przyspieszane sprzętowo planowanie GPU
W wersji systemu Windows 10 z 2004 roku Harmonogramowanie GPU z akceleracją sprzętową funkcja została wdrożona w celu poprawy wydajności aplikacji. Ale według niektórych graczy, WNG prawdopodobnie powodują awarię COD Black Ops Cold War. Aby wykluczyć to jako przyczynę awarii, należy ją wyłączyć:
1) W pustym obszarze pulpitu kliknij prawym przyciskiem myszy i wybierz Ustawienia wyświetlania .
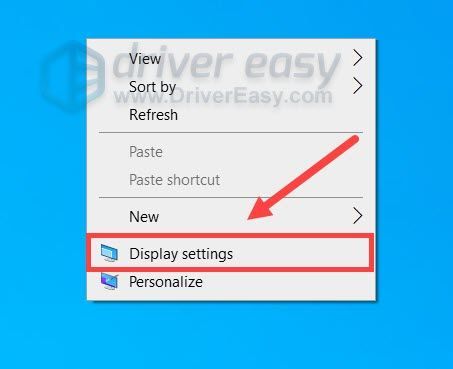
2) Pod Wiele wyświetlaczy sekcja, kliknij Ustawienia grafiki .
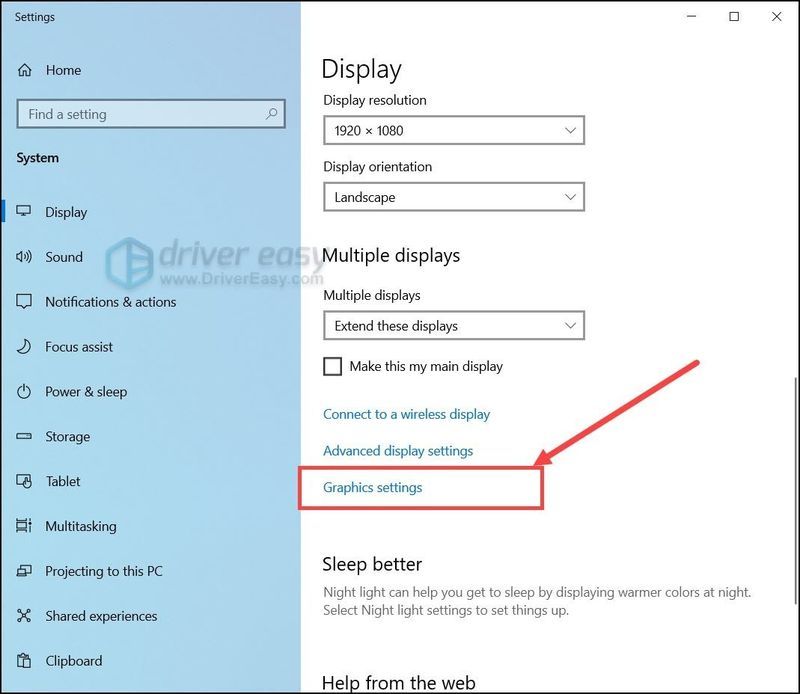
3) Pod Ustawienia domyślne sekcja, kliknij Zmień domyślne ustawienia grafiki.
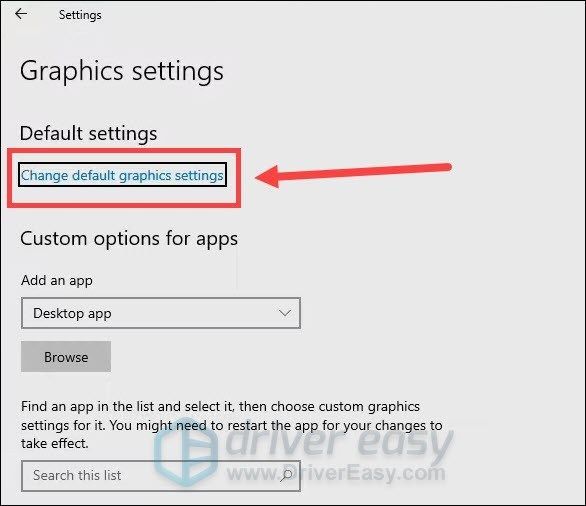
4) Wyłącz Harmonogramowanie GPU z akceleracją sprzętową .
Jeśli to nie zapobiegnie zawieszaniu się gry, wypróbuj następną poprawkę poniżej.
Poprawka 13: Wyłącz śledzenie promieni w grze
COD Black Ops Cold War to wciąż nowy tytuł, co oznacza, że wciąż jest miejsce na ulepszenia. Ray tracing może brzmieć dziwnie, ale według niektórych graczy może być niestabilny w tej grze.
Aby sprawdzić, czy to właśnie powoduje awarię Call of Duty Black Ops Cold War, wyłącz ray tracing:
1) Uruchom Black Ops Cold War i otwórz USTAWIENIA .
2) Przejdź do GRAFIKA patka. Pod ŚLEDZENIE PROMIENIOWANIA sekcji, wyłącz wszystkie trzy opcje.
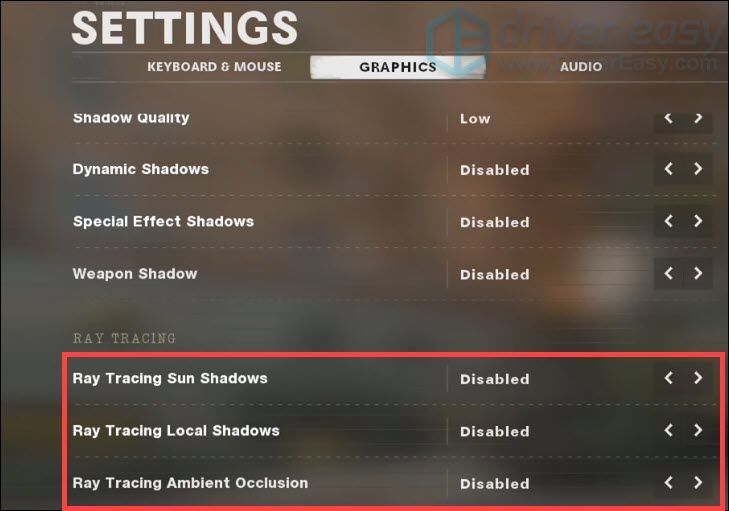
3) Uruchom ponownie grę i przetestuj rozgrywkę.
WSKAZÓWKA: Jest to również obejście, jeśli COD Black Ops Cold War ulega awarii na twoim Xbox Series X.
Jeśli Twój problem będzie się powtarzał…
Jeśli jednak wypróbowałeś wszystkie metody bezskutecznie, daj naprawianie uszkodzonych plików systemowych strzał. Jeśli masz uszkodzone, nieprawidłowo działające i brakujące pliki oprogramowania Windows, napotkasz problemy z wydajnością. Program może ulec awarii. Aby rozwiązać problem z awarią, który masz, musisz naprawić te uszkodzone pliki.
Aby to zrobić, spróbuj użyć Reimage , która specjalizuje się w naprawie systemu Windows. Po uruchomieniu Reimage automatycznie znajdzie i naprawi problemy z oprogramowaniem systemowym. Zwiększa również wydajność, zapobiega awariom systemu, a także poprawia ogólną stabilność komputera. Przy regularnym używaniu, Reimage będzie stale odświeżał system operacyjny, co zapewni najlepsze działanie komputera.
Mamy nadzieję, że jedna z tych poprawek zapobiegła zawieszaniu się gry Call of Duty Black Ops Cold War. Jeśli masz jakieś pytania lub pomysły, nie wahaj się napisać do nas w sekcji komentarzy poniżej.
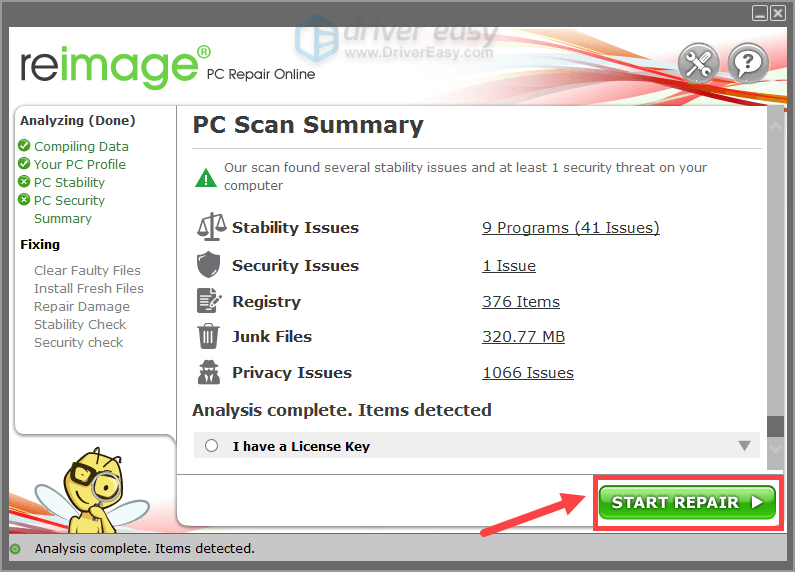




![[Naprawiono] Powrót 4 Krew odłączona od serwera Błąd](https://letmeknow.ch/img/knowledge/76/back-4-blood-disconnected-from-server-error.png)

