The Błąd sterownika BCM20702A0 jest niedostępny wskazuje, że nie ma kompatybilnych sterowników lub sterowniki dla tego urządzenia nie zostały zainstalowane. Uniemożliwi to prawidłową komunikację określonych komponentów Bluetooth z systemem operacyjnym. Jeśli napotkasz ten problem, nie martw się. Oto kilka prawdziwych poprawek, dzięki którym możesz łatwo rozwiązać ten problem.
Wypróbuj te poprawki:
Nie musisz próbować ich wszystkich. Po prostu pracuj od góry do dołu, aż znajdziesz ten, który rozwiąże Twój problem.
- Uruchom narzędzie do rozwiązywania problemów z Bluetooth
- Zainstaluj ponownie/zaktualizuj sterownik BCM20702A0
- Na klawiaturze naciśnij klawisz Klawisz z logo systemu Windows I I jednocześnie, aby wejść do menu Ustawienia. Wybierać Sieć i Internet .
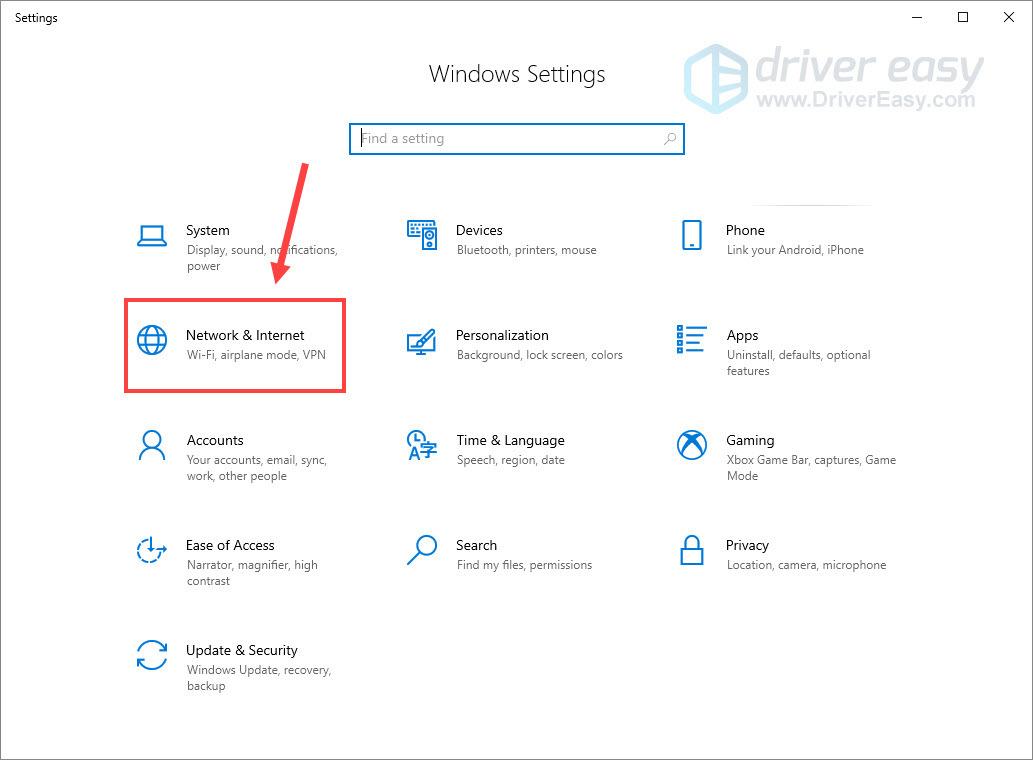
- Wybierz Tryb samolotowy z lewego panelu.
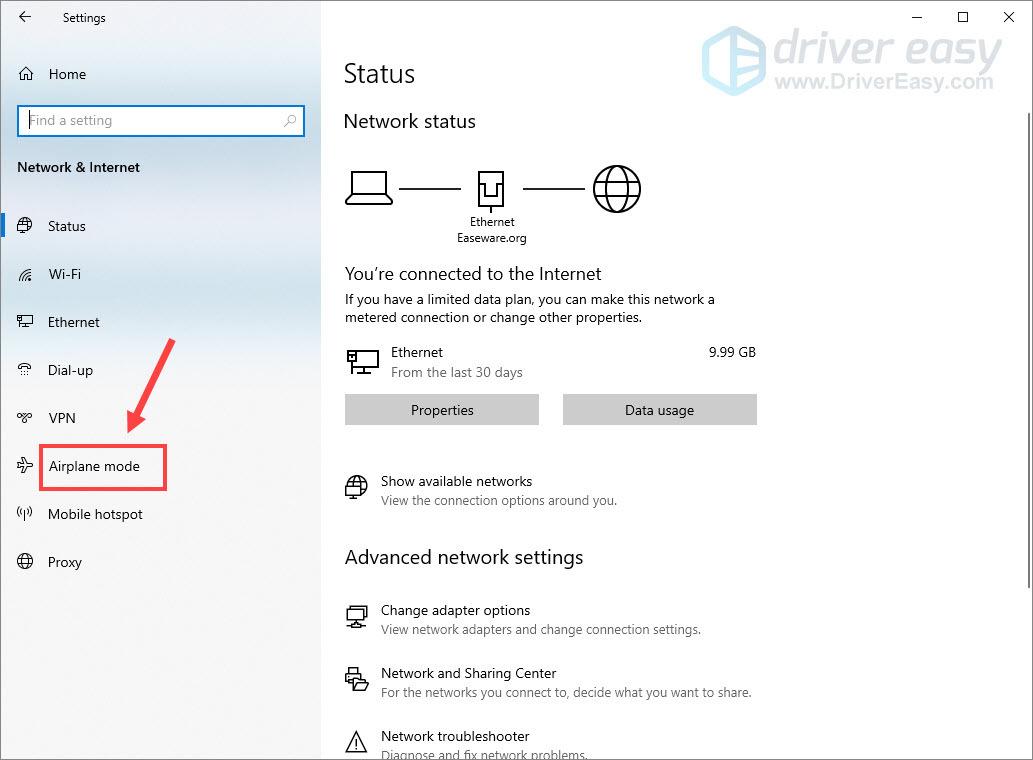
- W trybie samolotowym włącz przycisk.
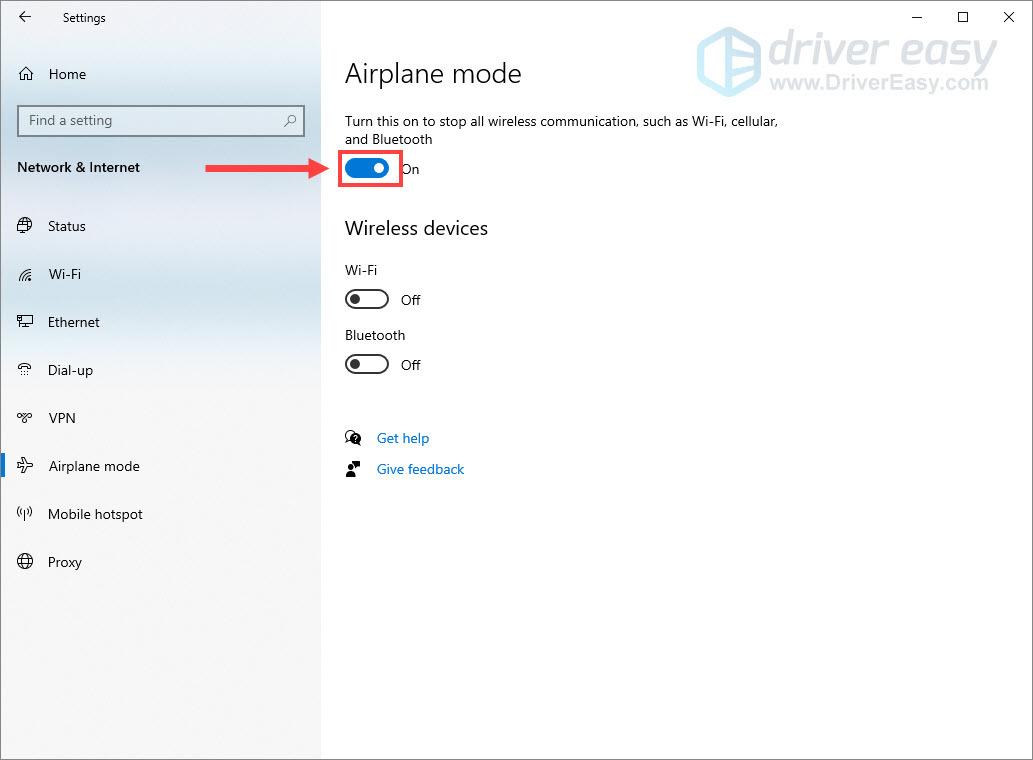
- Uruchom ponownie komputer i wyłącz tryb samolotowy wykonując powyższe kroki.
- W polu wyszukiwania systemu Windows wpisz rozwiązywać problemy i kliknij Rozwiązywanie problemów z ustawieniami .
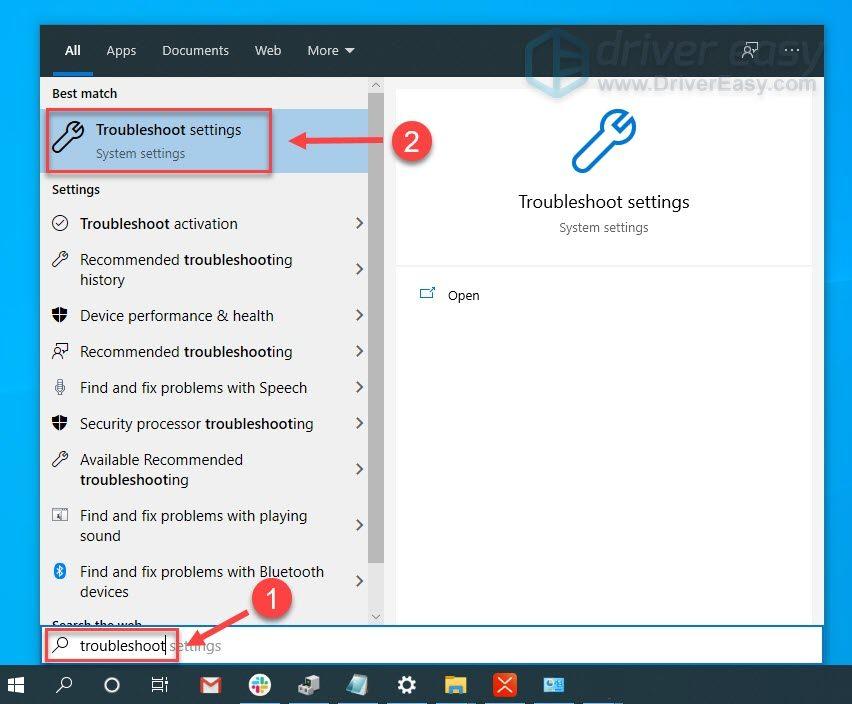
- Przewiń w dół, aby znaleźć Bluetooth i kliknij to. Następnie kliknij Uruchom narzędzie do rozwiązywania problemów .
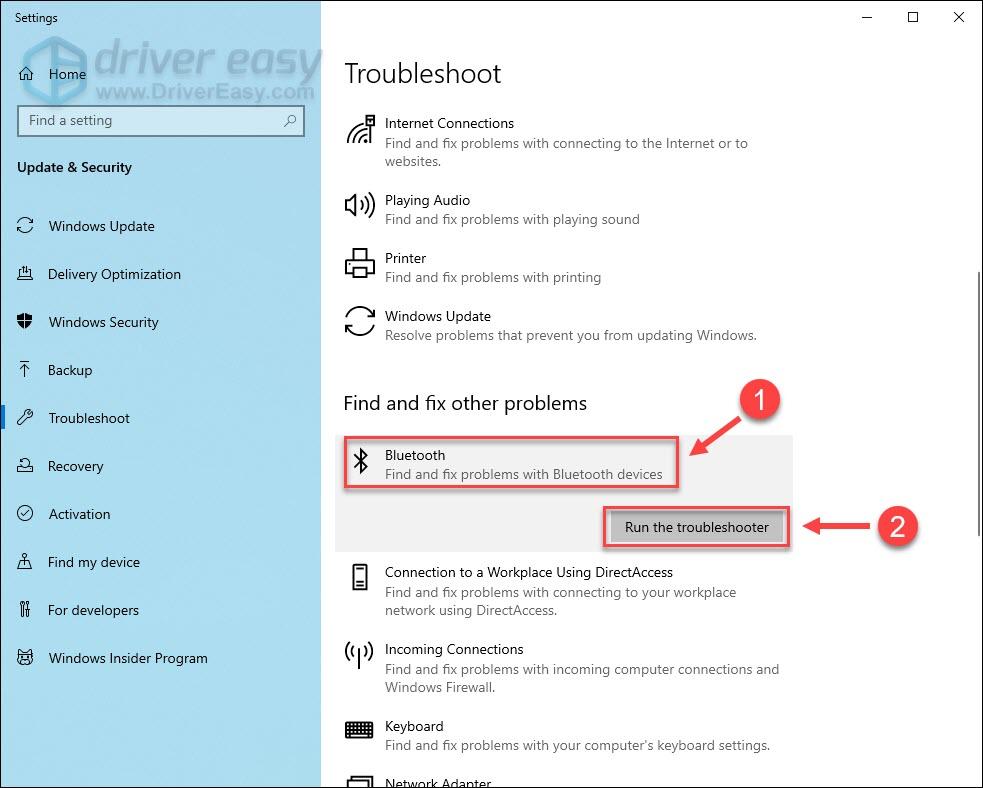
- Uruchom Driver Easy i kliknij Skanuj teraz przycisk. Driver Easy przeskanuje następnie komputer i wykryje wszelkie problemy ze sterownikami.
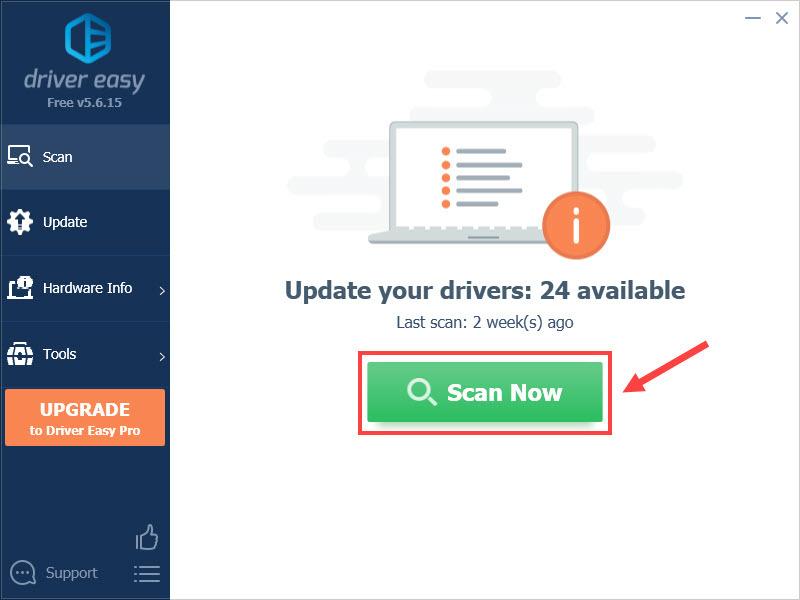
- Kliknij Aktualizacja przycisk obok oflagowanego sterownika Bluetooth, aby automatycznie pobrać poprawną wersję tego sterownika, a następnie możesz go ręcznie zainstalować (można to zrobić w wersji DARMOWEJ).
Lub kliknij Aktualizuj wszystko aby automatycznie pobrać i zainstalować poprawną wersję wszystkich sterowników, których brakuje lub są nieaktualne w systemie. (To wymaga Wersja profesjonalna który obejmuje pełne wsparcie i 30-dniową gwarancję zwrotu pieniędzy. Po kliknięciu zostaniesz poproszony o uaktualnienie Aktualizuj wszystko .)
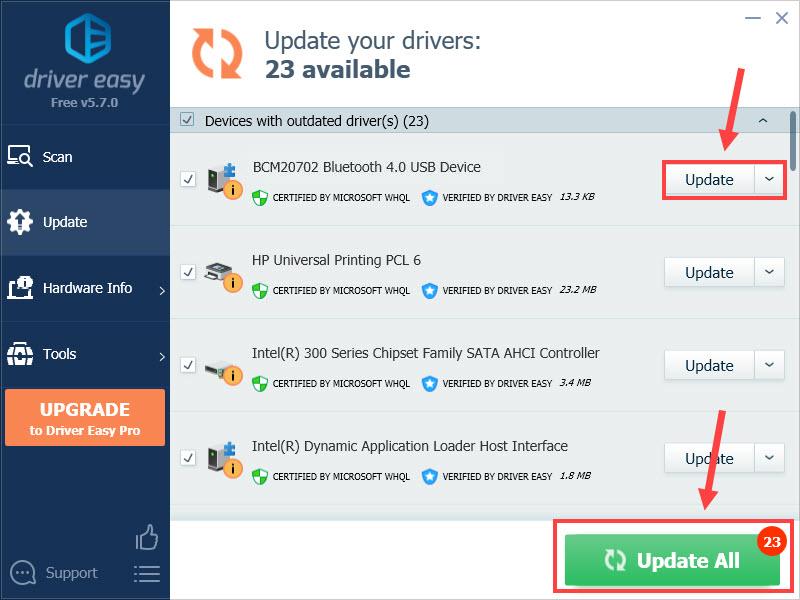
- Na klawiaturze naciśnij klawisz Klawisz z logo systemu Windows I R jednocześnie, aby otworzyć okno dialogowe Uruchom. Typ usługa.msc i kliknij OK .
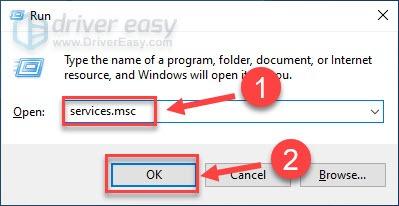
- Kliknij prawym przyciskiem myszy Usługa pomocy technicznej Bluetooth i kliknij Początek . Jeśli już działa, kliknij go prawym przyciskiem myszy i kliknij Uruchom ponownie .
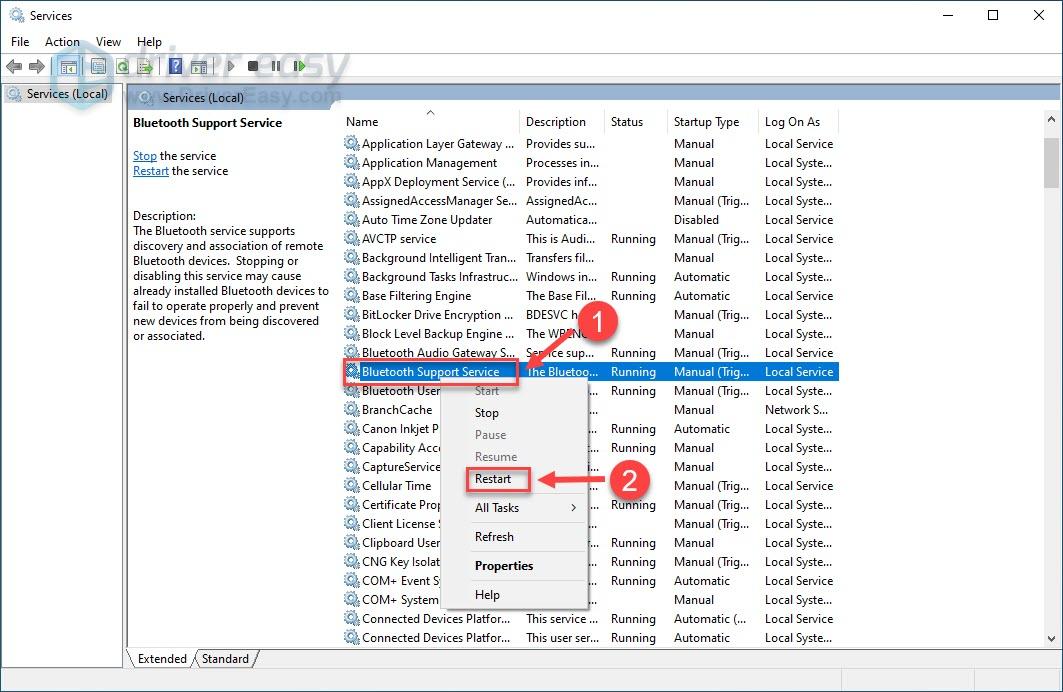
- Po ponownym uruchomieniu usługi kliknij ją ponownie prawym przyciskiem myszy i wybierz Nieruchomości .
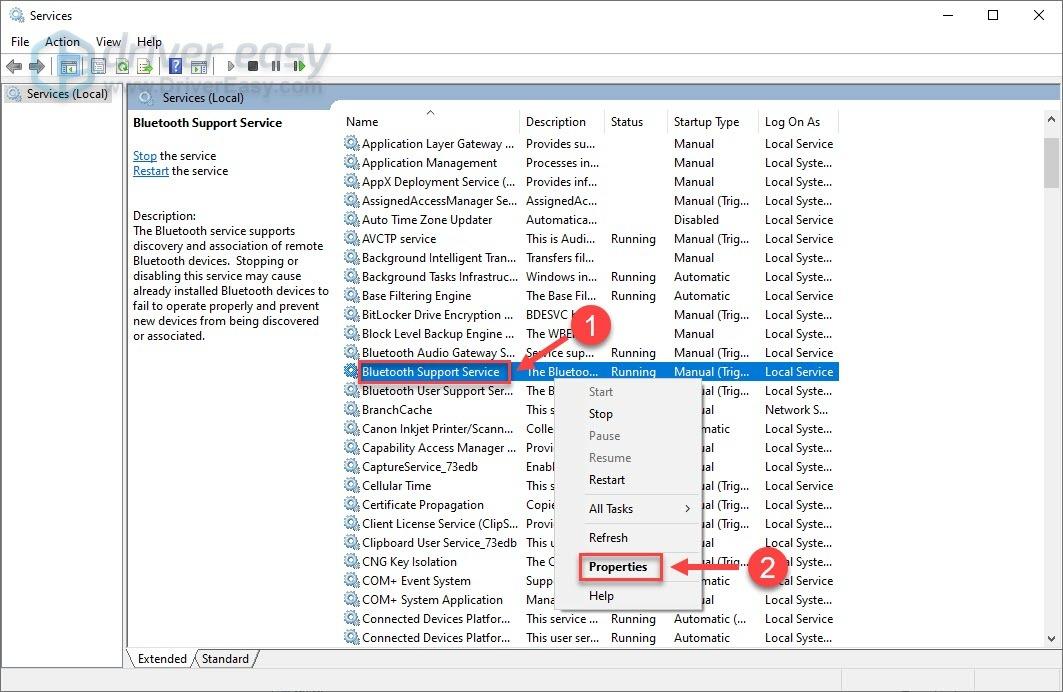
- Ustaw Typ uruchomienia Do Automatyczny i kliknij OK aby zastosować zmiany.
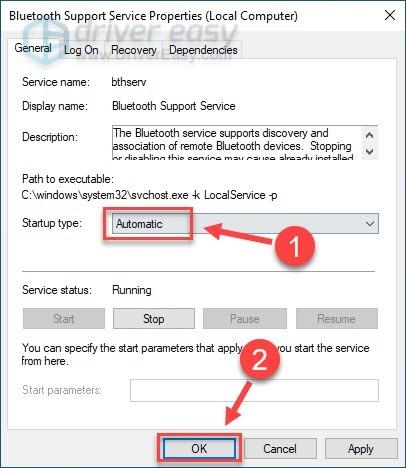
Poprawka 1 – Włącz i wyłącz tryb samolotowy
Jak zgłosiło wielu użytkowników, włączenie i wyłączenie trybu samolotowego może rozwiązać problem ze sterownikiem BCM20702A0. Zanim więc przejdziesz do skomplikowanych kroków, wypróbuj tę sztuczkę i sprawdź, czy zadziała.
Sprawdź, czy Bluetooth działa. Jeśli nie, przejdź do drugiej poprawki.
Poprawka 2 – Uruchom narzędzie do rozwiązywania problemów z Bluetooth
Narzędzie do rozwiązywania problemów z systemem Windows to jeden z najwygodniejszych i najskuteczniejszych sposobów rozwiązywania usterek sprzętowych. Możesz skorzystać z tego narzędzia, aby rozwiązać problem ze sterownikiem BCM20702A0 w następujący sposób.
Proces może potrwać kilka minut. Po zakończeniu możesz postępować zgodnie z instrukcjami wyświetlanymi na ekranie, aby naprawić wykryte problemy i sprawdzić, czy błąd sterownika nadal występuje. Jeśli tak, przejdź do następnej poprawki poniżej.
Poprawka 3 – Zainstaluj ponownie/zaktualizuj sterownik BCM20702A0
Błąd niedostępnego sterownika BCM20702A0 zwykle występuje, gdy sterownik jest uszkodzony, brakuje go lub jest nieaktualny. Aby to naprawić, możesz spróbować ponownie zainstalować lub zaktualizować sterownik BCM20702A0. Można to zrobić głównie na dwa sposoby: ręcznie Lub automatycznie .
Opcja 1 – Ręczna aktualizacja sterownika
Możesz bezpośrednio pobrać sterownik Broadcom z pliku oficjalna strona Lenovo . Pamiętaj, aby wybrać sterownik odpowiadający konkretnej wersji systemu Windows (na przykład Windows 64-bitowy).
Po pobraniu kliknij dwukrotnie pobrany plik i postępuj zgodnie z instrukcjami wyświetlanymi na ekranie, aby ręcznie zainstalować sterownik na komputerze.
Opcja 2 – Automatycznie zaktualizuj sterownik
Jeśli nie masz czasu, cierpliwości lub umiejętności obsługi komputera, aby ręcznie zaktualizować sterownik BCM20702A0, możesz zrobić to automatycznie za pomocą Łatwy kierowca .
Driver Easy automatycznie rozpozna Twój system i znajdzie dla niego odpowiednie sterowniki. Nie musisz dokładnie wiedzieć, z jakiego systemu korzysta Twój komputer, nie musisz ryzykować pobrania i zainstalowania niewłaściwego sterownika i nie musisz się martwić, że popełnisz błąd podczas instalacji.
Możesz zaktualizować sterowniki automatycznie za pomocą albo BEZPŁATNY albo Wersja profesjonalna programu Driver Easy. Ale z Wersja profesjonalna wystarczą tylko 2 kliknięcia:
Po aktualizacji sterownika przetestuj urządzenia Bluetooth, aby sprawdzić, czy działają normalnie. Jeśli nie, poniżej znajduje się jeszcze jedna poprawka.
Poprawka 4 – Sprawdź usługę Bluetooth
Bluetooth musi działać w przypadku niektórych usług na komputerze. Jeśli nie uruchamia się lub nie działa prawidłowo, może się zdarzyć, że nie uda się połączyć urządzeń Bluetooth i napotkać błąd Niedostępność sterownika BCM20702A0. Aby sprawdzić usługi związane z Bluetooth, wykonaj następujące kroki:
Teraz przetestuj swoje urządzenie i sprawdź, czy błąd zostanie naprawiony.
Mamy nadzieję, że jedna z powyższych poprawek rozwiązała problem braku sterownika BCM20702A0. Jeśli masz jakieś pytania lub sugestie, zostaw komentarz poniżej, a chętnie pomożemy.
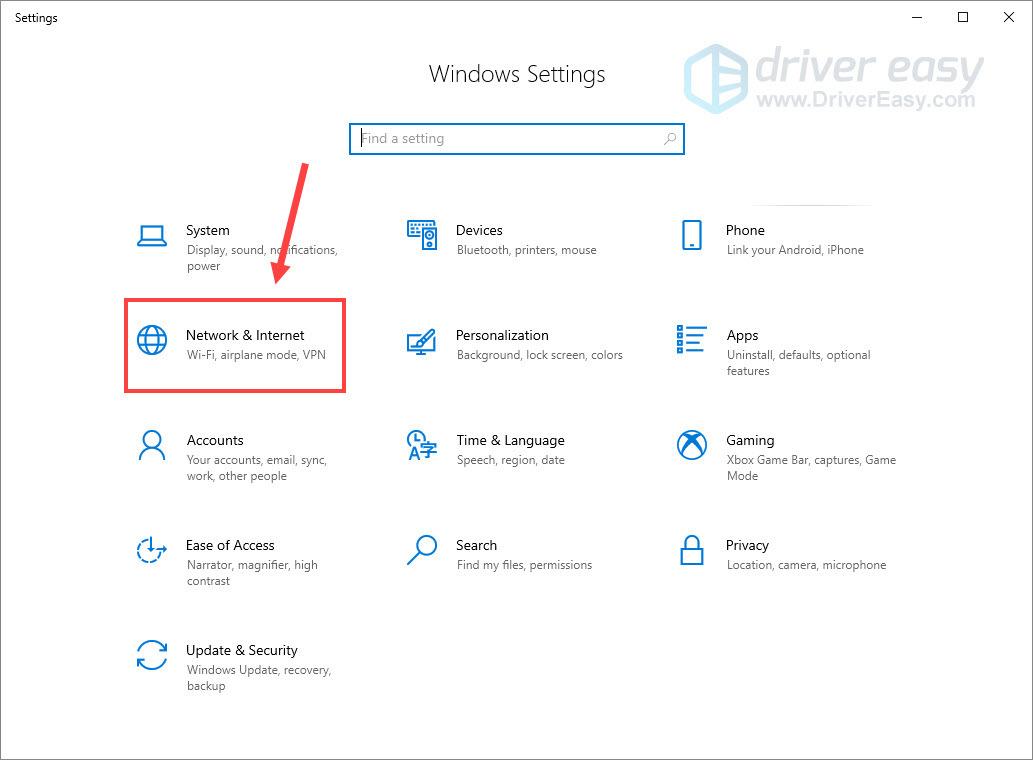
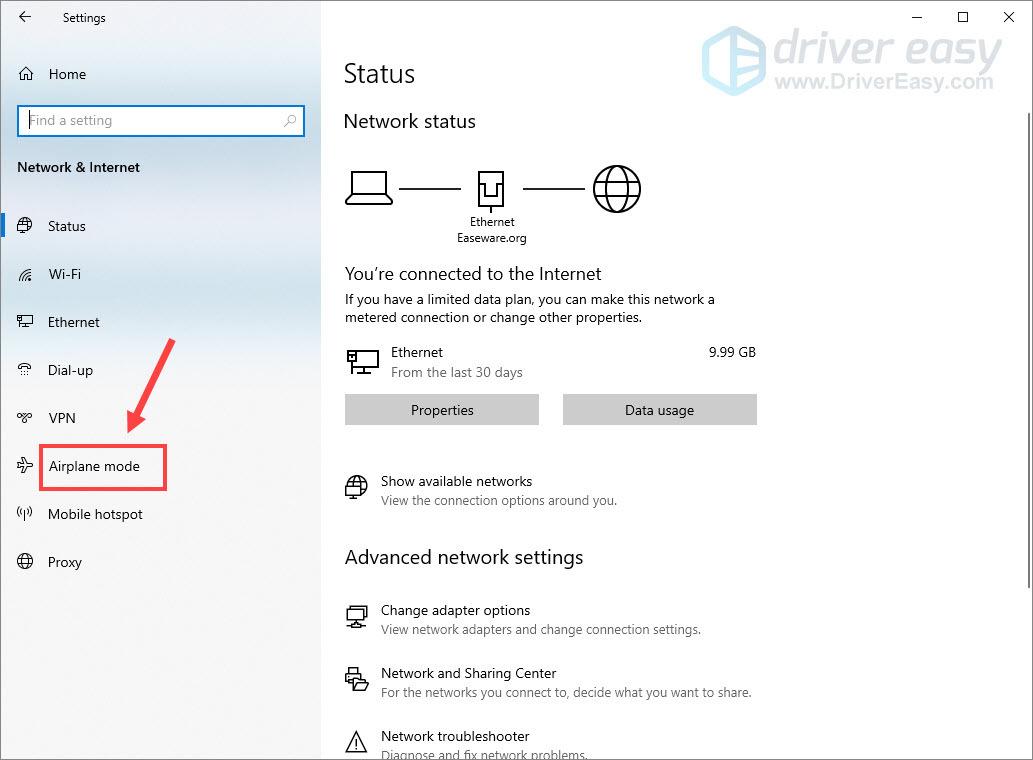
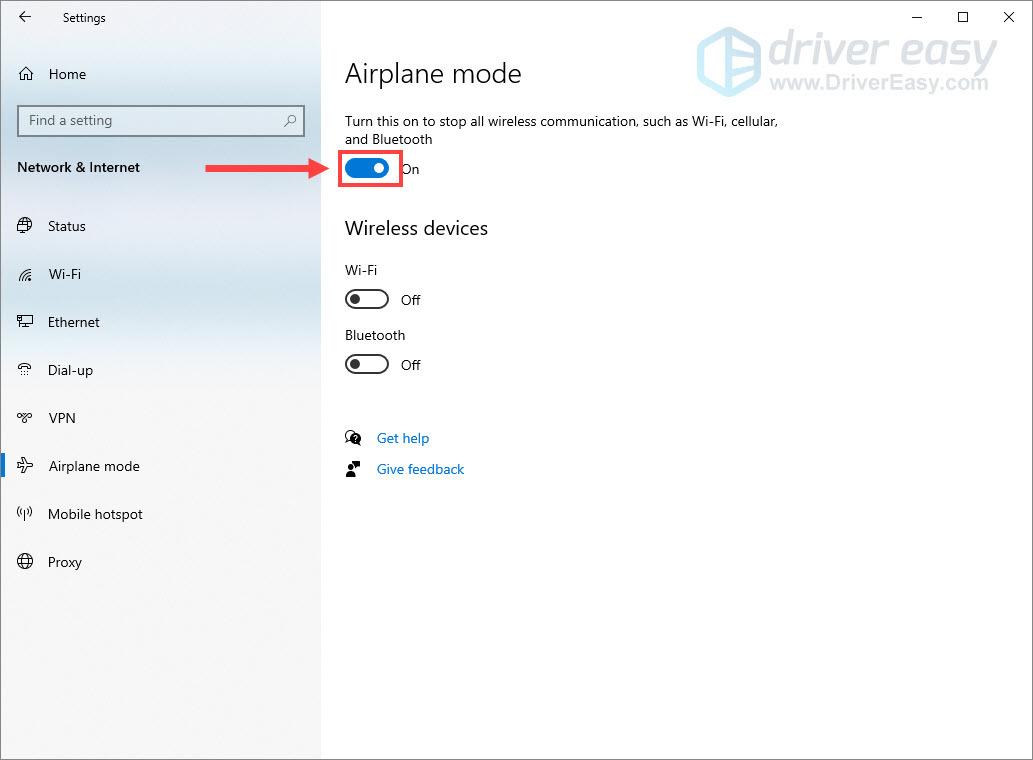
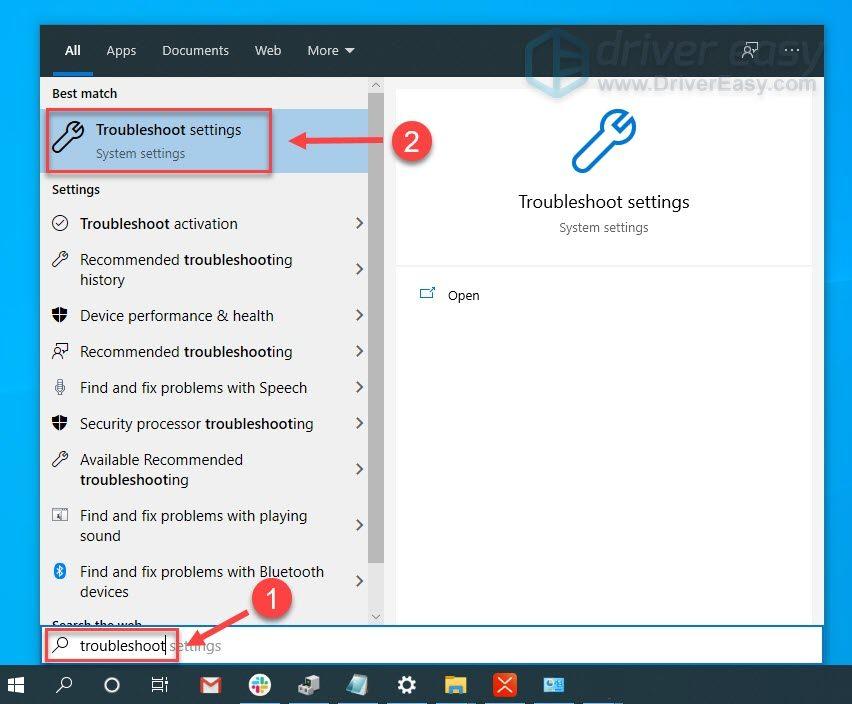
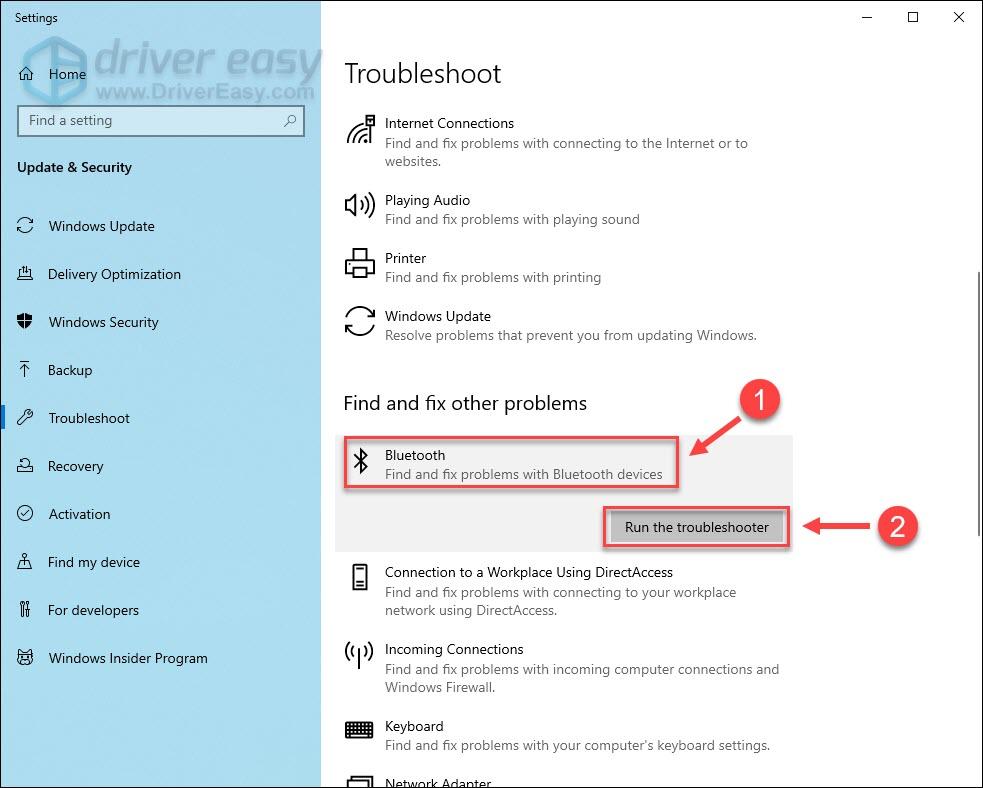
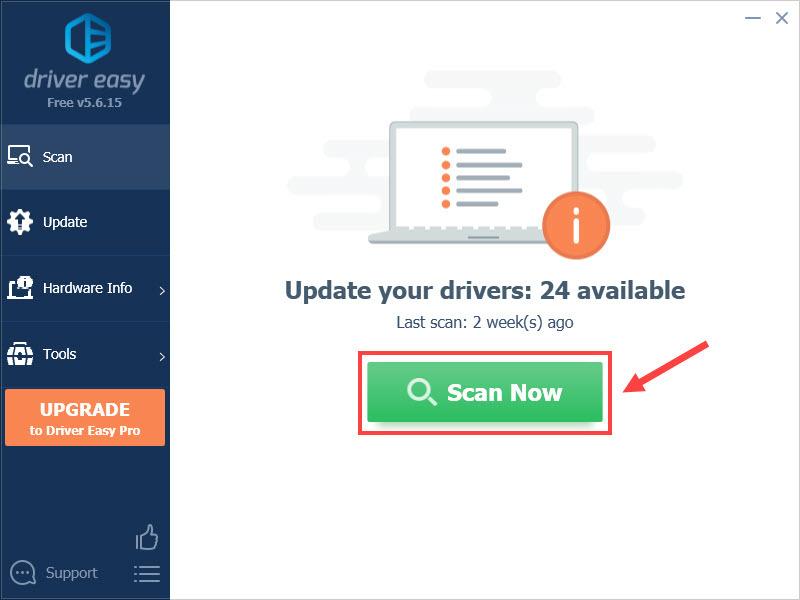
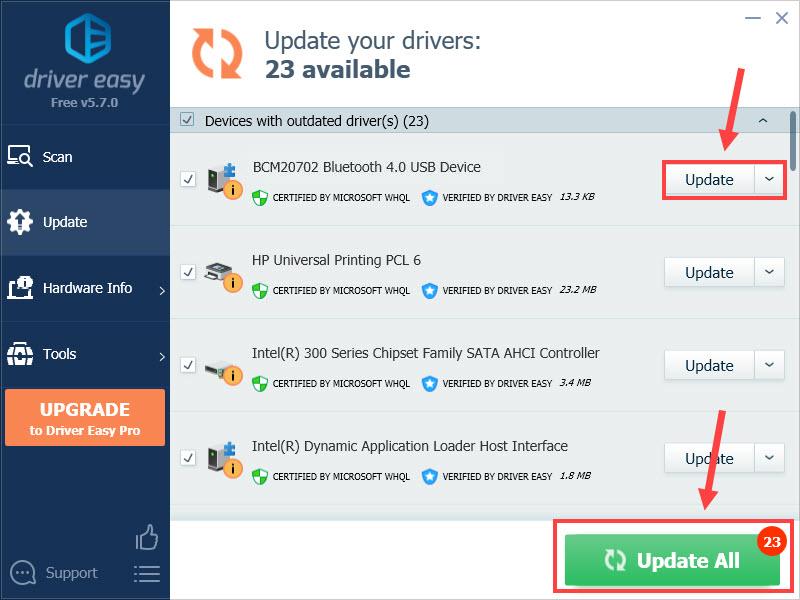
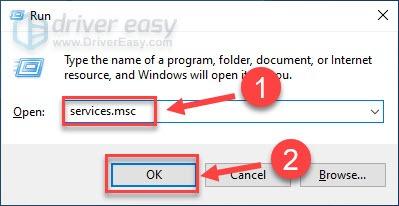
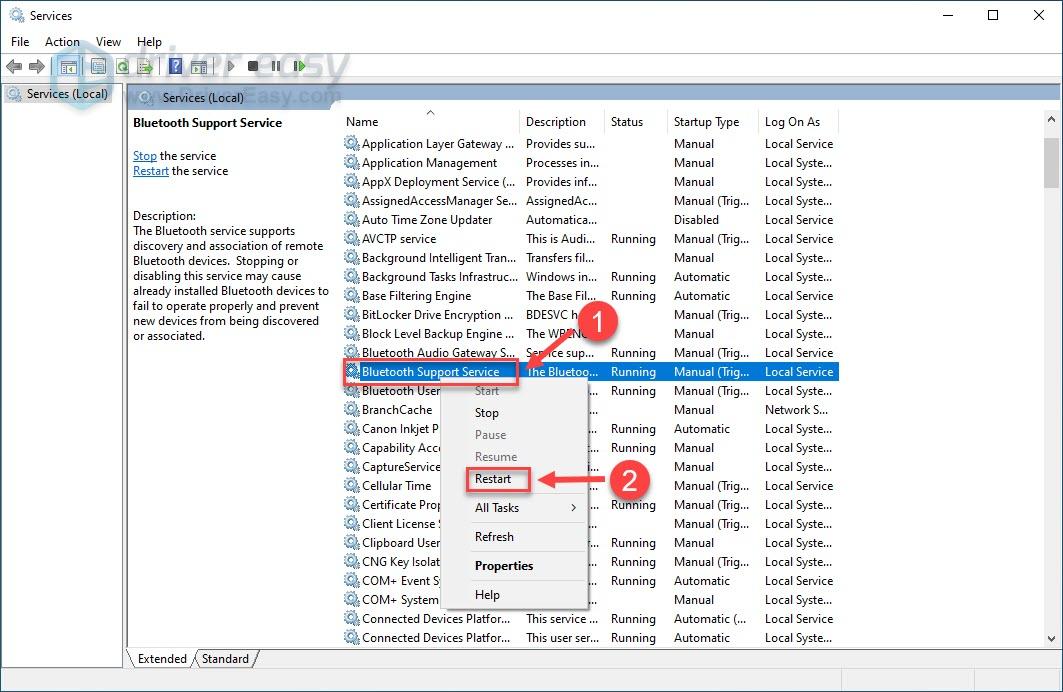
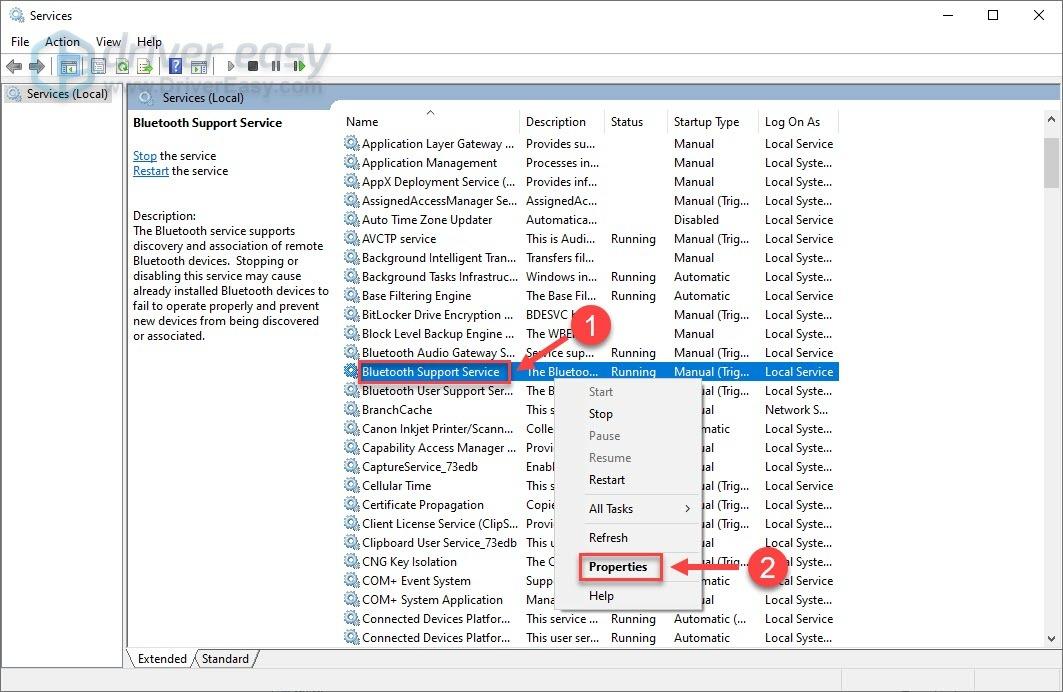
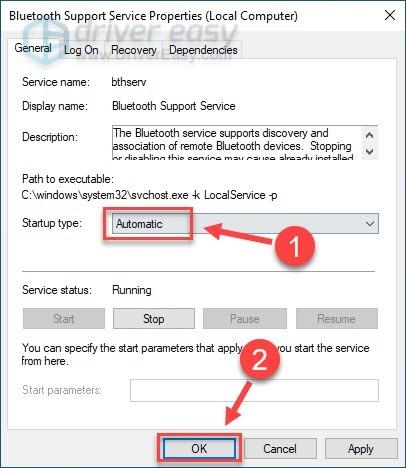

![[Rozwiązano] CS2 nie uruchamia się w 2023 r](https://letmeknow.ch/img/knowledge-base/D9/solved-cs2-not-launching-2023-1.png)


![[NAPRAWIONO] Mysz Bluetooth nie działa w systemie Windows](https://letmeknow.ch/img/knowledge/20/bluetooth-mouse-not-working-windows.jpg)

