'>
Battlefield 5 ciągle się zawiesza? Oto ostateczne rozwiązanie, które pozwoli ci przywrócić Battlefield 5 do życia. Być może szukałeś wszystkich rozwiązań, ale nie udało Ci się rozwiązać tego irytującego problemu. Poniżej znajdują się wszystkie możliwe poprawki, które pomogły wielu innym graczom. Wypróbuj te poprawki i ciesz się II wojną światową bez awarii.
Wypróbuj te poprawki:
Twój problem z awarią Battlefield 5 może być spowodowany błędami systemu Windows, nieaktualnymi sterownikami, innymi aplikacjami powodującymi konflikt lub uszkodzonymi plikami gry itp. Oto 9 poprawek, które pomogą Ci rozwiązać problem z awarią Battlefield 5.
W każdym razie upewnij się, że masz zainstalowaną najnowszą aktualizację systemu Windows. Jeśli nie, możesz uruchomić aktualizację systemu Windows, a następnie ponownie uruchomić grę i sprawdzić, czy problem z awarią gry nadal występuje.
- Zmień pamięć wirtualną / plik stronicowania systemu Windows 10
- Wyłącz nakładkę w grze
- Zaktualizuj sterowniki urządzeń
- Usuń ustawienia i napraw Battlefield V.
- Przestań podkręcać
- Wyłącz DX12
- Uruchom Origin i BFV jako administrator
- Kontroler plików systemowych
- Wykonaj czysty rozruch
Poprawka 1: Zmień pamięć wirtualną / plik stronicowania systemu Windows 10
Jeśli pamięć wirtualna Windows 10 nie jest ustawiona prawidłowo, istnieje ryzyko awarii i zamrożenia problemów z Battlefield V. Windows zwykle zarządza pamięcią wirtualną automatycznie, ale możesz ręcznie zmienić rozmiar pamięci wirtualnej, jeśli rozmiar domyślny nie jest wystarczająco duży dla Twoich potrzeb.
1) Naciśnij przycisk Klawisz z logo systemu Windows i Przerwa klucz w tym samym czasie, aby otworzyć System . (Lub możesz kliknąć prawym przyciskiem myszy Ten komputer i wybierz Nieruchomości .)
2) Zanotuj Zainstalowana pamięć (RAM) . Następnie kliknij Zaawansowane ustawienia systemu .

2) Na karcie Zaawansowane kliknij Oprawa s.
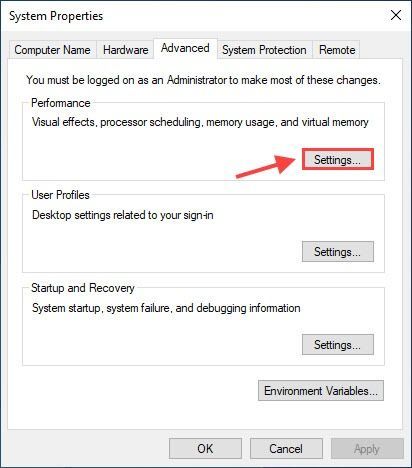
3) Kliknij zaawansowane i kliknij Zmiana .
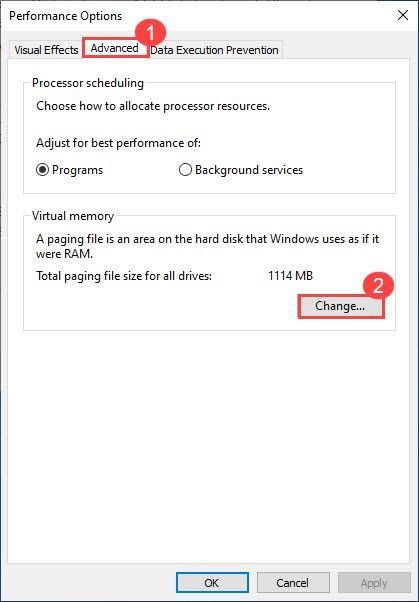
4) Odznacz Automatycznie zarządzaj rozmiarem pliku stronicowania dla wszystkich dysków . Wybierz Niestandardowy rozmiar i wejdź do Początkowy rozmiar i Największy rozmiar .
- Rozmiar początkowy: 1,5-krotność całkowitej ilości pamięci systemowej.
- Maksymalny rozmiar: 3-krotność rozmiaru początkowego.
- Weźmy na przykład 16 GB (1 GB = 1024 MB):
- Rozmiar początkowy = 16 * 1024 * 1,5 = 24576
- Maksymalny rozmiar = 24576 * 3 = 73728 (lub zamiast tego możesz po prostu wpisać większą liczbę niż rozmiar początkowy).
5) Kliknij Zestaw > dobrze , a następnie uruchom ponownie komputer, aby zmiany zaczęły obowiązywać.
6) Uruchom ponownie Battlefield V i graj przez kilka godzin, aby sprawdzić, czy problem z awarią nadal występuje.
Poprawka 2: Wyłącz nakładkę w grze
1) Otwórz swój Origin.
2) Kliknij Menu pochodzenia i kliknij Ustawienia aplikacji .
3) Kliknij Więcej i wybierz POCHODZENIE W GRZE , a następnie wyłącz Włącz Origin w grze .
4) Spróbuj ponownie uruchomić Battlefield V, aby przetestować problem.
Poprawka 3: Zaktualizuj sterowniki urządzeń
Battlefield V to bardzo wymagająca gra, więc musisz mieć zainstalowane najnowsze sterowniki, zwłaszcza sterownik graficzny. Producenci tacy jak NVIDIA, AMD ściśle współpracują z twórcami gier, aby nadal wydawać nowe sterowniki, które poprawiają wydajność gier i naprawiają błędy.
Istnieją dwa sposoby aktualizacji sterowników urządzeń: ręcznie i automatycznie .
Opcja 1 - ręcznie
Przejdź do oficjalnej witryny producenta swojej karty graficznej i karty dźwiękowej, pobierz sterownik odpowiadający konkretnej wersji systemu Windows (na przykład Windows 64-bitowy) i zainstaluj sterownik ręcznie. Zalecamy tę opcję, jeśli dobrze znasz swoje umiejętności obsługi komputera.
Opcja 2 - automatycznie (zalecane)
Jeśli nie masz czasu lub cierpliwości, możesz to zrobić automatycznie za pomocą Łatwy kierowca .
Driver Easy automatycznie rozpozna Twój system i znajdzie dla niego odpowiednie sterowniki. Nie musisz dokładnie wiedzieć, jaki system działa na Twoim komputerze, nie musisz ryzykować pobierania i instalowania niewłaściwego sterownika i nie musisz się martwić, że podczas instalacji popełnisz błąd.
Wszystkie sterowniki w Driver Easy pochodzą prosto od producenta. Wszystkie są autoryzowane i bezpieczne.Możesz aktualizować sterowniki automatycznie za pomocą DARMOWE lub Pro wersji Driver Easy. Ale z Wersja Pro wystarczy 2 kliknięcia.
1) Pobieranie i zainstaluj Driver Easy.
2) Uruchom Driver Easy i kliknij Skanuj teraz przycisk. Driver Easy przeskanuje komputer i wykryje sterowniki powodujące problemy.
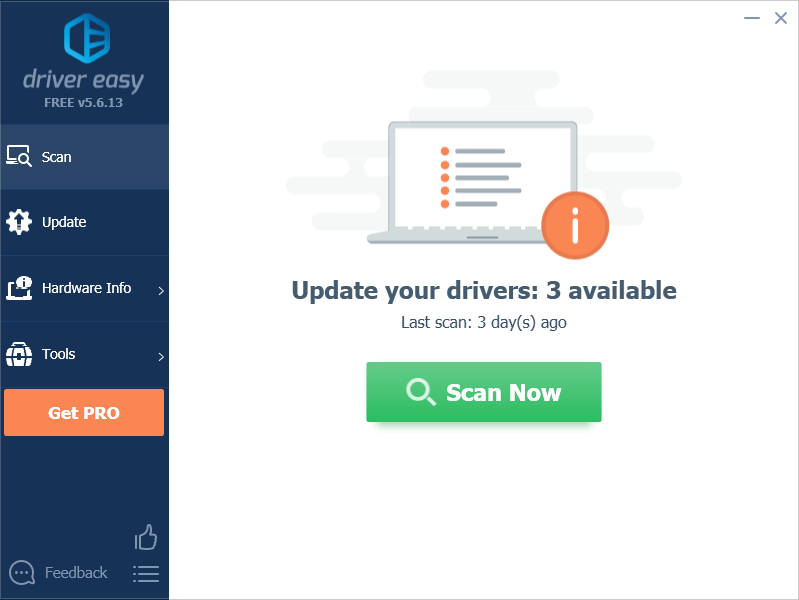
3) Kliknij Aktualizacja przycisk obok oznaczonej karty graficznej i wszystkich innych urządzeń, aby pobrać właściwy sterownik (możesz to zrobić w wersji DARMOWEJ), a następnie zainstaluj go ręcznie.
LUB
Kliknij Aktualizuj wszystko aby automatycznie pobrać i zainstalować poprawną wersję wszystkich sterowników, których brakuje lub są nieaktualne w systemie (wymaga to rozszerzenia Wersja Pro - pojawi się monit o aktualizację po kliknięciu Aktualizuj wszystko. Dostaniesz pełne wsparcie i a 30 dniowa gwarancja zwrotu pieniedzy .)
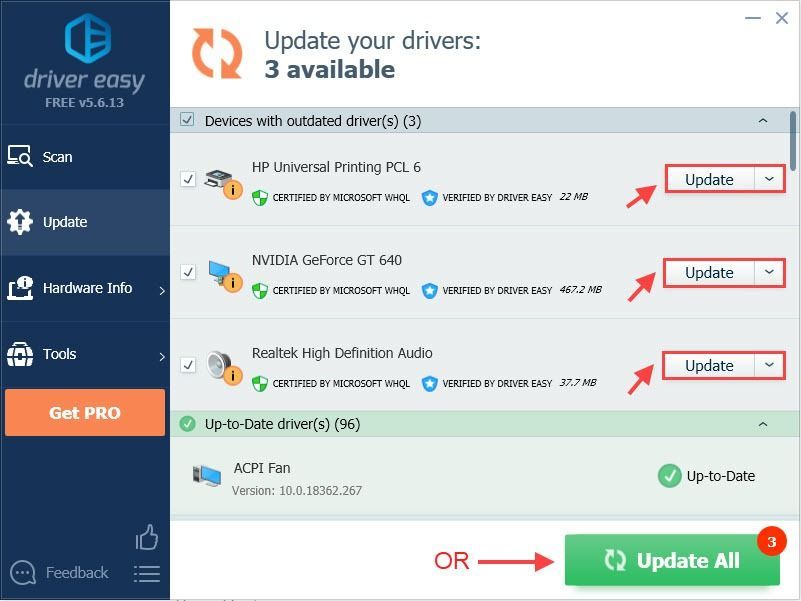 Jeśli potrzebujesz pomocy, skontaktuj się z zespołem pomocy Driver Easy pod adresem support@drivereasy.com .
Jeśli potrzebujesz pomocy, skontaktuj się z zespołem pomocy Driver Easy pod adresem support@drivereasy.com . 4) Uruchom ponownie komputer, aby zmiany odniosły skutek.
Poprawka 4: Usuń ustawienia i napraw Battlefield V.
Usunięcie pliku ustawień spowoduje zresetowanie konfiguracji grafiki do domyślnej, a następnie możesz naprawić Battlefield V w Origin, aby sprawdzić, czy to działa.
1) Idź do C: Users TUTAJ TWOJA NAZWA UŻYTKOWNIKA Documents Battlefield V settings i usuń wszystko w tym folderze.
2) Przejdź do Origin i kliknij Moja biblioteka gier , a następnie kliknij prawym przyciskiem myszy Battlefield V i kliknij Naprawic .
3) Uruchom ponownie komputer po zakończeniu naprawy.
4) Uruchom ponownie Battlefield V, aby sprawdzić, czy problem z awarią nadal występuje.
Poprawka 5: Zatrzymaj overclocking
Battlefield V jest bardzo wrażliwy na przetaktowywanie, więc NIE podkręcaj swojego GPU i procesora. Przetaktowywanie może spowodować awarię lub zawieszanie się gry Battlefield V. W takim przypadku sugerujemy zresetowanie procesora lub karty graficznej do specyfikacji producenta.
Jeśli w ogóle nie chcesz podkręcać procesora, powinieneś także włączyć XMP (ekstremalne profile pamięci) poza. Aby to zrobić, musisz wejść do BIOS-u i wyłączyć Extreme Memory Profile.Poprawka 6: Wyłącz DX12
Dla wielu graczy Battlefield V DX12 działa jak koszmar. Chociaż DICE spędził dużo czasu na optymalizacji gry pod kątem DX12, BFV jest strasznie niestabilny w DX12. Wydaje się, że najnowsza aktualizacja systemu Windows pozbyła się dużej części niestabilności DX12 (więc upewnij się, że Twój system Windows jest aktualny). Jeśli jednak Battlefield 5 nadal się zawiesza, możesz przełączyć się na DX11, aby sprawdzić, czy to rozwiązuje problem.
1) Open Origin. W Battlefield V przejdź do swojego Zaawansowane ustawienia wideo i wyłącz DirectX 12. Spróbuj ponownie zagrać w Battlefield 5, aby przetestować problem.
 Uwaga: Jeśli nie widzisz pliku DX12 WŁĄCZONY w Zaawansowanych ustawieniach wideo, możesz przywrócić ją ręcznie z powrotem do DX11.
Uwaga: Jeśli nie widzisz pliku DX12 WŁĄCZONY w Zaawansowanych ustawieniach wideo, możesz przywrócić ją ręcznie z powrotem do DX11. 1. Przejdź do swojego Battlefield 5 folder, a następnie plik ustawienia kliknij prawym przyciskiem myszy PROFSAVE_profile i wybierz Edytuj za pomocą Notatnika .
2. Wciśnij Ctrl + fa znaleźć DX12Enabled i zmień wartość z 1 na 0.
2) Jeśli twój Battlefield V nadal się zawiesza, wyłącz DLSS, RTX. Jeśli włączyłeś DXR, przejdź do ustawień wideo w grze i obniż Jakość odbić DXR Raytrace następnie uruchom ponownie grę.
3) Jeśli problem z awarią nadal występuje, spróbuj obniżyć rozdzielczość w grze (odpowiednio dostosuj monitor i rozdzielczość) i ponownie uruchom grę.
4) Jeśli żadne z tych obejść nie zadziała, może być konieczne wyłączenie DXR, aby gra była płynniejsza.
Poprawka 7: Uruchom Origin i BFV jako administrator
Jeśli napotkasz problem z zawieszaniem się gry, zawsze możesz spróbować uruchomić program uruchamiający grę i plik wykonywalny gry jako administrator. Twój problem z awarią gry Battlefield 5 może być spowodowany ograniczonym dostępem do pliku gry.
Aby mieć pewność, że zawsze masz pełny dostęp do wszystkich plików gry, możesz na stałe uruchomić zarówno plik wykonywalny Origin, jak i Battlefield V jako administrator.
1) Idź do C: / Pliki programów (x86) / Origin Games / Battlefield V , kliknij prawym przyciskiem myszy plik wykonywalny Battlefield V i wybierz Nieruchomości .
2) Kliknij Zgodność i zaznacz pole obok Uruchom ten program jako administrator .
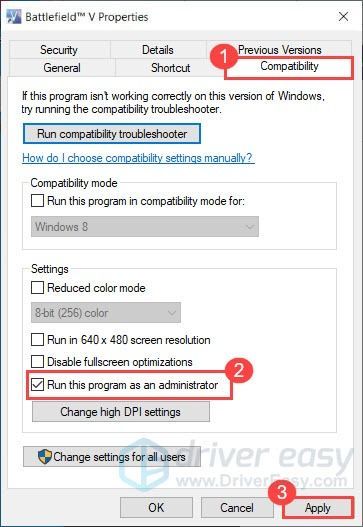
3) Uruchom Origin także jako administrator.
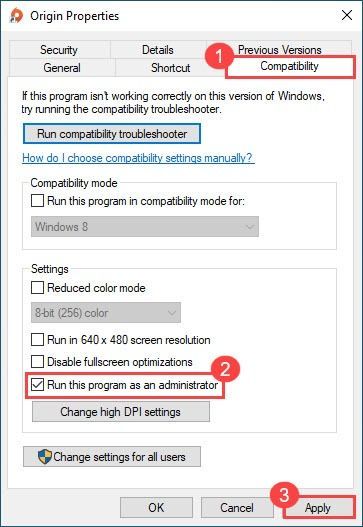
4) Spróbuj ponownie uruchomić grę, aby sprawdzić, czy problem z zawieszaniem się gry Battlefield V nadal występuje.
Poprawka 8: Kontroler plików systemowych
Twój problem z awarią Battlefield V może być spowodowany uszkodzonymi plikami systemowymi. Spróbuj uruchomić Kontroler plików systemowych, aby wyszukać brakujące lub uszkodzone pliki.
1) Na klawiaturze naciśnij klawisz z logo systemu Windows i R w tym samym czasie, aby otworzyć okno Uruchom. Rodzaj cmd i naciśnij Ctrl + Shift + Enter aby uruchomić wiersz polecenia jako administrator.
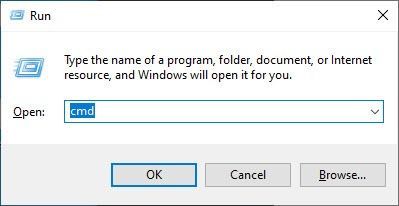
2) Wpisz polecenie: sfc / scannow i uderz Wchodzić . Zauważ, że jest spacja między sfc i / .
sfc / scannow
3) Poczekaj na zakończenie procesu weryfikacji. Może to zająć 3-5 minut.
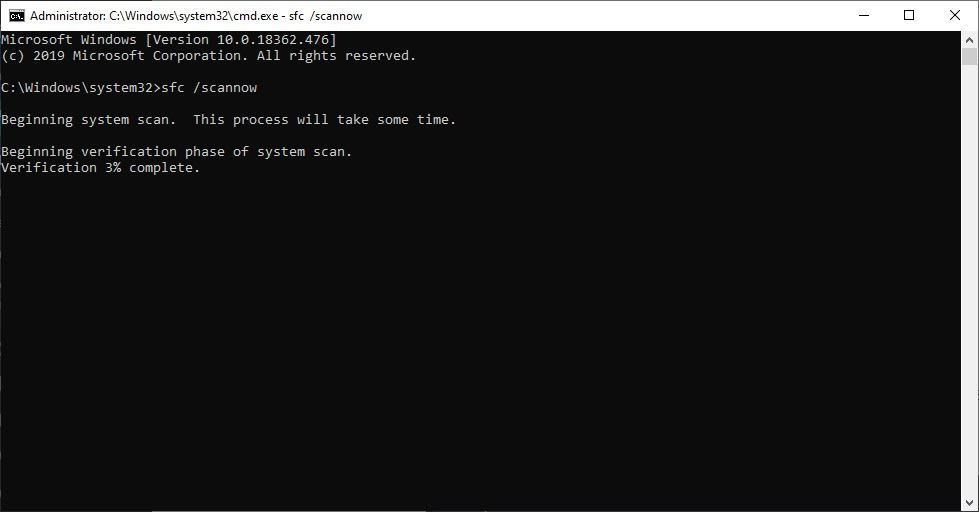
4) Po zakończeniu weryfikacji możesz otrzymać jeden z następujących komunikatów:
- Ochrona zasobów systemu Windows nie znalazła żadnych naruszeń integralności .
Oznacza to, że nie masz żadnych brakujących lub uszkodzonych plików systemowych. Możesz przejść do następnej poprawki, aby rozwiązać problem. - Ochrona zasobów systemu Windows znalazła uszkodzone pliki i pomyślnie je naprawiła
Możesz ponownie uruchomić grę i spróbować ponownie uruchomić grę, aby sprawdzić, czy gra Battlefield 5 zniknęła.
Poprawka 9: Wykonaj czysty rozruch
Awaria Battlefield V może być spowodowana przez inne aplikacje powodujące konflikt. Aby sprawdzić, czy to twój problem, spróbuj wykonać czysty rozruch.
1) Naciśnij przycisk Klawisz z logo systemu Windows i R w tym samym czasie, aby otworzyć okno Uruchom. Rodzaj msconfig i naciśnij Enter do konfiguracji systemu.
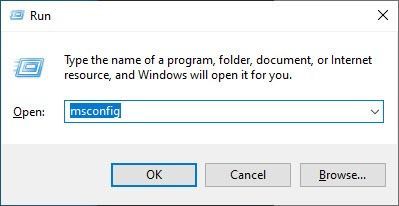
2) Kliknij Usługi i zaznacz Ukryj wszystkie usługi Microsoft a następnie kliknij Wyłącz wszystkie . Następnie kliknij dobrze aplikować.
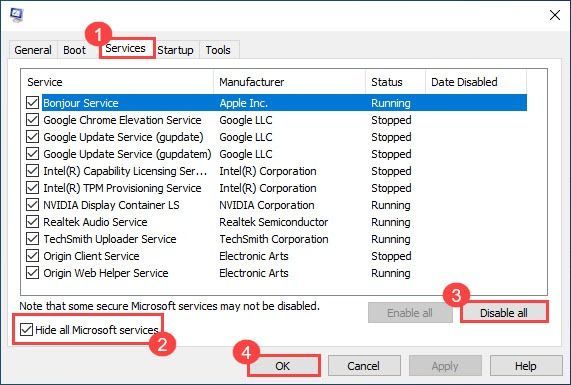
3) Kliknij Uruchomienie i kliknij Otwórz Menedżera zadań .
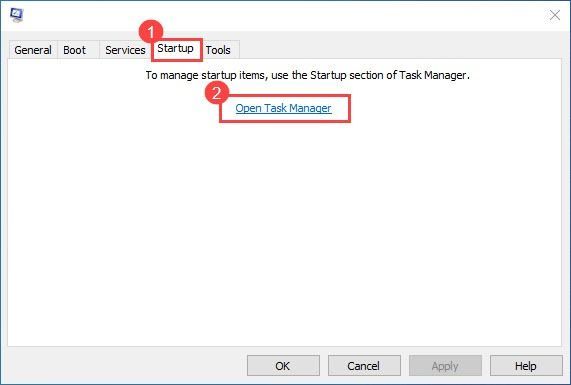
3) Wybierz każdy element startowy i kliknij Wyłączyć .
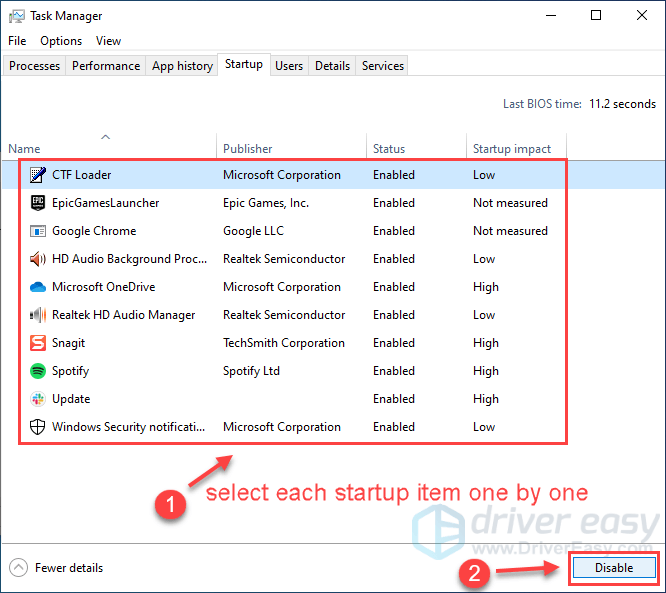
4) Uruchom ponownie komputer i ponownie uruchom Battlefield V, aby przetestować problem.
Jeśli możesz teraz grać w Battlefield V bez awarii, to gratulacje! Aby znaleźć problematyczne aplikacje lub usługi, możesz je ponownie włączać pojedynczo w Konfiguracji systemu.
Jeśli żadna z powyższych poprawek nie zadziała, problem może być spowodowany przestarzałym systemem BIOS. Wielu graczy Battlefield V w końcu rozwiązało problem z awarią, aktualizując BIOS.
Jeśli masz dalsze pytania lub sugestie, napisz do nas komentarz.

![[Rozwiązano] Czarny ekran Persona 5 Strikers](https://letmeknow.ch/img/knowledge/79/persona-5-strikers-black-screen.png)

![[ROZWIĄZANE] Age of Wonders: Planetfall ciągle się zawiesza na PC](https://letmeknow.ch/img/program-issues/23/age-wonders.jpg)


