Jeśli i Ty masz awarię ARK: Survival Ascended na swoim komputerze, czasami z krytycznymi błędami, nie martw się, nie jesteś sam. Zanim Studio Wildcard rozwiąże raz na zawsze problem zawieszania się gry ARK: Survival Ascended na komputerze PC, jest kilka rzeczy, które możesz spróbować ominąć awarie i błędy krytyczne w ARK: Survival Ascended.
W tym artykule podzielimy się niektórymi z najskuteczniejszych poprawek, które pomogły wielu innym graczom rozwiązać problem z awarią ARK: Survival Ascended na komputerze PC. Czytaj dalej i zobacz więcej.

Wypróbuj poniższe rozwiązania problemu z awarią gry ARK: Survival Ascended na komputerze PC
Nie musisz wypróbowywać wszystkich poniższych rozwiązań: po prostu przesuwaj się w dół listy, aż znajdziesz tę, która rozwiąże problem awarii ARK: Survival Ascended na komputerze PC.
- Upewnij się, że komputer spełnia minimalne wymagania systemowe
- Wyłącz akcelerację sprzętową
- Zmodyfikuj ustawienia graficzne w grze (szczególnie, jeśli masz kartę graficzną RTX)
- Zaktualizuj sterownik karty graficznej
- Sprawdź spójność plików gry
- Uruchom Ark Survival Ascended z DirectX 11
- Zmodyfikuj wartości TDR
- Upewnij się, że komputer jest chłodny i ma wystarczającą ilość zasilania
- Napraw pliki systemowe
1. Upewnij się, że komputer spełnia minimalne wymagania systemowe
Jeśli ARK: Survival Ascended łatwo zawiesza się na Twoim komputerze, powinieneś najpierw sprawdzić, czy Twój komputer spełnia minimalne wymagania systemowe gry. Jeśli Twój komputer nie spełnia wymagań lub spełnia je, może być konieczna aktualizacja sprzętu, aby ARK: Survival Ascended działała płynnie, bez zawieszania się i zawieszania.
Oto wymagania RK: Survival Ascended w celach informacyjnych:
| Minimum | Zalecana | |
| TY | Windows 10/11 z aktualizacjami | Windows 10/11 z aktualizacjami |
| Edytor | AMD Ryzen 5 2600X, Intel Core i7-6800K | AMD Ryzen 5 3600X, Intel i5-10600K |
| Pamięć | 16 GB pamięci RAM | 16 GB pamięci RAM |
| Grafika | AMD Radeon RX 5600 XT, NVIDIA GeForce 1080 | AMD Radeon RX 6800, NVIDIA GeForce RTX 3080 |
| DirectX | Wersja 12 | Wersja 12 |
| Składowanie | 70 GB dostępnej przestrzeni | 70 GB dostępnej przestrzeni |
| Sieć | Szerokopasmowy Internet | Szerokopasmowy Internet |
| Dodatkowe uwagi | Wymagany dysk SSD (dysk półprzewodnikowy) | Wymagany dysk SSD (dysk półprzewodnikowy) |
Jeśli nie masz pewności, jak sprawdzić specyfikacje komputera, możesz nacisnąć przycisk Okna klucz i R na komputerze, a następnie wpisz msinfo32 aby szczegółowo sprawdzić specyfikację systemu:
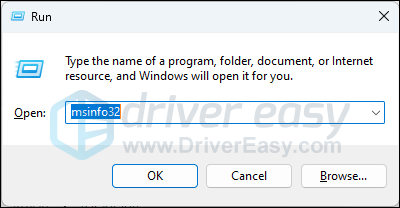
Ogólnie rzecz biorąc, wymagania systemowe ARK: Survival Ascended do płynnego działania są nieco wysokie, szczególnie w przypadku kart graficznych. Ponadto określa, że Twój system jest zaktualizowany do wersji Ostatnia wersja . Jeśli nie masz pewności, czy Twój komputer został zaktualizowany, spróbuj wykonać następujące czynności:
- Na klawiaturze naciśnij Okna klawisz, a następnie wpisz Sprawdź aktualizacje s, a następnie kliknij C cholera o aktualizacje .
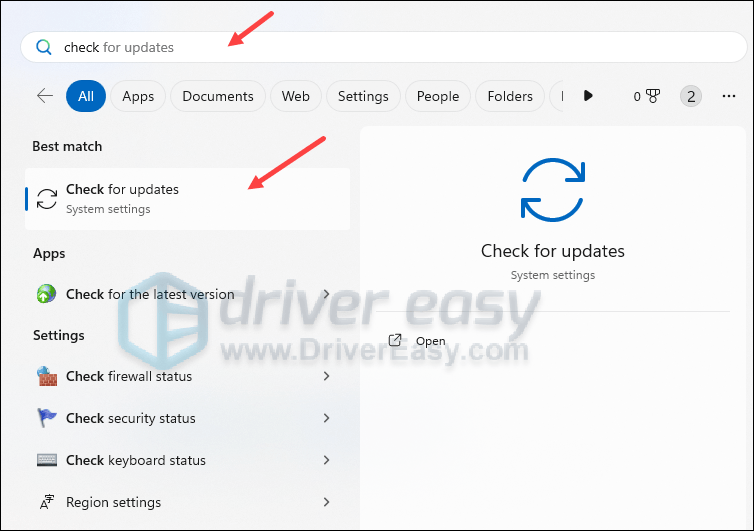
- Kliknij Sprawdź aktualizacje , a system Windows wyszuka dostępne aktualizacje.
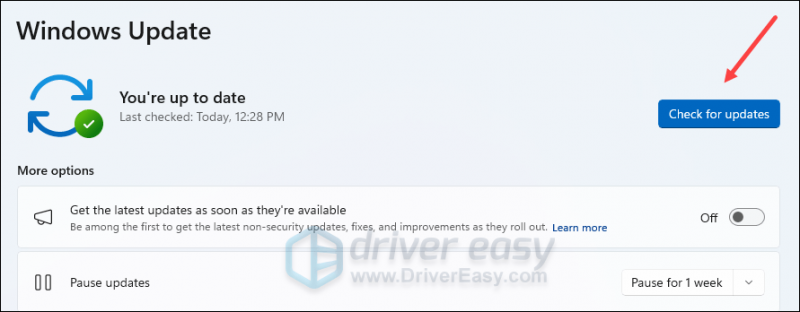
- Jeśli są dostępne aktualizacje, system Windows automatycznie je pobierze. W razie potrzeby uruchom ponownie komputer, aby aktualizacja zaczęła obowiązywać.

- Jeśli tam są NIE dostępne aktualizacje, zobaczysz Jesteś na bieżąco lubię to.
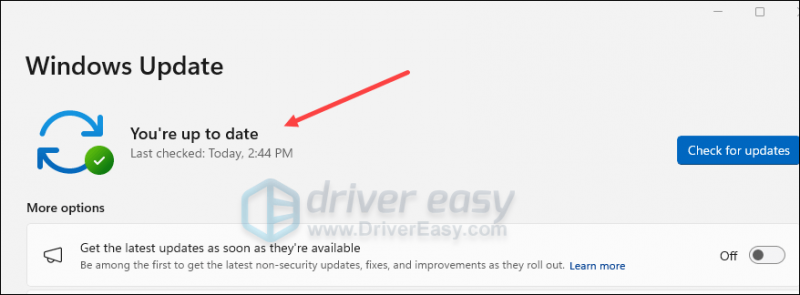
Jeśli masz pewność, że Twój komputer spełnia wymagania systemowe do uruchomienia gry i że Twój system Windows jest już zaktualizowany do najnowszej wersji, ale ARK: Survival Ascended nadal ulega awarii, przejdź do pozostałych poprawek poniżej.
2. Wyłącz akcelerację sprzętową
Niektórzy gracze zgłosili to wyłączenie Generowanie ramek w ARK: Survival Ascended pomaga zapobiegać dalszym awariom. Generowanie ramek jest domyślnie wyłączone, gdy wyłączone jest przyspieszanie sprzętowe. Z drugiej strony, przyspieszenie sprzętowe może również powodować opóźnienia, opóźnienia, a nawet awarie gier, co może być również przyczyną awarii ARK: Survival Ascended na komputerze PC.
Aby sprawdzić, czy tak jest w Twoim przypadku, możesz wyłączyć przyspieszenie sprzętowe w następujący sposób:
- Na klawiaturze naciśnij klawisz Okna klucz i I klucz w tym samym czasie, aby otworzyć Ustawienia.
- Wybierać Hazard i upewnij się, że przełącznik for Tryb gry jest ustawione na NA . Następnie kliknij Grafika patka.
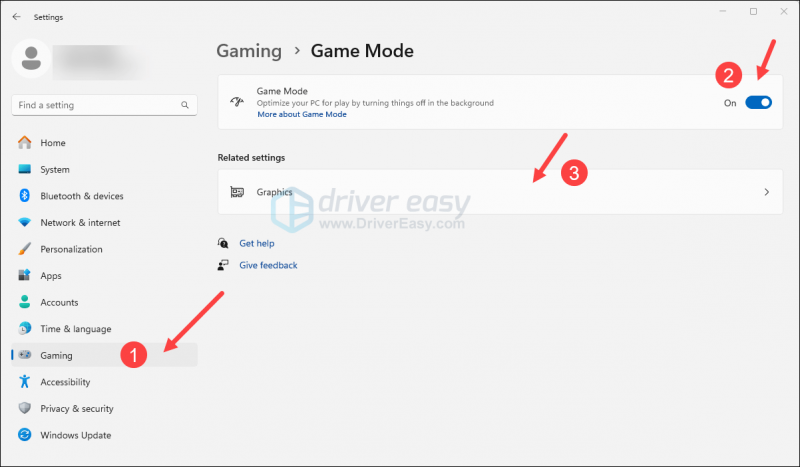
- Kliknij Zmień domyślne ustawienia graficzne .
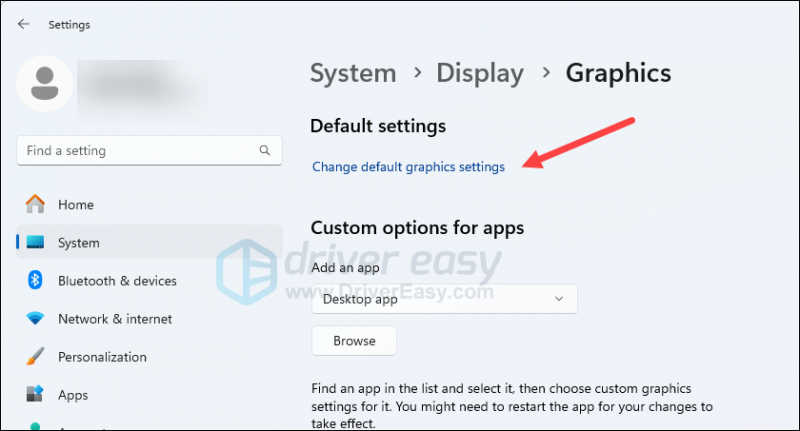
- Upewnij się, że przełącznik dla Harmonogramowanie GPU z akceleracją sprzętową jest ustawione na Wyłączony .
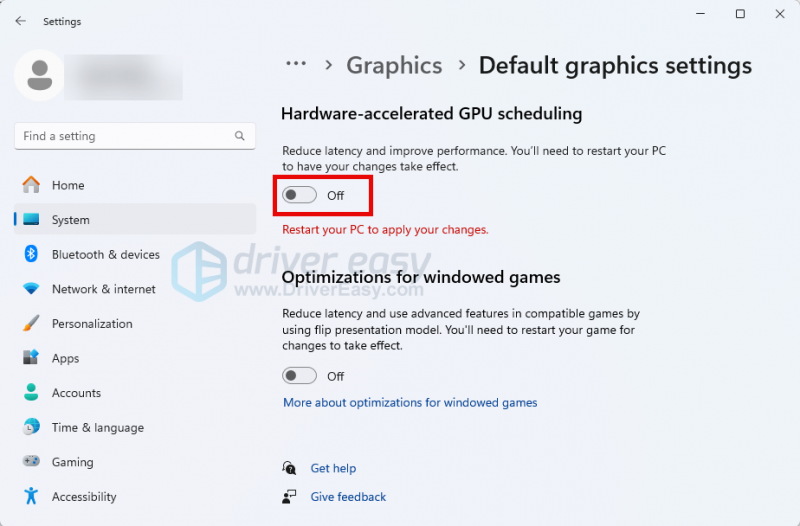
- Uruchom ponownie komputer, aby zmiana zaczęła obowiązywać.
Spróbuj ponownie uruchomić ARK: Survival Ascended, aby sprawdzić, czy nadal występuje awaria. Jeśli tak, proszę przejść dalej.
3. Zmodyfikuj ustawienia graficzne w grze (szczególnie jeśli masz kartę graficzną RTX)
Oprócz powyższej zmiany w generowaniu klatek w grze, niektóre inne ulepszenia graficzne również działają dobrze w przypadku problemu z awarią ARK: Survival Ascended. Większość ulepszeń polega na zmniejszeniu ustawień graficznych, co sprawdza się świetnie w przypadku sporej liczby graczy, zwłaszcza graczy z kartą graficzną RTX NVIDIA. Aby sprawdzić, czy i u Ciebie zdziałają cuda:
- Uruchom ARK: Survival Ascended i upewnij się, że zapisałeś postęp gry.
- Następnie przejdź do okna ustawień gry naciskając wyjście . Kliknij USTAWIENIA .
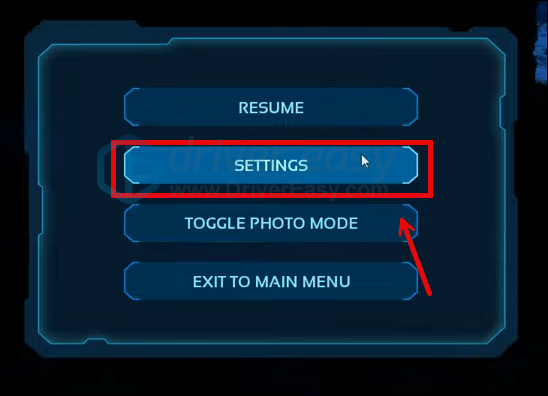
- Iść do WIDEO i znajdź Włącz interakcję z liśćmi i płynami po prawej stronie. Kliknij, aby go obrócić WYŁĄCZONY .
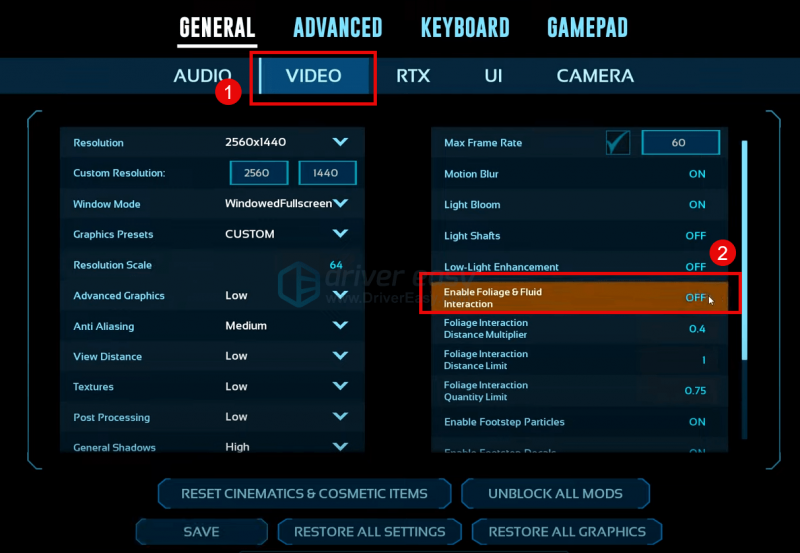
- Iść do RTX i kliknij Nvidia DLSS obrócić to WYŁĄCZONY . Upewnij się także, że Generowanie ramek Jest WYŁĄCZONY zbyt. Następnie kliknij RATOWAĆ i wyjdź.
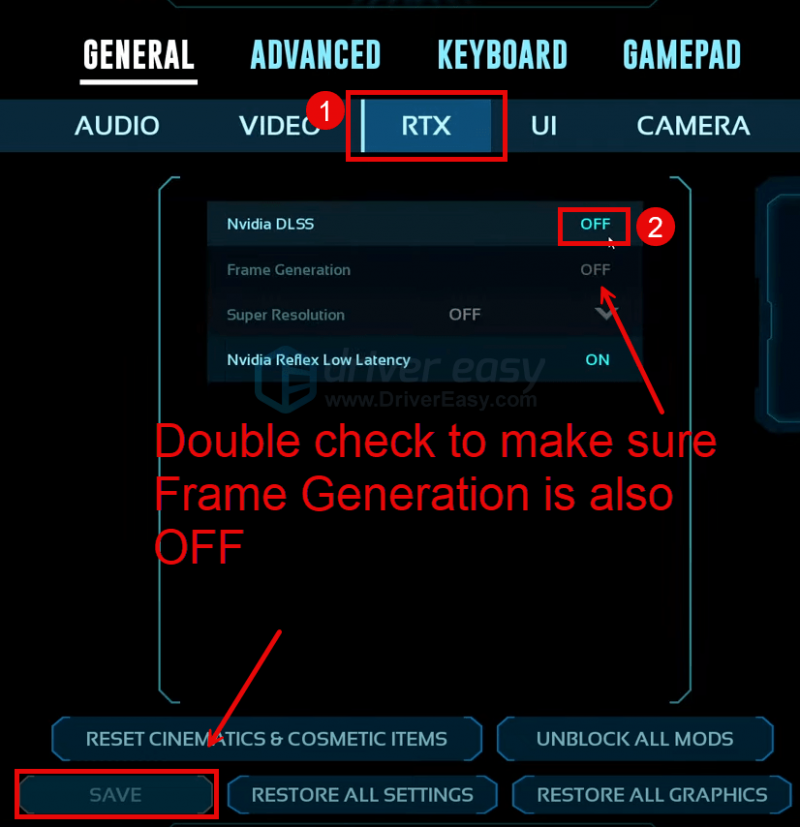
- Zamknij ARK: Survival Ascended i uruchom ponownie komputer.
Spróbuj ponownie uruchomić ARK: Survival Ascended i sprawdź, czy przestanie się zawieszać. Jeśli problem z awarią nadal występuje, przejdź dalej.
4. Zaktualizuj sterownik karty graficznej
Nieaktualny lub nieprawidłowy sterownik karty graficznej może być również przyczyną problemu z awarią ARK: Survival Ascended na komputerze PC, więc jeśli powyższe metody nie pomogą zapobiec awarii ARK: Survival Ascended, prawdopodobnie masz uszkodzony lub nieaktualny sterownik karty graficznej. Powinieneś więc zaktualizować sterowniki, aby sprawdzić, czy to pomoże.
Istnieją głównie 2 sposoby aktualizacji sterownika karty graficznej: ręczna lub automatyczna.
Opcja 1: Zaktualizuj ręcznie sterownik karty graficznej
Jeśli jesteś graczem znającym się na technologii, możesz poświęcić trochę czasu na ręczną aktualizację sterownika karty graficznej.
Aby to zrobić, najpierw odwiedź witrynę producenta karty graficznej:
Następnie wyszukaj model procesora graficznego. Pamiętaj, że powinieneś pobrać tylko najnowszy instalator sterowników zgodny z Twoim systemem operacyjnym. Po pobraniu otwórz instalator i postępuj zgodnie z instrukcjami wyświetlanymi na ekranie, aby zaktualizować.
Opcja 2: Automatycznie zaktualizuj sterownik karty graficznej (zalecane)
Jeśli nie masz czasu, cierpliwości lub umiejętności, aby ręcznie zaktualizować sterownik, możesz zrobić to automatycznie Łatwy kierowca . Driver Easy automatycznie rozpozna Twój system i znajdzie dla niego odpowiednie sterowniki. Nie musisz dokładnie wiedzieć, z jakiego systemu korzysta Twój komputer, nie musisz się martwić, że pobierzesz niewłaściwy sterownik i nie musisz się martwić, że popełnisz błąd podczas instalacji. Driver Easy poradzi sobie ze wszystkim.
Możesz automatycznie zaktualizować sterowniki za pomocą albo BEZPŁATNY albo Wersja profesjonalna programu Driver Easy. Ale w wersji Pro wystarczą tylko 2 kroki (a otrzymasz pełne wsparcie i 30-dniową gwarancję zwrotu pieniędzy):
- Pobierać i zainstaluj Driver Easy.
- Uruchom Driver Easy i kliknij Skanuj teraz przycisk. Driver Easy przeskanuje następnie komputer i wykryje wszelkie problemy ze sterownikami.
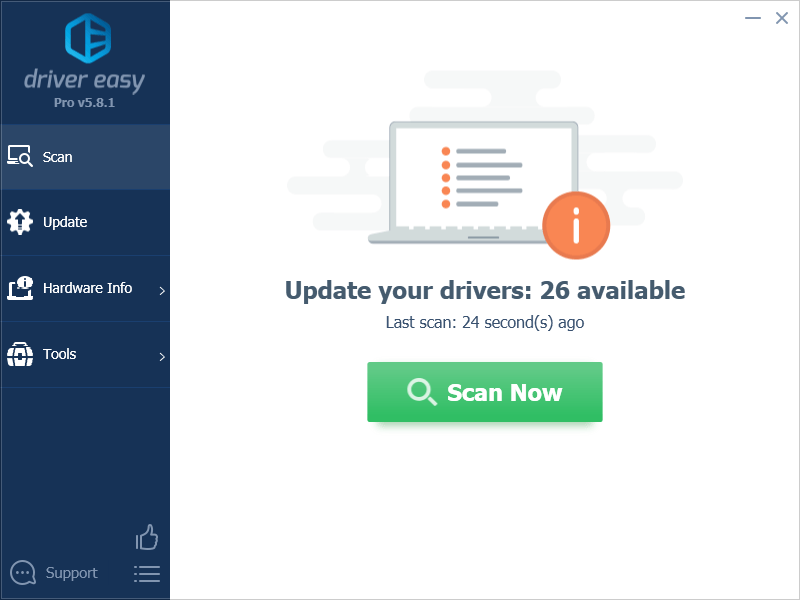
- Kliknij Aktualizuj wszystko aby automatycznie pobrać i zainstalować poprawną wersję Wszystko sterowniki, których brakuje lub są nieaktualne w systemie. (To wymaga Wersja profesjonalna – zostaniesz poproszony o aktualizację po kliknięciu Aktualizuj wszystko.)
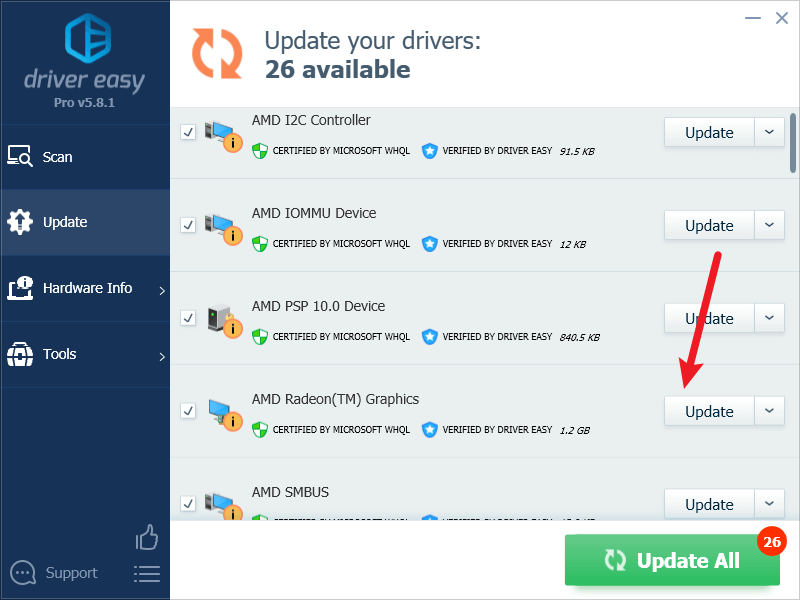
Notatka : Możesz to zrobić za darmo, jeśli chcesz, ale jest to częściowo ręczne. - Uruchom ponownie komputer, aby zmiany zaczęły obowiązywać.
Uruchom ponownie ARK: Survival Ascended i sprawdź, czy najnowszy sterownik karty graficznej pomaga zapobiec awariom. Jeśli ta poprawka nie zadziała, wypróbuj następną poprawkę poniżej.
5. Sprawdź spójność plików gry
Czasami pliki gier w serwisie Steam mogą zostać zatkane i/lub uszkodzone, co może powodować problemy, takie jak nieprawidłowe uruchamianie się gry lub losowe awarie. Aby sprawdzić, czy to jest przyczyną awarii ARK: Survival Ascended na komputerze, możesz zweryfikować pliki gry w następujący sposób:
- Uruchom Steama.
- w BIBLIOTEKA , kliknij prawym przyciskiem myszy ARK: Survival Ascended i wybierz Nieruchomości z menu rozwijanego.

- Wybierz Zainstalowane pliki zakładkę i kliknij przycisk Sprawdzona spójność plików gry przycisk.
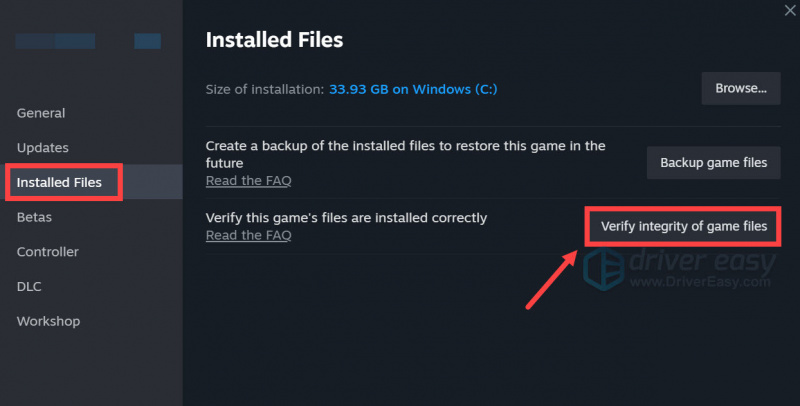
- Steam zweryfikuje pliki gry – proces ten może zająć kilka minut.
Po zakończeniu weryfikacji uruchom ponownie ARK: Survival Ascended, aby sprawdzić, czy nadal się zawiesza. Jeśli tak, przejdź do następnej poprawki poniżej.
6. Uruchom grę Ark Survival Ascended z DirectX 11
Mimo że wymagania gry wymagają DirectX 12, niektórzy gracze przetestowali i stwierdzili, że ARK: Survival Ascended przestaje się zawieszać po uruchomieniu z DirectX 11. Aby sprawdzić, czy to zadziała, możesz zmienić opcję uruchamiania w następujący sposób:
- Uruchom Steama.
- w BIBLIOTEKA , kliknij prawym przyciskiem myszy ARK: Survival Ascended i wybierz Nieruchomości z menu rozwijanego.

- W opcjach uruchamiania dodaj -dx11 . Następnie zapisz i spróbuj uruchomić ARK: Survival Ascended, aby sprawdzić, czy nadal się zawiesza.
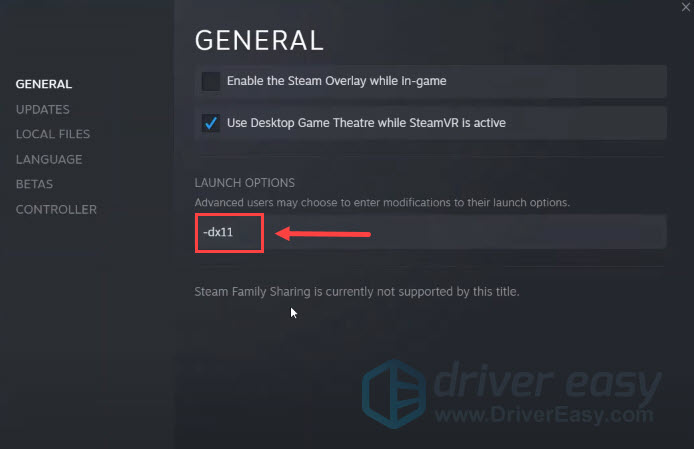
Jeśli ARK: Survival Ascended nadal się zawiesza, przejdź dalej.
7. Zmodyfikuj wartości TDR
TDR, czyli wykrywanie i odzyskiwanie limitu czasu, wykrywa, kiedy GPU potrzebuje zbyt dużo czasu na wykonanie żądania. Niektórzy gracze uważają, że domyślny czas dla TDR jest zbyt krótki dla wymagających gier, takich jak ARK: Survival Ascended, i dlatego występują awarie. Aby sprawdzić, czy tak jest również w Twoim przypadku, możesz zmodyfikować wartości TD w następujący sposób:
Nieprawidłowa modyfikacja plików Edytora rejestru może spowodować poważne problemy z komputerem, dlatego przed wprowadzeniem jakichkolwiek zmian w Edytorze rejestru pamiętaj o utworzeniu kopii zapasowej lub punktu przywracania komputera.- Najpierw utwórz punkt przywracania systemu zgodnie z instrukcją: Jak włączyć i utworzyć punkty przywracania w systemie Windows 10 (zamieszczone zrzuty ekranu pochodzą z systemu Windows 10, ale instrukcje działają również w systemie Windows 11).
- Na klawiaturze naciśnij klawisz Okna klucz i R klucz razem. Typ regedit i uderzył Wchodzić .
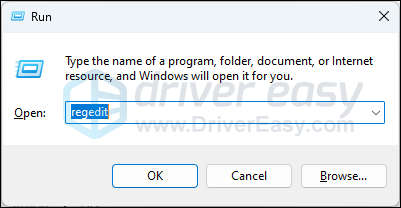
- Przejdź do następującej lokalizacji:
Computer\HKEY_LOCAL_MACHINE\SYSTEM\CurrentControlSet\Control\GraphicsDrivers
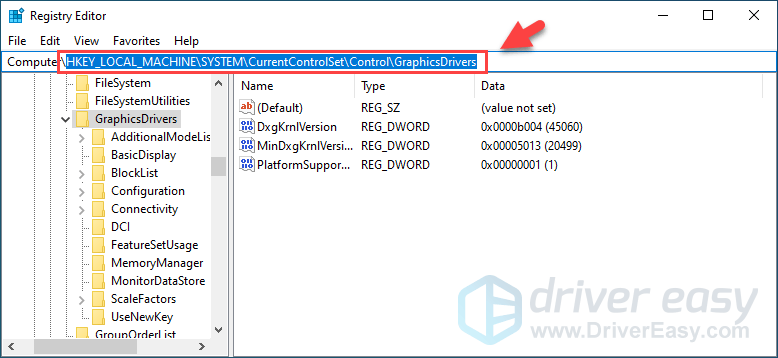
- Po prawej stronie kliknij prawym przyciskiem myszy pusty obszar i wybierz Nowy > Wartość DWORD (32-bitowa). .
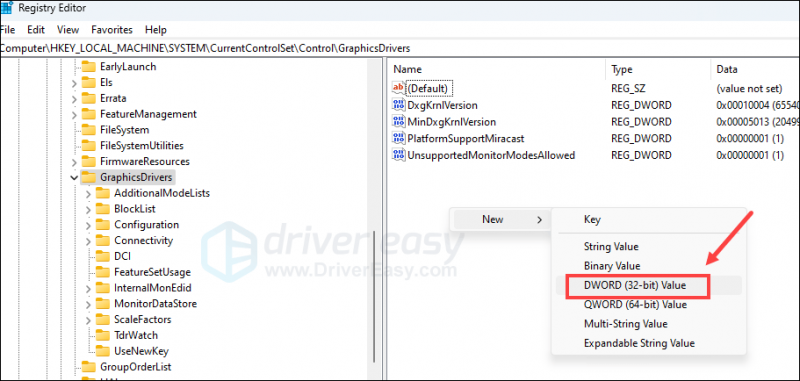
- Nazwij nowy wpis Opóźnienie Tdr , a następnie kliknij go dwukrotnie, aby ustawić Dane wartości do czegoś takiego 60 (jak za 60 sekund). Kliknij OK zapisać.
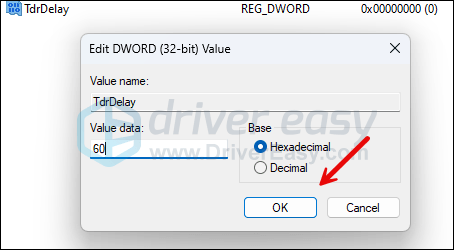
- Powtórz kroki 4 i 5, aby utworzyć nowy wpis o nazwie Opóźnienie TdrDdi z Dane wartości Ustawić 60 .
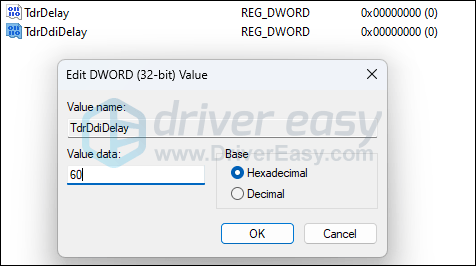
- Uruchom ponownie komputer, aby zmiany zaczęły obowiązywać.
Uruchom ponownie ARK: Survival Ascended, aby sprawdzić, czy na komputerze nadal występuje awaria. Jeśli tak, cofnij zmiany w punkcie przywracania utworzonym w kroku 1, a następnie wypróbuj następną metodę poniżej.
8. Upewnij się, że komputer jest chłodny i ma wystarczającą ilość zasilania
Oprócz wspomnianych powyżej problemów z oprogramowaniem, przyczyną awarii ARK: Survival Ascended na komputerze mogą być również problemy sprzętowe. Słaba wentylacja komputera i niewystarczające zasilanie to dwie najczęstsze przyczyny zawieszania się gier.
Aby sprawdzić, czy Twój komputer ma problemy z układem chłodzenia lub zasilaczem, możesz sprawdzić bardziej szczegółowe informacje tutaj: Upewnij się, że komputer się nie przegrzewa i tu: Upewnij się, że zasilacz jest wystarczająco mocny
Krótko mówiąc, będziesz potrzebować narzędzi innych firm (dostępnych bezpłatnie), aby przeprowadzić więcej testów i sprawdzić, czy przyczyną awarii ARK: Survival Ascended na Twoim komputerze są komponenty sprzętowe. Jeśli nie masz na to czasu ani cierpliwości, zawsze możesz zamiast tego zwrócić się o pomoc do technika sprzętu.
9. Napraw pliki systemowe
Jeśli masz ciągłe problemy z ARK: Survival Ascended i żadne z poprzednich rozwiązań nie okazało się skuteczne, możliwe, że przyczyną są uszkodzone pliki systemowe. Aby temu zaradzić, kluczowa staje się naprawa plików systemowych. Narzędzie Kontroler plików systemowych (SFC) może pomóc w tym procesie. Wykonując polecenie „sfc /scannow”, możesz zainicjować skanowanie, które identyfikuje problemy i naprawia brakujące lub uszkodzone pliki systemowe. Należy jednak o tym pamiętać narzędzie SFC koncentruje się głównie na skanowaniu głównych plików i może przeoczyć drobne problemy .
W sytuacjach, gdy narzędzie SFC nie działa, zalecane jest mocniejsze i bardziej wyspecjalizowane narzędzie do naprawy systemu Windows. Zabezpiecz to zautomatyzowane narzędzie do naprawy systemu Windows, które specjalizuje się w identyfikowaniu problematycznych plików i wymianie tych, które działają nieprawidłowo. Dzięki kompleksowemu skanowaniu komputera Fortect może zapewnić bardziej kompleksowe i skuteczne rozwiązanie naprawy systemu Windows.
- Pobierać i zainstaluj Fortect.
- Otwórz Fortecę. Uruchomi bezpłatne skanowanie twojego komputera i wyświetli szczegółowy raport o stanie komputera .
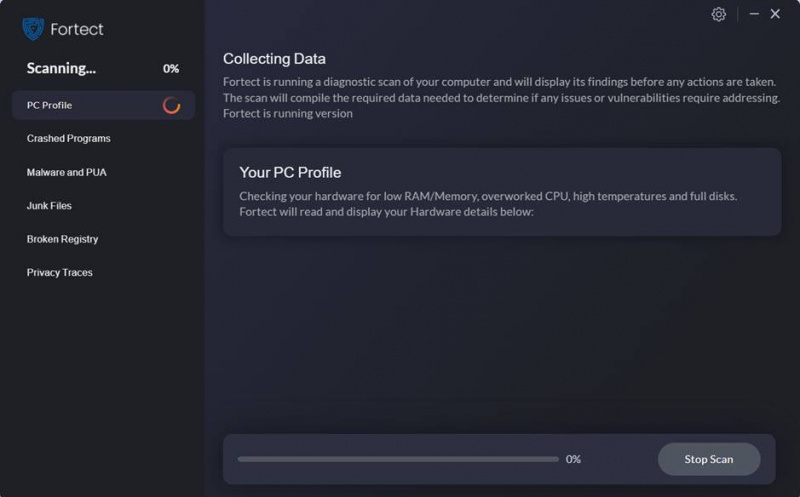
- Po zakończeniu zobaczysz raport pokazujący wszystkie problemy. Aby automatycznie rozwiązać wszystkie problemy, kliknij Rozpocznij naprawę (Musisz kupić pełną wersję. Zawiera ona 60-dniowa gwarancja zwrotu pieniędzy abyś mógł zwrócić pieniądze w dowolnym momencie, jeśli Fortect nie rozwiąże Twojego problemu).
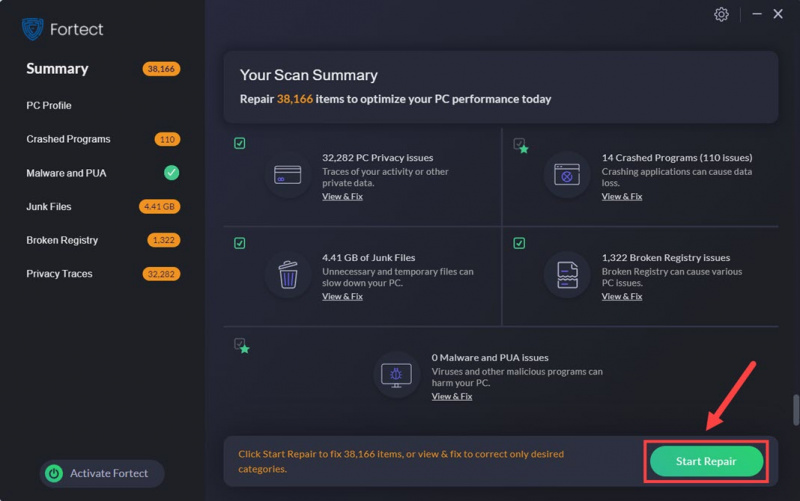
Dziękuję za przeczytanie powyższego posta. Mamy nadzieję, że jedna z metod pomoże rozwiązać problem zawieszania się gry ARK: Survival Ascended na komputerze PC. Jeśli masz inne sugestie, nie wahaj się podzielić nimi, zostawiając komentarz poniżej.






