ARK: Survival Evolved ciągle się zawiesza podczas uruchamiania lub podczas rozgrywki? Z pewnością nie jesteś sam! Wielu graczy zgłosiło dokładnie ten problem.
Ale dobra wiadomość jest taka, że możesz to naprawić. Oto kilka znanych poprawek dla graczy na PC, Xbox One i PS4. Czytaj dalej, aby dowiedzieć się, czym one są…
Wybierz swoją platformę do gier:
- Zainstaluj ponownie ARK: Survival Evolved
- Gry
- Parowy
- Windows 10
- System Windows 7
- Windows 8
Zanim wypróbujesz którekolwiek z tych rozwiązań, wykonaj restart najpierw na urządzeniu. Ponowne uruchomienie odświeży system operacyjny i naprawi prawie wszystkie usterki związane z oprogramowaniem.
Napraw awarię ARK na PC
Być może nie będziesz musiał ich wszystkich próbować. Po prostu przejrzyj listę, aż znajdziesz tę, która Ci odpowiada.
Poprawka 1: Spełnij minimalne wymagania systemowe
ARK jest niezwykle intensywny w porównaniu do wielu gier. Możesz napotkać problemy z uruchomieniem gry, jeśli Twój komputer sobie z tym nie poradzi. Na szczęście programiści bardzo ułatwiają stwierdzenie, czy Twój komputer jest w stanie sprostać zadaniu. Publikują listę minimalnych wymagań (patrz poniżej). Jeśli twój komputer nie jest przynajmniej tak dobry, prawdopodobnie jest to powód, dla którego ARK nie będzie działać.
Minimalne wymagania ARK:
| TY: | Windows 7/8.1/10 (wersje 64-bitowe) |
| Edytor: | Intel Core i5-2400/AMD FX-8320 lub lepszy |
| Pamięć: | 8 GB pamięci RAM |
| Grafika: | NVIDIA GTX 670 2 GB/AMD Radeon HD 7870 2 GB lub lepszy |
| Przechowywanie: | 60 GB wolnego miejsca |
Aby sprawdzić informacje o sprzęcie, wykonaj poniższe czynności:
jeden) Na klawiaturze naciśnij Logo Windows klucz i r w tym samym czasie, aby wywołać okno dialogowe Uruchom.
dwa) Rodzaj dxdiag i kliknij ok .
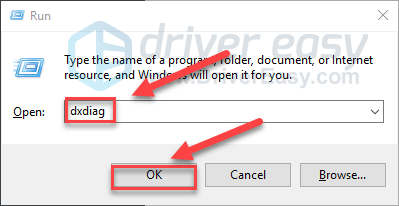
3) Sprawdź informacje o swoim system operacyjny, procesor i pamięć .
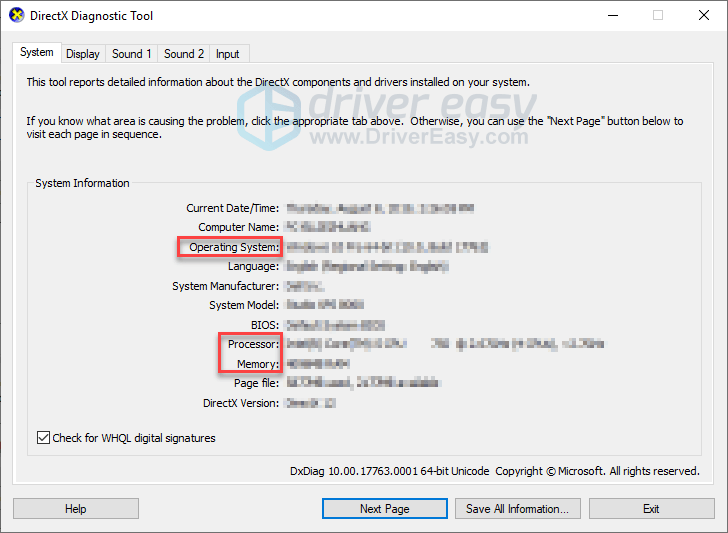
4) Kliknij Wyświetlacz a następnie sprawdź informacje o karcie graficznej.
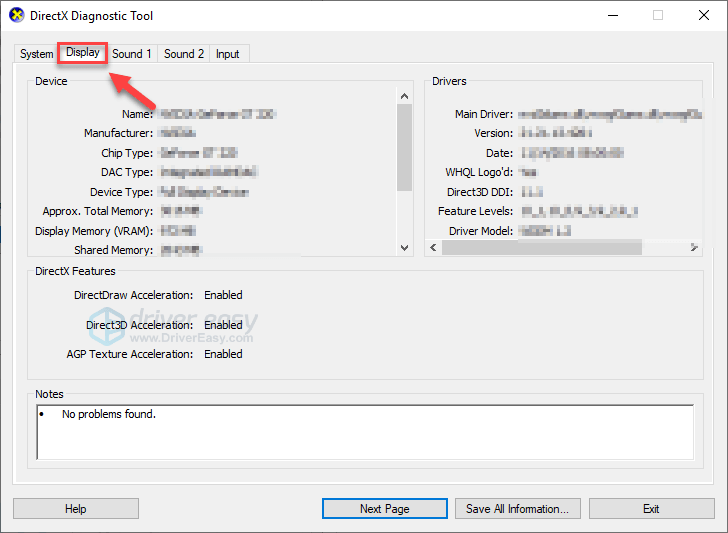
Do uruchomienia wymagane jest spełnienie minimalnych wymagań systemowych ARK: Survival Evolved prawidłowo; w przeciwnym razie będziesz musiał zagrać w grę na innym komputerze.
Poprawka 2: Zaktualizuj sterownik karty graficznej
Problemy z grą, takie jak awarie, zawieszanie się, opóźnienia, niski FPS itp., mogą wystąpić, jeśli używasz niewłaściwego lub przestarzałego sterownika graficznego. Do zachowania ARKA działa płynnie, ważne jest, aby zawsze mieć najnowszy sterownik karty graficznej.
Możesz zaktualizować sterownik karty graficznej ręcznie, przechodząc do witryny producenta produktu graficznego i wyszukując najnowszy poprawny sterownik. Pamiętaj, aby wybrać tylko sterownik zgodny z twoją wersją systemu Windows.
Jeśli nie masz czasu, cierpliwości, lub umiejętności obsługi komputera, aby ręcznie zaktualizować sterownik karty graficznej, możesz zamiast tego zrobić to automatycznie za pomocą Łatwy kierowca .
Driver Easy automatycznie rozpozna Twój system i znajdzie dla niego odpowiedni sterownik. Nie musisz dokładnie wiedzieć, jaki system działa na Twoim komputerze, nie musisz ryzykować pobierania i instalowania złego sterownika oraz nie musisz się martwić o popełnienie błędu podczas instalacji.
Możesz zaktualizować swój sterownik automatycznie, korzystając z BEZPŁATNEJ lub wersji Pro Driver Easy. Ale w wersji Pro zajmuje to tylko 2 kliknięcia:
1) Pobierz i zainstaluj Driver Easy.
dwa) Uruchom Driver Easy i kliknij Skanuj teraz przycisk. Driver Easy przeskanuje komputer i wykryje problemy ze sterownikami.
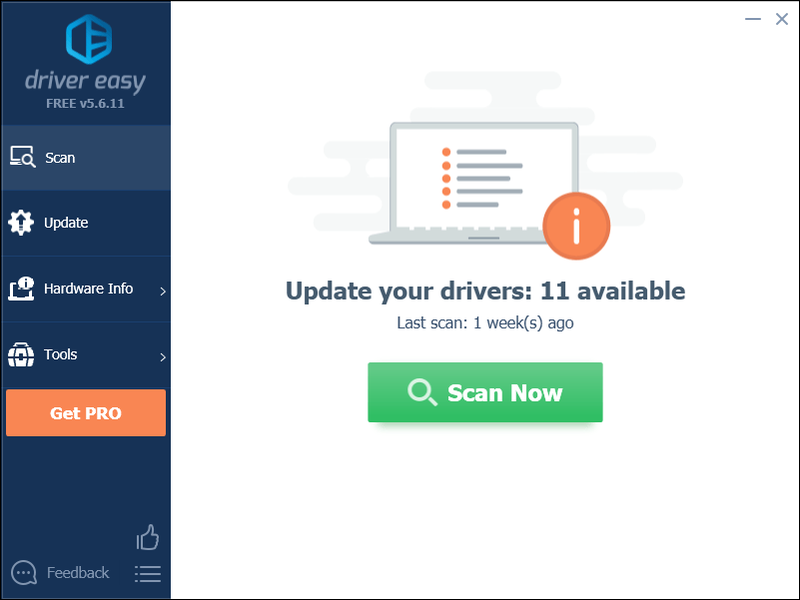
3) Kliknij Przycisk aktualizacji obok sterownika graficznego, aby automatycznie pobrać poprawną wersję tego sterownika, a następnie możesz go ręcznie zainstalować (możesz to zrobić w wersji BEZPŁATNEJ).
Lub kliknij Aktualizuj wszystko aby automatycznie pobrać i zainstalować odpowiednią wersję Wszystko brakujące lub nieaktualne sterowniki w systemie. (Wymaga to Wersja Pro który zapewnia pełne wsparcie i 30-dniową gwarancję zwrotu pieniędzy. Zostaniesz poproszony o uaktualnienie po kliknięciu Aktualizuj wszystko.)
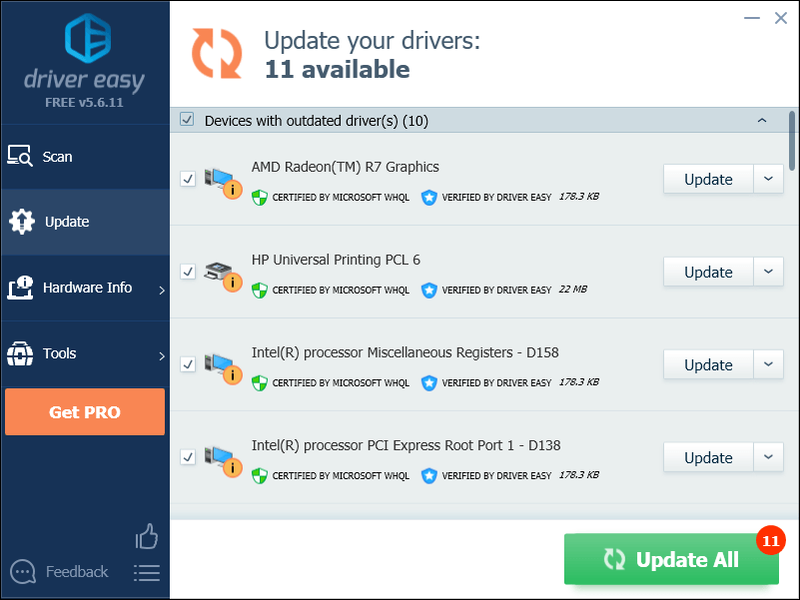
Możesz to zrobić za darmo, jeśli chcesz, ale jest to częściowo ręczne.
Wersja Pro Driver Easy pochodzi z pełnym wsparciem technicznym.Jeśli potrzebujesz pomocy, prosimy o kontakt Zespół wsparcia Driver Easy w support@drivereasy.com .
4) Uruchom grę ponownie, aby sprawdzić, czy to rozwiąże problem.
Jeśli nie, przejdź do następnej poprawki.
Poprawka 3: Zweryfikuj integralność plików ARK
Jednym z możliwych powodów, dla których ARK ciągle się zawiesza, są uszkodzone pliki gry. Aby sprawdzić, czy to jest główny problem, możesz zweryfikować pliki gry ze Steam, aby upewnić się, że wszystkie uszkodzone pliki zostały naprawione, a brakujące pliki zostały zainstalowane.
Postępuj zgodnie z poniższymi instrukcjami:
jeden) Uruchom Steam.
dwa) Kliknij BIBLIOTEKA .
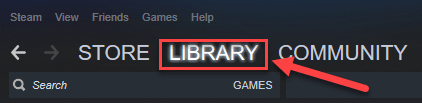
3) Kliknij prawym przyciskiem myszy ARK: Survival Evolved i wybierz Nieruchomości.
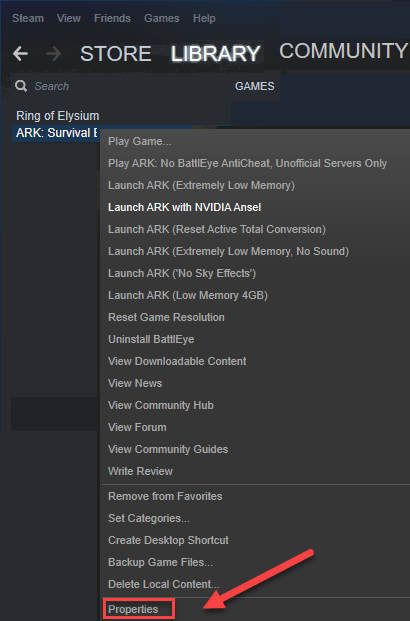
4) Kliknij PLIKI LOKALNE zakładkę, a następnie kliknij WERYFIKUJ INTEGRALNOŚĆ PLIKÓW GRY .
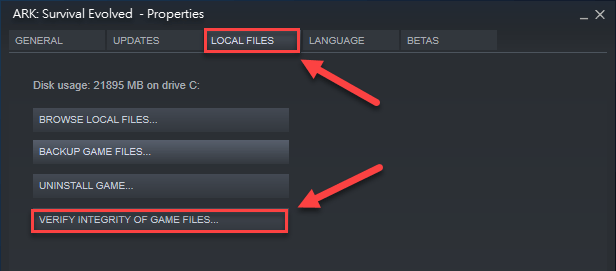
Steam automatycznie naprawi wadliwe pliki gry, jeśli je wykryje. Poczekaj na zakończenie procesu, a następnie ponownie uruchom ARK, aby przetestować problem.
Jeśli problem nadal występuje, wypróbuj rozwiązanie poniżej.
Poprawka 4: Zainstaluj najnowszą łatkę ARK
Twórcy ARK wydają regularne łatki do gry, aby naprawić błędy. Możliwe, że ostatnia łatka uniemożliwiła płynne działanie twojej gry i że do jej naprawy wymagana jest nowa łatka.
Aby sprawdzić, czy jest jakaś aktualizacja, przejdź do Strona internetowa ARK: Survival Evolved i wyszukaj najnowszą łatkę . Jeśli łatka jest dostępna, zainstaluj ją, a następnie uruchom grę ponownie, aby sprawdzić, czy problem został rozwiązany. Jeśli tak się nie stało lub nie było dostępnej nowej łatki do gry, przejdź do poprawki 8 poniżej.
Rozwiązanie 5: Ustaw opcję uruchamiania
ten ARKA problem z awarią może być spowodowany przez niezgodne ustawienia gry. Aby sprawdzić, czy to jest dla Ciebie problem, spróbuj uruchomić go z inną opcją uruchamiania. Postępuj zgodnie z poniższymi instrukcjami:
jeden) Uruchom Steam.
dwa) Kliknij BIBLIOTEKA .
3) Kliknij prawym przyciskiem myszy ARK: Survival Evolved i wybierz Nieruchomości .
4) Kliknij USTAW OPCJE URUCHOMIENIA.
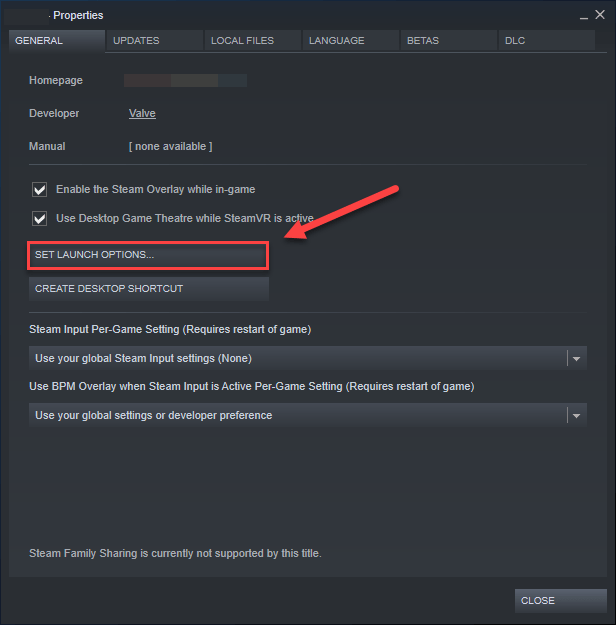
5) Usuń wszystkie aktualnie wyświetlane opcje uruchamiania.
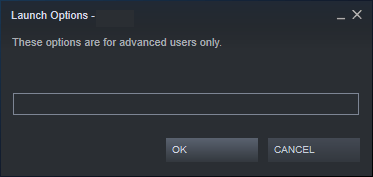
6) Rodzaj -WYKORZYSTAJWSZYSTKIE DOSTĘPNE RDZENIE -sm4 -d3d10 , następnie kliknij ok .
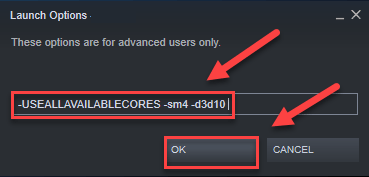
7) Uruchom grę ponownie, aby sprawdzić, czy to działa.
Jeśli tak się nie stało, musisz ponownie otwórz okno Opcje uruchamiania i wyczyść opcję uruchamiania. Następnie wypróbuj poprawkę poniżej.
Poprawka 6: Zainstaluj ponownie ARK: Survival Evolved
Ponowna instalacja dużej gry może być frustrująca, ale niektórzy gracze odkryli, że rozwiązuje to problem z awarią ARK. Więc zdecydowanie warto spróbować.
jeden) Odinstaluj ARK ze Steam.
2) Wyjście Parowy.
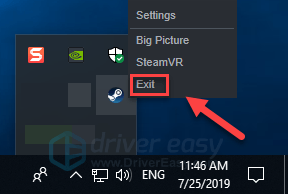
3) Na klawiaturze naciśnij Logo Windows klucz i ORAZ w tym samym czasie.
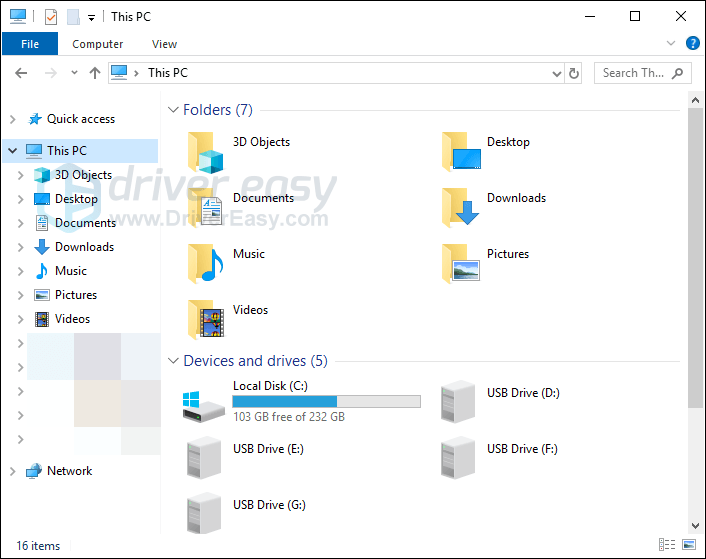
4) Pasta C:Program Files (x86)Steamsteamappscommon na pasku adresu.
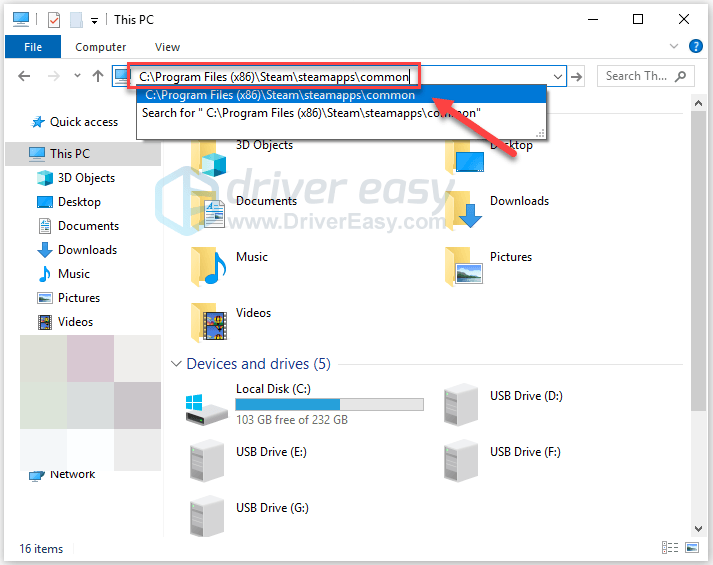
5) Podkreśl Folder ARK , a następnie naciśnij Z na klawiaturze, aby usunąć folder.
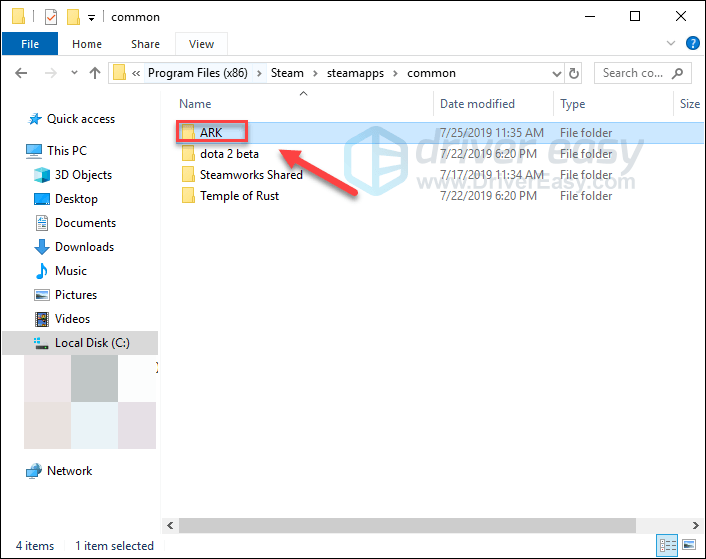
6) Uruchom ponownie Steam, aby pobrać i ponownie zainstalować ARK. Następnie spróbuj ponownie uruchomić grę.
Mam nadzieję, że jesteś w stanie biegać ARKA bez awarii teraz! Jeśli masz jakieś pytania lub sugestie, zostaw komentarz poniżej.
Napraw awarię ARK na Xbox One
Być może nie będziesz musiał ich wszystkich próbować. Po prostu idź w dół listy, aż znajdziesz ten, który Ci odpowiada.
Rozwiązanie 1: Uruchom ponownie konsolę
W wielu przypadkach proste ponowne uruchomienie może pomóc rozwiązać problem ARKA problem z awarią. Postępuj zgodnie z poniższymi instrukcjami:
jeden) Naciśnij i przytrzymaj przycisk zasilania z przodu konsoli przez 10 sekund, aby wyłączyć konsolę Xbox One.

dwa) Poczekaj na jeden minutę, a następnie ponownie włącz konsolę.
3) Uruchom ponownie konsolę Xbox One i grę, aby przetestować problem.
Jeśli ARKA nadal ulega awarii po ponownym uruchomieniu, nie martw się. Wypróbuj poprawkę poniżej.
Poprawka 2: Zaktualizuj swoją konsolę
ARK: Survival Evolved może się zawiesić, ponieważ system Xbox One jest nieaktualny. Aby zapobiec występowaniu problemów z grą lub je naprawić, ważne jest, aby system Xbox One był aktualny. Oto jak to zrobić:
jeden) Na ekranie głównym naciśnij Xbox przycisk, aby otworzyć przewodnik.

dwa) Wybierać Ustawienia .
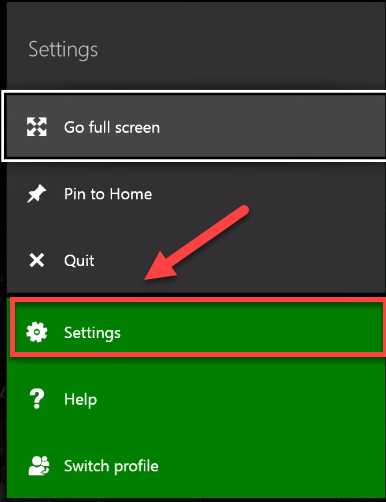
3) Wybierać System .
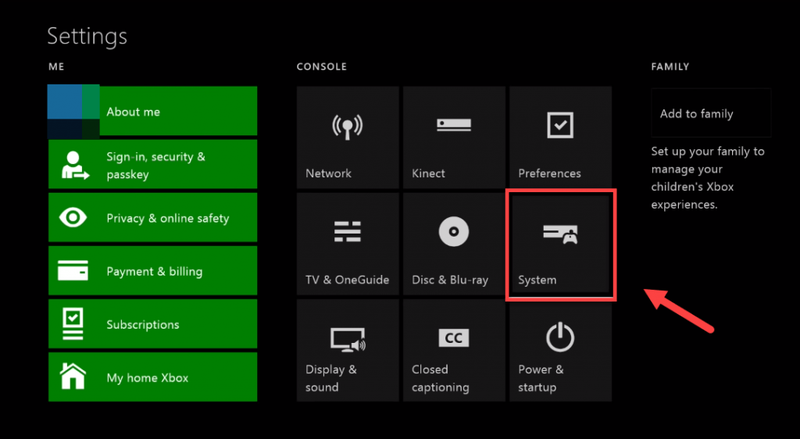
4) Wybierać Zaktualizuj konsolę.
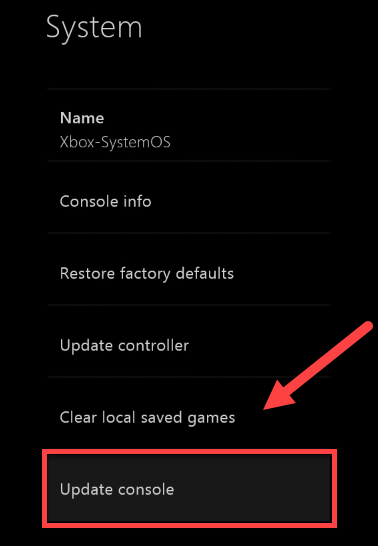
Po aktualizacji uruchom ponownie ARKA aby sprawdzić, czy teraz działa poprawnie. Jeśli problem nadal występuje, przejdź do następnej poprawki.
Rozwiązanie 3: Zresetuj konsolę
Nieprawidłowe ustawienia konsoli mogą również powodować ARKA zawiesić się na konsoli Xbox One. Jeśli ostatnio zmieniłeś ustawienia gry, zresetowanie konsoli Xbox One do domyślnych ustawień fabrycznych jest najprawdopodobniej rozwiązaniem problemu.
Postępuj zgodnie z poniższymi instrukcjami:
jeden) Na ekranie głównym naciśnij Xbox przycisk, aby otworzyć przewodnik.

dwa) Wybierać Ustawienia .
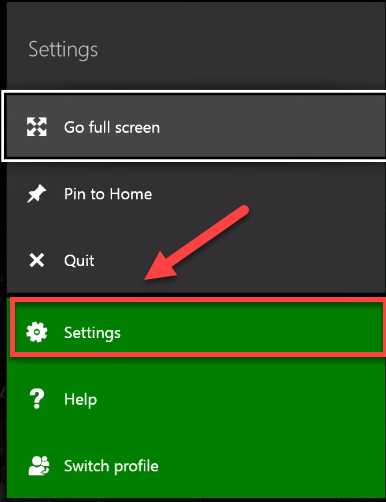
3) Wybierać System .
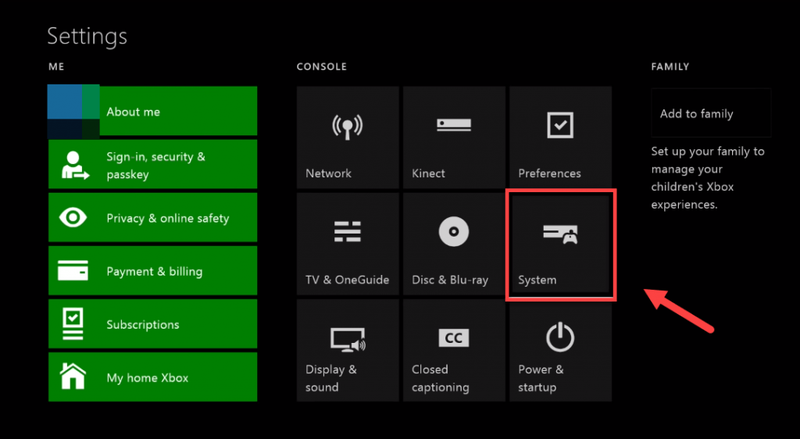
4) Wybierać Konsola informacyjna.
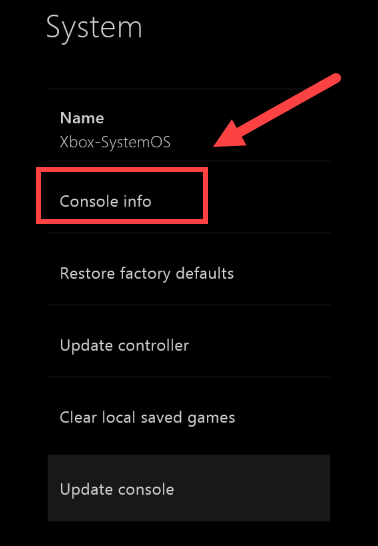
5) Wybierać Zresetuj konsolę .
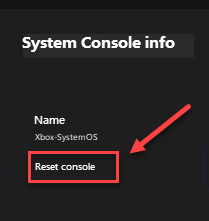
6) Wybierać Zresetuj i zachowaj moje gry i aplikacje .
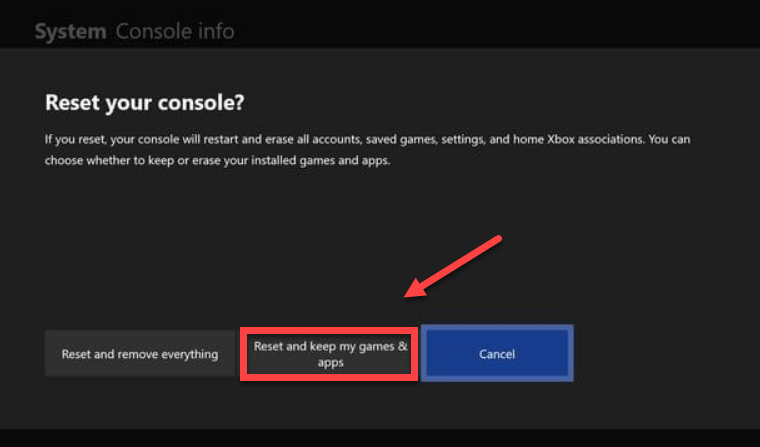
Uruchom ponownie grę, aby sprawdzić, czy to zadziałało. Jeśli nie, sprawdź poprawkę poniżej.
Poprawka 4: Zainstaluj ponownie swoją grę
Prawdopodobnie spotkasz ARKA błąd powodujący awarię, gdy określony plik gry jest uszkodzony lub uszkodzony. Aby to naprawić, spróbuj ponownie zainstalować grę na konsoli Xbox One. Oto jak to zrobić:
jeden) Na ekranie głównym naciśnij Przycisk Xbox aby otworzyć przewodnik.

dwa) Wybierać Moje gry i aplikacje .
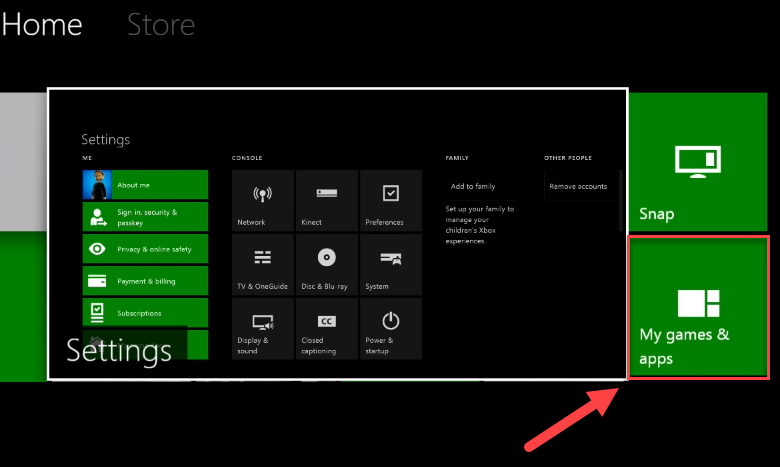
3) wciśnij Przycisk na kontrolerze.

4) Zaznacz swoją grę, a następnie naciśnij ☰przycisk na kontrolerze.
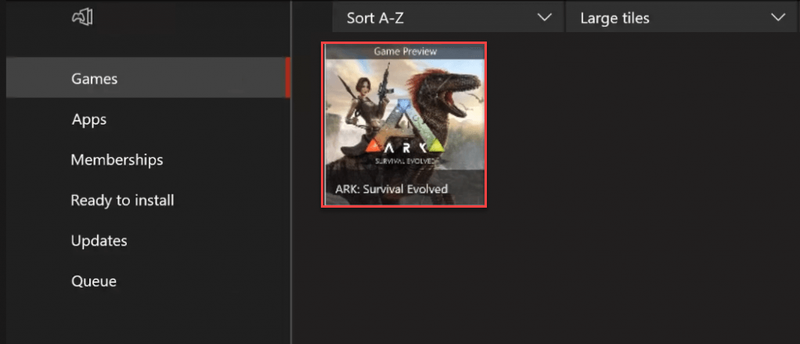
5) Wybierać Odinstaluj .
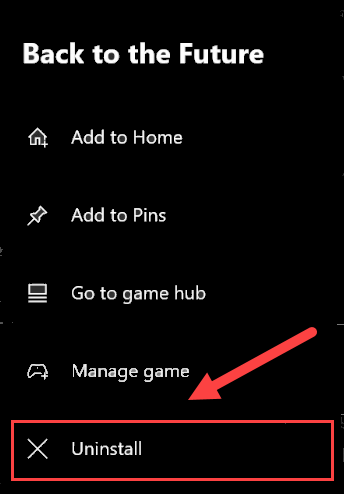
6) Po odinstalowaniu gry wstaw dysk z grą na dysk, aby pobrać i zainstalować ARK: Survival Evolved .
Mamy nadzieję, że teraz możesz cieszyć się grą! Jeśli masz jakieś pytania lub sugestie, zostaw komentarz poniżej.
Napraw awarię ARK na PlayStation 4
Być może nie będziesz musiał ich wszystkich próbować. Po prostu idź w dół listy, aż znajdziesz ten, który Ci odpowiada.
Poprawka 1: Uruchom ponownie PS4
Jednym z szybkich rozwiązań typowych problemów z grami na PS4 jest ponowne uruchomienie urządzenia. Jeśli ARKA ciągle się zawiesza na PS4, spróbuj ponownie uruchomić urządzenie, a następnie ponownie uruchom grę. Oto jak to zrobić:
jeden) Na przednim panelu PS4 naciśnij przycisk moc przycisk, aby go wyłączyć.
dwa) Po całkowitym wyłączeniu PS4 , odłącz przewód zasilający z tyłu konsoli.
3) Poczekaj na 3 minuty , a następnie ponownie podłącz przewód zasilający do PS4.
4) Naciśnij i przytrzymaj ponownie przycisk zasilania, aby ponownie uruchomić PS4.
Uruchom ponownie grę, aby sprawdzić, czy to rozwiązało problem. Jeśli gra nadal się zawiesza, nie martw się! Do wypróbowania są jeszcze 2 poprawki.
Poprawka 2: Zaktualizuj oprogramowanie systemowe PS4
Nieaktualne oprogramowanie systemowe może również powodować: ARK: Survival Evolved upaść. W takim przypadku aktualizacja oprogramowania systemu PlayStation 4 jest najprawdopodobniej rozwiązaniem problemu. Oto jak to zrobić:
jeden) Na ekranie głównym systemu PS4 naciśnij przycisk w górę na kontrolerze, aby przejść do obszaru funkcji.
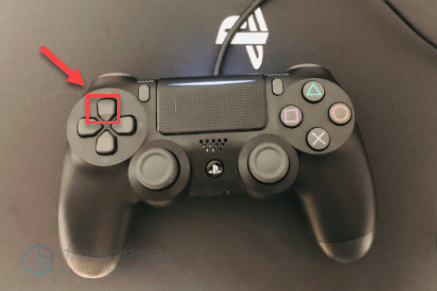
dwa) Wybierać Ustawienia .
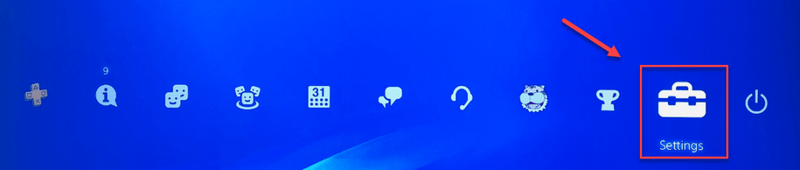
3) Wybierać Aktualizacja oprogramowania systemowego, a następnie postępuj zgodnie z instrukcjami wyświetlanymi na ekranie, aby zaktualizować oprogramowanie systemowe swojego PS4.
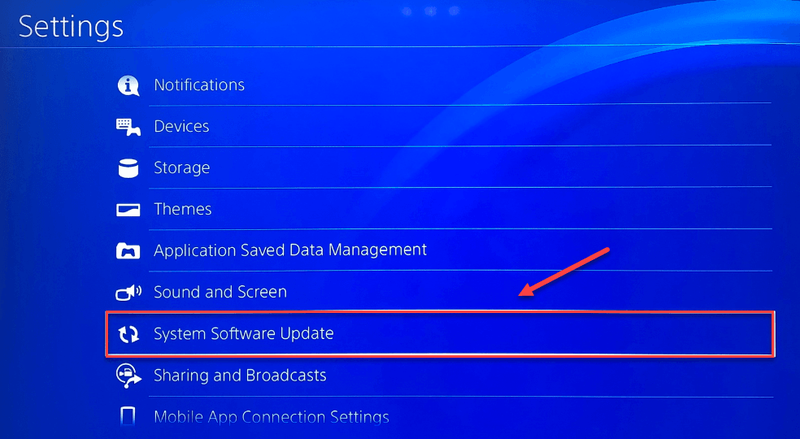
4) Uruchom ponownie grę, aby sprawdzić, czy to rozwiązało Twoje problemy.
Jeśli problem będzie się powtarzał, przejdź do rozwiązania poniżej.
Poprawka 3: Zainstaluj ponownie swoją grę
Prawdopodobnie spotkasz ARKA błąd powodujący awarię, gdy określony plik gry jest uszkodzony lub uszkodzony. Aby to naprawić, spróbuj ponownie zainstalować grę. Oto jak to zrobić:
jeden) Na ekranie głównym wybierz ARK: Survival Evolved .
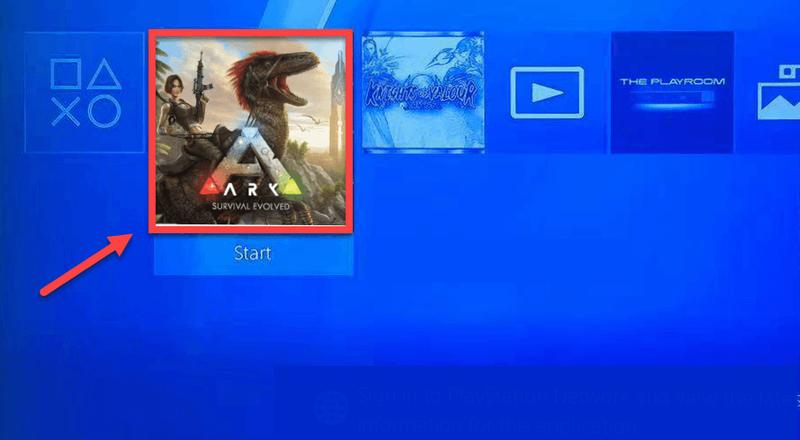
dwa) wciśnij Przycisk opcji na kontrolerze.

3) Wybierać Kasować za pomocą kontrolera.
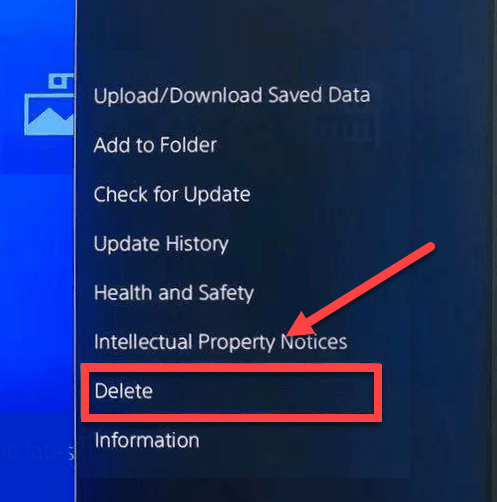
4) Ściągnij i zainstaluj ARKA ponownie, aby przetestować swój problem.
Jeśli gra nadal się zawiesza, wypróbuj poniższe rozwiązanie.
Rozwiązanie 4: Przywróć ustawienia PS4 do domyślnych
W niektórych przypadkach ARK: Survival Evolved problem z awarią jest spowodowany niewłaściwymi ustawieniami PS4. Spróbuj przywrócić PS4 do domyślnych ustawień fabrycznych, aby sprawdzić, czy to jest dla Ciebie problem. Postępuj zgodnie z poniższymi instrukcjami:
jeden) Na przednim panelu PS4 naciśnij przycisk moc przycisk, aby go wyłączyć.
dwa) Po całkowitym wyłączeniu PS4 , naciśnij i przytrzymaj moc przycisk.
3) Po usłyszeniu dwa sygnały dźwiękowe z twojego PS4 , uwolnienie przycisk.
4) Podłącz kontroler do PS4 za pomocą kabla USB.

5) wciśnij Przycisk PS na kontrolerze.

6) Wybierać Przywróć ustawienia domyślne .
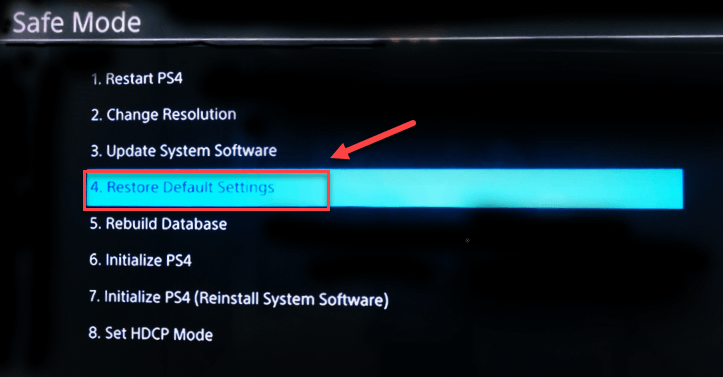
7) Wybierać tak i poczekaj na zakończenie procesu.
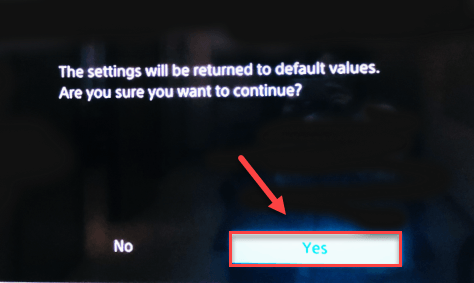
8) Uruchom ponownie grę, aby sprawdzić, czy to rozwiązało problem.
Mamy nadzieję, że teraz możesz grać w ARK bez awarii! Jeśli masz jakieś pytania, zostaw komentarz poniżej, a zobaczymy, co jeszcze możemy zrobić.



![[ROZWIĄZANE] Jak sprawić, by Minecraft działał szybciej](https://letmeknow.ch/img/knowledge/27/how-make-minecraft-run-faster.jpg)


![[ROZWIĄZANE] Mikrofon Logitech G733 nie działa](https://letmeknow.ch/img/sound-issues/82/logitech-g733-mic-not-working.jpg)