'>
Podłączony, nie ładuje to jeden z niesławnych problemów z baterią, które użytkownicy mogą mieć w swoich laptopach. Jeśli jesteś Acer właściciel laptopa, który jest na tej samej łodzi, nie martw się. Można to naprawić…
Jak naprawić Podłączony, nie ładuje w Acer
Oto cztery poprawki, które pomogły innym użytkownikom rozwiązać problem braku ładowania baterii w Acer. Po prostu przeglądaj listę, aż znajdziesz poprawkę, która będzie dla Ciebie odpowiednia.
- Wykonaj podstawowe rozwiązywanie problemów ze sprzętem
- Zaktualizuj sterownik baterii
- Wykonaj reset baterii
- Zaktualizuj BIOS
Poprawka 1: Wykonaj podstawowe rozwiązywanie problemów ze sprzętem
Problem braku ładowania baterii nie zawsze występuje z powodu problemu z oprogramowaniem lub systemem, ale z pozornymi drobnymi szczegółami, które wszyscy moglibyśmy zaniedbać.
Oto kilka podstawowych czynności sprawdzających, które należy wykonać, aby wykluczyć to jako przyczynę:
1) Upewnij się, że podłączyłeś laptopa do działającego gniazdka elektrycznego.
2) Upewnij się, że kable są dobrze podłączone.
3) Upewnij się, że bateria jest prawidłowo umieszczona w komorze i nie ma problemów z punktami kontaktowymi laptopa i baterią.
4) Sprawdź, czy w porcie ładowania nie ma kurzu. Jeśli tak, wytrzyj go czystą i suchą szmatką.
5) Sprawdź, czy Twój laptop się nie przegrzewa. Jeśli tak, wyjmij baterię, pozostaw ją na kilka minut, aby ostygła, a następnie włóż ją z powrotem. Aby lepiej dbać o baterię, zalecamy również zakupienie wentylatora chłodzącego do laptopa lub przeniesienie go do dobrze wentylowane miejsce.
Wszystko zaznaczone, ale bateria nadal się nie ładuje? Proszę przejdź do Poprawka 2 poniżej.
Poprawka 2: Zaktualizuj sterownik baterii
To podłączony, nie ładuje problem może wystąpić, jeśli używasz złej baterii sterownik lub jest nieaktualny. Dlatego powinieneś zaktualizować baterię aby sprawdzić, czy rozwiązuje problem. Jeśli nie masz czasu, cierpliwości lub umiejętności, aby ręcznie zaktualizować sterownik, możesz to zrobić automatycznie za pomocą Łatwy kierowca .
Driver Easy automatycznie rozpozna Twój system i znajdzie dla niego odpowiednie sterowniki. Nie musisz dokładnie wiedzieć, jaki system działa na Twoim komputerze, nie musisz martwić się o zły sterownik, który pobrałbyś, i nie musisz się martwić, że podczas instalacji popełnisz błąd. Driver Easy sobie z tym wszystkim poradzi .
Możesz zaktualizować sterowniki automatycznie za pomocą WOLNY albo Wersja Pro kierowcy Easy. Ale w wersji Pro wystarczy 2 kroki (a otrzymasz pełne wsparcie i 30-dniową gwarancję zwrotu pieniędzy):
1) Pobieranie i zainstaluj Driver Easy.
2) Uruchom Driver Easy i kliknij Skanuj teraz przycisk. Driver Easy przeskanuje komputer i wykryje sterowniki powodujące problemy.

3) Kliknij Aktualizuj wszystko aby automatycznie pobrać i zainstalować poprawną wersję wszystkich sterowników, których brakuje lub są nieaktualne w systemie (wymaga to rozszerzenia Wersja Pro Wersja Pro - po kliknięciu pojawi się monit o uaktualnienie Aktualizuj wszystko ).
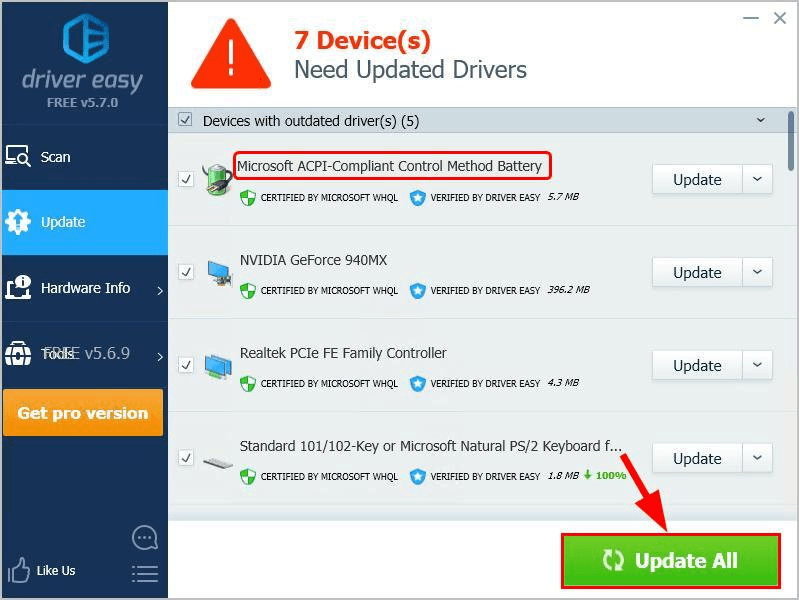
Możesz także kliknąć Aktualizacja zrobić to za darmo, jeśli chcesz, ale jest to częściowo instrukcja obsługi.
4) Uruchom ponownie komputer, aby zmiany odniosły skutek.
5) Sprawdź, czy laptop Acer ładuje się prawidłowo. Jeśli tak, problem został rozwiązany! Jeśli nadal się nie ładuje, przejdź do Poprawka 3 poniżej.
Poprawka 3: Wykonaj reset baterii
Resetowanie baterii to znane rozwiązanie różnego rodzaju problemów z baterią. Dlatego zalecamy zresetowanie baterii, aby sprawdzić, czy rozwiąże to problem.
Oto bardziej szczegółowe kroki, jak to zrobić:
1) Wyłącz laptopa Acer.
2) Odłącz laptopa od gniazdka sieciowego i jeśli bateria jest wymienna, wyjmij ją z komory.
3) Naciśnij i przytrzymaj przycisk zasilania na laptopie przez 20 sekund, aby rozładować resztkową moc.
4) Jeśli twój system ma otwór resetowania baterii na dole, włóż mały spinacz do otworu resetowania baterii i przytrzymaj przycisk przez 5 sekund.
Uwaga: Nie wszystkie modele mają resetowanie otworu baterii.
4) Jeśli wyjąłeś baterię w kroku 2), włóż ją z powrotem do laptopa.
5) Ponownie podłącz laptopa do gniazdka elektrycznego.
6) Włącz laptopa.
7) Sprawdź, czy ładuje się prawidłowo. Jeśli tak, to gratulacje! Jeśli nadal nie jest to radość, przejdź do Poprawka 4 poniżej .
Poprawka 4: Zaktualizuj BIOS
BIOS ( Podstawowy System Wejścia Wyscia ) Wykonuje inicjalizację sprzętu i uruchamia procesy podczas procesu uruchamiania komputera. Możesz więc spróbować zaktualizować nasze BIOS aby sprawdzić, czy to rozwiązuje problem z podłączonym laptopem bez ładowania.
Ważny : Nieprawidłowa aktualizacja systemu BIOS może spowodować utratę danych lub nawet poważniejsze problemy. Dlatego postępuj ostrożnie lub szukaj profesjonalnej pomocy w Proces aktualizacji systemu BIOS .1) Na klawiaturze naciśnij klawisz z logo systemu Windows i R w tym samym czasie, a następnie kopiuj i wklej msinfo32 do pudełka i naciśnij Wchodzić .
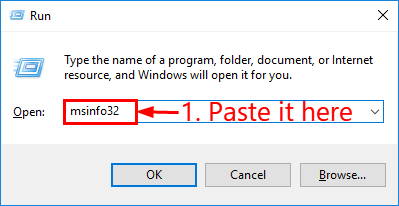
2) W Informacja w Wersja / data systemu BIOS i przejdź do oficjalnej witryny firmy Acer.
3) Sprawdź Wsparcie (lub Pobieranie ) i wyszukaj najnowszą aktualizację systemu BIOS.
4) Pobierz plik i zainstaluj go poprawnie.
5) Sprawdź ponownie baterię laptopa i sprawdź, czy podłączony, nie ładuje problem został rozwiązany.
To wszystko - cztery przydatne poprawki dla podłączonego Acera, który nie ładuje się. Mam nadzieję, że ten post wskazał Ci właściwy kierunek rozwiązywania problemu. Jeśli masz jakieś pytania, pomysły lub sugestie, możesz zostawić nam komentarz poniżej. Dziękuje za przeczytanie!


![[ROZWIĄZANE] COD: Błąd dewelopera Warzone 6634](https://letmeknow.ch/img/program-issues/89/cod-warzone-dev-error-6634.jpg)



