Ostatnio wielu użytkowników zgłaszało, że VRChat cały czas się zawiesza. Co za porażka! Ale nie martw się, bo wcale nie jest trudno to naprawić. Wypróbuj poniższe szybkie rozwiązania, aby przywrócić VRChat do życia.
Wypróbuj te poprawki
- Zresetuj swoje awatary, aby naprawić awarię VRChat
- Zweryfikuj swoje pliki gry
- Zaktualizuj sterowniki GPU
- Zezwól VRChat przez zaporę sieciową
- Usuń pliki VRChat
- Utwórz konto na VRChat
- Wyłącz SteamVR Beta
- Użyj VPN
Rozwiązanie 1: Zresetuj swój awatar, aby naprawić awarię VRChat
Jeśli nadal masz dostęp do gry, możesz nacisnąć klawisz kontrolny + (ukośnik pod Backspace), aby zresetować swój awatar do wartości domyślnych. W większości przypadków problem z awarią VRChat może być po prostu spowodowany problemami z awatarami.
Alternatywnie możesz przejść do Oficjalna strona VRChat . Zaloguj się i przejdź do AWATARY i wybierz Zresetuj do domyślnego awatara opcja.
Poprawka 2: Zweryfikuj pliki gry
Jeśli VRChat zawiesza się, podczas gdy inne gry działają bez zarzutu, przyczyną mogą być uszkodzone pliki gry. Spróbuj zweryfikować pliki gry VRchat w Steam:
- Iść do Biblioteka .
- Kliknij prawym przyciskiem myszy VRChat i wybierz Nieruchomości .
- Wybierz Pliki lokalne tab i kliknij Sprawdź integralność pamięci podręcznej gry .
Rozwiązanie 3: Zaktualizuj sterowniki GPU
W przypadku graczy, sterownik GPU odgrywa znaczącą rolę w poprawie wydajności gry i zapewnieniu wspaniałych wrażeń z gry. Jeśli sterownik karty graficznej jest przestarzały lub uszkodzony, natkniesz się na różne problemy z grą, takie jak awaria lub nieuruchamianie się gry, aw konkretnym przypadku — awaria VRChat.
Istnieją dwa sposoby na zaktualizowanie sterowników:
Opcja 1 - Ręcznie – Aby zaktualizować sterowniki w ten sposób, będziesz potrzebować trochę umiejętności komputerowych i cierpliwości, ponieważ musisz znaleźć dokładnie odpowiedni sterownik online, pobrać go i zainstalować krok po kroku.
LUB
Opcja 2 - Automatycznie (zalecane ) – to najszybsza i najłatwiejsza opcja. Wszystko odbywa się za pomocą kilku kliknięć myszą – łatwe, nawet jeśli jesteś nowicjuszem w komputerze.
Opcja 1: Zaktualizuj sterownik karty graficznej ręcznie
Producenci kart graficznych, tacy jak NVIDIA i AMD, wciąż wydają nowe sterowniki, aby naprawić błędy i poprawić wydajność, dzięki czemu zawsze możesz pobrać najnowszy sterownik na ich oficjalnej stronie internetowej.
Po pobraniu odpowiednich sterowników dla swojego systemu kliknij dwukrotnie pobrany plik i postępuj zgodnie z instrukcjami wyświetlanymi na ekranie, aby zainstalować sterownik. Następnie nie zapomnij ponownie uruchomić komputera, aby zmiany zaczęły obowiązywać.
Opcja 2: Automatycznie zaktualizuj sterownik karty graficznej
Jeśli nie masz czasu, cierpliwości lub umiejętności obsługi komputera, aby ręcznie zaktualizować sterownik karty graficznej, możesz to zrobić automatycznie za pomocą Łatwy kierowca .
Driver Easy automatycznie rozpozna Twój system i znajdzie dla niego odpowiednie sterowniki. Nie musisz dokładnie wiedzieć, jaki system działa na Twoim komputerze, nie musisz ryzykować pobierania i instalowania złego sterownika oraz nie musisz się martwić o popełnienie błędu podczas instalacji.
Możesz automatycznie aktualizować sterowniki za pomocą WOLNY albo Do wersja sterownika Easy. Ale z Wersja Pro wystarczy 2 kliknięcia:
jeden. Ściągnij i zainstaluj Driver Easy.
2. Uruchom Driver Easy i kliknij Skanuj teraz przycisk. Driver Easy przeskanuje komputer i wykryje problemy ze sterownikami.
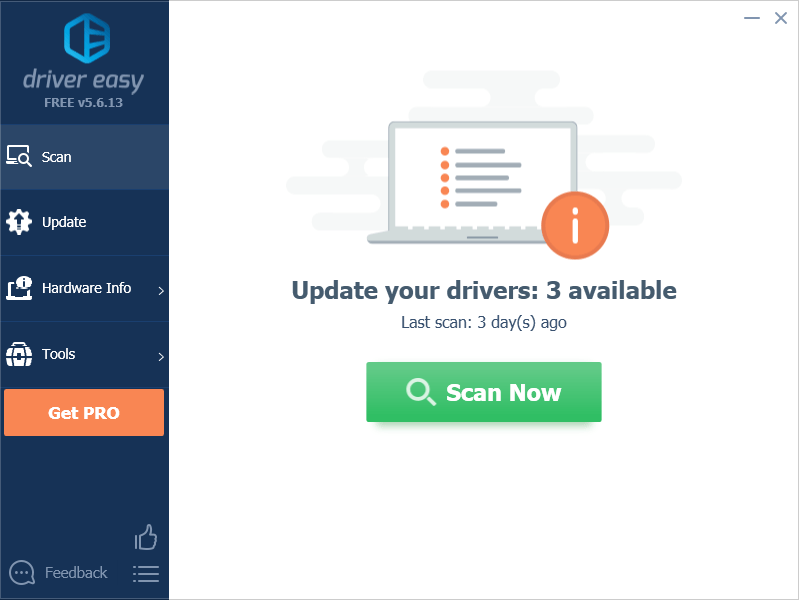
3. Kliknij Aktualizuj wszystko aby automatycznie pobrać i zainstalować poprawną wersję wszystkich brakujących lub nieaktualnych sterowników w systemie (wymaga to Wersja Pro – po kliknięciu zostaniesz poproszony o uaktualnienie Aktualizuj wszystko . Dostajesz pełne wsparcie i 30 dniowa gwarancja zwrotu pieniedzy .)
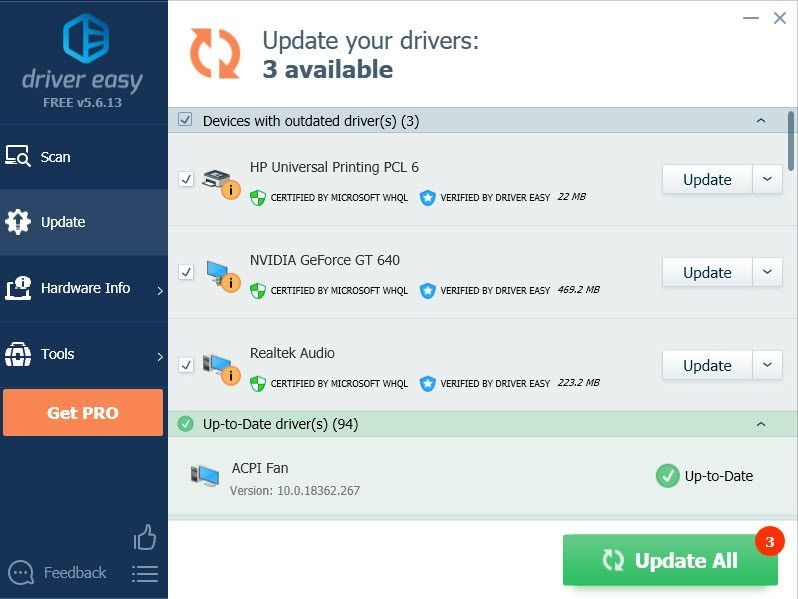
Notatka: Jeśli chcesz po prostu skorzystać z bezpłatnej wersji, kliknij Aktualizacja obok sterownika karty graficznej, aby automatycznie pobrać najnowszy sterownik. Jest jednak częściowo ręczny, więc musisz go zainstalować samodzielnie.
Rozwiązanie 4: Zezwól VRChat przez zapory ogniowe
Problem z awarią VRChat może być również spowodowany blokowaniem zapory sieciowej, więc musisz zezwolić swojemu VRChat na działanie zapory systemu Windows i wszelkich zainstalowanych aplikacji antywirusowych innych firm.
Krok 1: Dodaj swój VRChat przez zaporę sieciową
1. Typ Zapora w pasku wyszukiwania i wybierz Zapora i ochrona sieci .
2. Kliknij Zezwalaj aplikacji przez zaporę sieciową połączyć.
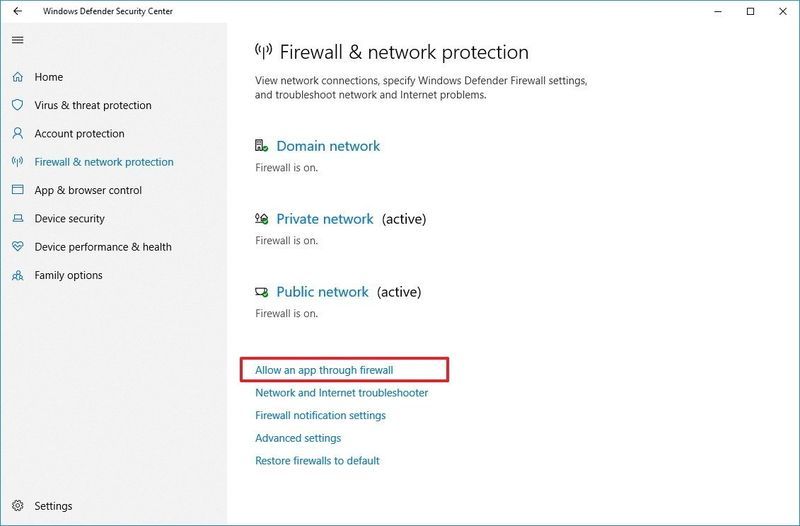
3. Kliknij Zmień ustawienia przycisk.
4. Przewiń listę, aby znaleźć VRChat, aby sprawdzić oba Publiczny oraz Domena pola i zapisz swoje ustawienia.
Jeśli VRChat nie znajduje się na liście, kliknij Zezwól na inną aplikację przycisk, aby dodać plik VRChat exe.Krok 2: Dodaj VRChat jako wyjątek w aplikacji antywirusowej
Jeśli kiedykolwiek zainstalowałeś program antywirusowy, skorzystaj z poniższych linków, aby wykluczyć swój VRChat w swojej aplikacji antywirusowej.
- rozbić się
- Gry
Rozwiązanie 5: Usuń pliki VRChat
Oficjalny VRChat udostępnił automatyczną metodę dla użytkowników, którzy doświadczają awarii VRChat lub problemów z uruchamianiem VRChat. Wystarczy uruchomić wiersz polecenia jako administrator i uruchomić kilka poleceń:
1. Typ cmd na pasku wyszukiwania systemu Windows.
2. Kliknij prawym przyciskiem myszy Wiersz polecenia i wybierz Uruchom jako administrator .
3. Skopiuj to polecenie za pomocą Ctrl + C i wklej go w oknie cmd, klikając prawym przyciskiem myszy w oknie.
|_+_|To polecenie zawiera wiele poleceń w jednym wierszu, umieszczając między nimi &&.4. Naciśnij Wchodzić aby uruchomić to polecenie.
5. Gdy pojawi się monit o pozwolenie na usunięcie wszystkich kluczy pod kluczem VRChat, naciśnij Y i uderzył Wchodzić .
Jeśli to polecenie wyświetla komunikaty o błędach, takie jak brak dokładnej ścieżki do pliku, możesz uruchomić następujące polecenie w cmd, aby wyczyścić pamięć podręczną VRChat:
|_+_|Po wyczyszczeniu pamięci podręcznej możesz sprawdzić, czy awaria VRChat nadal występuje.
Możesz również sprawdzić jego artykuł pomocy aby dowiedzieć się, jak to zrobić ręcznie, jeśli polecenie nie działa dla Ciebie.
Rozwiązanie 6: Utwórz konto VRChat
Jeśli powyższe metody nie pomogły, możesz spróbować utworzyć nowe konto VRChat, a następnie połączyć swoje konto Steam/Oculus z kontem VRChat na Oficjalna strona VRChat .
Aby połączyć swoje konto Steam z kontem VRChat:
1. Zaloguj się do VRChat za pomocą swojego konta Steam/Oculus.
2. Otwórz szybkie menu, a następnie wybierz Ustawienia .
3. Kliknij Ulepsz konto u dołu tego menu, a następnie postępuj zgodnie z instrukcjami wyświetlanymi na ekranie, aby scalić konta.
Poprawka 7: Wyłącz SteamVR Beta
SteamVR to najlepsze narzędzie do oglądania treści VR na wybranym przez Ciebie sprzęcie. Jednak wielu użytkowników zgłosiło, że SteamVR Beta spowodował awarię ich VRChat.
Możesz wyłączyć SteamVR Beta lub przywrócić go do bardziej stabilnej wersji.
Poprawka 8: Użyj VPN
Niestety dla wielu użytkowników jedynym rozwiązaniem jest korzystanie z VPN. Dzieje się tak głównie dlatego, że twój dostawca usług internetowych filtrował lub dławił twoje połączenie internetowe dla VRChat, powodując losowe awarie twojego VRChat.
Jeśli wszystkie te poprawki zawiodły, w ostateczności jest używanie VPN do łączenia się z VRChat. Sugerujemy PółnocVPN ponieważ jest to najpotężniejsza i najbezpieczniejsza sieć VPN w rozsądnej cenie, którą możesz zdobyć Północne kupony VPN aby zaoszczędzić do 83% swoich pieniędzy.
Uważaj na bezpłatne usługi VPN, chociaż zdecydowanie brzmi to dobrze, jeśli chodzi o ich twierdzenia: 100% BEZPŁATNE i BEZPIECZNE rzeczywistość jest zawsze odwrotna. Zarobią na tobie pieniądze później.



![[SOLVED] Nieznane urządzenie USB (niepowodzenie żądania deskryptora urządzenia)](https://letmeknow.ch/img/other/48/p-riph-rique-usb-inconnu.jpg)
![[Rozwiązano] Elite Dangerous Crashing na PC (2022)](https://letmeknow.ch/img/knowledge/55/elite-dangerous-crashing-pc.jpg)
![[ROZWIĄZANE] Spadki FPS w Fortnite – aktualizacja sezonu 8](https://letmeknow.ch/img/knowledge/16/fortnite-fps-drops-season-8-update.jpg)

![[ROZWIĄZANE] Pathfinder: Wrath of the Righteous ciągle się zawiesza](https://letmeknow.ch/img/knowledge/51/pathfinder-wrath-righteous-keeps-crashing.jpg)