
Jeśli na komputerze pojawia się również błąd aplikacji WerFault.exe, nie martw się, prawdopodobnie nie jest to powód do zmartwień, jeśli zdarzy się to tylko raz lub dwa razy. Jeśli jednak błąd aplikacji WerFault.exe powtarza się wielokrotnie i powoduje problemy lub powoduje dość duże obciążenie procesora w Menedżerze zadań, powinieneś coś zrobić, aby to naprawić.
Istnieją również inne formy błędów aplikacji WerFault.exe:
- Błąd aplikacji Werfault.exe.
- Nie można znaleźć pliku Werfault.exe.
- Błąd uruchamiania programu: Werfault.exe.
- Werfault.exe nie jest uruchomiony.
- Błąd Werfault.exe.
- Nie znaleziono pliku Werfault.exe.
- Ścieżka aplikacji powodującej błąd: Werfault.exe.
- Plik Werfault.exe napotkał problem i musi zostać zamknięty. Przepraszamy za niedogodności.
Jeśli widzisz jeden z powyższych błędów, ten post ma dla Ciebie odpowiednie rozwiązanie. Czytaj dalej, aby dowiedzieć się więcej.
Wypróbuj te poprawki
- Znajdź wadliwą aplikację za pomocą Podglądu zdarzeń
- Zaktualizuj system Windows
- Zaktualizuj sterowniki
- Uruchom Kontroler plików systemowych
- Wyłącz program antywirusowy innej firmy
- Napraw pliki systemowe
- Jeśli chcesz dowiedzieć się więcej o WerFault.exe …
1. Znajdź wadliwą aplikację za pomocą Podglądu zdarzeń
WerFault.exe, czyli raportowanie błędów systemu Windows, to funkcja umożliwiająca firmie Microsoft śledzenie i usuwanie błędów związanych z systemem operacyjnym, funkcjami systemu Windows i aplikacjami. Innymi słowy, gdy widzisz błąd WerFault.exe, nie jest to wina samej aplikacji. Zamiast tego jedna z zainstalowanych aplikacji uległa awarii lub napotkała problemy. Aby naprawić ten błąd, musisz dowiedzieć się, która aplikacja napotkała problemy.
Możesz użyć dzienników awarii w Podglądzie zdarzeń, aby znaleźć aplikację odpowiedzialną. Aby to zrobić:
- Na klawiaturze naciśnij klawisz Okna klucz i R jednocześnie klucz. Typ wydarzenievwr i uderzył Wchodzić .
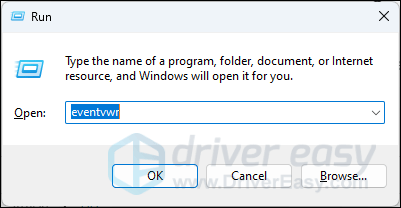
- Kliknij Dzienniki systemu Windows , a następnie kliknij prawym przyciskiem myszy Aplikacje i wybierz Filtruj bieżący dziennik…
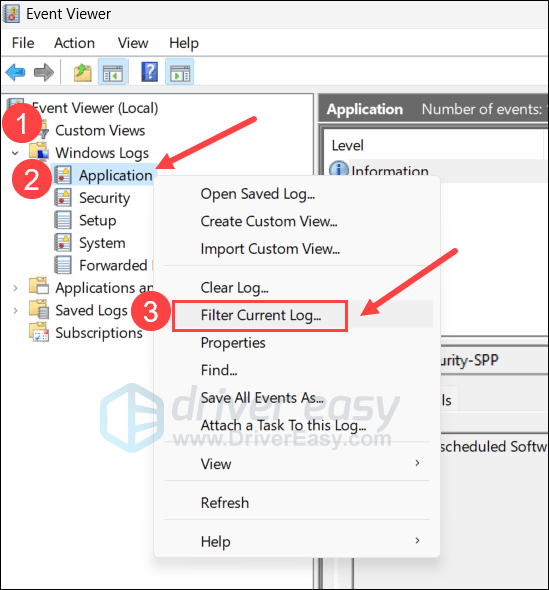
- Typ 1000 w polu
i kliknij OK . Spowoduje to odfiltrowanie wszystkich błędów aplikacji zarejestrowanych przez Podgląd zdarzeń.
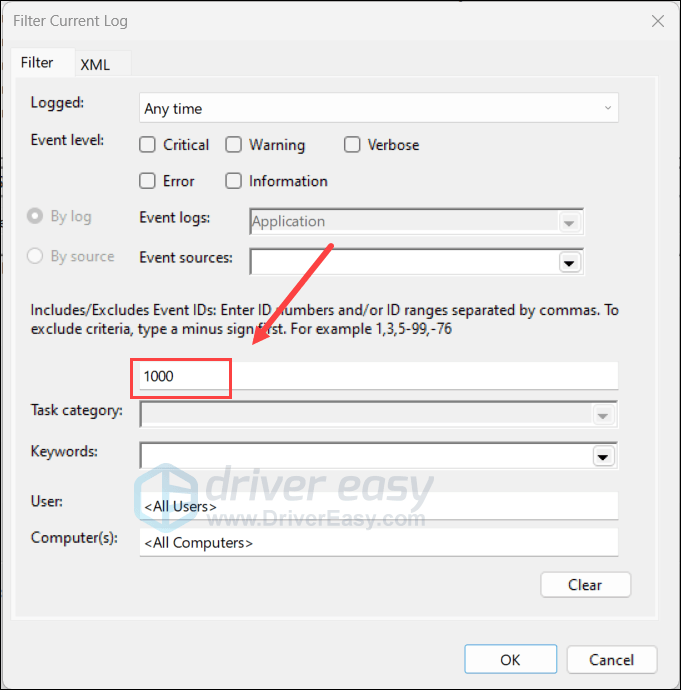
- Sprawdzając szczegółowe informacje na temat wymienionych błędów aplikacji, należy zwrócić szczególną uwagę na Nazwa aplikacji powodującej błąd i Ścieżka modułu powodującego błąd wpisy, ponieważ te dwa zazwyczaj dostarczają informacji o aplikacji sprawczej.
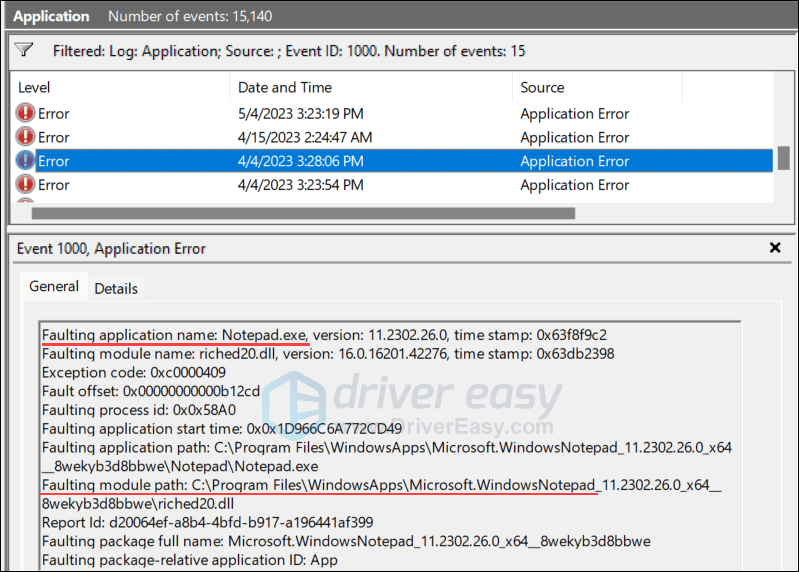
Po wyśledzeniu aplikacji powodującej błąd aplikacji WerFault.exe na komputerze możesz ją zaktualizować lub usunąć, aby rozwiązać problem. Jeśli w Podglądzie zdarzeń nie znaleziono żadnych wpisów o błędach, możesz przejść do innych ogólnych poprawek poniżej.
2. Zaktualizuj system Windows
Jeśli Twój system nie jest regularnie aktualizowany, mogą wystąpić problemy ze zgodnością z niektórymi aplikacjami, a co za tym idzie z błędem aplikacji WerFault.exe. Aby upewnić się, że masz zainstalowane najnowsze dostępne aktualizacje:
- Na klawiaturze naciśnij Okna klawisz, a następnie wpisz Sprawdź aktualizacje s, a następnie kliknij C cholera o aktualizacje .
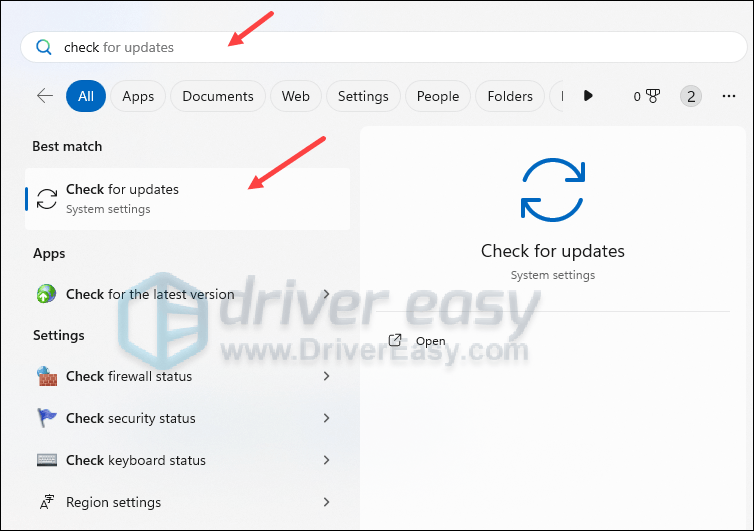
- Kliknij Sprawdź aktualizacje , a system Windows wyszuka dostępne aktualizacje.
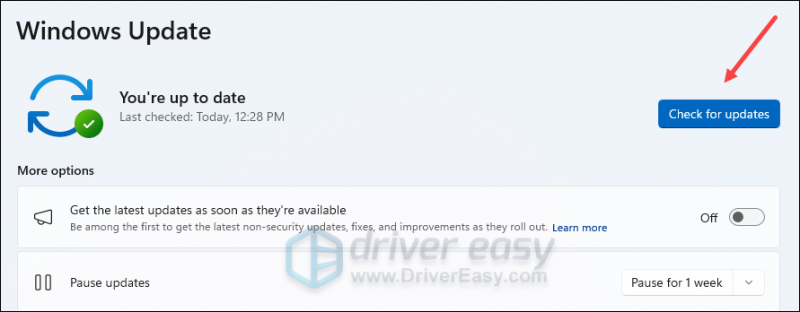
- Jeśli są dostępne aktualizacje, system Windows automatycznie je pobierze. W razie potrzeby uruchom ponownie komputer, aby aktualizacja zaczęła obowiązywać.

- Jeśli tam są NIE dostępne aktualizacje, zobaczysz Jesteś na bieżąco lubię to.
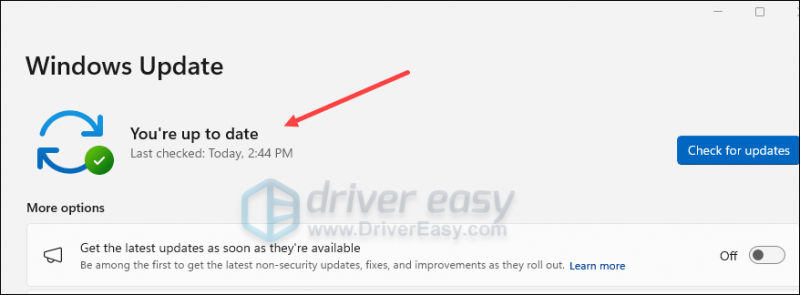
Następnie sprawdź, czy błąd aplikacji WerFault.exe nadal występuje. Jeśli problem nadal występuje, przejdź do następnej poprawki.
3. Zaktualizuj sterowniki
Nieaktualne lub nieprawidłowe sterowniki urządzeń mogą również powodować awarie i zawieszanie się niektórych aplikacji, a tym samym błąd aplikacji WerFault.exe. Jeśli więc powyższe dwie metody nie pomogą rozwiązać problemu, prawdopodobnie masz uszkodzone lub nieaktualne sterowniki urządzeń. Powinieneś więc zaktualizować sterowniki, aby sprawdzić, czy to pomoże.
Jeśli nie masz czasu, cierpliwości ani umiejętności, aby ręcznie aktualizować sterowniki, możesz zrobić to automatycznie Łatwy kierowca . Driver Easy automatycznie rozpozna Twój system i znajdzie dla niego odpowiednie sterowniki. Nie musisz dokładnie wiedzieć, z jakiego systemu korzysta Twój komputer, nie musisz się martwić, że pobierzesz niewłaściwy sterownik i nie musisz się martwić, że popełnisz błąd podczas instalacji. Driver Easy poradzi sobie ze wszystkim.
Możesz automatycznie zaktualizować sterowniki za pomocą albo BEZPŁATNY albo Wersja profesjonalna programu Driver Easy. Ale w wersji Pro wystarczą tylko 2 kroki (a otrzymasz pełne wsparcie i 30-dniową gwarancję zwrotu pieniędzy):
- Pobierać i zainstaluj Driver Easy.
- Uruchom Driver Easy i kliknij Skanuj teraz przycisk. Driver Easy przeskanuje następnie komputer i wykryje wszelkie problemy ze sterownikami.
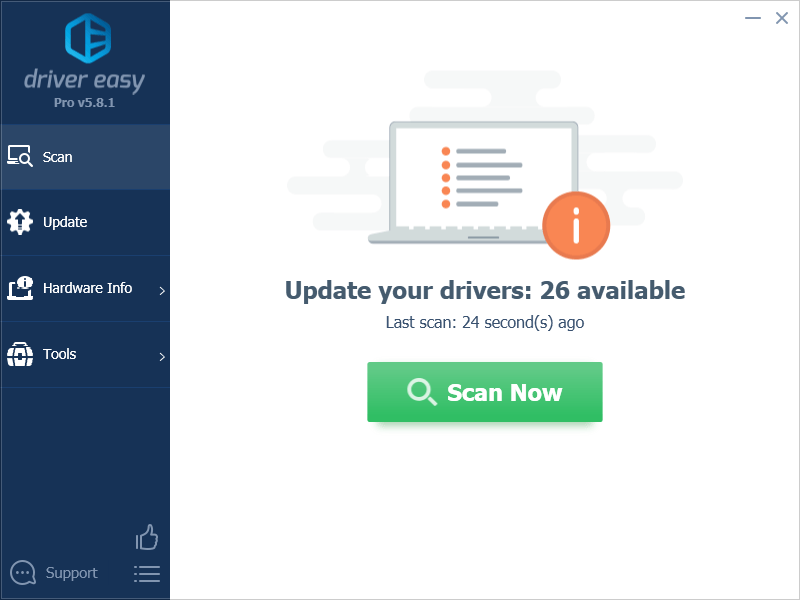
- Kliknij Aktualizuj wszystko aby automatycznie pobrać i zainstalować poprawną wersję Wszystko sterowniki, których brakuje lub są nieaktualne w systemie. (To wymaga Wersja profesjonalna – zostaniesz poproszony o aktualizację po kliknięciu Aktualizuj wszystko.)
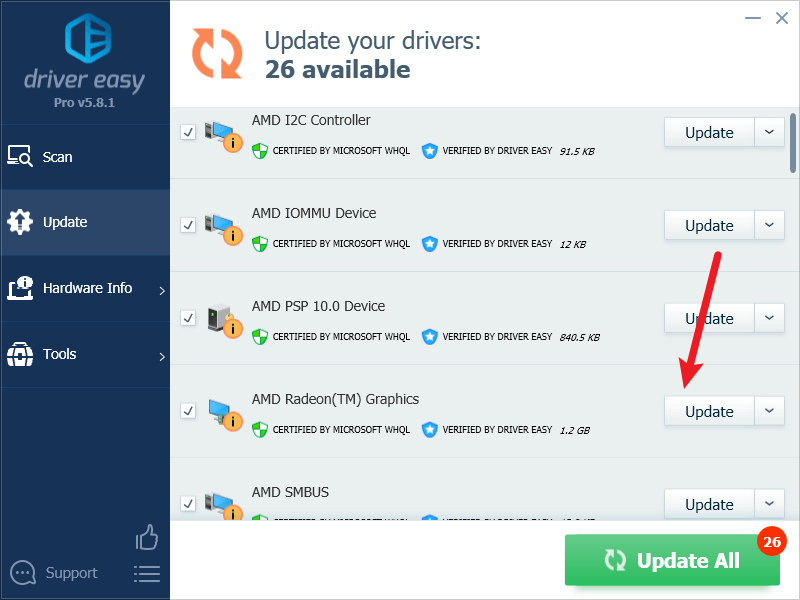
Notatka : Możesz to zrobić za darmo, jeśli chcesz, ale jest to częściowo ręczne. - Uruchom ponownie komputer, aby zmiany zaczęły obowiązywać.
Następnie sprawdź, czy najnowsze sterowniki urządzeń pomogą naprawić błąd aplikacji WerFault.exe. Jeśli ta poprawka nie zadziała, wypróbuj następną poprawkę poniżej.
4. Uruchom Kontroler plików systemowych i DISM
Uszkodzone pliki systemowe mogą również powodować awarie niektórych aplikacji, ale na szczęście istnieją dwa wbudowane narzędzia, które mogą pomóc w zidentyfikowaniu i naprawieniu takich uszkodzonych plików systemowych. Cały proces może zająć trochę czasu, dlatego zalecamy, aby podczas testów nie uruchamiać żadnych innych programów.
Aby uruchomić te narzędzia:
4.1. Skanuj uszkodzone pliki za pomocą Kontrolera plików systemowych
1) Na klawiaturze naciśnij Okna klawisz logo i R w tym samym czasie. Typ cmd i naciśnij Ctrl+Shift+Enter jednocześnie uruchomić Wiersz Poleceń jako administrator.

Kliknij Tak po wyświetleniu monitu o pozwolenie na wprowadzenie zmian w urządzeniu.
2) W oknie wiersza poleceń skopiuj i wklej następujące polecenie i naciśnij Wchodzić .
sfc /scannow
3) Kontroler plików systemowych przeskanuje następnie wszystkie pliki systemowe i naprawi wszystkie wykryte uszkodzone lub brakujące. Może to zająć 3–5 minut.
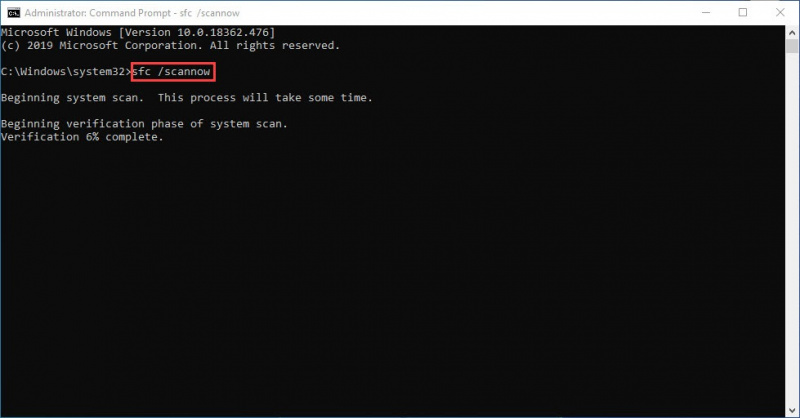
4) Po zakończeniu skanowania sprawdź, czy błąd aplikacji WerFault.exe nadal występuje. Jeśli tak, przejdź do następnego testu:
4.2 Uruchom dism.exe
1) Na klawiaturze naciśnij Okna klawisz logo i R w tym samym czasie. Typ cmd i naciśnij Ctrl+Shift+Enter aby uruchomić Wiersz Poleceń jako administrator.

Kliknij Tak po wyświetleniu monitu o pozwolenie na wprowadzenie zmian w urządzeniu.
2) W oknie wiersza poleceń skopiuj i wklej następujące polecenia i naciśnij Wchodzić po każdej linijce:
dism.exe /online /cleanup-image /scanhealth
dism.exe /online /cleanup-image /restorehealth
2) Po zakończeniu procesu:
- Jeśli narzędzie DISM wyświetla błędy, zawsze możesz wypróbować tę linię poleceń. Zajmie to do 2 godzin.
dism /online /cleanup-image /startcomponentcleanup
- Jeśli dostaniesz Błąd: 0x800F081F , uruchom ponownie komputer, a następnie ponownie otwórz Wiersz Poleceń jako administrator (krok 1) i zamiast tego uruchom ten wiersz poleceń:
Dism.exe /Online /Cleanup-Image /AnalyzeComponentStore
Po zakończeniu tych testów sprawdź, czy błąd aplikacji WerFault.exe przestaje się pojawiać. Jeśli problem nadal występuje, przejdź do następnej poprawki.
5. Wyłącz program antywirusowy innej firmy
Jeśli masz zainstalowane programy antywirusowe innych firm, zwłaszcza bezpłatne, sprawdź, czy są one w pełni zaktualizowane. Jeśli jest już zaktualizowany, ale nadal pojawia się błąd aplikacji WerFault.exe, spróbuj usunąć dowolny program antywirusowy innej firmy, ponieważ mogą to być wywoływane przez niego fałszywe alarmy.
6. Napraw pliki systemowe
Naprawa uszkodzonych lub uszkodzonych plików systemowych może pomóc w rozwiązaniu problemów takich jak błąd aplikacji WerFault.exe. Dzieje się tak, ponieważ integralność plików systemowych Windows jest niezbędna do prawidłowego działania i stabilności, podczas gdy błędy w krytycznych plikach systemowych mogą powodować awarie, zawieszanie się i problemy wpływające na ogólną wydajność komputera.
Naprawa podstawowych plików systemowych Windows może rozwiązać konflikty, problemy z brakującymi bibliotekami DLL, błędy rejestru i inne problemy, które przyczyniają się do niestabilności i problemów, takich jak błąd WerFault.exe. Narzędzia takie jak Zabezpiecz może zautomatyzować proces naprawy, skanując pliki systemowe i zastępując uszkodzone.
- Pobierać i zainstaluj Fortect.
- Otwórz Fortecę. Uruchomi bezpłatne skanowanie twojego komputera i wyświetli szczegółowy raport o stanie komputera .
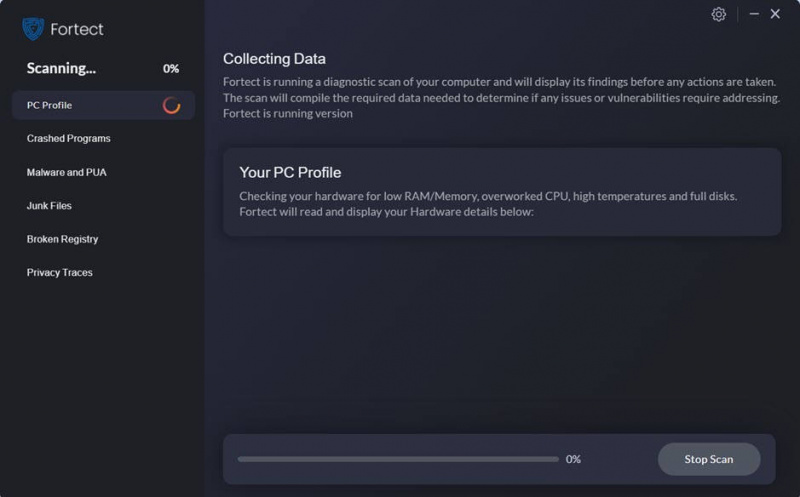
- Po zakończeniu zobaczysz raport pokazujący wszystkie problemy. Aby automatycznie rozwiązać wszystkie problemy, kliknij Rozpocznij naprawę (Musisz kupić pełną wersję. Zawiera ona 60-dniowa gwarancja zwrotu pieniędzy abyś mógł zwrócić pieniądze w dowolnym momencie, jeśli Fortect nie rozwiąże Twojego problemu).
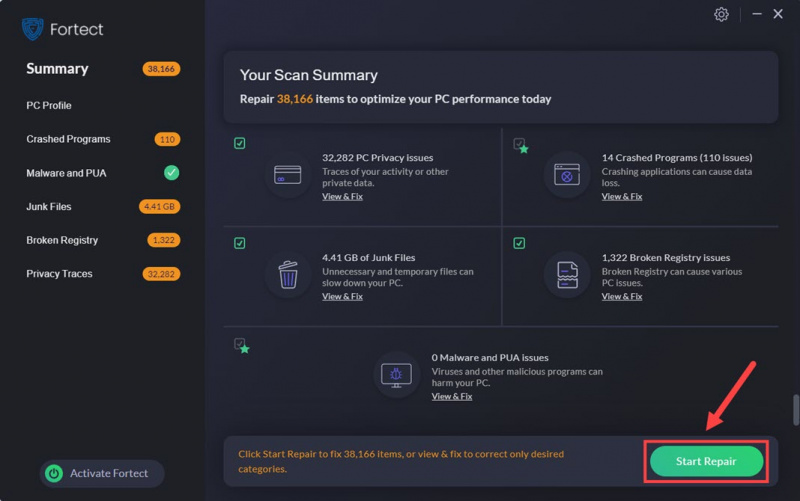
(Wskazówki: Nadal nie masz pewności, czy Fortect jest tym, czego potrzebujesz? Sprawdź to Recenzja Forteca ! )
Należy pamiętać, że sama naprawa plików systemowych może nie pomóc w naprawieniu błędu aplikacji WerFault.exe. Jest to jeden z kroków rozwiązywania problemów, ponieważ przyczyną tego problemu są również czynniki, o których wspomnieliśmy powyżej, takie jak nieaktualne programy, nieaktualne łaty systemu Windows itp. Mimo to czysty system Windows, wolny od błędów plików, stanowi dobrą podstawę stabilnego środowiska komputerowego.
Jeśli chcesz dowiedzieć się więcej o WerFault.exe…
Jak zapewne już zauważyłeś, błąd aplikacji WerFault.exe nie jest problemem samego pliku wykonywalnego. Gdy jedna z zainstalowanych aplikacji ulegnie awarii lub napotka problemy, zobaczysz ten błąd.
Dlatego nie sugerujemy usuwania pliku systemowego WerFault.exe, ponieważ jest to jedynie skutek, a nie przyczyna. Usunięcie tego pliku systemowego, jeśli naprawdę możesz, w ogóle nie rozwiąże problemu.
Ponadto, jeśli błąd aplikacji WerFault.exe pojawia się tylko raz lub dwa razy, bardzo rzadko, tak naprawdę nie musisz nic robić, aby go naprawić, ponieważ tak naprawdę nie wpłynie to negatywnie na wydajność komputera. W tych rzadkich przypadkach proste ponowne uruchomienie komputera wystarczy, aby powiadomienie o błędzie zniknęło.



![[Rozwiązano] COD: Awaria Warzone Pacific](https://letmeknow.ch/img/knowledge/61/cod-warzone-pacific-crashing.jpg)


![[Rozwiązano] Awaria Persona 5 Strikers na PC](https://letmeknow.ch/img/program-issues/78/persona-5-strikers-crashing-pc.png)