Baldur's Gate 3, opracowana przez Larian Studios, oferuje wciągające wrażenia z odgrywania ról, które urzekają graczy na całym świecie. Chociaż gra jest dobrze zoptymalizowana, niektórzy entuzjaści stają przed irytującym wyzwaniem: dużym obciążeniem procesora podczas rozgrywki. Ten przewodnik odkrywa sześć sprawdzonych rozwiązań które pomogą Ci zwyciężyć Wysokie zużycie procesora w Baldur's Gate 3 wydania i rozkoszuj się płynną przygodą.
Jak naprawić wysokie użycie procesora w Baldur's Gate 3?
Nie musisz próbować ich wszystkich. Po prostu przesuwaj się w dół listy, aż znajdziesz ten, który rozwiąże problem.
- wciśnij Klawisz z logo systemu Windows I R na klawiaturze, aby otworzyć okno dialogowe Uruchom.
- Typ DxDiag i kliknij OK .
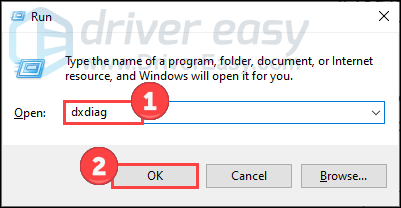
- Teraz możesz sprawdzić informacje o swoim systemie w sekcji System patka.
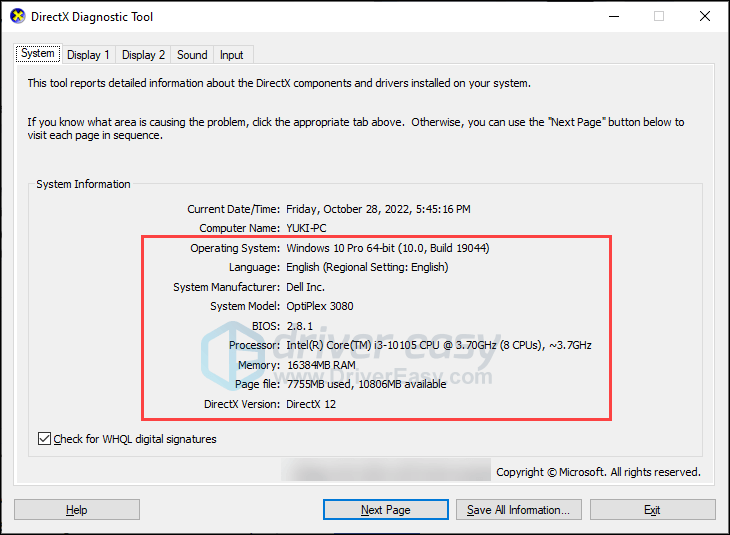
- Kliknij Wyświetlacz aby sprawdzić szczegóły grafiki.
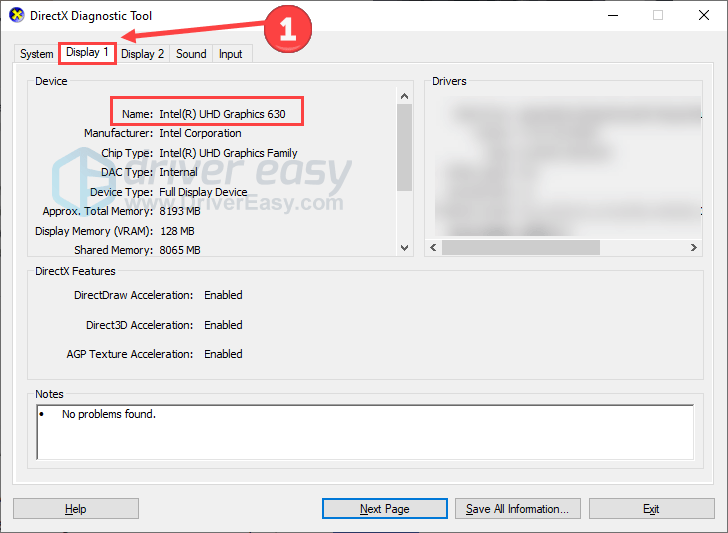
- Uruchom Driver Easy i kliknij Skanuj teraz przycisk. Driver Easy przeskanuje następnie komputer i wykryje wszelkie problemy ze sterownikami.
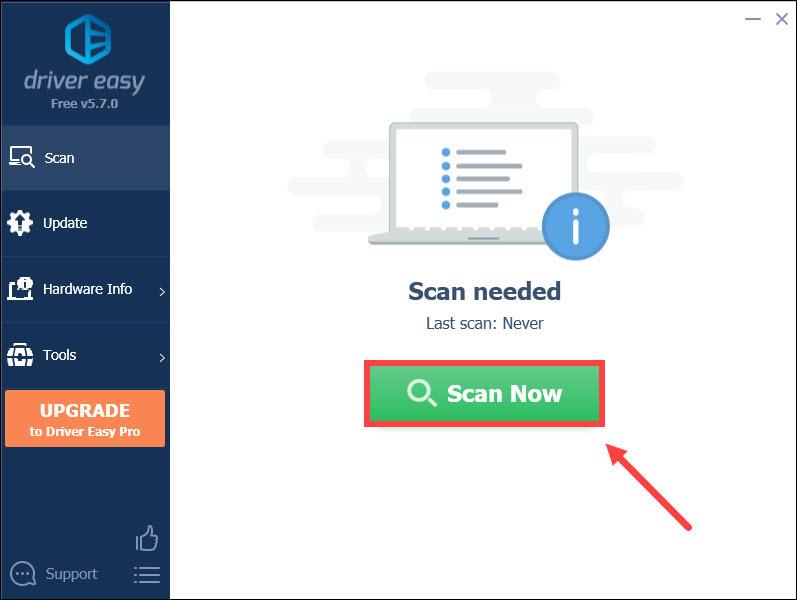
- Kliknij Aktualizuj wszystko aby automatycznie pobrać i zainstalować poprawną wersję Wszystko sterowniki, których brakuje lub są nieaktualne w systemie (wymaga to wersji Pro – po kliknięciu Aktualizuj wszystko zostanie wyświetlony monit o aktualizację).
Możesz też kliknąć Aktualizacja obok oflagowanego sterownika graficznego, aby automatycznie pobrać poprawną wersję tego sterownika, a następnie możesz go zainstalować ręcznie (można to zrobić w wersji DARMOWEJ).
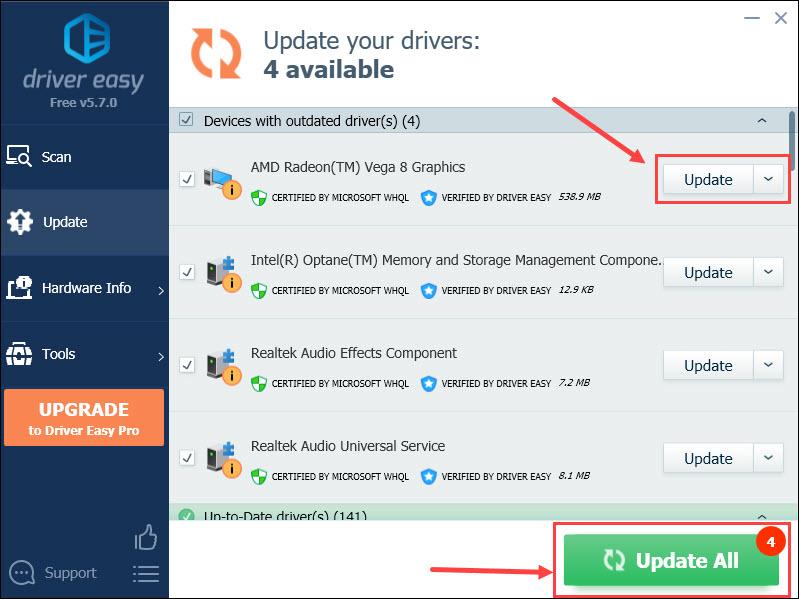 Jeśli potrzebujesz pomocy, skontaktuj się z nami Zespół wsparcia Driver Easy Na support@letmeknow.ch .
Jeśli potrzebujesz pomocy, skontaktuj się z nami Zespół wsparcia Driver Easy Na support@letmeknow.ch . - wciśnij Klawisz z logo systemu Windows I I na klawiaturze, aby wywołać Ustawienia.
- Wybierać System .
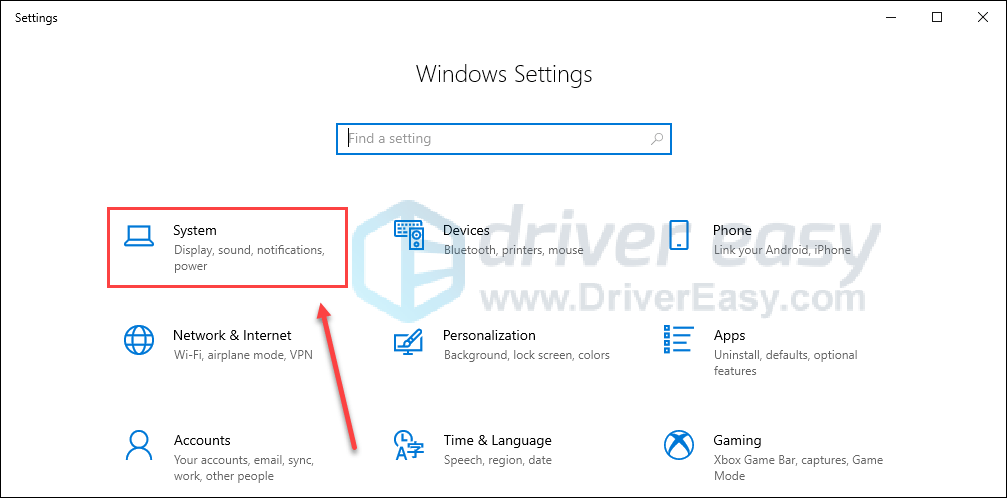
- Kliknij Zasilanie i sen na lewym panelu i Dodatkowe ustawienia mocy .
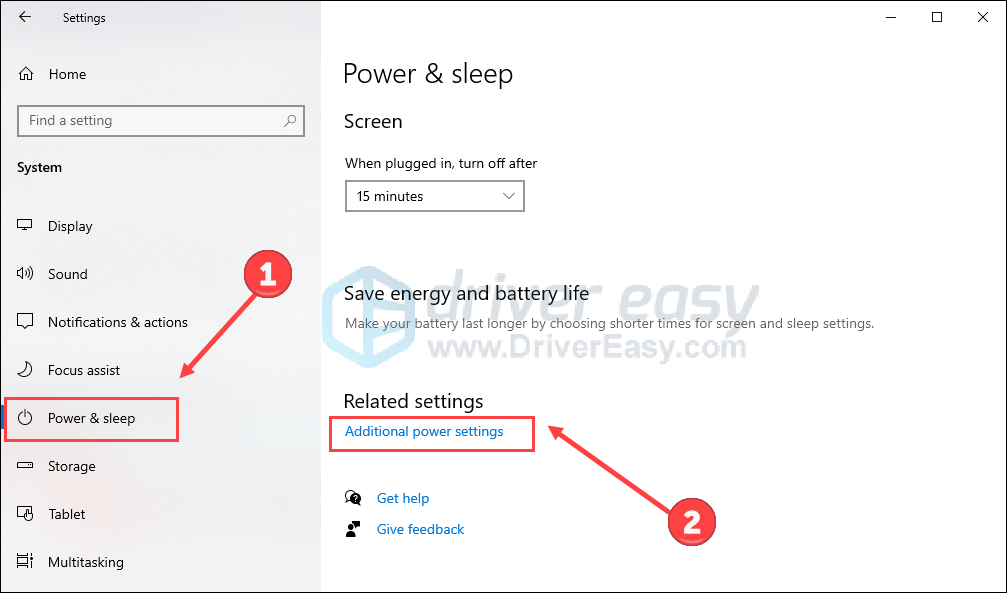
- Wybierz Wysoka wydajność Plan zasilania.
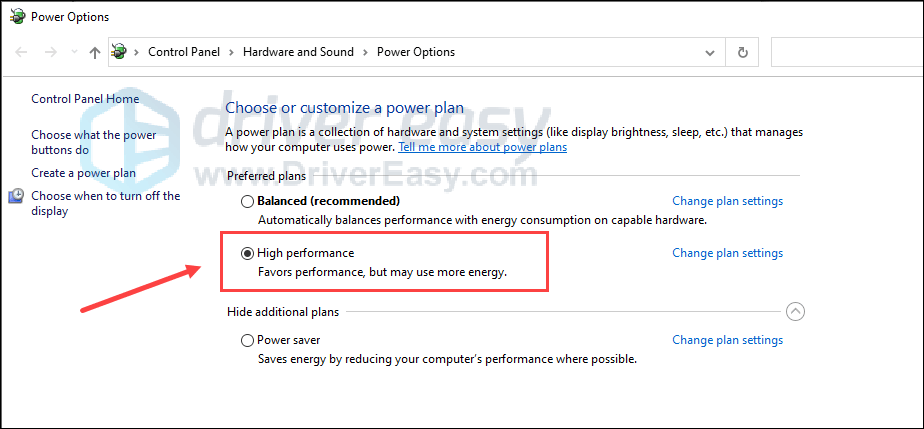
- Otwórz grę i naciśnij klawisz kontrolny + Zmiana + wyjście aby otworzyć Menedżera zadań.
- Na karcie Proces kliknij prawym przyciskiem myszy Baldur's Gate 3.exe i wybierz Przejdź do szczegółów .
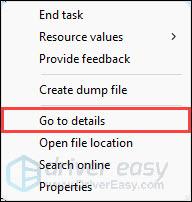
- Kliknij prawym przyciskiem myszy Baldur's Gate 3.exe jeszcze raz i kliknij Ustaw powinowactwo .
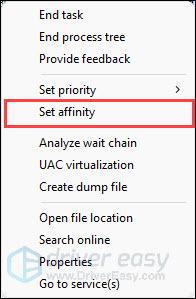
- Ustaw powinowactwo procesora tylko za pomocą 0-3 .
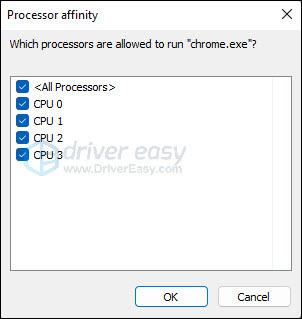
- Typ ustawienia graficzne na pasku wyszukiwania systemu Windows i kliknij Ustawienia graficzne .
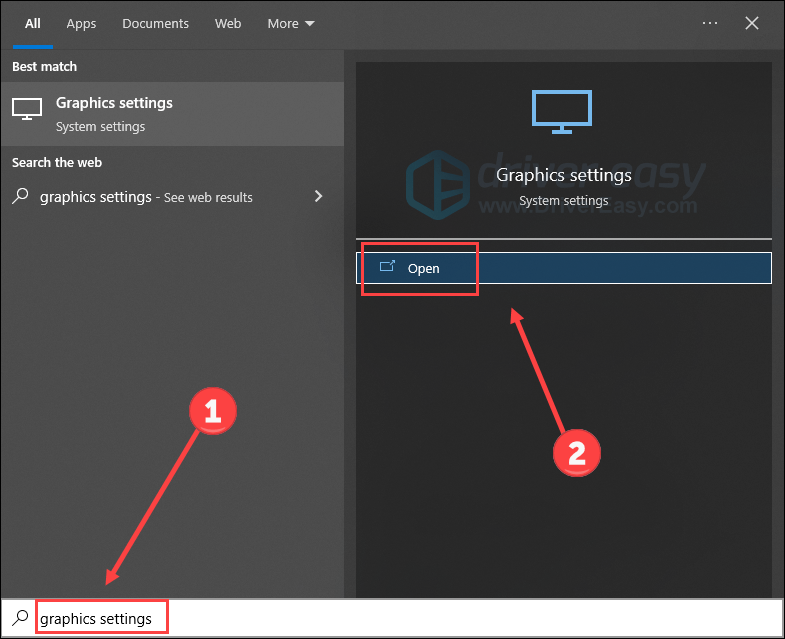
- Kliknij Przeglądać i dodaj do listy plik Baldur's Gate 3.exe. Domyślną lokalizacją instalacji powinna być C:Program Files (x86)Steamsteamappscommon .
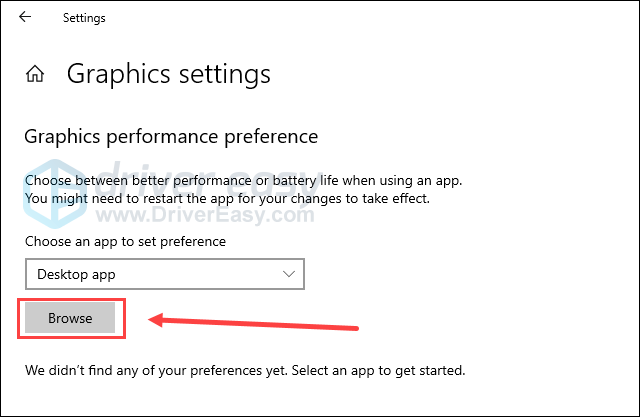
- Po dodaniu pliku wykonywalnego gry kliknij Opcje .
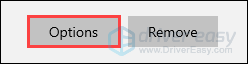
- Wybierać Wysoka wydajność , następnie kliknij Ratować .
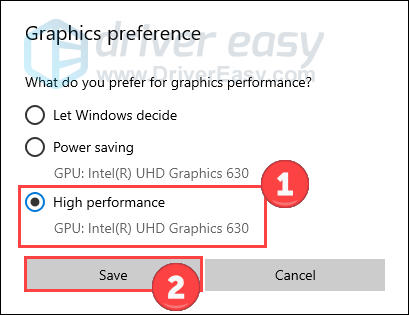
- Kliknij prawym przyciskiem myszy pasek zadań i wybierz Menadżer zadań .
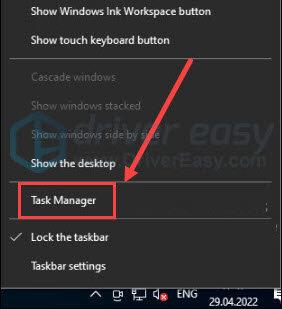
- w Procesy wybierz te aplikacje i procesy działające w tle, które zajmują najwięcej miejsca w CUP, i kliknij Zakończ zadanie aby zaoszczędzić zasoby dla swojej gry.
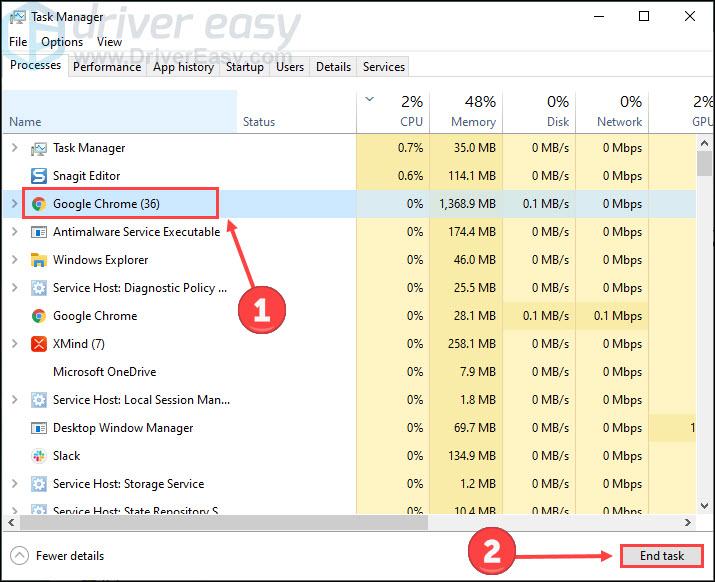
- Idź do Detale kliknij prawym przyciskiem myszy plik wykonywalny gry i ustaw poziom priorytetu na Wysoki .
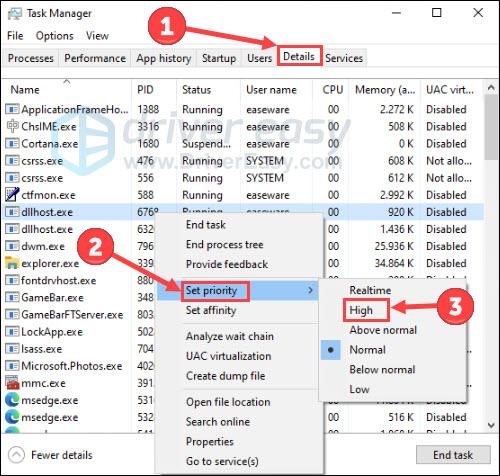
- Pobierać i zainstaluj Fortect.
- Otwórz Fortect i kliknij Tak aby przeprowadzić bezpłatne skanowanie komputera.
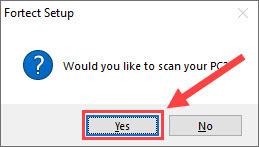
- Fortect dokładnie przeskanuje Twój komputer. To może zająć parę minut.
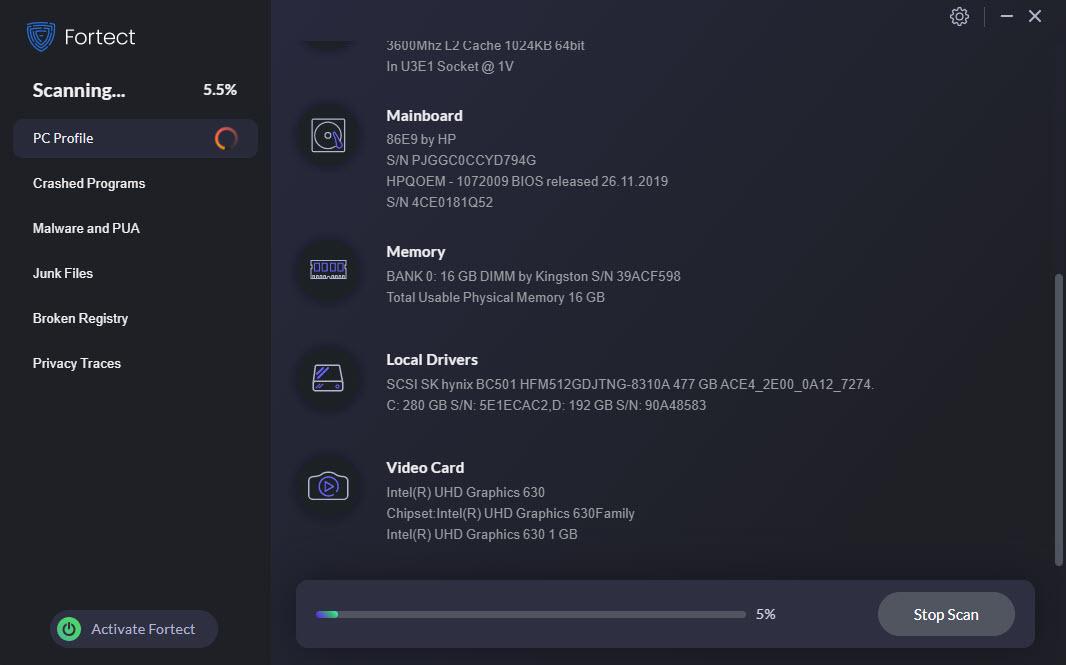
- Po zakończeniu zobaczysz szczegółowy raport wszystkich problemów na komputerze. Aby naprawić je automatycznie, kliknij ROZPOCZNIJ NAPRAWĘ . Wymaga to zakupu pełnej wersji. Ale nie martw się. Jeśli Fortect nie rozwiąże problemu, możesz poprosić o zwrot pieniędzy w ciągu 60 dni.
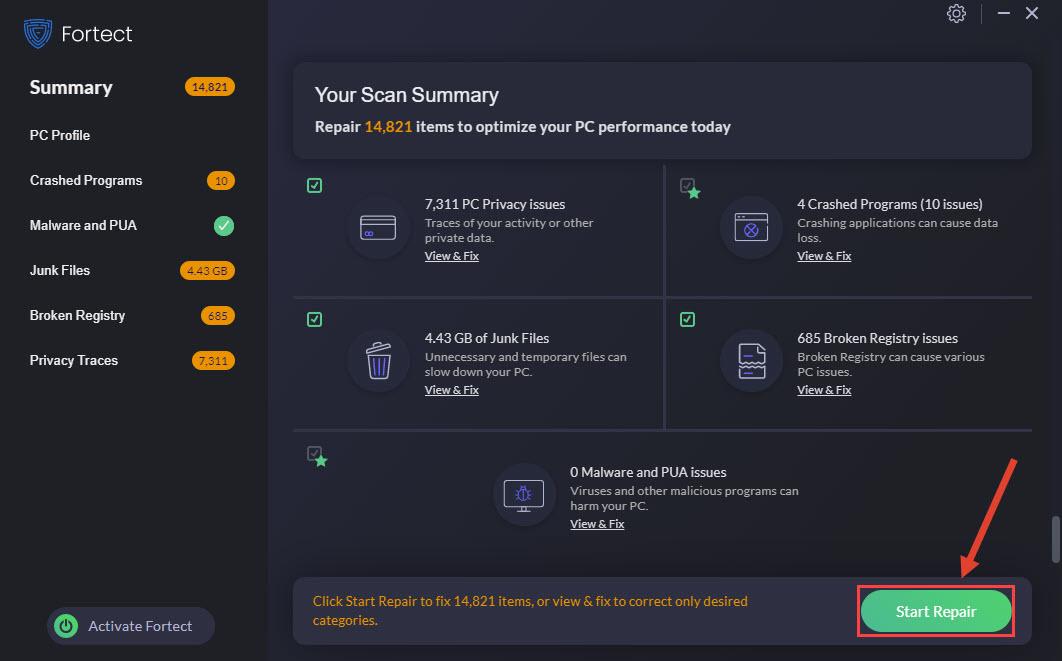
Zanim zaczniemy
Przed zagłębieniem się w te poprawki należy się upewnić Twój komputer spełnia minimalne wymagania systemowe gry . Zapoznaj się z poniższą tabelą, aby upewnić się, że konfiguracja jest zgodna z wymaganiami wstępnymi gry:
| MINIMUM | ZALECANA | |
| TY | Windows 10 64-bitowy | Windows 10 64-bitowy |
| Edytor | Intel I5 4690/AMD FX 8350 | Intel i7 8700K/AMD r5 3600 |
| Pamięć | 8 GB RAM-u | 16 GB pamięci RAM |
| Grafika | Nvidia GTX 970 / RX 480 (4 GB + VRAM) | Nvidia 2060 Super / RX 5700 XT (8 GB + VRAM) |
| DirectX | Wersja 11 | Wersja 11 |
| Składowanie | 150 GB dostępnej przestrzeni | 150 GB dostępnej przestrzeni |
| Dodatkowe uwagi | Wymagany dysk SSD | Wymagany dysk SSD |
Aby sprawdzić specyfikacje komputera:
Jeśli Twój system nie spełnia tych wymagań, rozważ modernizację sprzętu, aby zapewnić optymalną rozgrywkę.
Poprawka 1 Zaktualizuj sterownik procesora
Problem z wysokim zużyciem procesora w grze Baldur's Gate 3 może wystąpić, jeśli użyjesz niewłaściwego grafika sterownik lub jest nieaktualny. Dlatego powinieneś zaktualizować sterownik karty graficznej, aby sprawdzić, czy to rozwiąże problem. Możesz udać się na strony internetowe producentów grafik (np Nvidia Lub AMD ), aby pobrać najnowsze sterowniki. Jeśli jednak nie masz czasu, cierpliwości lub umiejętności, aby ręcznie zaktualizować sterownik, możesz to zrobić automatycznie Łatwy kierowca .
Automatycznie rozpozna Twój system i znajdzie dla niego odpowiednie sterowniki. Możesz automatycznie aktualizować sterowniki za pomocą BEZPŁATNEJ lub Pro wersji Driver Easy. Ale w wersji Pro wystarczą tylko 2 kroki (a otrzymasz pełne wsparcie i 30-dniową gwarancję zwrotu pieniędzy):
Uruchom ponownie komputer i uruchom ponownie grę, aby sprawdzić, czy problem nadal występuje.
Poprawka 2 Zmień ustawienie planu zasilania
Baldur's Gate 3 działa wolno lub zacina się, prawdopodobnie z powodu używania komputera Plan zasilania oszczędzający energię . Lub domyślny plan zasilania Zrównoważony ogranicza również prędkość procesora, ponieważ priorytetem urządzenia jest zrównoważenie wydajności i zużycia energii. Aby to rozgryźć, wykonaj poniższe czynności, aby zmodyfikować ustawienia planu zasilania.
Otwórz grę, aby sprawdzić poprawę.
Ta poprawka działa w większości przypadków. Ale niektórzy gracze również to zauważyli przywrócenie planu zasilania z trybu wysokiej wydajności do trybu zrównoważonego pomógł z problemem. Możesz także wypróbować oba tryby, aby sprawdzić, który zapewnia lepszą wydajność gry.Poprawka 3 Ustaw powinowactwo procesora, używaj tylko 0-3
Powinowactwo procesora umożliwia wiązanie i rozłączanie procesu lub wątku z jednostką centralną (CPU) lub zakresem procesorów, dzięki czemu proces lub wątek będzie wykonywany tylko na wyznaczonym procesorze lub procesorach, a nie na jakimkolwiek procesorze. Główną zaletą powinowactwa procesorów jest optymalizacja wydajności pamięci podręcznej .
Uwaga: może być konieczne powtórzenie tego procesu przy każdym uruchomieniu gry.
Poprawka 4 Zezwól na wysoką wydajność grafiki w grze
Ustawienie pojedynczej gry z grafiką o wysokiej wydajności może zmniejszyć zużycie procesora. Dzieje się tak dlatego, że wszystko, co wymaga w grze procesora graficznego, będzie korzystało z procesora graficznego, a nie procesora. Jednak ta metoda nie daje gwarantowanych rezultatów. Możesz przełączać się między różnymi trybami, aby zobaczyć, który z nich działa lepiej, łagodząc ból głowy związany z wysokim zużyciem procesora w Baldur's Gate 3.
Uruchom grę ponownie, aby sprawdzić, czy problem został rozwiązany.
Poprawka 5 Zakończ niepotrzebne zadania
Uruchamianie zbyt wielu programów i procesów całkowicie skraca czas reakcji systemu. Kiedy Twój procesor graficzny i procesor potrzebują więcej czasu na obsłużenie transferu danych, często zdarza się, że gra się zacina, nawet przy dużej liczbie klatek na sekundę. Zadania te zwiększają obciążenie procesora. Aby mieć lepszy wgląd w to, co spowalnia Twój system i zakończyć niepotrzebne zadania, wykonaj następujące kroki:
Wróć do gry i sprawdź, czy działa płynniej.
Napraw 6 Napraw pliki systemowe
Często zdarza się, że po dalszym użytkowaniu komputer ma problemy ze stabilnością. Chociaż mogą one zależeć od różnych czynników, większość z nich jest związana z rejestrem systemu Windows i szkodami, jakie mógł ponieść. Nie martw się, Zabezpiecz to najskuteczniejszy sposób rozwiązywania problemów na komputerze. Uruchom szybkie i dokładne skanowanie, a następnie rozwiąż problemy jednym kliknięciem.
Zabezpiecz to oprogramowanie wyposażone w zaawansowaną technologię zabezpieczania i naprawiania komputerów PC do zoptymalizowanego stanu. Konkretnie to zastępuje uszkodzone pliki systemu Windows , wykonuje czyszczenie i naprawę rejestru , usuwa zagrożenia złośliwym oprogramowaniem, wykrywa niebezpieczne strony internetowe, zwalnia miejsce na dysku i tak dalej. Wszystkie pliki zastępcze pochodzą z pełnej bazy danych certyfikowanych plików systemowych.
Te poprawki stanowią plan działania mający na celu zmniejszenie wysokiego użycia procesora w grze Baldur’s Gate 3, zapewniając optymalne wrażenia z gry. Zachęcamy do zapoznania się z tymi rozwiązaniami i podzielenia się swoją opinią, aby pomóc innym graczom pokonać podobne wyzwania.
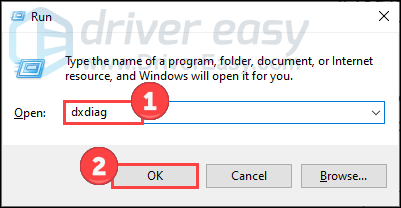
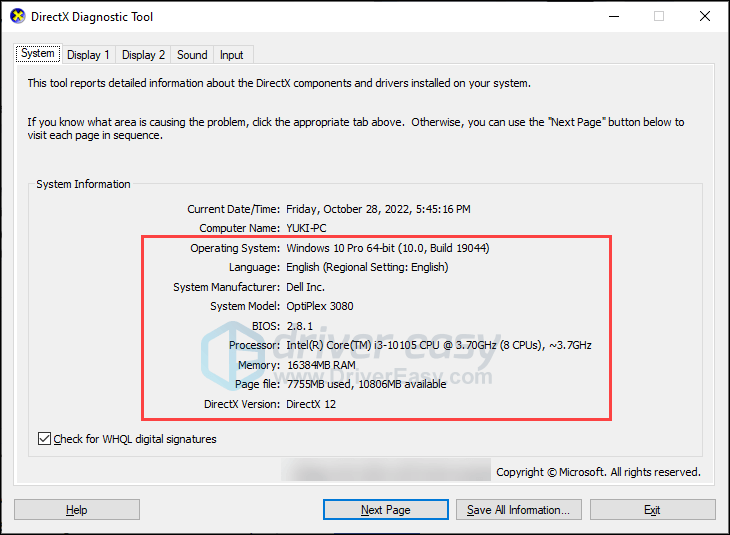
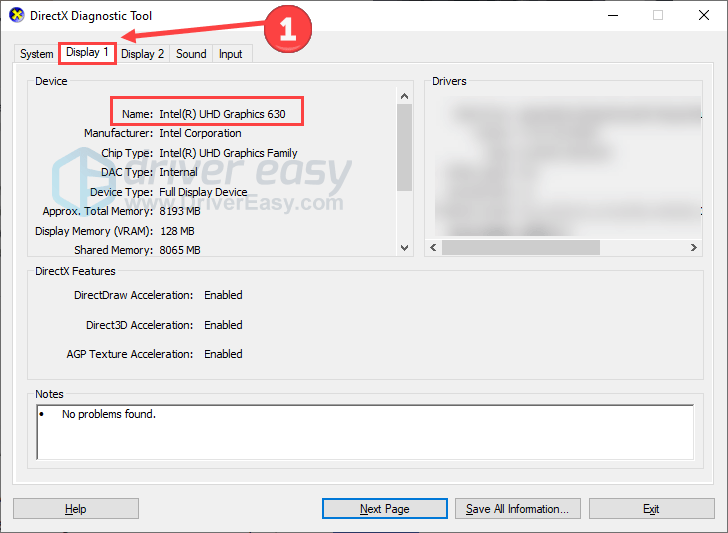
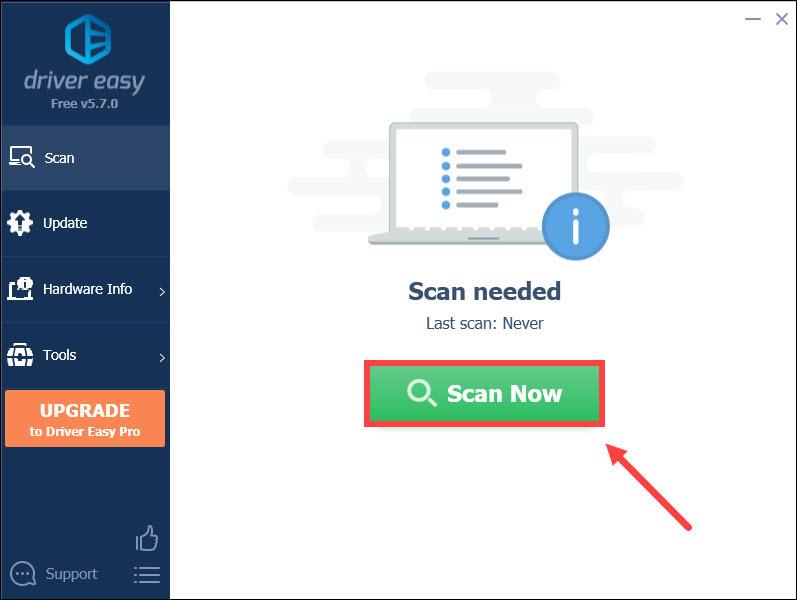
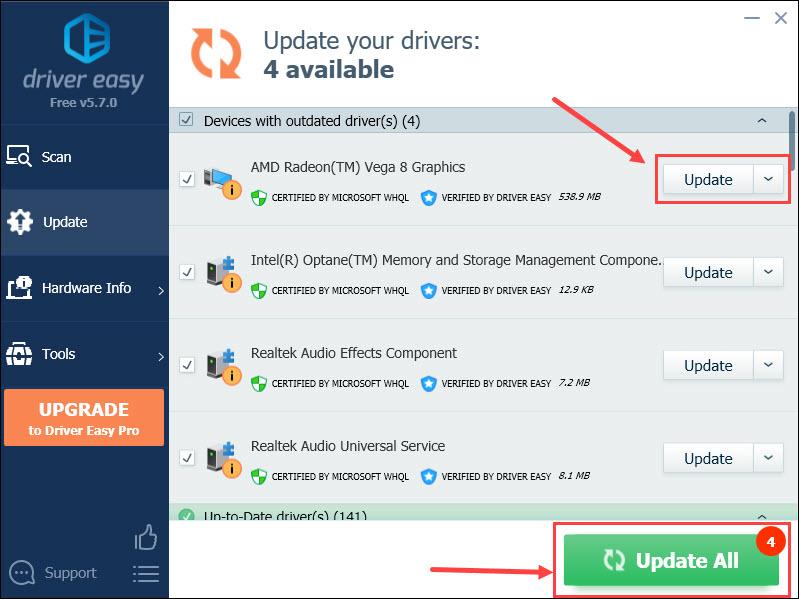
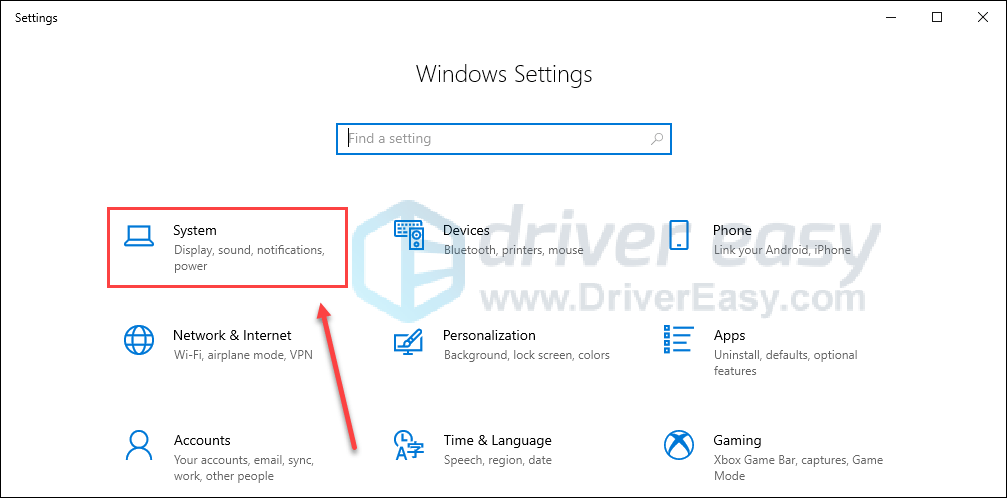
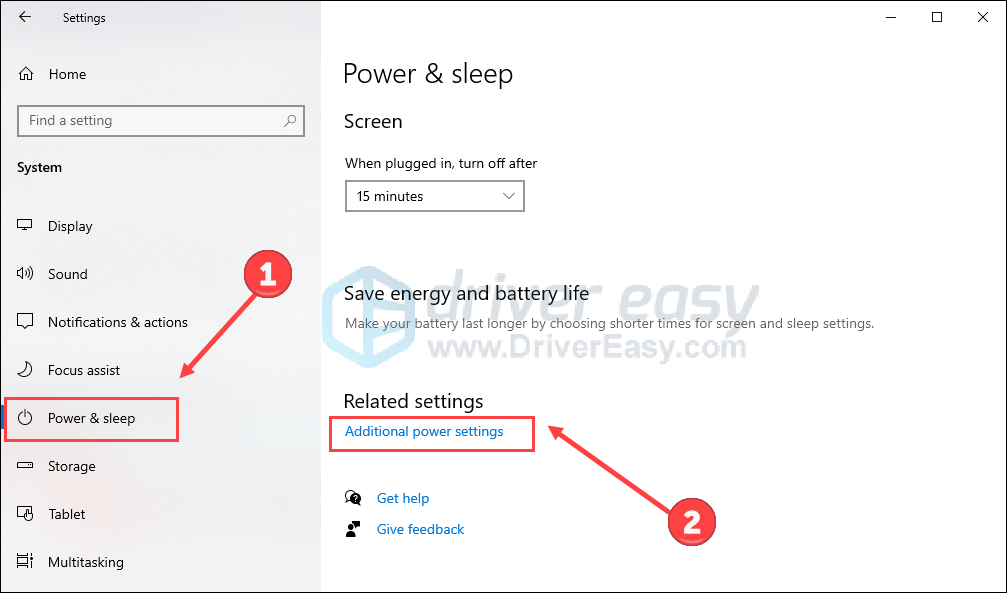
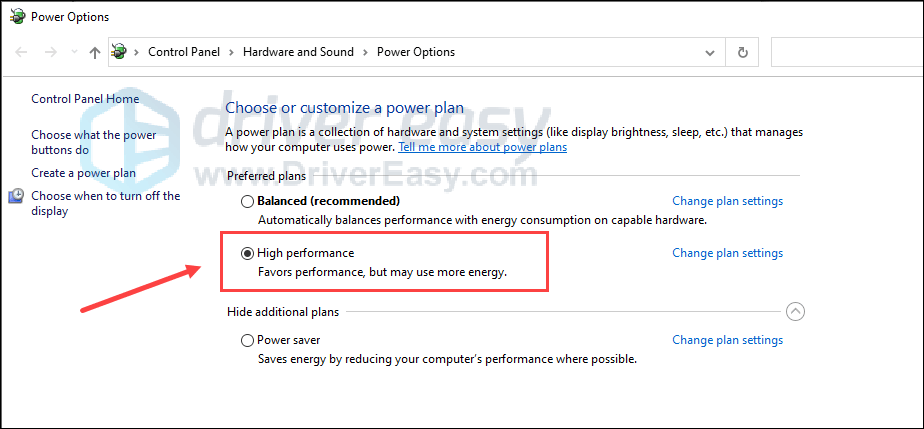
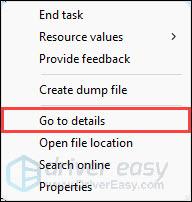
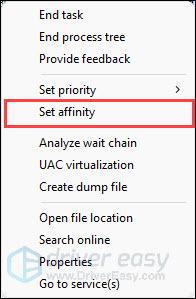
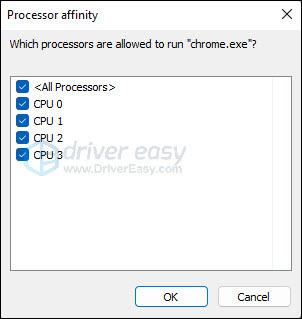
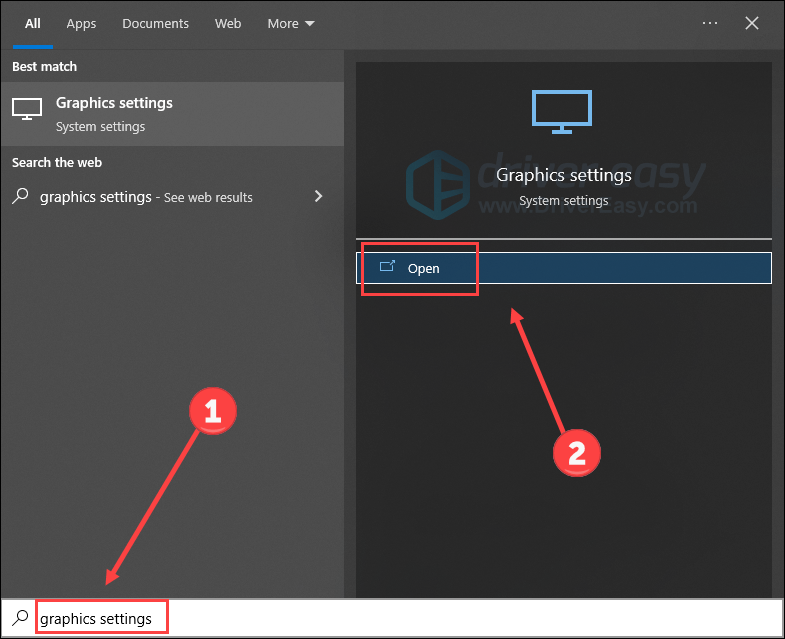
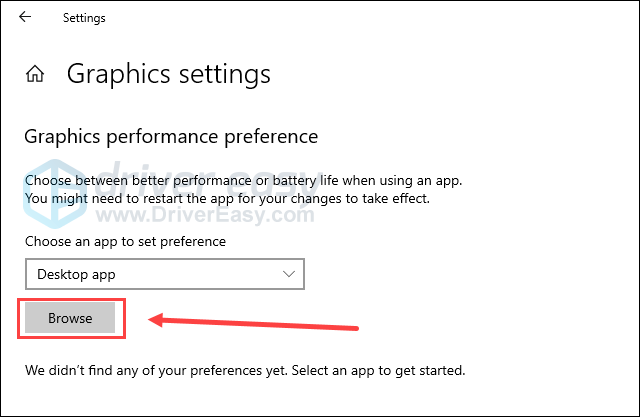
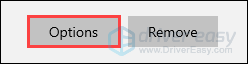
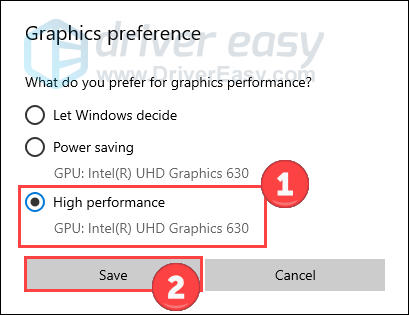
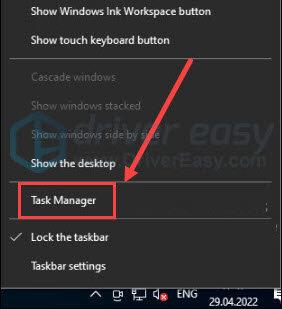
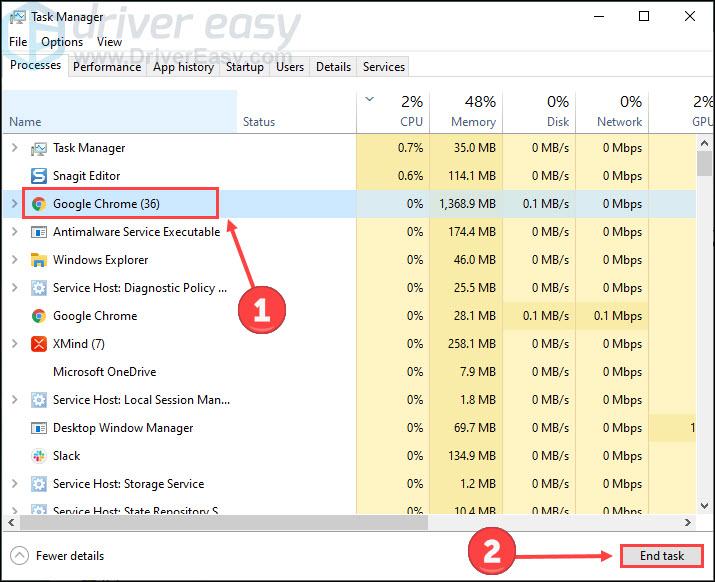
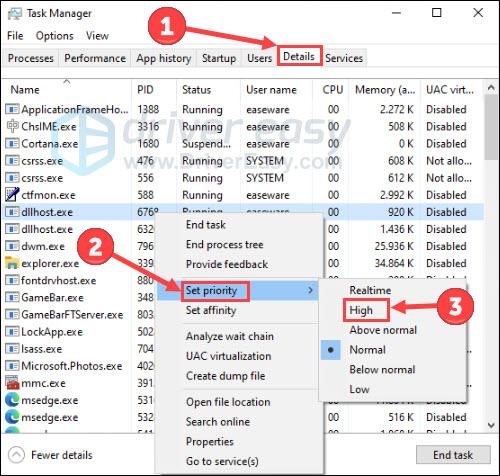
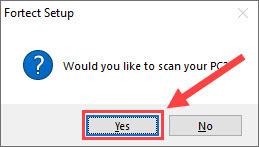
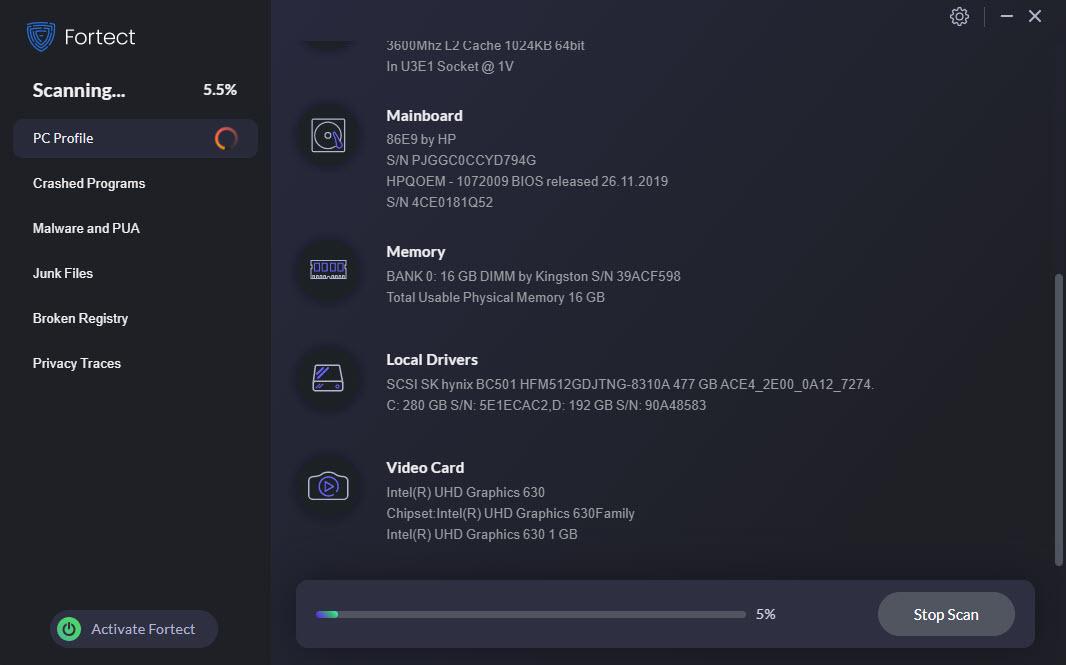
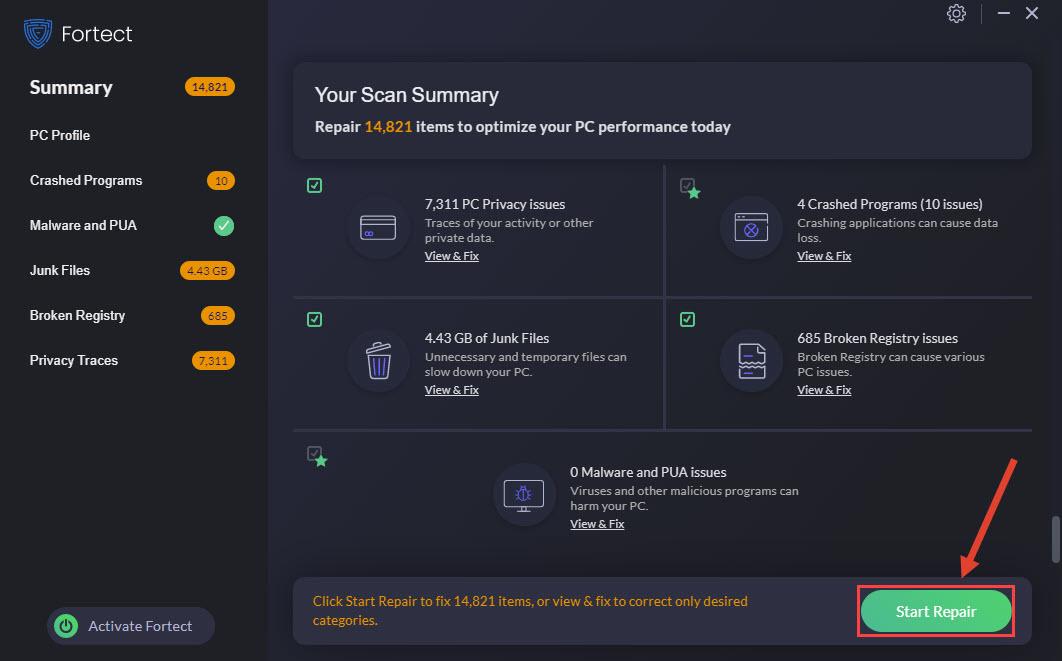



![[ROZWIĄZANE] SnowRunner ciągle się zawiesza na PC](https://letmeknow.ch/img/knowledge/15/snowrunner-keeps-crashing-pc.jpg)


