Czy Twój głośnik wydaje brzęczący dźwięk ? Nie martw się. Wiele osób rozwiązało problem brzęczenia głośników komputerowych za pomocą poniższych rozwiązań. Więc zanim zabierzesz go do warsztatu, czytaj dalej…
Dlaczego moje głośniki brzęczą?
Istnieje wiele przyczyn brzęczenia głośników. Jedną z najczęstszych przyczyn jest elektryczna pętla uziemienia. Chociaż zakłócenia częstotliwości mogą również prowadzić do problemu z brzęczącym dźwiękiem, nie można zignorować zakłóceń wyjścia audio. Poza tym problem sprzętowy może powodować brzęczący dźwięk z głośników, na przykład uszkodzony głośnik. Ponadto problem z oprogramowaniem, taki jak uszkodzenie sterownika, prawdopodobnie powoduje problem.
Czasami trudno jest zidentyfikować problem. Ale nadal możesz spróbować rozwiązać problem i go naprawić, postępując zgodnie z poniższymi rozwiązaniami.
Jak zatrzymać brzęczenie głośnika?
Możesz wypróbować te rozwiązania, aby naprawić brzęczący dźwięk z głośników.
- Rozwiąż problem ze sprzętem
- Przerwij pętlę uziemienia elektrycznego
- Unikaj zakłóceń częstotliwości
- Zaktualizuj sterownik audio
- Skonfiguruj ustawienia audio w komputerze
Rozwiązanie 1: Rozwiąż problem ze sprzętem
Jak wspomniano powyżej, problem ze sprzętem jest jedną z możliwych przyczyn brzęczenia głośników, dlatego należy sprawdzić problem ze sprzętem i naprawić wykryty problem ze sprzętem.
1. Obróć regulator głośności w górę iw dół
po podłączeniu zwiększ lub zmniejsz głośność, aby sprawdzić, czy dźwięk działa prawidłowo.
2. Sprawdź kabel audio i porty
Sprawdź kabel audio i port, aby sprawdzić, czy działają prawidłowo.
Gdy kabel sygnałowy jest odłączony od ziemi, z głośnika wydobywa się brzęczący dźwięk. Sprawdź linię wejściową sygnału.
Możesz przełączyć się na inny kabel audio i port, aby sprawdzić, czy brzęczący dźwięk zniknął.
3. Sprawdź transformator
Na uwagę zasługuje również niestabilny transformator. Jeśli coś jest nie tak z transformatorem, możesz rozważyć zmianę na lepszy transformator o takim samym napięciu wyjściowym.
Poprawka 2: Przerwij pętlę uziemienia elektrycznego
Jedną z możliwych przyczyn brzęczenia jest elektryczna pętla masy, więc należy przerwać pętlę, aby rozwiązać problem.
Możesz spróbować zasilić wszystko z jednego gniazdka AC.
Możesz usunąć kable łączące amplituner lub urządzenie zasilające głośniki i podłączyć tylko głośniki, aby spróbować.
Poprawka 3: Unikaj zakłóceń częstotliwości
Często zdarza się, że wiele urządzeń znajduje się blisko siebie, ale częstotliwość między różnymi urządzeniami, takimi jak bezprzewodowe telefony komórkowe, kuchenka mikrofalowa i głośnik Bluetooth, mogą być wzajemnie zakłócane. Dlatego możesz sprawdzić te urządzenia, aby sprawdzić, czy to w nich leży problem.
1) Wyłącz te urządzenia i odłącz źródło zasilania.
2) Usuń te urządzenia w pobliżu głośnika.
3) Wypróbuj głośnik ponownie, aby sprawdzić, czy teraz działa poprawnie.
Ponadto, aby uniknąć impulsu elektromagnetycznego, należy trzymać głośnik z dala od silnych urządzeń elektrycznych i owinąć przewód w izolacji, aby zapobiec powtórzeniu się czegoś takiego.
To powinno rozwiązać problem z brzęczącym dźwiękiem. Jeśli nie, nie martw się. Mamy dla Ciebie inne rozwiązania.
Rozwiązanie 4: Zaktualizuj sterownik audio
Brakujący lub nieaktualny sterownik audio może powodować brzęczenie głośnika. Powinieneś więc sprawdzić, czy twój sterownik audio ma najnowszą wersję i zaktualizować go, jeśli nie.
Możesz ręcznie zaktualizować sterownik audio z witryny producenta, co wymaga czasu i umiejętności obsługi komputera. Jeśli nie masz umiejętności związanych z krawatem lub komputerem, możesz to zrobić automatycznie za pomocą Łatwy kierowca .
Driver Easy automatycznie rozpozna Twój system i znajdzie dla niego odpowiednie sterowniki. Nie musisz dokładnie wiedzieć, jaki system działa na Twoim komputerze, nie musisz ryzykować pobierania i instalowania złego sterownika oraz nie musisz się martwić o popełnienie błędu podczas instalacji.
Sterowniki można aktualizować automatycznie, korzystając z BEZPŁATNEJ lub wersji Pro Driver Easy. Ale w wersji Pro wystarczy 2 kliknięcia (a otrzymasz pełne wsparcie i 30-dniową gwarancję zwrotu pieniędzy):
jeden) Ściągnij i zainstaluj Dysk Easy.
2) Uruchom Driver Easy i kliknij Skanuj teraz przycisk. Driver Easy przeskanuje komputer i wykryje problemy ze sterownikami.

3) Kliknij Aktualizacja obok oznaczonego urządzenia audio, aby automatycznie pobrać poprawną wersję tego sterownika (możesz to zrobić za pomocą WOLNY wersja).
Lub kliknij Aktualizuj wszystko automatycznie pobierz i zainstaluj poprawną wersję wszystkich brakujących lub nieaktualnych sterowników w systemie (wymaga to Wersja Pro – po kliknięciu zostaniesz poproszony o uaktualnienie Aktualizuj wszystko ).
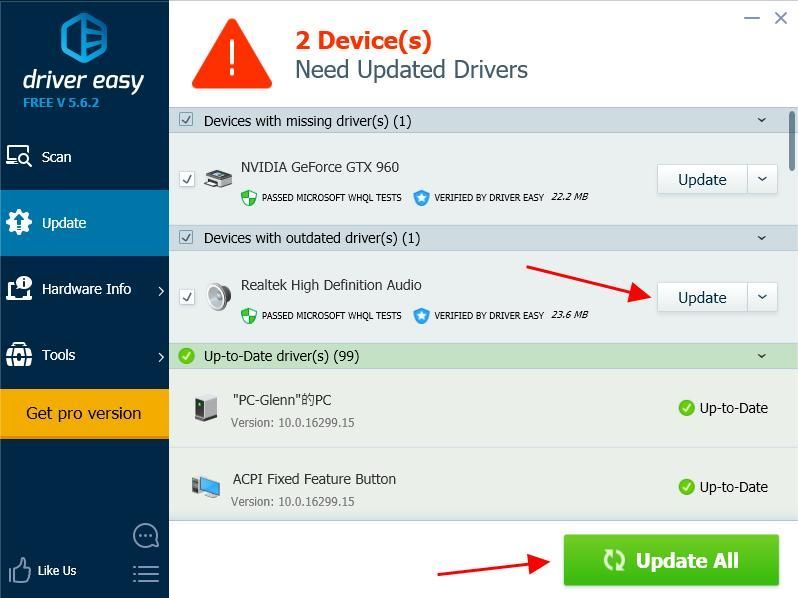 Jeśli wypróbowałeś Driver Easy, ale problem nadal występuje, skontaktuj się z naszym zespołem pomocy technicznej pod adresem support@drivereasy.com o dalszą pomoc w tej sprawie. Nasz zespół pomocy z przyjemnością pomoże Ci rozwiązać ten problem. Dołącz adres URL tego artykułu, abyśmy mogli Ci lepiej pomóc.
Jeśli wypróbowałeś Driver Easy, ale problem nadal występuje, skontaktuj się z naszym zespołem pomocy technicznej pod adresem support@drivereasy.com o dalszą pomoc w tej sprawie. Nasz zespół pomocy z przyjemnością pomoże Ci rozwiązać ten problem. Dołącz adres URL tego artykułu, abyśmy mogli Ci lepiej pomóc. 4) Uruchom ponownie komputer, aby zaczął działać.
Rozwiązanie 5: Skonfiguruj ustawienia audio w komputerze
Nieprawidłowe ustawienia dźwięku mogą powodować problem. Powinieneś to sprawdzić i upewnić się, że są poprawnie skonfigurowane. Na przykład należy wyłączyć ulepszenia dźwięku, aby rozwiązać problem z brzęczącym dźwiękiem. Aby to zrobić, wykonaj poniższe czynności:
Notatka : poniższe zrzuty ekranu pochodzą z systemu Windows 10, ale poprawki działają również w systemach Windows 8 i Windows 7.1) Otwórz Panel w twoim komputerze.
2) Kliknij Sprzęt i dźwięk .
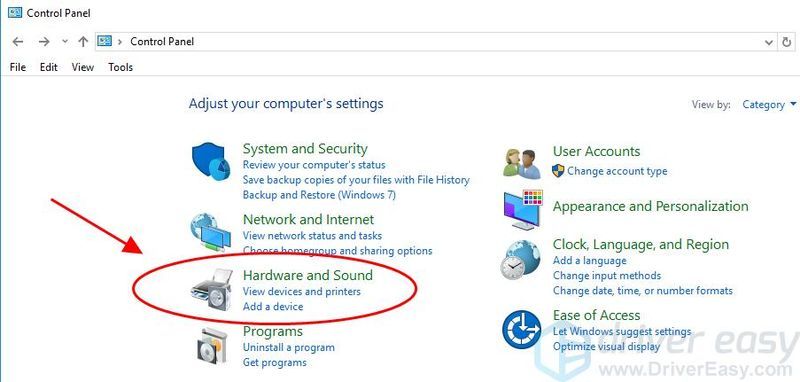
3) Kliknij Dźwięk .
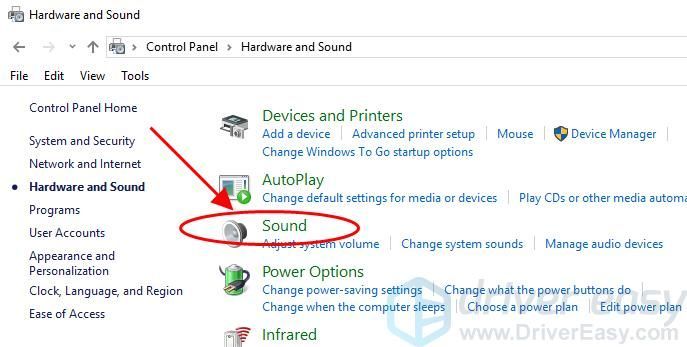
4) W wyskakującym okienku kliknij prawym przyciskiem myszy urządzenie głośnikowe i wybierz Nieruchomości .
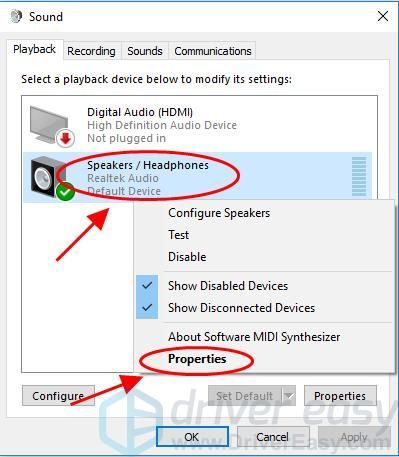
5) Kliknij Ulepszenia i odznacz pole obok Wyłącz wszystkie efekty dźwiękowe . Następnie kliknij Zastosować oraz ok .
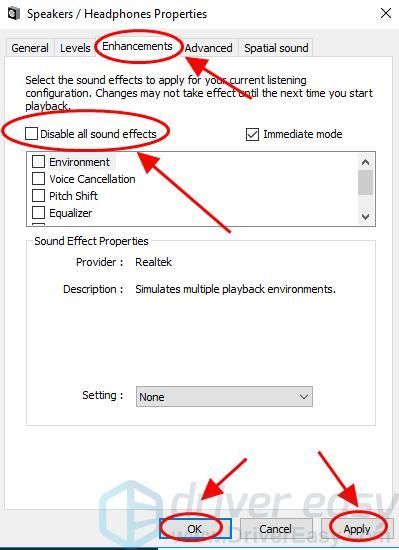
6) Wypróbuj głośnik ponownie, aby sprawdzić, czy dźwięk działa.
To wszystko – najlepsze rozwiązania, aby naprawić brzęczący dźwięk głośnika na komputerze. Mam nadzieję, że ten post spełni swoje zadanie i pomoże ci przejść.
- problem z dźwiękiem
![[Naprawiono] Spadki i zacinanie się klatek na sekundę w Modern Warfare 2 w systemie Windows](https://letmeknow.ch/img/knowledge-base/D3/fixed-modern-warfare-2-fps-drops-and-stuttering-on-windows-1.jpg)




![[ROZWIĄZANE] Age of Wonders: Planetfall ciągle się zawiesza na PC](https://letmeknow.ch/img/program-issues/23/age-wonders.jpg)
![[Rozwiązano] Pióro Wacom nie działa w systemie Windows 11/10](https://letmeknow.ch/img/knowledge/28/wacom-pen-not-working-windows-11-10.jpg)