Firefox jest jedną z najszybszych przeglądarek na rynku, teraz nawet wyprzedza Chrome, a także oferuje świetne bezpieczeństwo i prywatność. Najnowszy Firefox Quantum jest już wystarczająco szybki nawet dla witryn z dużą ilością treści. Możemy jednak pójść jeszcze dalej. Poniższe wskazówki pokażą Ci, jak przyspieszyć Firefoksa, aby był szybszy niż kiedykolwiek.
Wypróbuj te metody
- Zaktualizuj Firefoksa
- Prywatne przeglądanie
- Zwolnij pamięć
- Włącz akcelerację sprzętową
- Zaktualizuj sterownik graficzny
- Zarządzaj swoimi kartami
- Blokuj usługi ułatwień dostępu
- Tryb bezpieczeństwa
- O: Konfiguracja
- Odśwież Firefoksa
1. Zaktualizuj Firefoksa
Pierwszą i najłatwiejszą rzeczą, jaką możesz zrobić, jest upewnienie się, że Firefox jest aktualny. Jest to najłatwiejszy sposób na przyspieszenie Firefoksa, ponieważ programiści dokładają wszelkich starań, aby Firefox był szybszy i działał lepiej. Aby sprawdzić aktualizacje, oto jak to zrobić:
Kliknij hamburgera menu przycisk > Pomoc > O Firefoksie .

Firefox automatycznie sprawdzi dostępność aktualizacji.
2. Prywatne przeglądanie
Aby Firefox działał szybciej, konieczne może być regularne czyszczenie historii przeglądania. Jeśli tak naprawdę nie polegasz na historii przeglądania, możesz rozpocząć prywatne przeglądanie, nigdy nie pamiętając historii.
1) Przejdź do o:preferencje#prywatność w pasku adresu.
2) Przewiń w dół do Historia .
- Pod Historia zakładka, wybierz Nigdy nie pamiętam historii .
- Upewnij się, że zaznaczyłeś pole Usuń pliki cookie i dane witryn, gdy Firefox jest zamknięty .
- Dla NVIDIA: przejdź do Oficjalna strona internetowa do pobierania sterowników NVIDIA
- W przypadku AMD: przejdź do Oficjalna strona internetowa sterowników i pomocy technicznej firmy AMD
- Mozilla Firefox
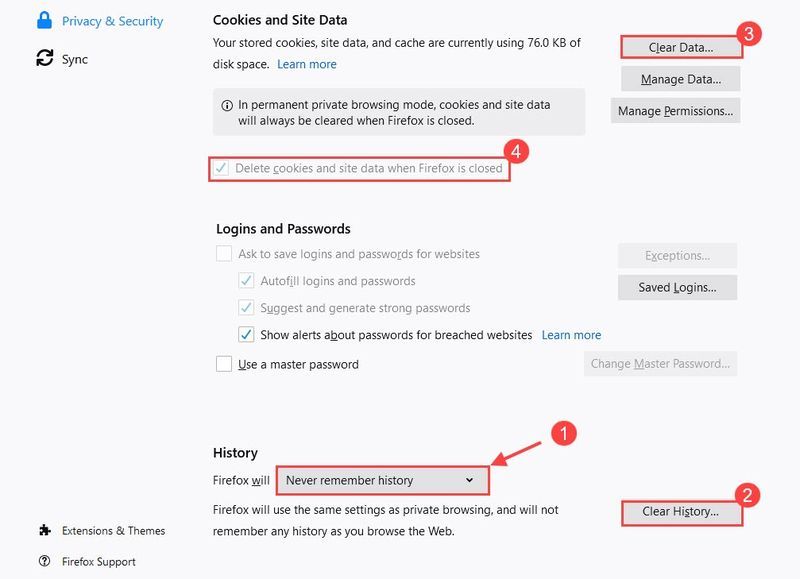
Przeciążona historia spowolni Firefoksa. Dzięki prywatnemu przeglądaniu nie będziesz mieć kłopotów z ich usuwaniem za każdym razem.
3. Zwolnij pamięć
1) Typ o:pamięć w pasku adresu i naciśnij Wchodzić .
2) W sekcji Wolna pamięć wybierz Zminimalizuj użycie pamięci .
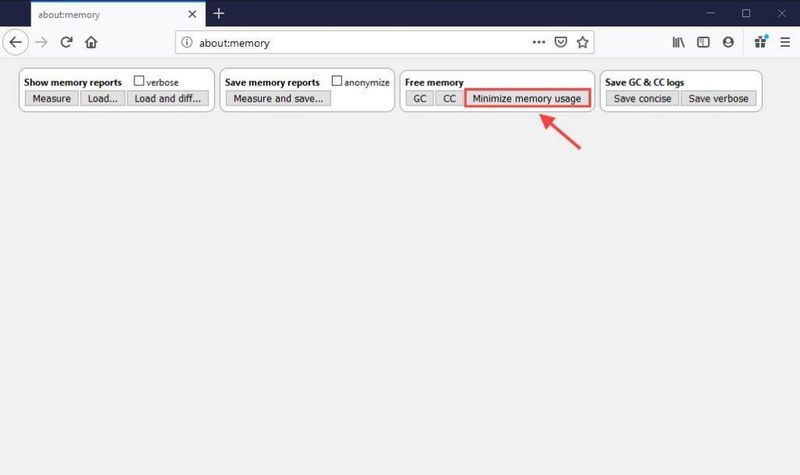
Firefox zwolni teraz używaną pamięć, która nie jest już potrzebna. Powinno to zapewnić dość szybki wzrost prędkości.
4. Włącz akcelerację sprzętową
Włączenie akceleracji sprzętowej pozwoli Firefox Quantum wykorzystać procesor graficzny do przyspieszenia przeglądania. Możesz sprawdzić, czy jest domyślnie włączony.
1) Przejdź do o:preferencjach .
2) Ogólnie przewiń w dół do Wydajność .
3) Odznacz pole Użyj zalecanych ustawień wydajności .
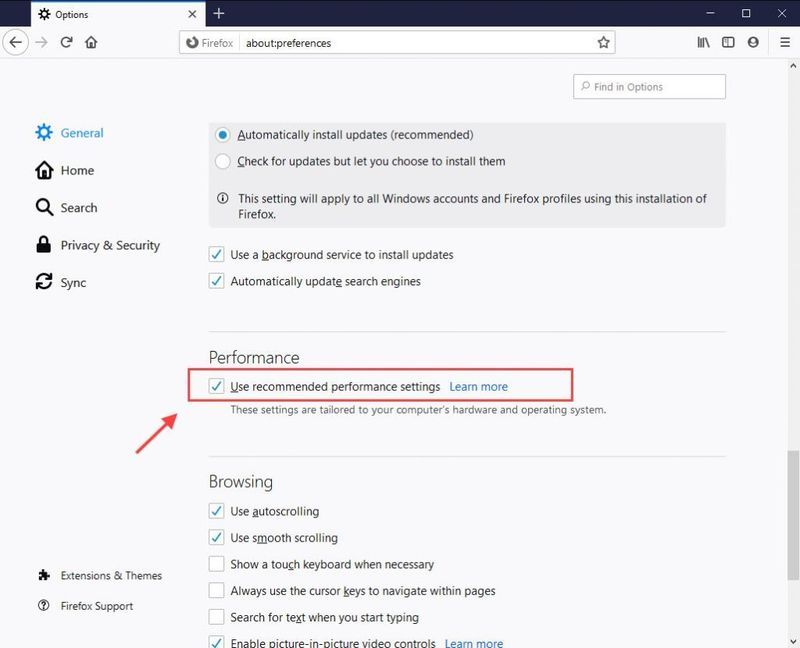
4) Zaznacz pole dla Użyj przyspieszenia sprzętu komputerowego, gdy jest to możliwe .
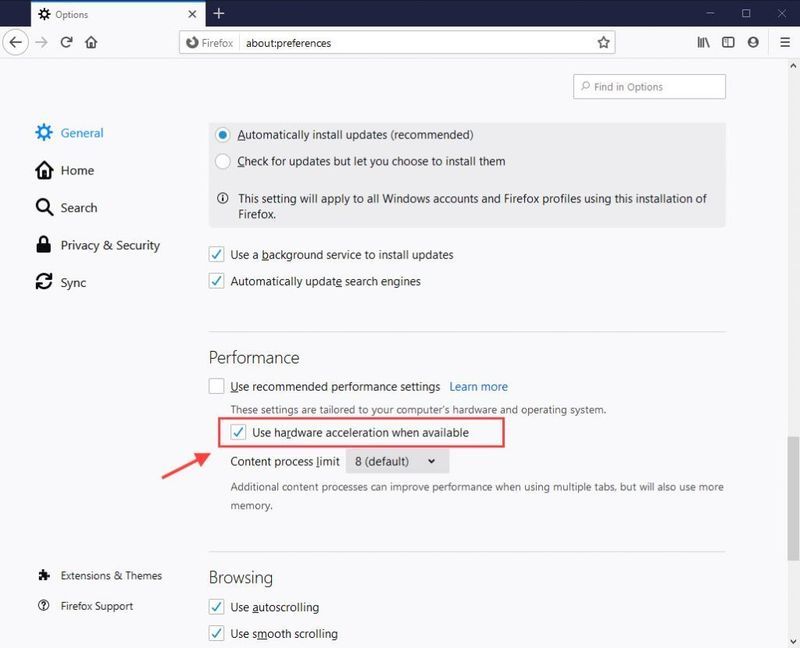
Jeśli chodzi o limit zawartości, domyślnie jest on ustawiony na 8. Może to poprawić wydajność podczas korzystania z wielu kart, ale spowoduje również większe zużycie pamięci. Zaleca się pozostawienie go domyślnie, jeśli masz więcej niż 8 GB pamięci RAM. Możesz zmniejszyć liczbę, jeśli pożera twoją pamięć.
Wskazówka: naciśnij Logo Windows klucz i Przerwa aby sprawdzić ilość pamięci RAM.5. Zaktualizuj sterownik karty graficznej
Firefox i niektóre wtyczki używają karty graficznej do przyspieszenia wyświetlania treści internetowych. Ponadto zaawansowane funkcje internetowe, takie jak WebGL (Web Graphics Library), również wymagają karty graficznej, aby poprawić wydajność. Aby przyspieszyć działanie Firefoksa, może być konieczne zaktualizowanie sterowników karty graficznej.
Posiadanie przestarzałych sterowników może spowolnić wydajność. Istnieją 2 możliwości aktualizacji sterownika karty graficznej: ręcznie oraz automatycznie .
1. Ręcznie
Aby ręcznie zaktualizować sterownik graficzny, możesz pobrać najnowszy sterownik graficzny ze strony internetowej producenta i pobrać go i zainstalować krok po kroku.
2. Automatycznie
Jeśli nie masz czasu, cierpliwości lub umiejętności obsługi komputera, aby ręcznie zaktualizować sterownik karty graficznej, możesz zrób to automatycznie z Łatwy kierowca .
Driver Easy automatycznie rozpozna Twój system i znajdzie dla niego odpowiednie sterowniki. Nie musisz dokładnie wiedzieć, jaki system działa na Twoim komputerze, nie musisz ryzykować pobierania i instalowania złego sterownika oraz nie musisz się martwić o popełnienie błędu podczas instalacji.
jeden) Ściągnij i zainstaluj Driver Easy.
2) Uruchom Driver Easy i kliknij przycisk Skanuj teraz. Driver Easy przeskanuje komputer i wykryje problemy ze sterownikami.
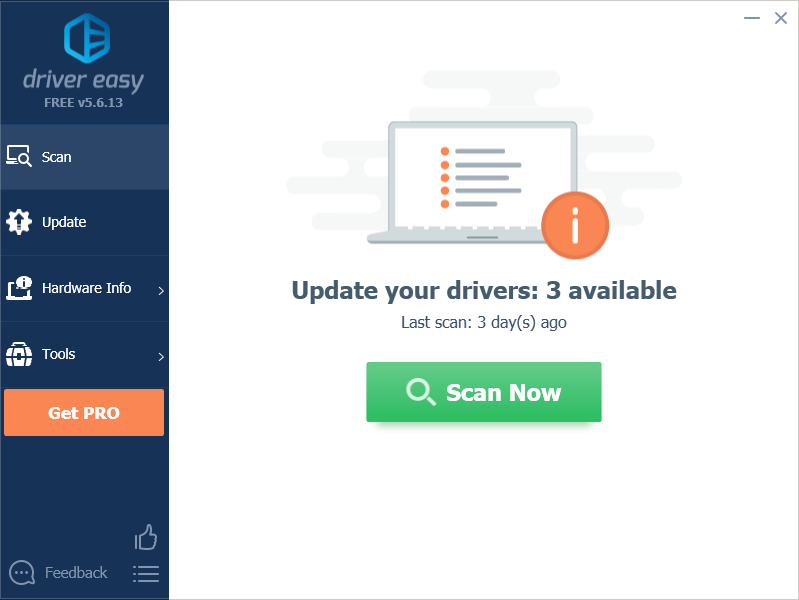
3) Kliknij Aktualizuj wszystko aby automatycznie pobrać i zainstalować poprawną wersję wszystkich brakujących lub nieaktualnych sterowników w systemie (wymaga to Wersja Pro – zostaniesz poproszony o uaktualnienie po kliknięciu Aktualizuj wszystko. Dostajesz pełne wsparcie i 30 dniowa gwarancja zwrotu pieniedzy .)
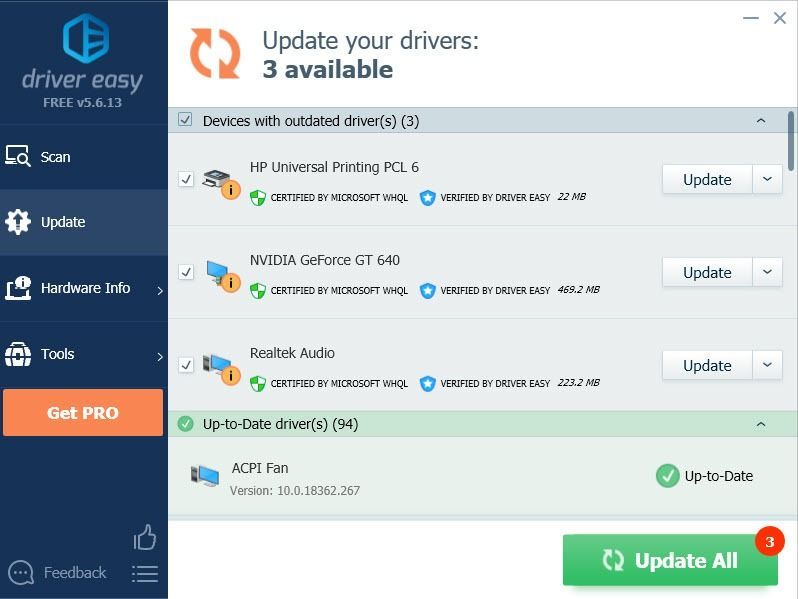
Uwaga: możesz to zrobić za darmo, jeśli chcesz, ale jest to częściowo ręczne.
4) Uruchom ponownie komputer, aby zmiany zaczęły obowiązywać.
6. Zarządzaj swoimi kartami
Jeśli jesteś przyzwyczajony do otwierania wielu kart, możesz wypróbować rozszerzenie o nazwie Automatyczne odrzucenie karty aby zmniejszyć zużycie pamięci przez hibernację nieaktywnych kart. Możesz także umieścić na białej liście karty, które mają być aktywne przez cały czas.
Aby to zdobyć, przejdź do Dodatki > Rozszerzenia i wyszukaj Automatyczne odrzucenie karty , a następnie dodaj go do Firefoksa.
Możesz wejść Opcje aby zmienić ustawienia według własnego uznania. Tylko nie zapomnij przewinąć strony do Zapisz opcje .
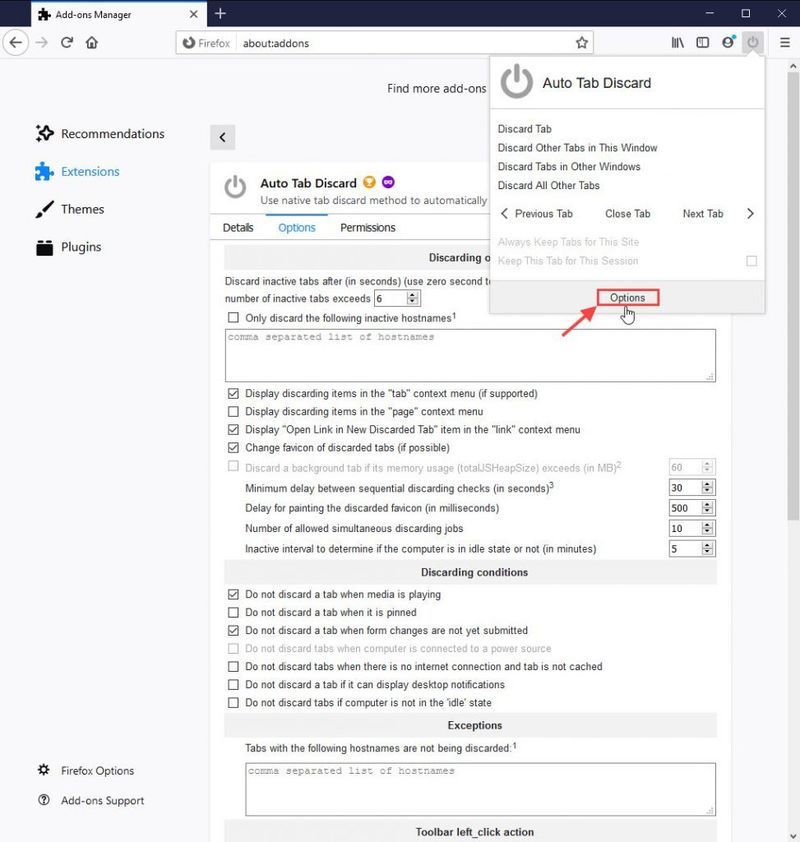
7. Zapobiegaj usługom ułatwień dostępu
Usługa ułatwień dostępu Firefoksa może negatywnie wpłynąć na wydajność przeglądania Firefoksa. Możesz ją wyłączyć, jeśli nie korzystasz z żadnego oprogramowania wspomagającego upośledzenie sprawności fizycznej.
1) Kliknij przycisk menu i wybierz Opcje .
2) Wybierz prywatność i bezpieczeństwo patka.
3) Przewiń w dół do Uprawnienia Sekcja.
4) Sprawdź Zapobiegaj dostępowi usług ułatwień dostępu do Twojej przeglądarki skrzynka.
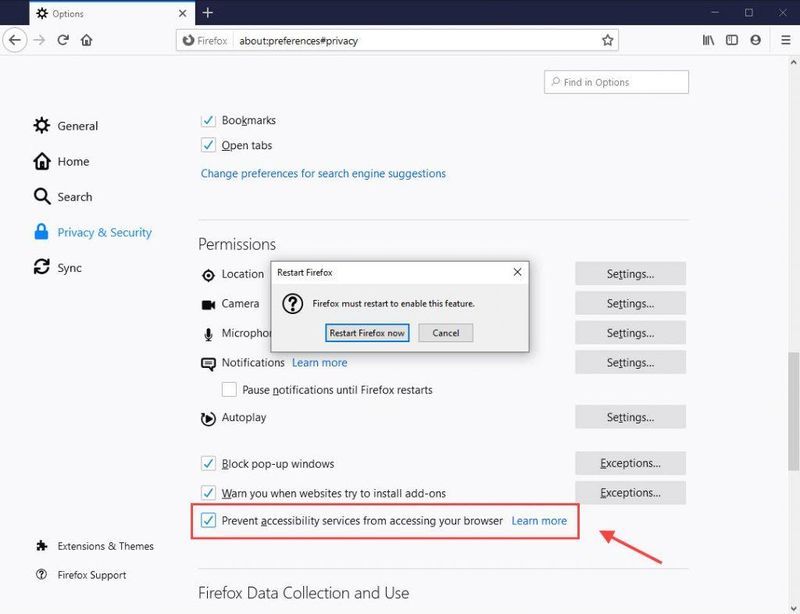
5) Uruchom ponownie Firefoksa, aby zmiany zaczęły obowiązywać.
8. Tryb awaryjny
Przeglądanie w trybie awaryjnym pozwala uruchomić Firefoksa bez żadnych dodatków i motywów. Jeśli zauważysz, że Firefox działa szybciej w ten sposób, możesz usunąć swoje dodatki i użyć domyślnego motywu.
1) Otwórz ten menu i wybierz Pomoc .
2) Wybierz Uruchom ponownie z wyłączonymi dodatkami . Kliknij Uruchom ponownie gdy zostaniesz poproszony o pozwolenie na ponowne uruchomienie Firefoksa.
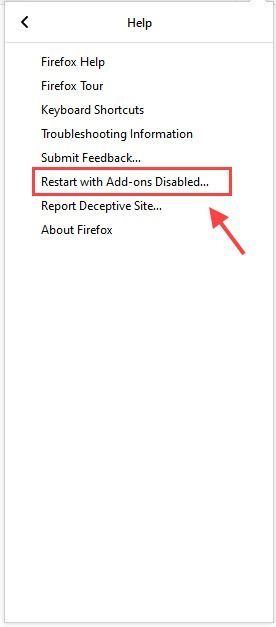
3) Kliknij Uruchom w trybie awaryjnym .
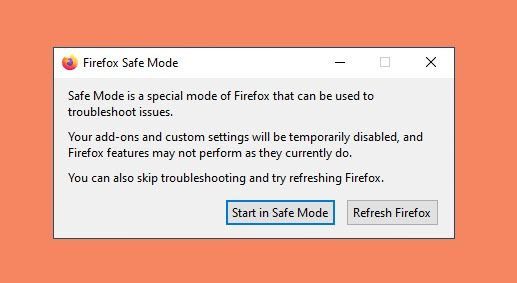
Aby przyspieszyć działanie Firefoksa, możesz wyłączyć niepotrzebne rozszerzenia i motywy, aby działał jak najlepiej. Aby je wyłączyć, możesz przejść do Menu > Dodatki i wyłącz rozszerzenia i motywy, których nie potrzebujesz.
9. O: Konfiguracja
Oto kilka dodatkowych zaawansowanych ustawień przeglądarki Firefox, których nie ma w panelu Opcje. Zmień poniższe preferencje, aby Firefox działał szybciej.
1) Przejdź do O: Konfiguracja w pasku adresu. Zostaniesz ostrzeżony o ryzyku zmiany konfiguracji zaawansowanej. Kliknij Zaakceptuj ryzyko i kontynuuj .
2) Wyszukaj preferencje wymienione poniżej, a następnie ustaw zalecaną wartość.
| Preferencje | Wartość | Funkcjonować |
| Browser.download.animateNotifications | Fałszywy | wyłącz animacje przycisków pobierania |
| security.dialog_enable_delay | 0 | wyłącza opóźnienie |
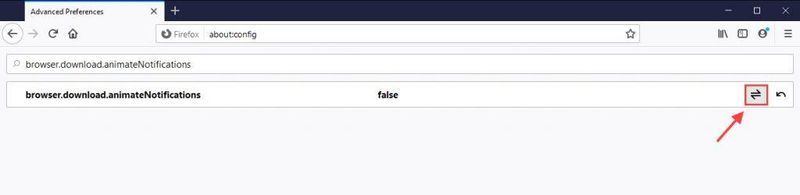
Kliknij przycisk przełączania  ustawić go na fałsz.
ustawić go na fałsz.
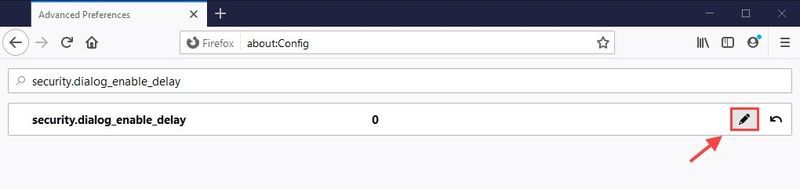
Kliknij edytuj  i wprowadź 0, a następnie kliknij znacznik wyboru
i wprowadź 0, a następnie kliknij znacznik wyboru 
3) Typ telemetria w polu wyszukiwania i naciśnij Wchodzić , a następnie ustaw następujące preferencje na fałszywy :
4) W pasku adresu przejdź do o:preferencje#prywatność i przewiń w dół do Zbieranie i używanie danych Firefoksa , a następnie odznacz oba:
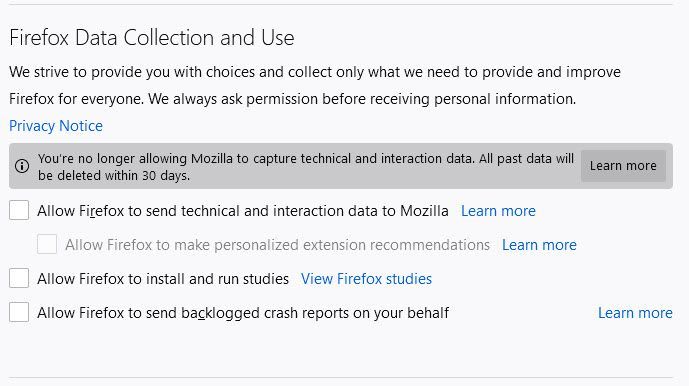
Spowoduje to usunięcie wszystkich danych telemetrycznych z przeszłości w ciągu 30 dni.
10. Odśwież Firefoksa
Jeśli okaże się, że Twój Firefox nie jest tak szybki jak wcześniej, najprostszym sposobem na przyspieszenie Firefoksa jest odświeżenie przeglądarki. Spowoduje to usunięcie Twoich dodatków i przywrócenie domyślnych ustawień przeglądarki.
1) Przejdź do o: wsparcie w pasku adresu.
2) Kliknij Odśwież Firefoksa .
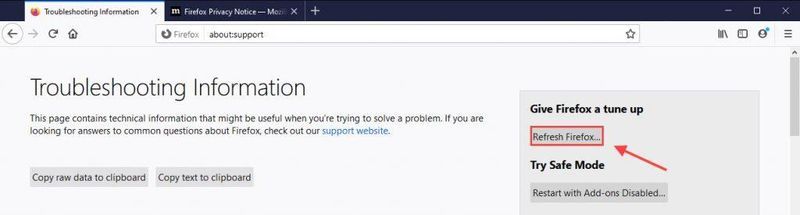
Zawijanie
Proszę bardzo – 10 skutecznych sposobów na dalsze przyspieszenie Firefoksa. Jeśli którekolwiek z ustawień, takich jak Przyspieszenie sprzętowe lub Informacje: Config bałagan w Firefoksie, możesz cofnąć zmiany lub po prostu Odśwież Firefoksa zacząć od nowa.

![[ROZWIĄZANE] Błąd sterownika BCM20702A0 jest niedostępny](https://letmeknow.ch/img/knowledge-base/58/bcm20702a0-driver-is-unavailable-error.jpg)



![[Szybka naprawa] Utknąłem na optymalizacji shaderów Star Wars Battlefront II](https://letmeknow.ch/img/knowledge/04/stuck-optimizing-shaders-star-wars-battlefront-ii.png)
